- How to set the path and environment variables in Windows
- Setting the path and variables in Windows 10
- Setting the path and variables in Windows 8
- Setting the path and variables in Windows Vista and Windows 7
- Setting the path and variables in Windows 2000 and Windows XP
- What is the default Windows %PATH%?
- Setting path in the MS-DOS and Windows command line
- How to Add to Windows PATH Environment Variable
- Add Directories to PATH Variable
- Where is the real Desktop folder path in Windows 8.1 / 8 / 10?
- To open the real Desktop folder path in Windows 8, 8.1, 10 and Windows-7, please start the MS-Explorer!
- 1.) . Opening the standard desktop under Windows! 2.) . Open another real desktop folder! 3.) . Tip: The Desktop background directory?
- 1.) Opening the standard desktop under Windows!
- 2.) Open another real desktop folder!
- The Default Desktop background directory on Windows 10/8.1/7!
- path path
- Синтаксис Syntax
- Параметры Parameters
- Комментарии Remarks
- Примеры Examples
How to set the path and environment variables in Windows
Setting the path and environment variables will differ depending on the version of Windows you have on your computer. Choose a link below for your version of Windows.
Administrator privileges are usually required to modify the path and environment variables.
Setting the path and variables in Windows 10
- From the desktop, right-click the very bottom-left corner of the screen to get the Power User Task Menu.
- From the Power User Task Menu, click System.
- In the Settings window, scroll down to the Related settings section and click the System info link.
- In the System window, click the Advanced system settings link in the left navigation pane.
- In the System Properties window, click the Advanced tab, then click the Environment Variablesbutton near the bottom of that tab.
- In the Environment Variables window (pictured below), highlight the Path variable in the System variables section and click the Edit button. Add or modify the path lines with the paths you want the computer to access. Each different directory is separated with a semicolon, as shown below.
You can edit other environment variables by highlighting the variable in the System variables section and clicking Edit. If you need to create a new environment variable, click New and enter the variable name and variable value.
To view and set the path in the Windows command line, use the path command.
Setting the path and variables in Windows 8
- From the desktop, right-click the very bottom-left corner of the screen to get the Power User Task Menu.
- From the Power User Task Menu, click System.
- Click the Advanced System Settings link in the left column.
- In the System Properties window, click the Advanced tab, then click the Environment Variablesbutton near the bottom of that tab.
- In the Environment Variables window (pictured below), highlight the Path variable in the System variables section and click the Edit button. Add or modify the path lines with the paths you want the computer to access. Each different directory is separated with a semicolon, as shown below.
You can edit other environment variables by highlighting the variable in the System variables section and clicking Edit. If you need to create a new environment variable, click New and enter the variable name and variable value.
To view and set the path in the Windows command line, use the path command.
Setting the path and variables in Windows Vista and Windows 7
- From the desktop, right-click the Computer icon and select Properties. If you don’t have a Computer icon on your desktop, click Start, right-click the Computer option in the Start menu, and select Properties.
- Click the Advanced System Settings link in the left column.
- In the System Properties window, click the Advanced tab, then click the Environment Variablesbutton near the bottom of that tab.
- In the Environment Variables window (pictured below), highlight the Path variable in the System variables section and click the Edit button. Add or modify the path lines with the paths you want the computer to access. Each different directory is separated with a semicolon, as shown below.
You can edit other environment variables by highlighting the variable in the System variables section and clicking Edit. If you need to create a new environment variable, click New and enter the Variable name and Variable value.
To view and set the path in the Windows command line, use the path command.
Setting the path and variables in Windows 2000 and Windows XP
The path is now managed by Windows 2000 and Windows XP and not the autoexec.bat or autoexec.nt files, as was done with earlier versions of Windows. To change the system environment variables, follow the steps below.
- From the desktop, right-click My Computer and click Properties. If you don’t have a My Computer icon on your desktop, click Start, right-click the My Computer option in the Start menu, and select Properties.
- In the System Propertieswindow, click the Advancedtab.
- In the Advanced section, click the Environment Variablesbutton.
- In the Environment Variables window (as shown below), highlight the Path variable in the System Variable section and click the Edit button. Add or modify the path lines with the paths you want the computer to access. Each different directory is separated with a semicolon, as shown below.
You can edit other environment variables by highlighting the variable in the System variables section and clicking Edit. If you need to create a new environment variable, click New and enter the Variable name and Variable value.
To view and set the path in the Windows command line, use the path command.
What is the default Windows %PATH%?
The path is based on programs installed on the computer, so there is no «default path.» However, the Windows minimum path is often the path below.
Keep in mind that as you install programs, the path is updated with the paths for the newly installed programs. So, if you have erased your path after installing other programs, those programs may be affected.
Setting path in the MS-DOS and Windows command line
To view and set the path in MS-DOS and in the Windows command line, use the path command.
How to Add to Windows PATH Environment Variable
Works for Windows 10 or 7
If you’re a coder or programmer, you probably spend a decent amount of time using the command prompt to execute programs or compile code. In order to complete those tasks, you most likely have to use a command from a library or software package installed (like Python) on your system.
By default, most of these programs will add their own custom shortcuts to the Windows environment variables. The most used environment variable in Windows is probably the PATH variable. It basically allows you to run any executables that are located inside the paths specified in the variable at the command prompt without having to give the full path to the executable.
In this article, I’ll show you how you can add more paths to the Windows PATH variable in case you want to run executables from your own custom directories. It’s worth noting that the procedure below is for Windows 10, but it’s almost exactly the same for Windows 7 also.
Add Directories to PATH Variable
To get started, right-click on the Computer or This PC icon on the desktop and select Properties. If you don’t have that icon on your desktop already, you can add any missing desktop icons easily.
On the System dialog page, you’ll see an Advanced system settings link on the left-hand side.
This will bring up the System Properties dialog, which should already be open to the Advanced tab. Go ahead and click on the Environment Variables button at the very bottom.
On the Environment Variables dialog, you’ll see two sets of variables: one for user variables and the other for system variables. Both lists have the PATH variable, so you have to decide which one to edit.
If you only need the commands for your own user account, then edit the user variable. If you need it to work across the computer system regardless of which user is logged in, then edit the system variable. Click on Path and then click on Edit.
On the Edit environment variable dialog, you’ll see a list of all the paths that are currently in the PATH variable. As you can see, Node.js and Git already added their paths so that I can run Git commands and Node.js commands from anywhere while in the command prompt.
To add a new path, simply click on New and it’ll add a new line to the bottom of the list. If you know the path, simply type it in or copy and paste it. If you prefer, you can also click Browse and then navigate to the desired path.
To edit any path, simply select it and then click on the Edit button. You can also delete paths using the Delete button. Note that you can also move items up and down on the list. When you type a command at the command prompt, Windows has to search through each directory stored in the PATH variable to see if that executable exists or not. If you want your executable to be found faster, just move that path up to the top of the list.
This can also come in handy if you have multiple versions of the same command in different paths and need to have one run instead of the other. The one that shows up higher in the list will be run when you type in the command.
Lastly, if you click on Edit text, it will load a dialog where you can edit the Path variable using the old interface where all the paths are listed in one text box.
That’s all there is to it! If you want to learn more about environment variables, make sure to check out my post on how to create your own custom environment variables. Enjoy!
Founder of Help Desk Geek and managing editor. He began blogging in 2007 and quit his job in 2010 to blog full-time. He has over 15 years of industry experience in IT and holds several technical certifications. Read Aseem’s Full Bio
Where is the real Desktop folder path in Windows 8.1 / 8 / 10?
To open the real Desktop folder path in Windows 8, 8.1, 10 and Windows-7, please start the MS-Explorer!
The real desktop directory (folder) and the desktop you see are not on Windows and not the same, here is a simple example of how to open these folders, to clear the question of many users what is the path name of the desktop in windows an how to find Desktop background folder!
1.) . Opening the standard desktop under Windows!
2.) . Open another real desktop folder!
3.) . Tip: The Desktop background directory?
1.) Opening the standard desktop under Windows!
Run the Explorer via keyboard shortcut [Windows + E] and type in the address-bar the address:
is shell:UsersFilesFolder\Desktop and not %UserProfile%\Desktop (. see Image-1 Arrow-1)
Does not work on the Run-Command Dialog [Windows R], in Windows 8 / 8.1!
And other nice paths for MS-Explorer and . file manager Q-Dir in Windows 8/8.1:
shell:Libraries, shell:MusicLibrary, shell:VideosLibrary, shell:OtherUsersFolder, shell:Device Metadata Store,
shell:PublicSuggestedLocations, shell:DocumentsLibrary, shell:User Pinned, shell:UsersLibrariesFolder,
shell:PicturesLibrary, shell:ImplicitAppShortcuts, shell:Ringtones, shell:CommonRingtones . more shell:folders
Tip: Address-Bar-Focus: [F4]
| Image-1 |
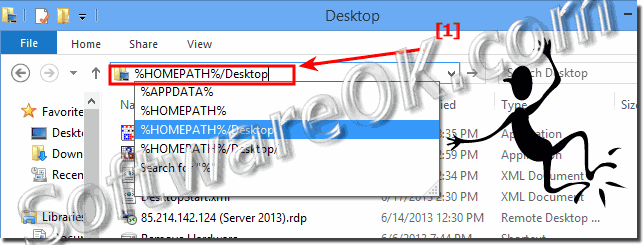 The real Desktop folder path and directory in Windows 8 |

2.) Open another real desktop folder!
Each user has a private folder in which one is desktop folder is, quite simply can links between the user account from a desktop folder to another desktop folder to copy or move.
| (Image-2) All Desktops folders path on all Windows! |
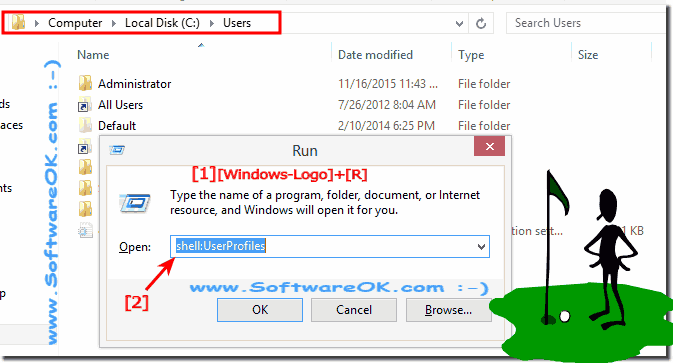 |
The Default Desktop background directory on Windows 10/8.1/7!
Desktop Backgrounds folder location is in C:\Windows\Web!
Please start the File-Explorer for example via Keyboardshortcut [Windows-Logo]+[E] and open the
Default Wallpaper Folder: C:\Windows\Web\Wallpaper or %windir%\Web\Wallpaper
Optional Keyboardshortcut [Windows-Logo]+[R] and (. see Image-3 Point 1 and 2)
path path
Задает путь к команде в переменной среды PATH, указывающий набор каталогов, используемых для поиска исполняемых файлов (exe). Sets the command path in the PATH environment variable, specifying the set of directories used to search for executable (.exe) files. При использовании без параметров эта команда отображает текущий путь к команде. If used without parameters, this command displays the current command path.
Синтаксис Syntax
Параметры Parameters
| Параметр Parameter | Описание Description |
|---|---|
| [ :] |
Указывает диск и каталог, который нужно задать в пути к команде. Specifies the drive and directory to set in the command path. Текущий каталог всегда ищется перед каталогами, указанными в пути к команде. The current directory is always searched before the directories specified in the command path. ; ; Разделяет каталоги в пути команды. Separates directories in the command path. При использовании без параметров ; очищает существующие пути к командам из переменной среды PATH и направляет Cmd.exe для поиска только в текущем каталоге. If used without other parameters, ; clears the existing command paths from the PATH environment variable and directs Cmd.exe to search only in the current directory. %PATH% Добавляет путь команды к существующему набору каталогов, перечисленных в переменной среды PATH. Appends the command path to the existing set of directories listed in the PATH environment variable. Если включить этот параметр, Cmd.exe заменит его значениями пути к командам, найденными в переменной среды PATH, что устраняет необходимость вручную вводить эти значения в командной строке. If you include this parameter, Cmd.exe replaces it with the command path values found in the PATH environment variable, eliminating the need to manually enter these values at the command prompt. /? /? Отображение справки в командной строке. Displays help at the command prompt.
Комментарии Remarks
Операционная система Windows выполняет поиск по расширениям имен файлов по умолчанию в следующем порядке приоритета: exe, com, bat и cmd. The Windows operating system searches using default file name extensions in the following order of precedence: .exe, .com, .bat, and .cmd. Это означает, что если вы ищете пакетный файл с именем, acct.bat, но у вас есть приложение с именем acct.exe в том же каталоге, необходимо включить расширение bat в командную строку. Which means if you’re looking for a batch file named, acct.bat, but have an app named acct.exe in the same directory, you must include the .bat extension at the command prompt.
Если два или более файлов в пути команды имеют одинаковое имя файла и расширение, эта команда сначала выполняет поиск указанного имени файла в текущем каталоге. If two or more files in the command path have the same file name and extension, this command first searches for the specified file name in the current directory. Затем он ищет каталоги в пути команды в том порядке, в котором они указаны в переменной среды PATH. Then, it searches the directories in the command path in the order that they’re listed in the PATH environment variable.
При помещении команды path в файл AUTOEXEC. NT операционная система Windows автоматически добавляет указанный путь поиска подсистемы MS-DOS при каждом входе в систему. If you place the path command in your Autoexec.nt file, the Windows operating system automatically appends the specified MS-DOS subsystem search path every time you log on to your computer. Cmd.exe не использует файл AUTOEXEC. NT. Cmd.exe does not use the Autoexec.nt file. При запуске из ярлыка Cmd.exe наследует переменные среды, заданные в Мой компьютер/свойствах/дополнительном/окружении. When started from a shortcut, Cmd.exe inherits the environment variables set in My Computer/Properties/Advanced/Environment.
Примеры Examples
Для поиска по путям к:\усер\таксес, б:\усер\инвест и б:\бин для внешних команд введите: To search the paths c:\user\taxes, b:\user\invest, and b:\bin for external commands, type:











