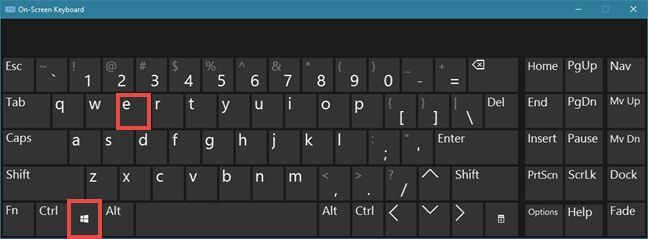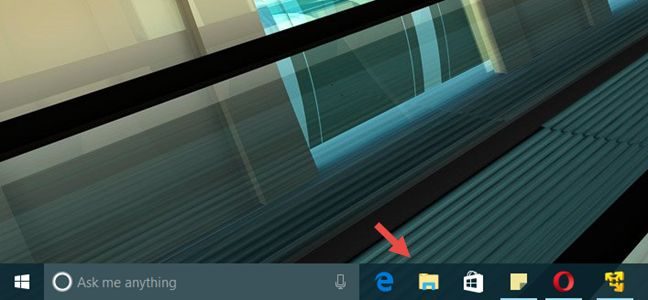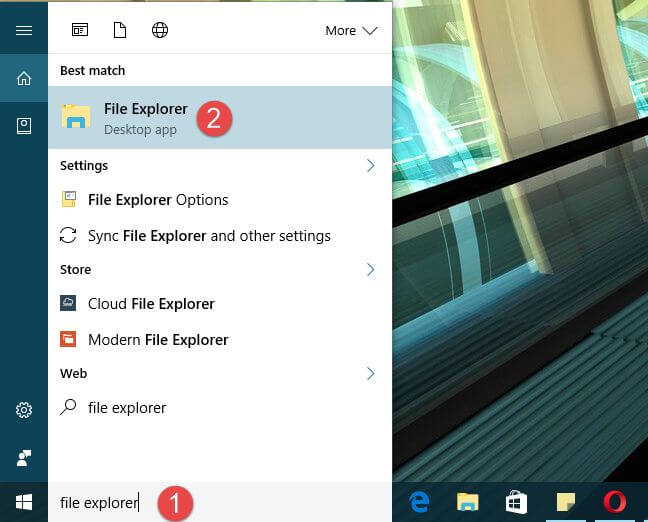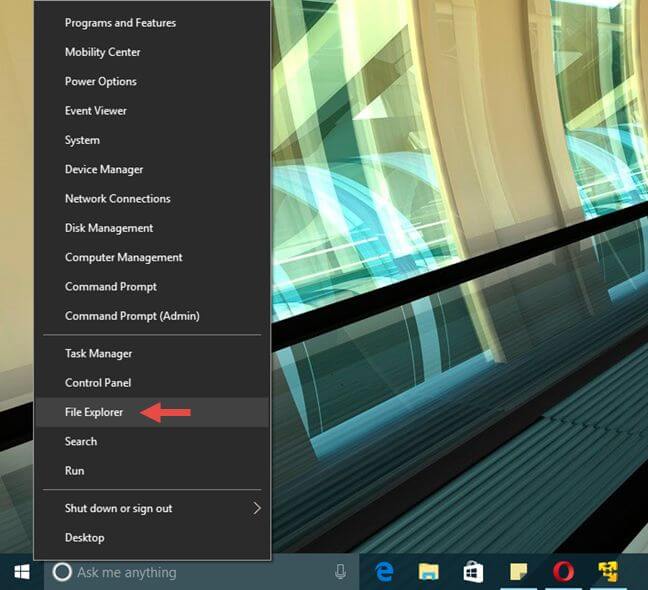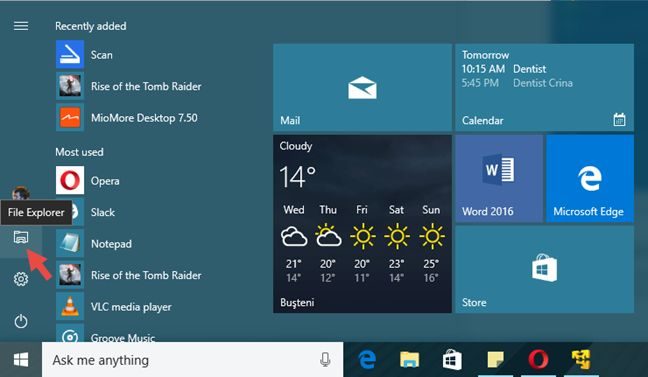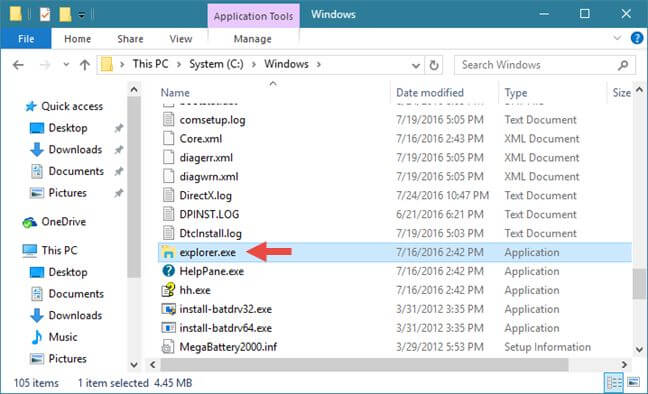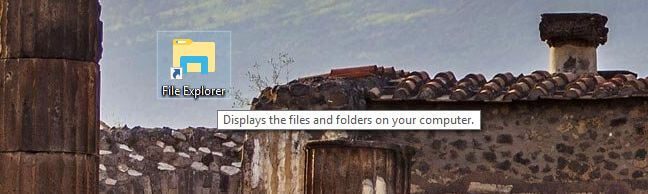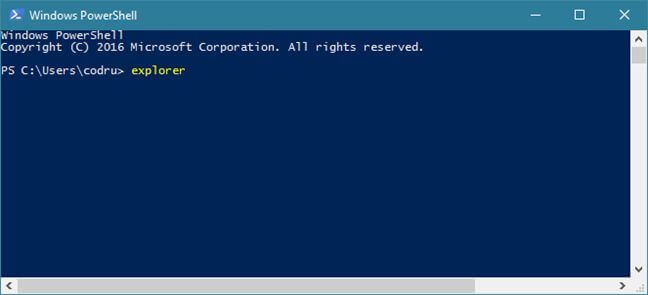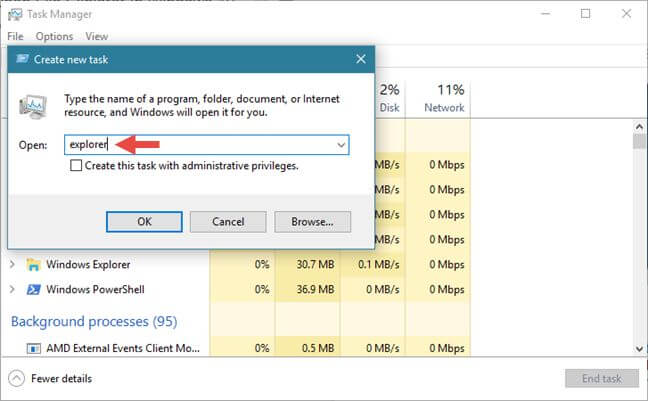- 10 Ways to open File Explorer in Windows 10
- Press Win + E on your keyboard
- Use the File Explorer shortcut on the taskbar
- Use Cortana’s search
- Use the File Explorer shortcut from the WinX menu
- Use the File Explorer shortcut from the Start Menu
- Run explorer.exe
- Create a shortcut and pin it to your desktop
- Use Command Prompt or Powershell
- Use Task Manager
- Use the Run window
- Where is the Windows Explorer Toolbar, which was in XP?
- Replies (5)
- Where is Windows Explorer in Windows 7?
- Where is Internet Explorer located on Windows 7?
- 4 Answers 4
- How to open File Explorer and Windows Explorer: 12 ways
- Quick Steps:
- 1. Open (Windows) File Explorer by pressing Win + E on your keyboard
- 2. Use the File Explorer shortcut (or Windows Explorer shortcut) on the taskbar
- 3. How to open File Explorer (or Windows Explorer) using search
- 4. Open File Explorer in Windows 10 using Cortana
- 5. How to open File Explorer in Windows 10 using its shortcut from the WinX menu
- 6. How to open File Explorer or Windows Explorer using their shortcuts from the Start Menu
- 7. Open File Explorer using its button from Windows 10’s Start Menu
- 8. How to create a File Explorer shortcut to open it from anywhere
- 9. Open (Windows) File Explorer using Command Prompt or PowerShell
- 10. How to open File Explorer or Windows Explorer using Task Manager
- 11. Open File Explorer or Windows Explorer from the Run window
- 12. Where is File Explorer in Windows 10 (and Windows 7)? Open it by running explorer.exe
- How do you open (Windows) File Explorer?
10 Ways to open File Explorer in Windows 10
File Explorer is one of the most used apps from Windows 10. (not sure what version of Windows you have? Read our guide) Whether you need to copy or move files, or delete some, there’s always one thing you need to do first: open the File Explorer. So, we thought it would be a very good idea to write this guide, which contains all the ways in which you can open File Explorer in Windows 10. They involve every thing from search, to keyboard shortcuts, to using speech and so on. Let’s get started :
Press Win + E on your keyboard
The keyboard offers very fast shortcuts for launching all kinds of things, including File Explorer. Just press Win + E and watch File Explorer start immediately.
Use the File Explorer shortcut on the taskbar
By default, Windows 10 includes a File Explorer shortcut on the taskbar. Its icon looks like a folder. Click or tap on it and File Explorer is opened.
Use Cortana’s search
On Windows 10’s desktop, use the Cortana’s search box from the taskbar and, inside it, write the words “file explorer”. When the search results are loaded, press Enter or click / tap the File Explorer result. You can also talk to Cortana and say “Open File Explorer ” .
Use the File Explorer shortcut from the WinX menu
The WinX menu can be accessed by pressing Win + X on your keyboard.
This menu also includes a shortcut for File Explorer. Click or tap on it.
Use the File Explorer shortcut from the Start Menu
Open the Start Menu. On its left section you will find a shortcut for File Explorer. Click or tap on it and File Explorer will launch.
Run explorer.exe
The executable file for File Explorer is explorer.exe.
You will find it in the Windows folder. Double click on it and File Explorer will be launched.
Create a shortcut and pin it to your desktop
You can always create a shortcut to File Explorer and pin it to the desktop.
Use Command Prompt or Powershell
If you’re used to working with Command Prompt or Powershell, you can simply write the command explorer and press Enter. This will immediately launch File Explorer.
Use Task Manager
Another way of opening File Explorer is to use the Task Manager. You’ll have to open Task Manager , switch to More details , select the File menu and then click or tap on Run new task. Inside the «Create new task» window, write explorer and press Enter or OK.
Use the Run window
The final method we know of for opening File Explorer is to use the good old Run window. Launch Run, enter the word explorer in it, and then click or tap on OK , or simply press Enter on your keyboard. File Explorer will launch instantly.
Where is the Windows Explorer Toolbar, which was in XP?
I’m very much missing the Windows Explorer Toolbar which was in XP, the one with the Delete icon and the Open/Close switch for the panel which lists all the folders.
For example, In XP, I could create a desktop folder just to hold shortcuts, and not have to have all those folders showing. And the Delete button is often easier to use than right clicking or using the keyboard.
Replies (5)
Windows 7 is a great operating system and a great overall improvement, but it’s sometimes hard to believe they’ve ruined Windows Explorer in so many ways. Removing the delete button (and the entire toolbar it was on) is just one of a large number of features removed.
Installing Classic Shell can help — see links below.
Unfortunately when Microsoft redesigned Windows Explorer they made some pretty horrendous decisions — of which many people have complained about. There are many other file managers available, both free and for a price. One of them might be easier to use and have the features you want, here is a list of most that are available:
http://en.wikipedia.org/wiki/Comparison_of_file_managers
Classic Shell — Customize Windows Explorer with removed features (more helpful options and info below):
http://classicshell.sourceforge.net
Xplorer² Lite — single or dual pane file browser with tabs and many features:
http://www.zabkat.com/x2lite.htm
Guides on how to manually make changes to Windows Explorer
How to Fix The Left Pane Scroll Bug
See the bottom of this post for help with the left pane scroll bug using Classic Shell.
Click here to view one of several methods to reproduce it.
Note: The links below involve editing the registry — be careful!
_________________________________________
Extra links — help guides for using Windows Explorer
Most important features to fix or return to Windows Explorer:
1) The option to disable Auto Arrange.
2) Fix The Left Pane Scroll Bug: If you are viewing a folder and expand it in the left pane to show it’s subfolders, the folder is annoyingly auto-scrolled to the bottom of the pane causing the subfolders to not be shown, making it difficult to work with. Double clicking a folder in the left pane can also cause this problem. Vote to fix it.
3) When multiple files are selected they should stay selected when changing the sorting order (ex: Name to Size). Maintaining selected files when sorting should be a requirement and this feature should not have been removed.
4) The option to remember each folder’s view settings (remembering individual folder window sizes and positions).
5) The option to remove «Full row selection» for details view. «Full row selection» is very annoying when the folder is full and has no empty space to click on. Also, when dragging/dropping files to a different folder — if you release the file on the row of a subfolder or .exe/.zip/.rar file «full row selection» causes the file to be moved into the subfolder or .exe/.zip/.rar file rather the the intended folder.
6) A search window with all the advanced search options. No syntax required.
7) The option to always show free disk space and folder size in the status bar and/or details pane. Also always automatically show the size of selected files (when many files are selected it will not show the total size).
8) The option to scroll the pane your mouse is in with mouse wheel even if that pane is not selected.
Let Microsoft know you want Windows Explorers features returned:
Since many people seem to agree that some or all the changes made to Windows Explorer have actually made it less user friendly, you can go to the Windows 7 Feedback page and (politely) let them know your suggestions for improving it:
Note: don’t make the message too long, there is a size limit to your message even though the page doesn’t tell you about it. Also, don’t just copy and paste from the list above — they will think the same person is repeatedly submitting feedback.
Left pane scroll bug (and other fixes):
Using Classic Shell To Restore Some Features To Windows Explorer
After installing the free Classic Shell you can customize Windows Explorer closer to how you want it, the quote below is just one way to do so. Click here to see some of the options you can customize, and here is the FAQ page for Classic Shell.
A solution which did work for restoring some features.
1) Install the free Classic Shell. This is very customizable, and works as a mod for Windows Explorer rather than a full blown replacement. You didn’t need to install the Classic Start Menu option, but you can if you want.
2) Reboot the computer.
3) Launch Windows Explorer (Start — Computer) and turn on «Always Show Menus» (Organize — Layout — check Menu Bar). This is just for configuration, you can turn it off again afterwards if you want.
4) Right click on the menu bar and turn on the «Classic Explorer Bar». This adds a series of cut/copy/paste icons to Explorer. Crucially, it also adds the «Configuration» icon.
5) Go into the configuration and from here you can tweak things to your heart’s content. To kill the horrible Windows 7 folder-jumping, switch the «Navigation Pane Style» to Vista. You can even knock it back to XP mode if you want (this adds in the lines to the folder tree and adds a classic «+» icon for expanding folders). The Windows Vista style folder view looks pretty much the same as the Windows 7 view, but gets rid of the horrible jumping.
6) Tweak any other settings you want.
After this, you can turn the toolbar and menus back off in Explorer if you wish. Windows Explorer looks largely the same, but folders no longer jump around. Vote for Microsoft to fix this bug.
Now, if only MS could code properly so that we don’t have to mess with third party apps to get Windows to actually work properly.
Where is Windows Explorer in Windows 7?
In old versions of windows it was easy to move files or folders around by clicking «Windows Explorer,» which would populate a hierarchy tree of file structure, allowing you to move your folder or file into any other folder. You could do this directly from any folder that you happened to be in at the time. Is there anything comparable in Windows 7? Or do I need to open a second folder and then search for the folder that I want to move it to, then go back to the first folder and drag and drop? If the latter, this seems like an inferior system to what was in XP.
39 people found this reply helpful
Was this reply helpful?
Sorry this didn’t help.
Great! Thanks for your feedback.
How satisfied are you with this reply?
Thanks for your feedback, it helps us improve the site.
How satisfied are you with this reply?
Thanks for your feedback.
mm60613 wrote:
> In old versions of windows it was easy to move files or folders around by
> clicking «Windows Explorer,» which would populate a hierarchy tree of file
> structure, allowing you to move your folder or file into any other folder. You
> could do this directly from any folder that you happened to be in at the time.
> Is there anything comparable in Windows 7? Or do I need to open a second folder
> and then search for the folder that I want to move it to, then go back to the
> first folder and drag and drop? If the latter, this seems like an inferior
> system to what was in XP.
>
> MM
And it can be done exactly the same way in Windows 7:
1) Right-click the Start Orb and select «Open Windows Explorer.»
2) Left-click the Start Orb > All Programs > Accessories > windows
Explorer.
Help us help you:
http://www.catb.org/
They that can give up essential liberty to obtain a little temporary
safety deserve neither liberty nor safety.
Many people would rather die than think; in fact, most do.
The philosopher has never killed any priests, whereas the priest has
killed a great many philosophers.
29 people found this reply helpful
Was this reply helpful?
Sorry this didn’t help.
Great! Thanks for your feedback.
How satisfied are you with this reply?
Thanks for your feedback, it helps us improve the site.
Where is Internet Explorer located on Windows 7?
On a computer running Windows 7, I deleted the shortcut to Internet Explorer.
In which directory is Internet Explorer installed?
4 Answers 4
Press the start button, and start typing «Internet Explorer». It should pop up at the top of the list.
From there, you can drag and drop it as a shortcut to your desktop or wherever you want to put it.
C:\Program Files (x86)\Internet Explorer\iexplore.exe
C:\Program Files\Internet Explorer\iexplore.exe
Important: Windows 7 no longer supports the ability to modify the registry to get the special Internet Explorer icon to appear on your desktop. This change was made to ensure Internet Explorer could be removed easily for compliance reasons.
OK, let’s forget about this official business for a moment 🙂
If you want the special Internet Explorer icon back, copy the following code into Notepad:
Save it as a REG file, i.e. IEicon.reg. Import this file into the registry and press F5 to refresh your desktop.
Voilá, there’s your special Internet Explorer icon in all its beauty 🙂
No ugly shortcut arrow, and the usual options of the special icon (Properties will open Internet Options) . oh, and it is perfectly safe from accidental deletion. 🙂
If you want to remove this icon, delete the following registry key:
How to open File Explorer and Windows Explorer: 12 ways
File Explorer is one of the most used apps in Windows 10, just like Windows Explorer is one of the most used tools in Windows 7. Whether you need to copy or move files or delete some, there is always one thing that you have to do first, and that is to open the File Explorer or the Windows Explorer. We thought it would be an excellent idea to write this roundup article, showing all the ways in which you can open File Explorer in Windows 10 and how to open Windows Explorer in Windows 7. They involve everything from search to keyboard shortcuts, to using speech, and so on. Let’s get started:
Quick Steps:
- Press the Win + E keys on your keyboard, and watch File Explorer or Windows Explorer immediately start.
- Click or tap the File Explorer/Windows Explorer shortcut on the taskbar.
- Open CMD or PowerShell and run the command: explorer.
NOTE: This guide covers Windows 10 and Windows 7. If you don’t know the Windows version you have, read this tutorial: What version of Windows do I have installed? (5 methods).
1. Open (Windows) File Explorer by pressing Win + E on your keyboard
The keyboard offers fast shortcuts for launching all kinds of things, including File Explorer and Windows Explorer. Press the Win + E keys on your keyboard, and watch File Explorer or Windows Explorer immediately start.
Open (Windows) File Explorer by pressing Win + E on your keyboard
2. Use the File Explorer shortcut (or Windows Explorer shortcut) on the taskbar
By default, Windows 10 includes a File Explorer shortcut on the taskbar. The icon looks like a folder. Click or tap on it, and File Explorer is opened.
Use the File Explorer shortcut on the taskbar
Similarly, Windows 7 includes a Windows Explorer shortcut on its taskbar. The icon looks a bit different from the one in Windows 10, but it also depicts a folder.
Use the Windows Explorer shortcut on the taskbar
3. How to open File Explorer (or Windows Explorer) using search
On Windows 10’s desktop, use the search box found near the Start button on the taskbar and, inside it, write the words “file explorer.” When the search results are loaded, press Enter or click or tap on the File Explorer result.
How to open File Explorer in Windows 10 using search
In Windows 7, open the Start Menu and type the words “windows explorer” in its search box.
Then, click on the Windows Explorer shortcut.
How to open Windows Explorer in Windows 7 using search
4. Open File Explorer in Windows 10 using Cortana
In Windows 10, you can also ask Cortana to open File Explorer. On the right side of the search box from your taskbar, click or tap on Cortana’s button. Then, either type “open File Explorer” or push the microphone button and use your voice to say the “Open File Explorer!” command to Cortana.
Open File Explorer in Windows 10 using Cortana
5. How to open File Explorer in Windows 10 using its shortcut from the WinX menu
If you use Windows 10, press Windows + X on the keyboard to open the WinX menu. You can also right-click on the Start button to get the same result. This menu also includes a shortcut for File Explorer. Click or tap on it, and File Explorer opens immediately.
How to open File Explorer in Windows 10 using its shortcut from the WinX menu
6. How to open File Explorer or Windows Explorer using their shortcuts from the Start Menu
In Windows 10, open the Start Menu and scroll the list with all the apps until you reach the folder called “Windows System.” Open it, and you should find a shortcut for File Explorer inside.
How to open File Explorer using its shortcuts from the Start Menu
In Windows 7, open the Start Menu and enter the Accessories folder. You should find a shortcut for Windows Explorer.
How to open Windows Explorer using its shortcut from the Start Menu
7. Open File Explorer using its button from Windows 10’s Start Menu
Another way to open File Explorer in Windows 10 is to add a button for it in the Start Menu. You can easily do it by opening Settings, navigating to “Personalization -> Start -> Choose which folders appear on Start,” and then turning on the File Explorer switch.
Enable File Explorer in Settings -> Personalization -> Start -> Choose which folders appear on Start
Then, Windows 10 shows a new button for File Explorer on the left side of the Start Menu.
How to open File Explorer in Windows 10 using its button from the Start Menu
Click or tap on it to open File Explorer.
8. How to create a File Explorer shortcut to open it from anywhere
You can always make a shortcut to File Explorer. If you’re using Windows 10, an easy way to do it is to drag and drop the File Explorer shortcut from the Start Menu onto your desktop or in any other folder you prefer.
File Explorer shortcut pinned to the desktop of Windows 10
Another one is to create a File Explorer shortcut or Windows Explorer shortcut manually. Just make sure to enter explorer as the shortcut’s “[…] location of the item”.
Create (Windows) File Explorer shortcut
NOTE: If you need help creating shortcuts, read how to Create shortcuts for apps, files, folders, and web pages in Windows 10. Although this tutorial is written for Windows 10, the first sections from it also apply to Windows 7.
9. Open (Windows) File Explorer using Command Prompt or PowerShell
If you are working with Command Prompt or PowerShell, you can type the command explorer and press Enter. This immediately launches File Explorer in Windows 10 or Windows Explorer in Windows 7.
Open (Windows) File Explorer using Command Prompt or PowerShell
10. How to open File Explorer or Windows Explorer using Task Manager
Another way of opening File Explorer or Windows Explorer is to use the Task Manager. Launch Task Manager: a quick way to do it is to press the Ctrl + Shift + Esc keys on your keyboard. If you are using Windows 10 and the Task Manager opens up in its compact view mode, click or tap on “More details.” Then, open the File menu and click or tap on “Run new task.”
Run new task in Task Manager
In the “Create new task” window, type explorer and press Enter or OK.
How to open File Explorer or Windows Explorer using Task Manager
11. Open File Explorer or Windows Explorer from the Run window
The final method we know of for opening File Explorer is to use the good old Run window. Launch Run (a quick way to do that is to press the Win + R keys on your keyboard) and enter the word explorer in it. Then click or tap on OK, or press Enter on your keyboard.
Open File Explorer or Windows Explorer from the Run window
12. Where is File Explorer in Windows 10 (and Windows 7)? Open it by running explorer.exe
Both Windows 10 and Windows 7 store the executable file for File Explorer in the standard Windows folder. As a result, although it’s kind of redundant, you can also navigate to your Windows folder and then double-click on the explorer.exe file to open File Explorer or Windows Explorer.
Where is File Explorer in Windows 10 (and 7)? Open it by running explorer.exe
How do you open (Windows) File Explorer?
These are all the methods we know for starting File Explorer in Windows 10 and Windows Explorer in Windows 7. If you know others, don’t hesitate to share them in the comments section below, and we will update this article as soon as possible.