- Checked and Free Build Differences
- Differences between the checked and free builds
- Where to find a checked build of Windows
- When to use the checked build or partial checked build
- Where can I find the Windows 10 version and build number Pro and Home?
- Find out the Windows 10 version and the build number on Professional or Home, . here is the solution!
- 1.) . Version and Build Info via systeminfo or winver! 2.) . Show the Windows 10 Version and Build Number on the Desktop! 3.) . Show the Windows 10 Version and Build Number via Registry!! 4.) . Windows 10 Home or Pro version?
- 1.) Version and Build Info via systeminfo or winver!
- 2.) Show the Windows 10 Version and Build Number on the Desktop!
- 4.) Windows 10 Home or Pro version?
- Find out : x64 / x32 Home or Pro:
- ►►► Do i have Windows 10 x86, x32 or x64 on my computer?
- Where is windows build
- Use the Settings App
- Use the Winver Dialog and Control Panel
- Which version of Windows operating system am I running?
- Find operating system info in Windows 10
- Related links
- Find operating system info in Windows 8.1 or Windows RT 8.1
- Related links
- Find operating system info in Windows 7
- Related links
Checked and Free Build Differences
There are two distinct builds of the NT-based operating systems that are available: free (retail) and checked (debug). There is a third option, called a partial checked build, that combines the elements of the two.
Checked builds were available on older versions of Windows, before Windows 10 version 1803. Use tools such as Driver Verifier and GFlags to check driver code in later versions of Windows.
Differences between the checked and free builds
This section lists some of the differences between the build choices.
The free build (or retail build)
The free build of Microsoft Windows is used in production environments. The free build of the operating system is built with full compiler optimizations. When the free build discovers correctable problems, it continues to run.
The distribution media that contain the free build of the operating system do not have any special labels—in other words, the CD or download that contains the free build is labeled with the Windows version name, without any reference to the type of build.
The checked build (or debug build)
The checked build of Microsoft Windows makes identifying and diagnosing operating-system-level problems easier.
The checked build differs from the free build in the following ways:
Many compiler optimizations (such as stack frame elimination) are disabled in the checked build. This makes it easier to understand disassembled machine instructions, and therefore it is easier to trace the cause of problems in system software.
The checked build enables a large number of debugging checks in the operating system code and system-provided drivers. This helps the checked build to identify internal inconsistencies and problems as soon as they occur.
A partial checked build (or partial debug build)
A partial checked build of Microsoft Windows is similar to the full checked build. The principal difference is that the partial checked build includes only the checked operating system image (the kernel) and the checked hardware abstraction layer (HAL). The rest of the Windows components come from the free (retail) build of Windows.
The partial checked build differs from the free and full checked builds in the following ways:
As in the full checked build, many compiler optimizations (such as stack frame elimination) are disabled. This makes it easier to understand disassembled machine instructions, and therefore it is easier to trace the cause of problems.
The partial checked build enables a number of debugging checks in the operating system code and HAL. However, the system-provided drivers come from the free (retail) build, so unless you explicitly install the checked versions of system-provided drivers, you do not get the additional benefits of the full checked build to identify and debug problems.
The partial checked build requires that you first install the complete free (retail) build of Windows. Using boot options, you can configure the computer to load either the checked or free components at boot time. You can then use a single computer for testing a driver with both checked and free builds of Windows.
Where to find a checked build of Windows
The downloads and distribution media that contain the checked build are clearly labeled as «Debug/Checked Build.» The checked build downloads contain the checked version of the operating system, plus the checked versions of HALs, drivers, file systems, and even many user-mode components. For information about obtaining the checked and partial checked builds, see Installing the Checked Build. For convenience, the checked versions of the kernel and HAL are provided in the /debug directory of the Windows Driver Kit (starting with WDK for Windows Vista).
When to use the checked build or partial checked build
You should always use the checked build at some point in during development when you need to test your driver. The checked build can expose problems in how the driver interacts with the operating system. No testing can be considered complete without testing that your driver is able to run in the checked build without issues.
Because the checked build contains fewer optimizations and more debugging checks than the free build, the checked build is both larger in size and slower to run than the free build. As a result, the free build is used in production environments unless it is necessary to use the checked build to identify serious problems.
As an alternative to a full checked build, you can configure a computer to use a partial checked build. This gives you the advantage of the checked build for debugging, and the better performance of the free build. For information about configuring your computer for a partial checked build, see Installing Just the Checked Operating System and HAL (For Windows Vista and Later).
For more complete testing of your driver when you are using a partial checked build, you also consider installing the checked versions of the related system-provided drivers. For example, if you are developing a lower disk filter driver, you should consider extracting and installing the checked build of Disk.sys and Storport.sys from the full checked build.
To verify that you are running the check build, follow the instructions in Step 4 — Restart the computer in Installing Just the Checked Operating System and HAL (For Windows Vista and Later)
Where can I find the Windows 10 version and build number Pro and Home?
Find out the Windows 10 version and the build number on Professional or Home, . here is the solution!
1.) . Version and Build Info via systeminfo or winver!
2.) . Show the Windows 10 Version and Build Number on the Desktop!
3.) . Show the Windows 10 Version and Build Number via Registry!!
4.) . Windows 10 Home or Pro version?
1.) Version and Build Info via systeminfo or winver!
Via Windows-10 Run [Windows Logo + R] and the command winver! (. see Image-1 Point 1)
or command prompt from Windows 10 and the systeminfo command
(. see Image-1 Point 4 and 5)
You can view a summary of important information about your Windows computer by opening System in Windows 10 Control Panel. You can see basic hardware information, such as your computer’s name, and you can change important system settings on by clicking the links in the left pane of System in Windows 10.
| (Image-1) Windows 10 version and build number! |
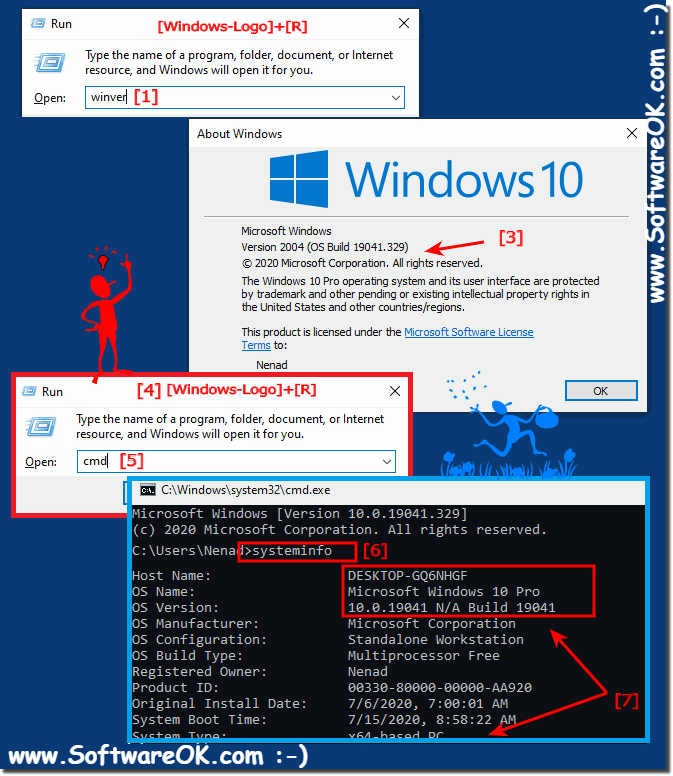 |
2.) Show the Windows 10 Version and Build Number on the Desktop!
- Please start the Windows Registry Editor (Windows-Logo+R or Windows-Logo+X).
- Navigate in the key HKEY_CURRENT_USER\Control Panel\Desktop
- set the «DWORD» value PaintDesktopVersion to:
«0» don’t show the «Windows 10 Versionsnummer».
«1» show the «Windows 10 Versionsnummer». - the Windows 10 Version and Build Number is now on the Desktop!
(. see Image-2 Arrow 1 to 4)
| (Image-2) Windows 10 version and build number on the Desktop! |
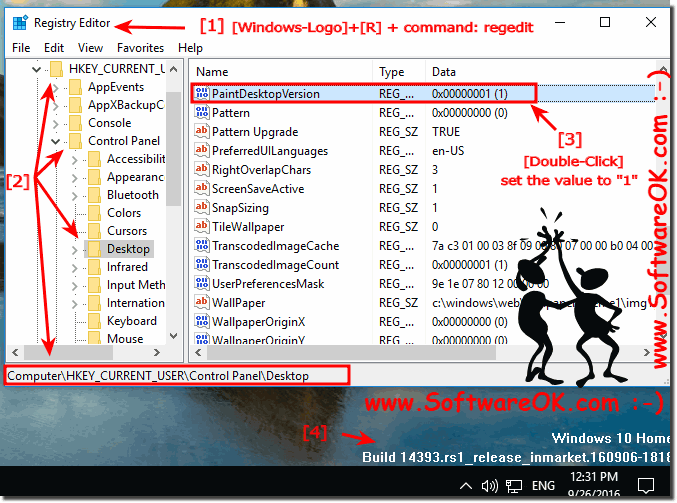 |
4.) Windows 10 Home or Pro version?
Find out : x64 / x32 Home or Pro:
►►► Do i have Windows 10 x86, x32 or x64 on my computer?
Windows 10 Home is similar to the Windows 7 Home Premium and the Windows 8 Home Version!
Windows 10 Pro is similar to: Windows 7 Professional / Ultimate, or Windows 8.1 Pro version.
The Windows 10 Home Edition: Is well suited for daily work and absolutely sufficient for standard users and gamers.
The Windows 10 Pro Edition: Is suitable for power users, developers and corporate networks.
Where is windows build
“Windows 10” is apparently here to stay, and Microsoft won’t be bumping things up to Windows 11 any time soon. Here’s how to find out what “build” of Windows 10 you have — you can think of it like a service pack level — as well as which edition and version of the operating system you have.
Microsoft has hidden the build number in an attempt to make Windows 10 look always-up-to-date, and there are still different editions of Windows 10 with different features. Microsoft is also still offering both 64-bit and 32-bit versions of Windows 10, too.
Use the Settings App
The new Settings application also offers this information in a user-friendly form. To launch it, click or tap the Start button and select Settings.
Navigate to System > About and scroll down. You’ll see the “Version” and “Build” numbers here.
- Edition: The “Edition” line tells you which edition of Windows 10 you’re using — Windows 10 Home, Professional, Enterprise, or Education. If you’d like to upgrade to Windows 10 Professional, you can upgrade to the Professional edition from within Windows 10. Switching to Windows 10 Enterprise or Education editions will require a complete reinstall and a special key that isn’t made available to normal home Windows users.
- Build Number: Look at the “Version” and “OS Build” lines. If you have the original version of Windows 10, you’ll just see “OS Build 10240”. This was the initial release of Windows 10. If you have the “November Update” version of Windows 10 — Windows 10’s first big update— you’ll see a new version number scheme here. It’ll say “Version 1511 (OS Build 10576.29)”.
The “1511” is the key. This number identifies that you’re using the build of Windows 10 released in November (the 11th month) of 2015. If Microsoft were to release a build of Windows 10 in April (the 4th month) of 2016, its version number would be “Version 1604”. - 64-bit or 32-bit: The “System type” line tells you whether you’re using the 32-bit version of Windows 10 or the 64-bit version. It also tells you whether your PC is compatible with the 64-bit version or not.
For example, “64-bit operating system, x64-based processor” indicates you’re using a 64-bit version of Windows 10 on a 64-bit processor. “32-bit operating system, x64-based processor” indicates you’re using a 32-bit version of Windows 10, but you could install the 64-bit version on your hardware if you preferred.
Use the Winver Dialog and Control Panel
You can use the old standby “winver” tool to find the build number of your Windows 10 system. To launch it, you can tap the Windows key, type “winver” into the Start menu, and press Enter. You could also press Windows Key + R, type “winver” into the Run dialog, and press Enter.
The second line here will tell you which build of Windows 10 you have. Again, the version number is in the form YYMM, where 1511 means the 11th month of 2015.
You’ll also see the edition of Windows 10 you’re using displayed in the winver dialog. It states “Windows 10 Home” in the screen above.
The winver dialog doesn’t display whether you’re using a 64-bit or 32-bit version of Windows 10, but the Control Panel does. To open this screen, right-click “This PC” in a File Explorer window and select “Properties”. You can also open the Control Panel window, click “System and Security,” and then click “System”.
The “Windows edition” section at the top of the window displays which edition of Windows 10 you’re using, while the “System type” line here displays whether you’re using a 64-bit or 32-bit edition of Windows 10, and whether your computer’s hardware is 64-bit compatible or not.
This information is important if you want to know whether your Windows 10 machine has received an update yet, figure out if you have a feature available only in certain editions of Windows, or find out whether you should download the 64-bit version of a program or not.
Which version of Windows operating system am I running?
Find operating system info in Windows 10
To find out which version of Windows your device is running, press the Windows logo key + R, type winver in the Open box, and then select OK.
Here’s how to learn more:
Select the Start button > Settings > System > About .
Under Device specifications > System type, see if you’re running a 32-bit or 64-bit version of Windows.
Under Windows specifications, check which edition and version of Windows your device is running.
Related links
If you’re having a problem with activation, see Activate in Windows 10.
If you forgot the password you use to sign in to Windows devices or email, see How to reset your Microsoft password.
For info about updating Windows, see Windows Update: FAQ.
Find operating system info in Windows 8.1 or Windows RT 8.1
To find out which version of Windows your device is running, press the Windows logo key + R, type winver in the Open box, and then select OK.
If your device is running Windows 8.1 or Windows RT 8.1, here’s how to learn more:
If you’re using a touch device, swipe in from the right edge of the screen, tap Settings, and then tap Change PC settings. Continue to step 3.
If you’re using a mouse, point to the lower-right corner of the screen, move the mouse pointer up, click Settings, and then click Change PC settings.
Select PC and devices > PC info.
Under Windows you’ll see which edition and version of Windows your device is running.
Under PC > System type you’ll see if you’re running a 32-bit or 64-bit version of Windows.
Related links
If you’re having a problem with activation, see Activate Windows 7 or Windows 8.1
If you forgot the password you use to sign in to Windows devices or email, see How to reset your Microsoft password.
For info about updating Windows, see Windows Update: FAQ.
Find operating system info in Windows 7
Select the Start 
Under Windows edition, you’ll see the version and edition of Windows that your device is running.
Support for Windows 7 ended on January 14, 2020
We recommend you move to a Windows 10 PC to continue to receive security updates from Microsoft.
Related links
If you’re having a problem with activation, see Activate Windows 7 or Windows 8.1.
If you forgot the password you use to sign in to Windows devices or email, see How to reset your Microsoft password.
For info about updating Windows, see Windows Update: FAQ.












