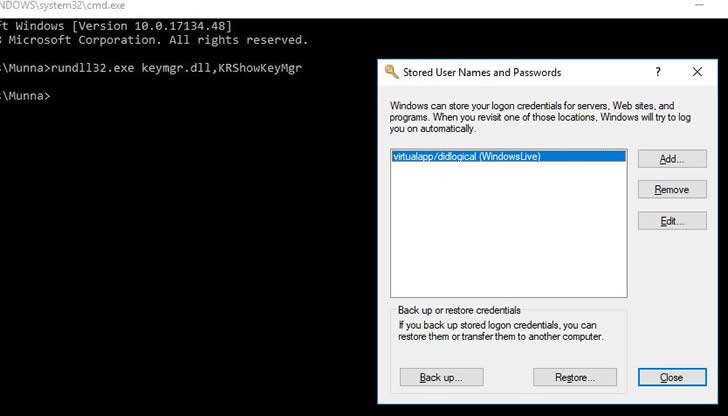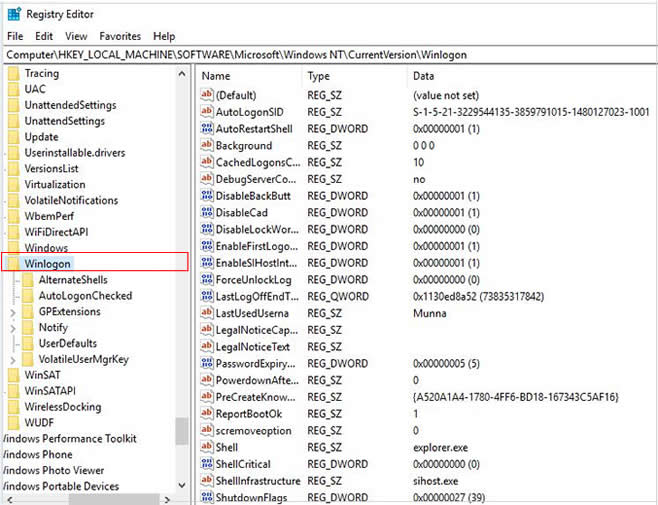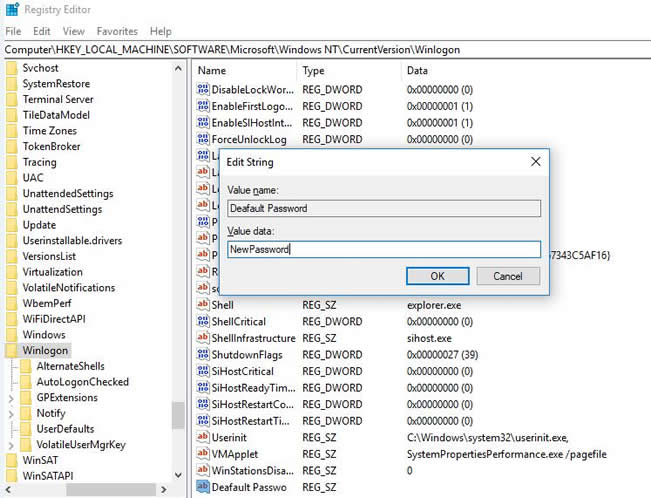- 5 Best Ways to Find Lost Windows Passwords
- Find lost passwords to Windows 10, Windows 8, Windows 7, etc.
- Reset Your Microsoft Account Password
- Use Your Password Reset Disk
- Have an Administrator Change Your Password
- Reset Your Password From ‘Outside’ of Windows
- Clean Install Windows
- How to Find Hidden & Saved Passwords in Windows
- View Windows Saved Passwords Using The Credentials Manager
- View Saved WiFi Passwords On Windows 10
- Use Command Prompt To Reveal Saved WiFi Passwords
- Use An App To Access Saved WiFi Passwords
- View Windows Vault Passwords Using An App
- Delete Saved Passwords On Windows 10
- Where is windows password
- Where Are the User or Admin Passwords Stored in Windows 10/8/7
- Method 1: Find My Stored Windows Login Password in Control Panel
- Method 2: Find Your Stored Login or User Password in Registry Editor
5 Best Ways to Find Lost Windows Passwords
Find lost passwords to Windows 10, Windows 8, Windows 7, etc.
The Windows log-on password is one of the most important passwords we have memorized and if you’ve lost this password, you’ll definitely be inconvenienced. Pick from one of several ways to find your lost password in Windows.
Most of the methods listed below to find lost passwords apply to Windows 10, Windows 8, Windows 7, Windows Vista, and Windows XP. Some of these ideas might work for older Windows operating systems as well.
Reset Your Microsoft Account Password
The quickest and easiest way to get back into Windows after losing your password is to reset it online—but only if you have Windows 10 or Windows 8 and only if you use a Microsoft account to log in. If that doesn’t describe your situation, move on to the next idea.
Since you use your Microsoft account as your Windows 10/8 credentials, and since Microsoft manages those accounts online, you can easily reset your lost Windows 10 or Windows 8 password from any browser, on any computer or device, including your smartphone.
Not sure if you log in to Windows with a Microsoft account? If you log in with an email address, then you’re using a Microsoft account. If you log in with something other than an email address, like your name or some other handle, then you’re using a local account and this method won’t work.
Use Your Password Reset Disk
If you don’t use Windows 10 or Windows 8, or do but log in with a local account, the easiest way to get out of a «lost Windows password» predicament is to use your password reset disk—assuming, of course, you have one. You’ll know if you do.
Creating a password reset disk, which is actually probably a flash drive and not an old fashioned floppy disk, is something you have to do before you lose your Windows password, not after.
You only have to make a password reset disk once. No matter how many times you change your password after creating the disk, it will still work to reset your lost password.
Have an Administrator Change Your Password
The next easiest way to find a lost Windows password is to forget the idea of finding it at all! Just have one of the other users on your computer change your lost password for you.
This will only work if one of the other people you share your computer with has a Windows log-on account that’s set up with administrator access. One account usually is, so give approach this a try with as many accounts as you can.
The first account that was set up in Windows is often times set up with administrator access.
Obviously, you’ll have to pass on this idea entirely if you’re the only user on your computer.
Reset Your Password From ‘Outside’ of Windows
If downloading unfamiliar software, burning discs, or creating flash drives doesn’t sound like things you’re interested in, try an unofficial, but workable, hack of the Ease of Access feature of Windows to gain access to the Command Prompt outside of a login session.
You’ll have to do a little command-line work but all you’ll need is access to your Windows installation or recovery media—and a little patience.
On the other hand, the automatic password reset and recovery tools are probably going to be faster solutions from start-to-finish for most of you, than using this method.
Clean Install Windows
This is the option you really don’t want to try but we include it here because it’s a certain fix for a Windows lost password problem.
A clean install of Windows is a complete erasure of your hard drive, followed by a reinstallation of the Windows operating system. We have some great step-by-step tutorials linked below but the clean install process is time-consuming and you lose everything in the process.
If you skipped the previous two ideas above because they sounded too complicated, please know that a clean install is much more involved.
How to Find Hidden & Saved Passwords in Windows
They may end up in the registry, within credential files, or within the Windows Vault
If you’ve forgotten a password but you know it was saved somewhere on your computer, you can access your Windows saved passwords and see if it’s there. Windows actually keeps a list of all of your saved passwords and lets you access them when you want.
These saved passwords are from your web browsers, WiFi networks, and other services that you use on your computer. Revealing these passwords is fairly easy as there’s a built-in tool on your computer that lets you do it.
View Windows Saved Passwords Using The Credentials Manager
The feature that saves your login details on your Windows 10 computer is called Windows Credentials Manager. It keeps a track of all of your web as well as other Windows passwords, and lets you access and use them when needed.
The web passwords that it saves are usually from Internet Explorer and Edge. Your Chrome, Firefox, and other web browsers’ passwords won’t appear in the tool. For those browsers, you can check out their settings menu to find and access the option that shows your passwords.
- Search for Control Panel using Cortana search and open the panel.
- Click on the option that says User Accounts as the option you’re looking for is located there.
- On the following screen, click on the option that says Credential Manager to open the tool on your computer.
- When the Credential Manager opens, you’ll see mainly two tabs called Web Credentials and Windows Credentials.
The Web Credentials section hosts all of your browser passwords. These are the passwords that you use to log-in to various websites.
The Windows Credentials stores your other passwords, such as your NAS drive password, and so on. Unless you’re in a corporate environment, you likely won’t use this section.
- To reveal the password for an entry, click on the down-arrow icon next to it. Then, click on the link that says Show next to Password.
- It’ll ask you to enter your Windows account password. If you use a fingerprint to unlock your machine like I do, you’ll be prompted to scan it to continue.
- It’ll then immediately display the password on your screen.
View Saved WiFi Passwords On Windows 10
The Credentials Manager, unfortunately, doesn’t let you view your saved WiFi passwords. However, there are two other ways you can use to access the Windows saved passwords for your wireless networks.
These methods should let you access passwords for all the WiFi networks you’ve ever connected to.
Use Command Prompt To Reveal Saved WiFi Passwords
The Command Prompt utility lets you perform a number of tasks on your computer, and one of these is to let you view your saved WiFi passwords. It can be used to retrieve a list of all of your networks, and then you can choose the network you want to view the password for.
You’re basically going to just copy and paste the commands, so even if you haven’t used the tool before, you should still be fine.
- Search for Command Prompt using Cortana search and click on Run as administrator.
- Type in the following command into the Command Prompt window and press Enter. It’ll show the WiFi networks it has saved passwords for.
netsh wlan show profiles
- Note down the WiFi network name you want to find the password for.
- Type in the following command replacing NAME with your WiFi network’s name and hit Enter.
netsh wlan show profile name=NAME key=clear
- Look towards the section that says Security settings. Here, you’ll find an entry saying Key Content. The value next to it is your WiFi password.
Use An App To Access Saved WiFi Passwords
If you need to access your saved WiFi passwords too frequently, the command line method isn’t ideal for you as it requires you to type in a command each time you want to view a password. A better option would be to use a third-party app that lets you easily and quickly reveal your Windows saved passwords.
One of these apps is WiFi Password Revealer by Magical Jelly Bean. It’s a free app you can use on your Windows 10 computer to view your WiFi passwords.
- Download and launch the app on your computer.
- It’ll immediately scan and display all the WiFi passwords it could find on your screen.
- If you want to copy a password, right-click on it in the app and select Copy selected password.
View Windows Vault Passwords Using An App
Some of the Windows saved passwords are stored in Windows Vault on a Windows 10 computer. If the password you’re looking for is located there, then you can use a free app to find and reveal it on your machine.
There’s an app called VaultPasswordView that lets you access all the passwords saved in the Windows Vault on your machine.
- Download and launch the app on your machine.
- Use the Root Folder dropdown menu to select your root folder. Then click on the Automatic Fill button to auto-fill some of the options on the screen.
- Enter your account password in the Windows Login Password field and hit OK.
- You should be able to view your Windows Vault saved passwords.
Delete Saved Passwords On Windows 10
Since your computer saves most passwords that you use on your computer, it may even have the passwords that you don’t actually use. If you want, you can delete these saved passwords on your Windows 10 computer.
These can be deleted from the Windows Credentials Manager on your PC.
- Launch Windows Credentials Manager from Control Panel.
- Click on the arrow icon next to the password you want to delete.
- Select the option that says Remove at the end of your credential details.
- It’ll ask if you’d really like to remove the password from your computer. Click on Yes to continue.
It’s easy to forget passwords especially if you have a lot of those to remember. Are you someone who needs to look at the saved passwords to log in somewhere or do you remember all of your passwords? Chime in in the comments below.
Mahesh has been obsessed with technology since he got his first gadget a decade or so ago. Over the last few years, he’s written a number of tech articles on various online publications including but not limited to MakeTechEasier and Android AppStorm. Read Mahesh’s Full Bio
Where is windows password
Where Are the User or Admin Passwords Stored in Windows 10/8/7
If you are using your computer with a system security password to protect it from unnecessary external influences, it is a nice approach indeed to protect your system data, folders and files from unknown invasion. But have you ever wondered as to where these usernames and password get stored within your Windows? I mean there must be certain location within your directory where you can find out the stored Windows credentials. If you are keen enough to know that then this article below is exactly the piece of cake you would wish for.
So basically here in this article we would show you certain pathways to get to those locations where you can actually see the stored usernames and passwords. Most of the time, user confuse Windows credentials with the network and software credentials. Thus they need to keep in mind that the Windows credentials define the user account name and its respective passwords, whereas network credentials define the various remembered passwords of websites you visit via web browsers.
Method 1: Find My Stored Windows Login Password in Control Panel
The first idea that is explained below is the implementation of Control Panel. As you all might know that Control Panel is the seat o f all system and network changes, thus finding the system password within the control panel would be the easiest of all approaches.
Step 1. Type in «Control Panel» in the search box and go to the «User Accounts and Family Safety» option. Then head on to «User Accounts» option.
Step 2. On the left side pane of the Windows, click «Credential Manager». Now you will be presented with two types of credential manager options — «Network Credentials and «Windows Credentials». Since you are here to find out the system username and password, click on «Windows Credentials» and you will be shown the details of username and passwords.
Step 3. You can access the «Stored username and passwords» control panel applet directly by typing certain commands instead of searching from them recklessly in control panel.
Step 4. For that you can press «Windows + R» to open the «Run» dialogue box and then type «cmd» to open the black dialogue box of command prompt. Now type in the following command and hit «Enter»:
rundll32.exe keymgr.dll,KRShowKeyMgr
Step 5. Your stored username and password box will open up instantly where you can clearly see the registered user accounts and their corresponding passwords.
Method 2: Find Your Stored Login or User Password in Registry Editor
Now there is another alternative where you can use the Registry Editor to locate the username and passwords on Windows. For that firstly turn on your computer and from the desktop main screen, press «Windows + R» key combination and type in «regedit» command in the «Run» dialogue box and hit «Enter». Your registry Editor will open up instantly.
Navigate down to the following pathway: HKEY_LOCAL_MACHINE\SOFTWARE\Microsoft\Windows NT\CurrentVersion\Winlogon
Next look out for the «DefaultPassword» sub-key from the list of sub-keys shown on the right-hand side section of the window. Once you get to see the «DefaultPassword» registry key, double click on it and a new little pop up will emerge out. In the «Value Data» field, you will get to see the stored password.
Remember locating the password using Registry Editor is a bit complicated procedure as you have to go through a long string of pathway to find out the location which at times proves to be very complex and confusing. Moreover dealing with registry keys is extremely dangerous as even a slightest mistake can render serious damage to your system. Thus you better keep a backup of your registry keys while handling the Registry Editor and if you are not sure of the technicalities of the registries.
Now the tricks mentioned above are not that difficult to implicate and even a complete novice with computers can easily discern the guideline aforementioned. But still if you find anything too difficult to be handled all by yourself, better not take any risk and seek an expert advice first.
Melissa Parks is a Senior Editor with TunesBro, based in Australia office.В His current focus is on all things tech including iOS, Apple devices, desktop and laptop computers, software and more hands-on guides related iDevice.
:max_bytes(150000):strip_icc()/tim-fisher-5820c8345f9b581c0b5a63cf.jpg)
:max_bytes(150000):strip_icc()/jessicakormos-964d968841d1496088129f494e7dc215.jpg)
:max_bytes(150000):strip_icc()/ways-to-find-lost-windows-passwords-2626122-f491f65befce4af29a7e33ef4cdba7aa.png)