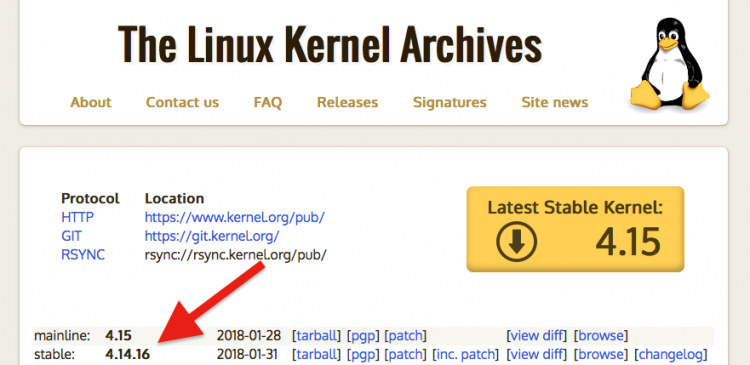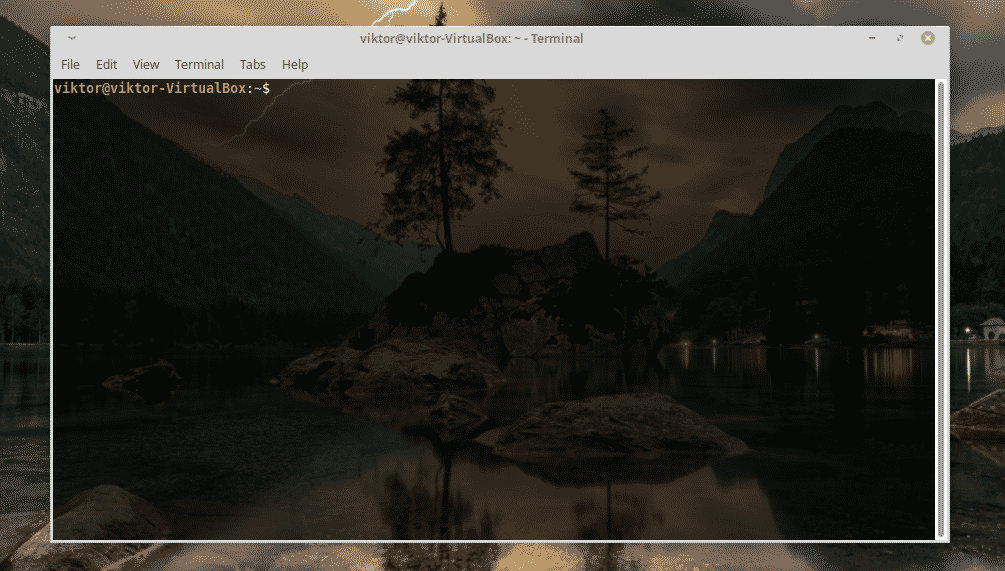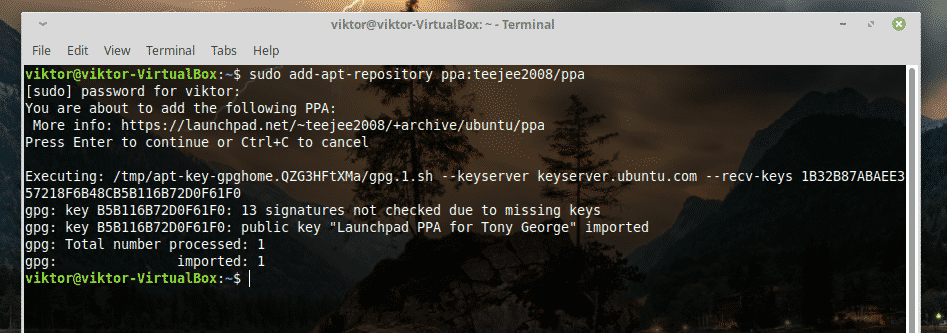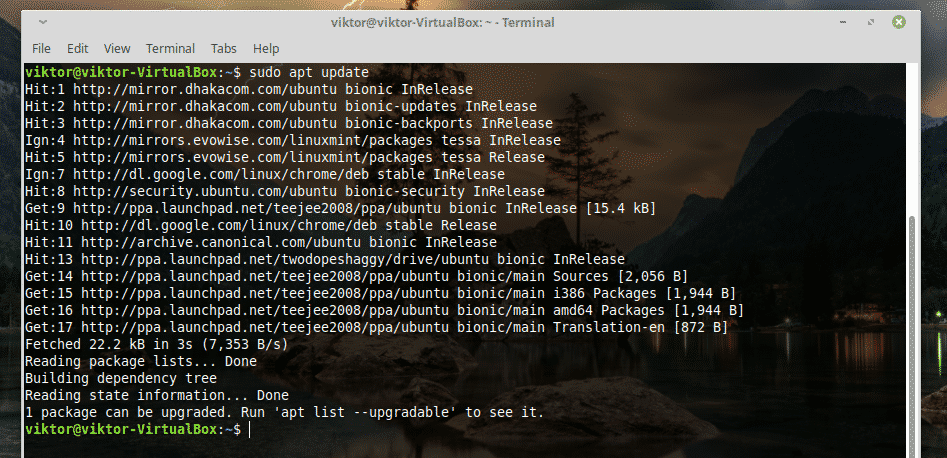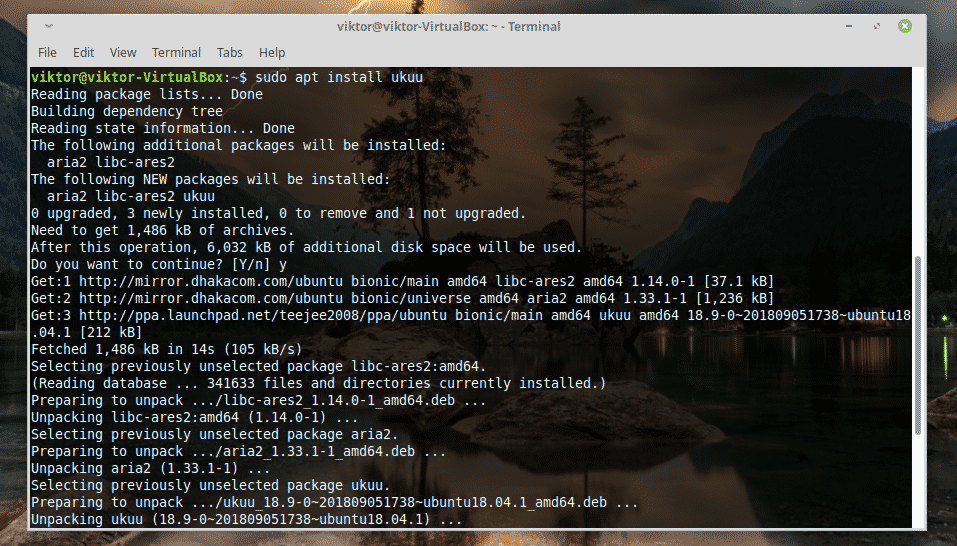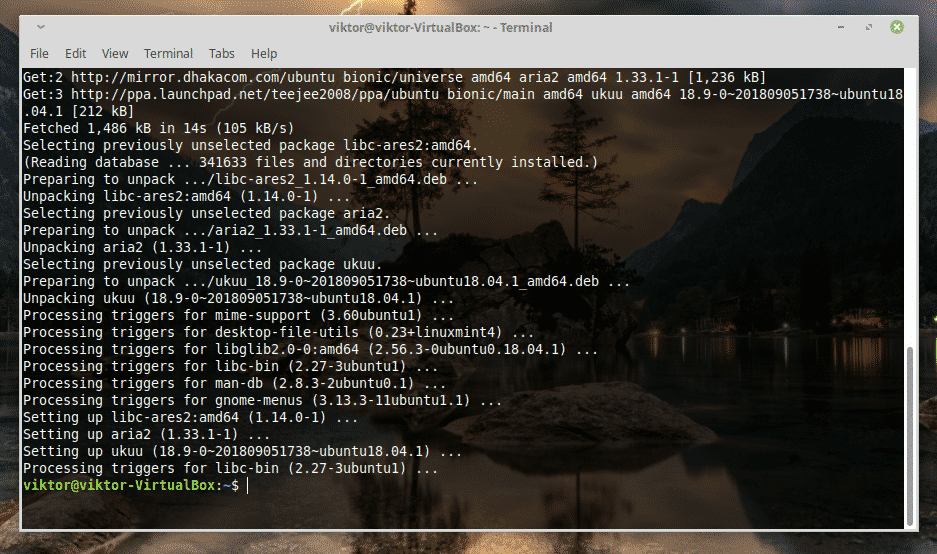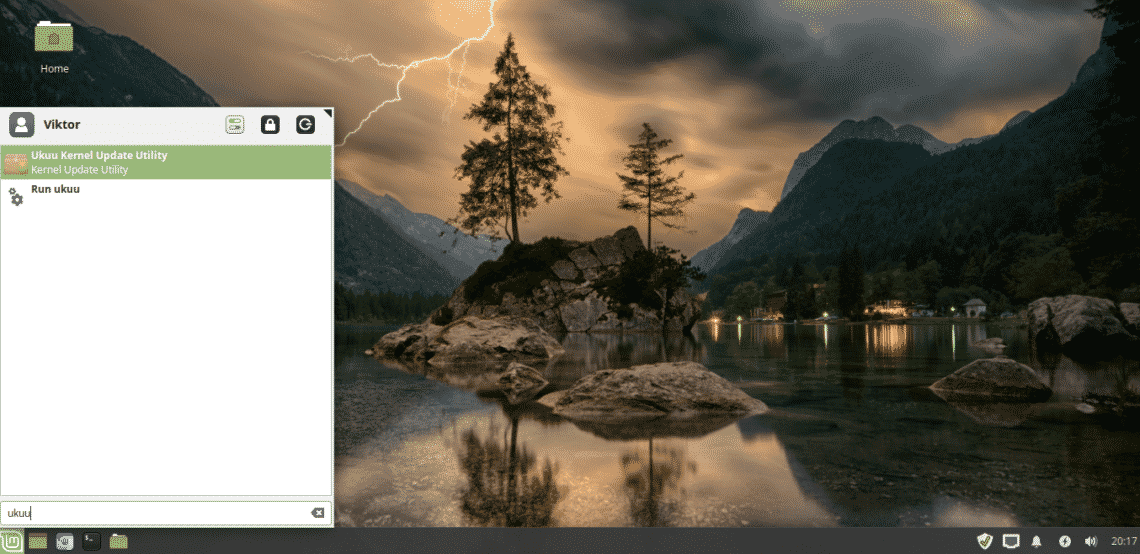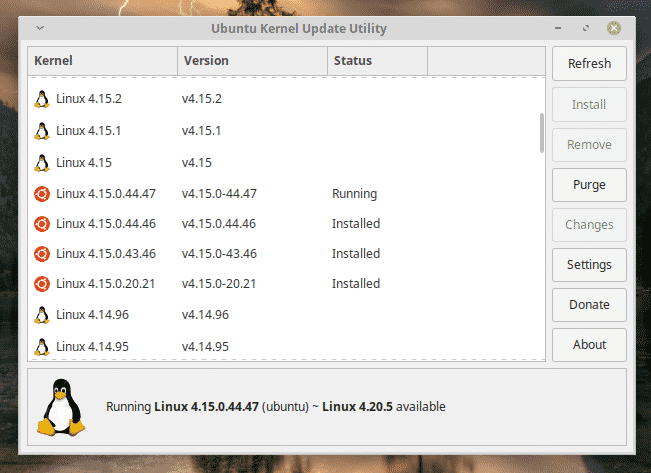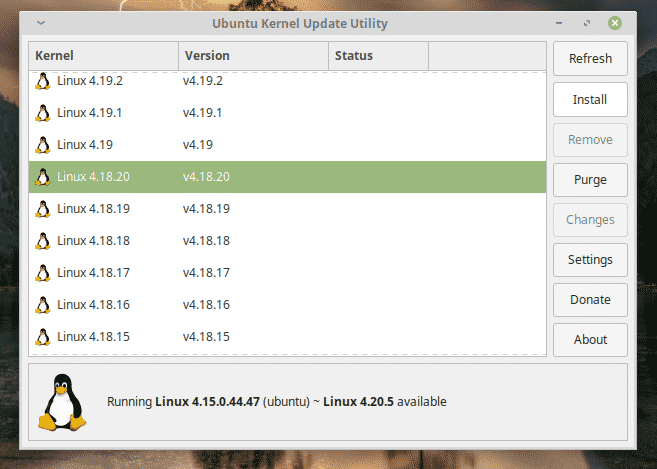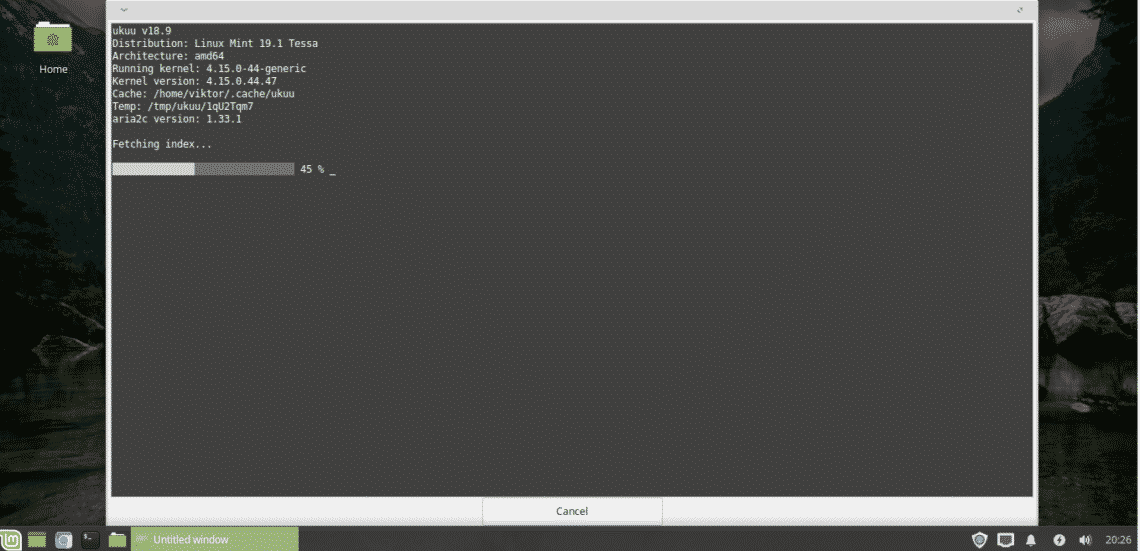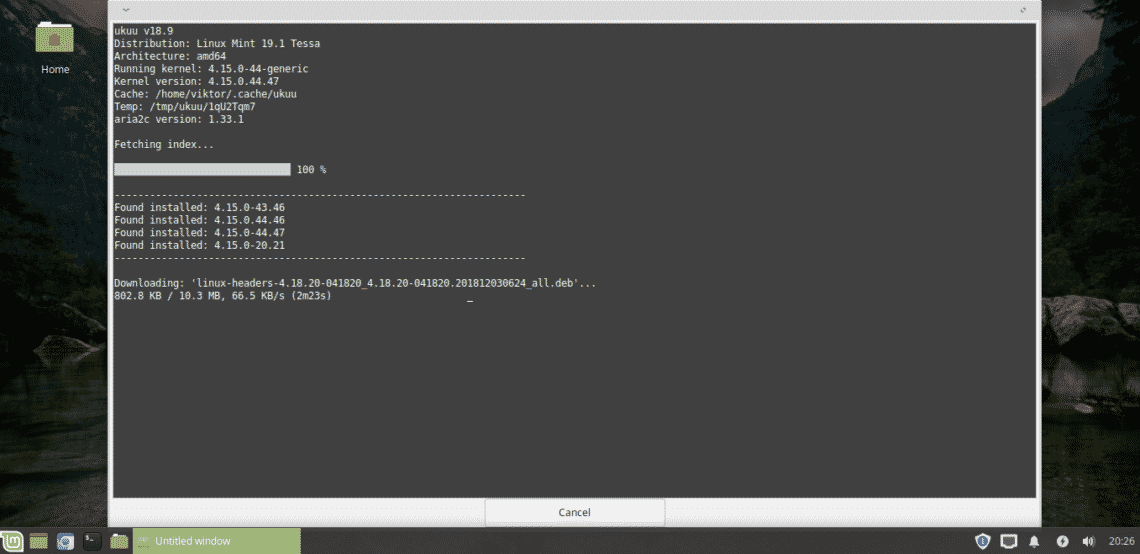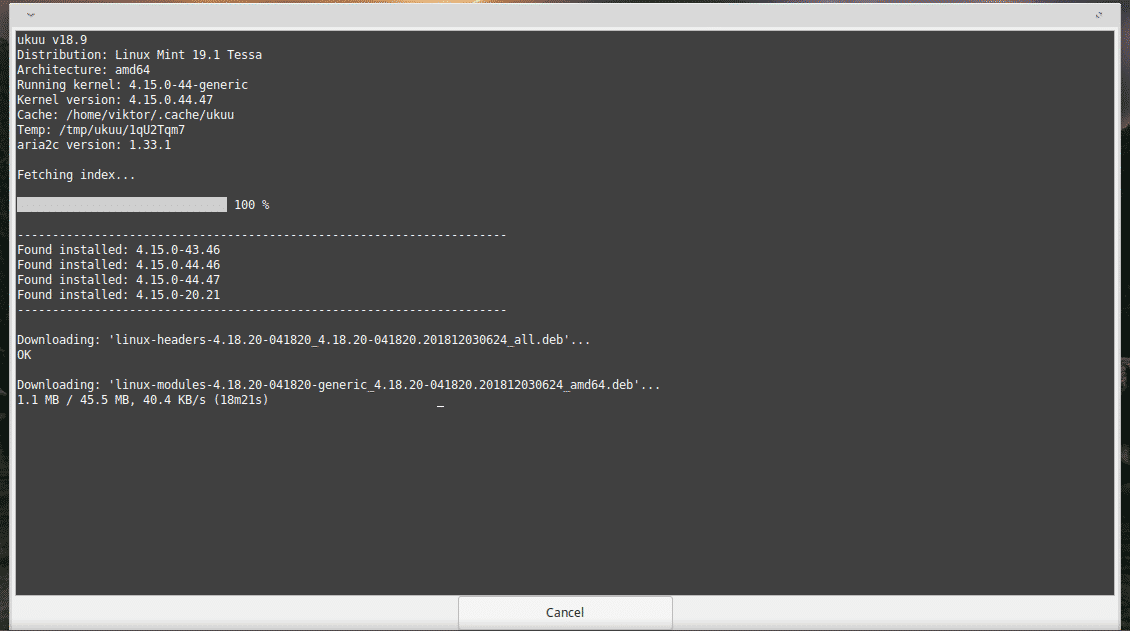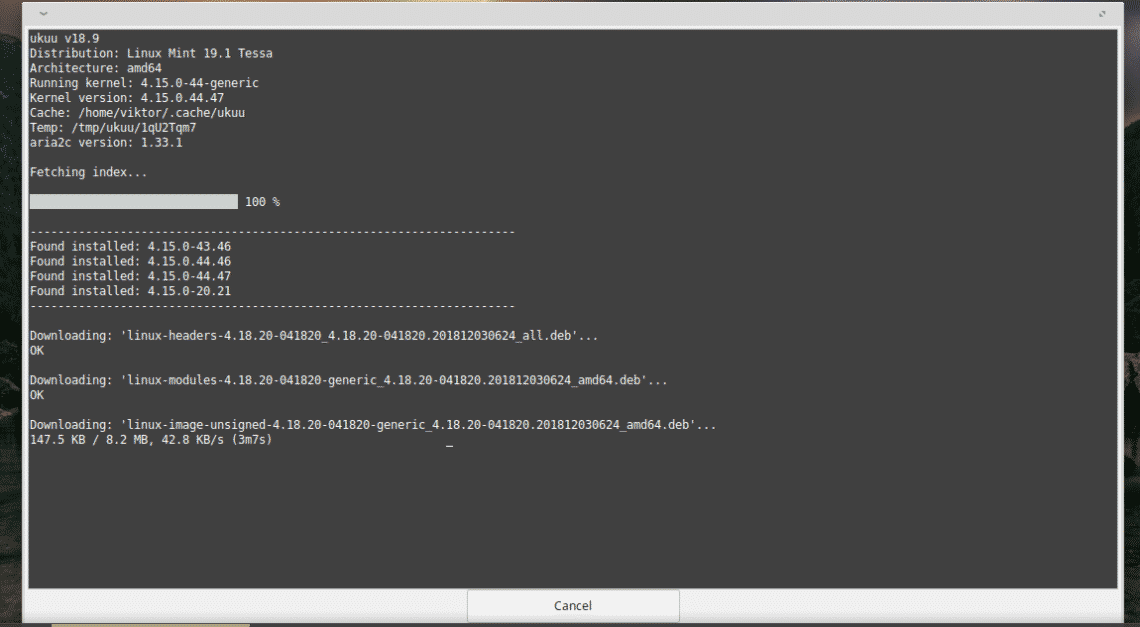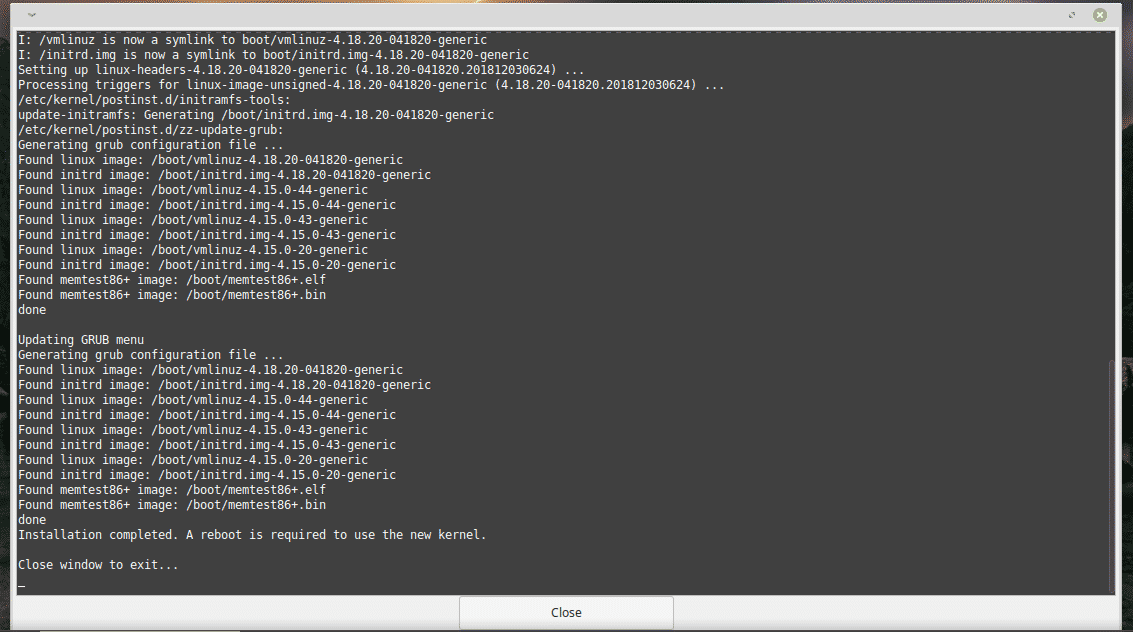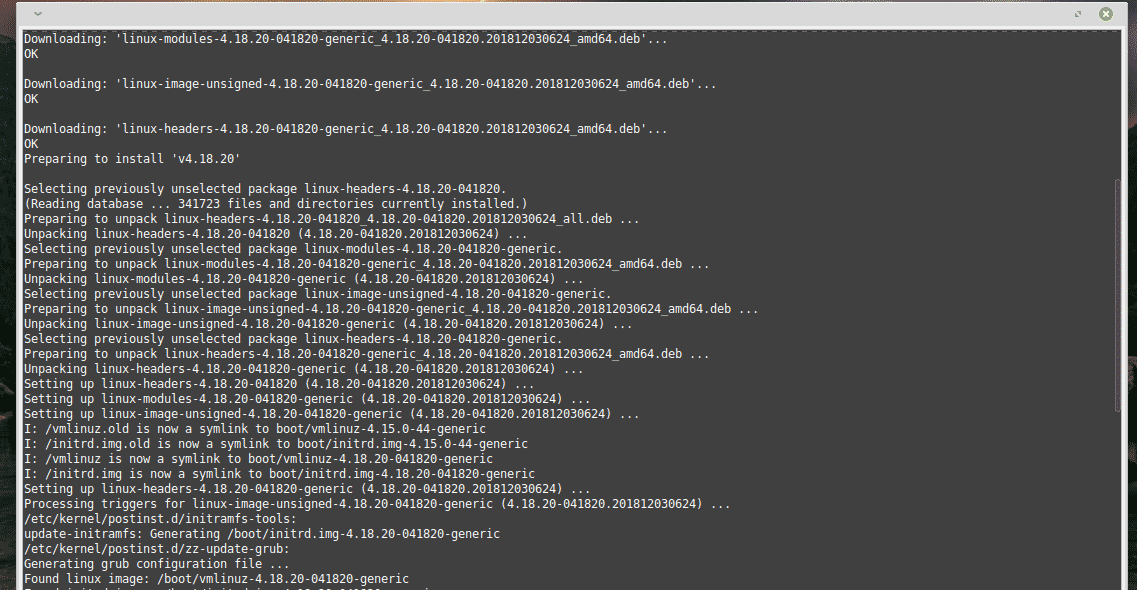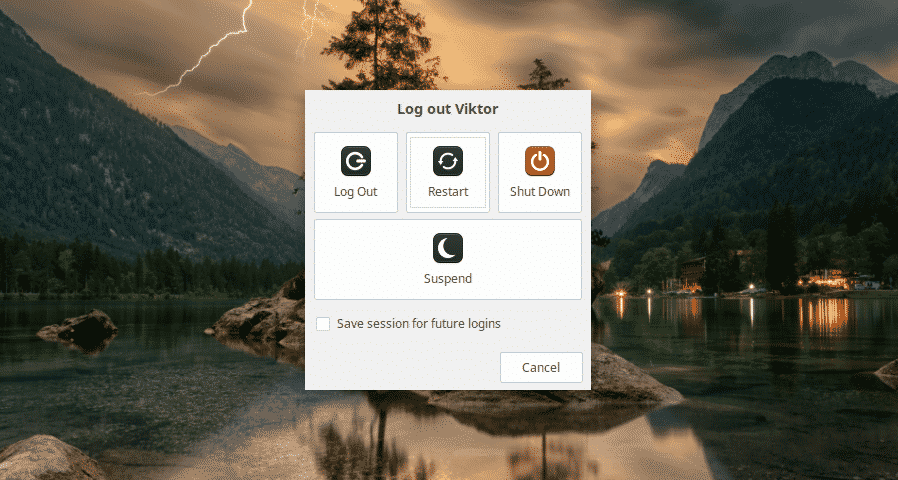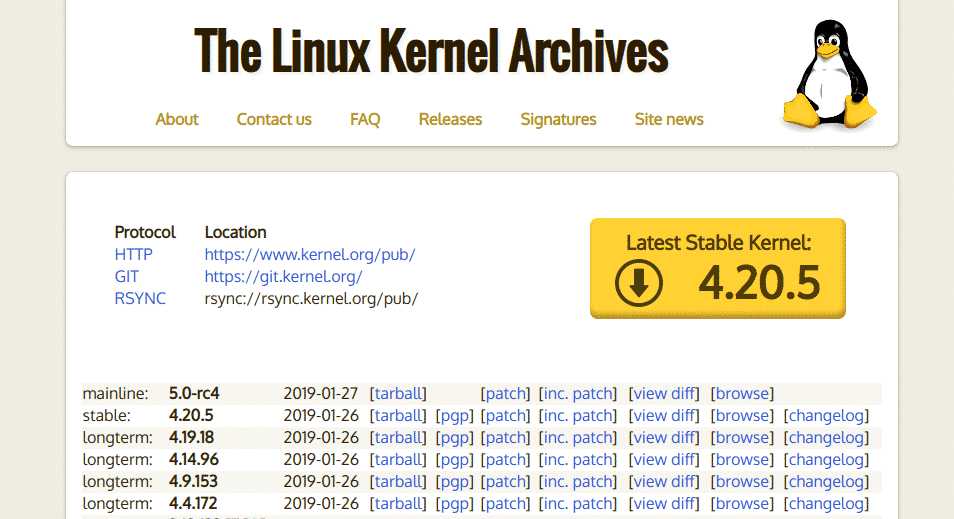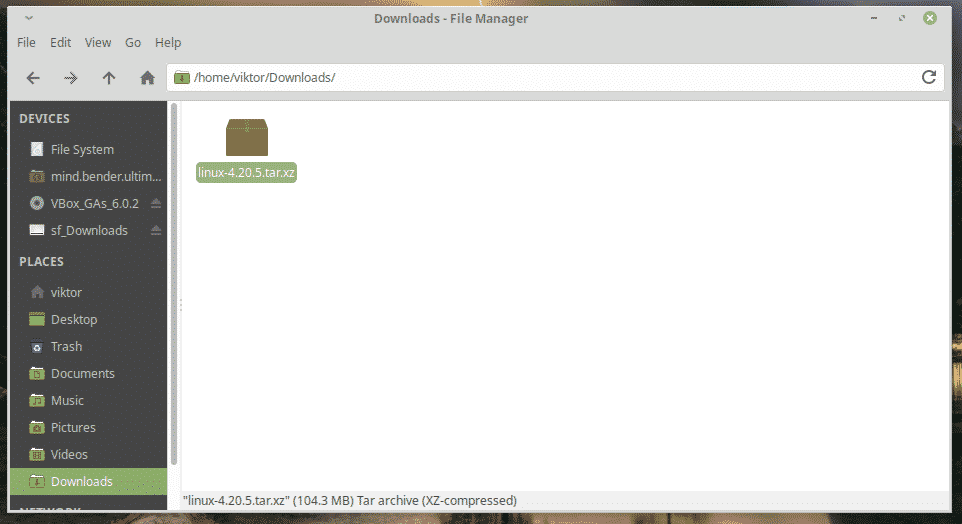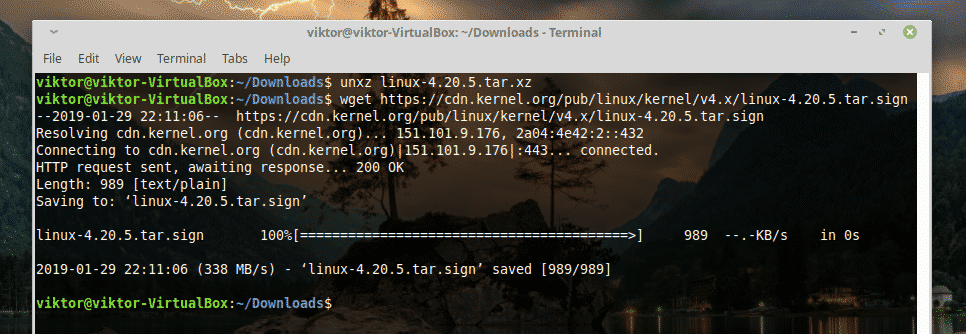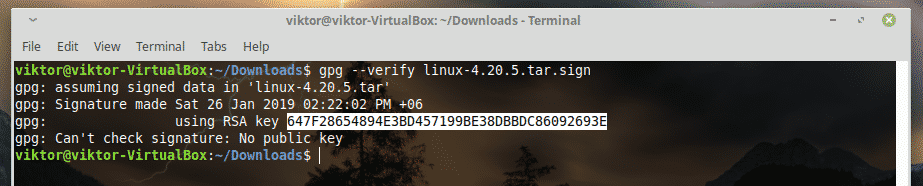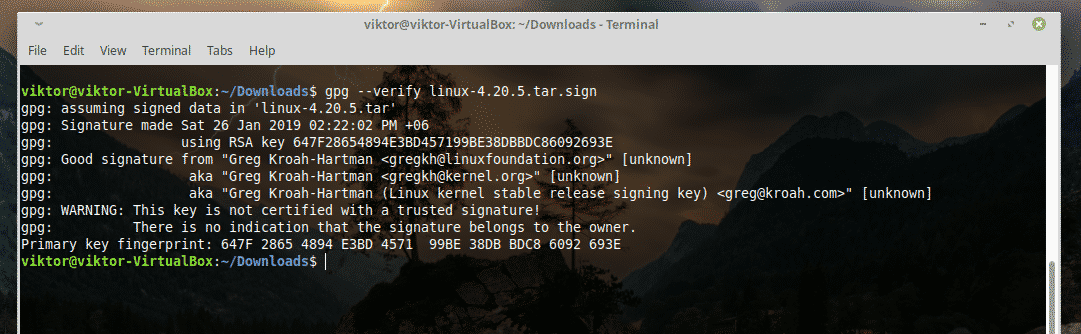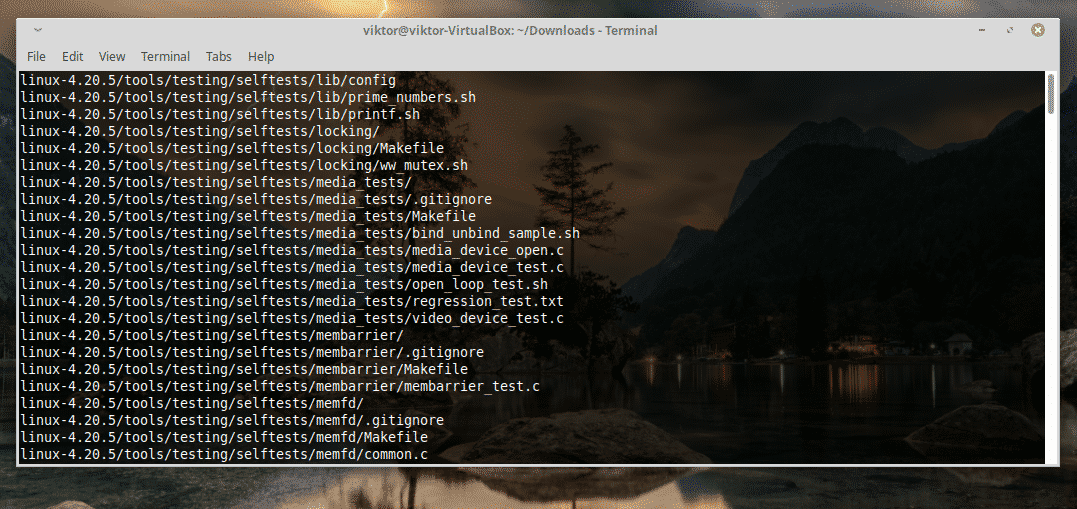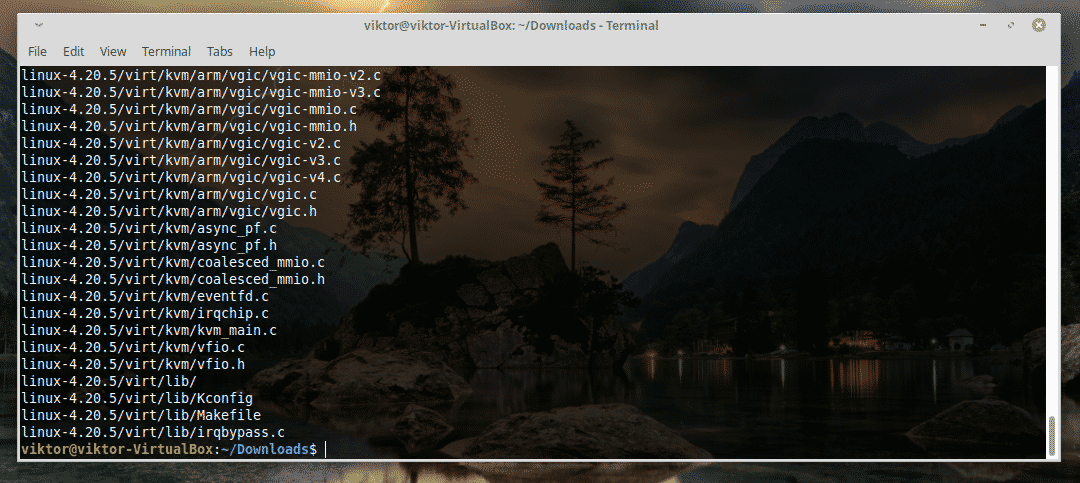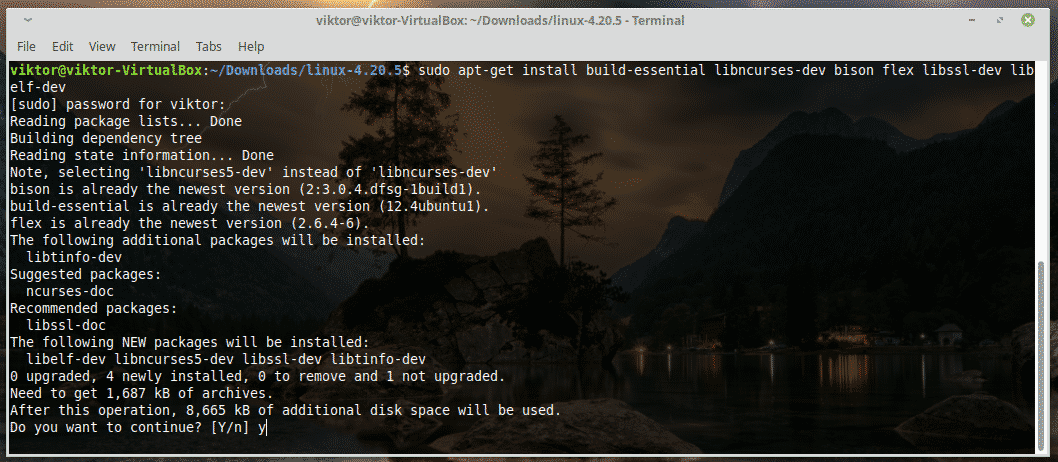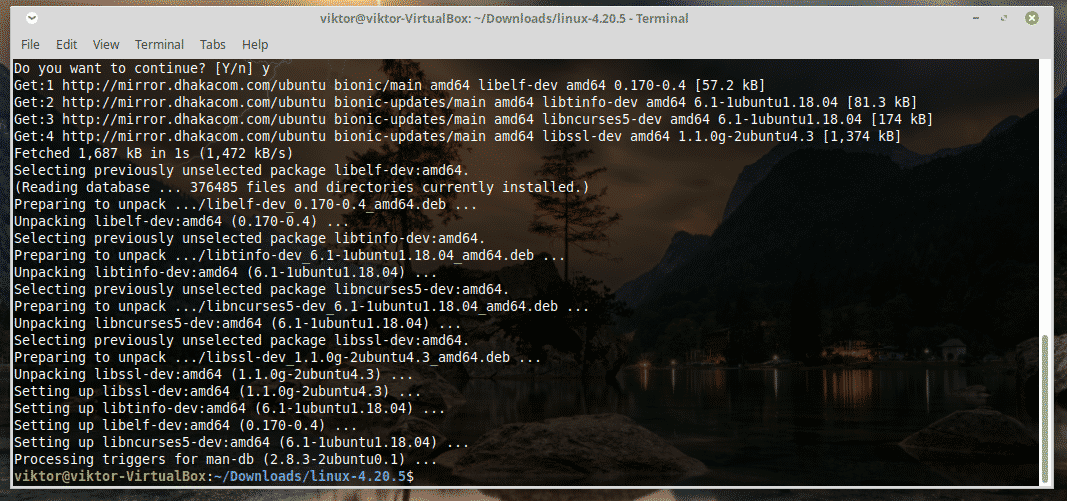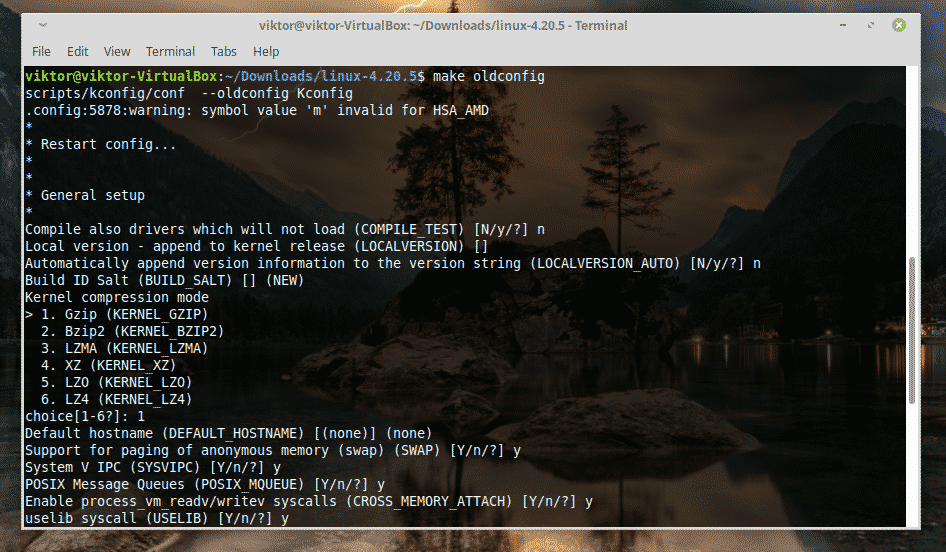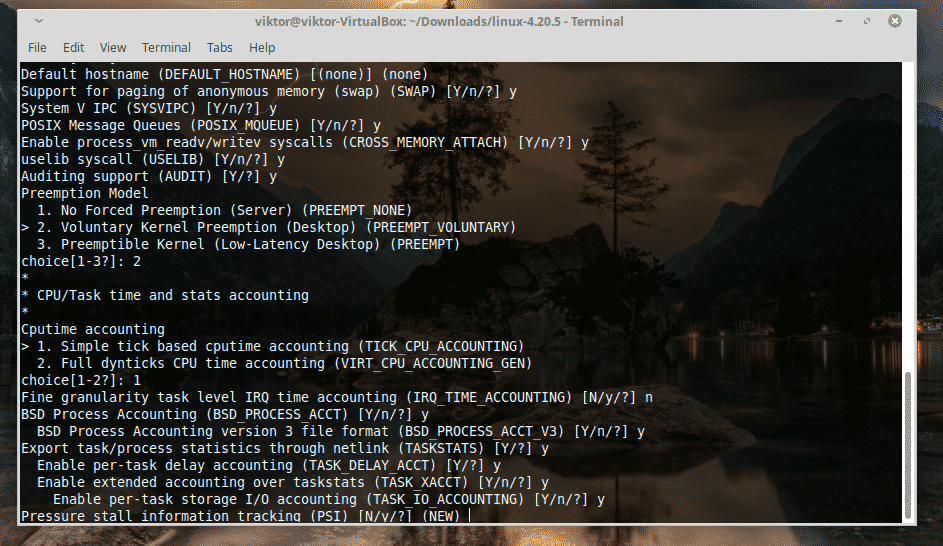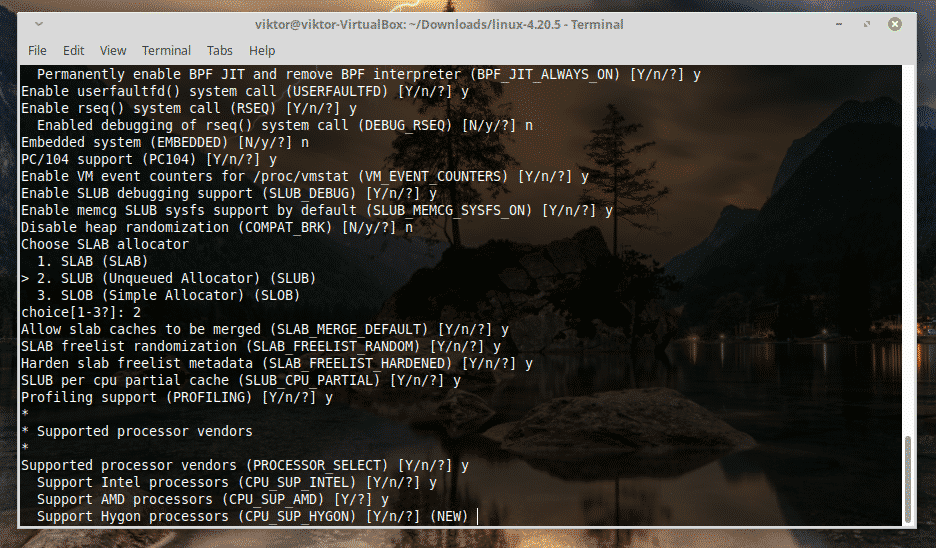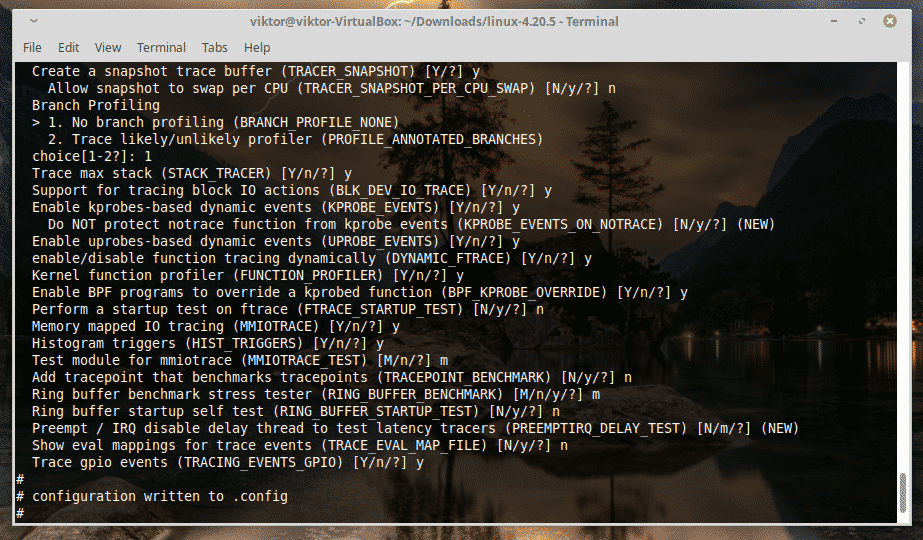- How to Check Linux Kernel Version on Ubuntu & Linux Mint
- Check Kernel Version
- Find Linux Kernel Version
- View Even More Linux Kernel Info
- Am I Running the Latest Linux Version?
- Bonus Tip: Use Neofetch to check
- Upgrade Kernel on Linux Mint
- Manage kernel on Linux Mint
- Changing kernel using Ukuu
- Changing kernel manually
- Downloading the kernel
- Verify the package
- Configuring kernel features and modules
- Install the necessary compiler tools
- Configuring the kernel for build
- Building the kernel
- Installing the kernel
- Update GRUB config
- About the author
- Sidratul Muntaha
- RELATED LINUX HINT POSTS
- Linux Mint Forums
- Linux Mint kernel source
- Linux Mint kernel source
- Re: Linux Mint kernel source
- Re: Linux Mint kernel source
- Re: Linux Mint kernel source
- Re: Linux Mint kernel source
- Re: Linux Mint kernel source
- Re: Linux Mint kernel source
- Re: Linux Mint kernel source
- Re: Linux Mint kernel source
- Re: Linux Mint kernel source
- Re: Linux Mint kernel source
- Re: Linux Mint kernel source
- Re: Linux Mint kernel source
- Re: Linux Mint kernel source
- Re: Linux Mint kernel source
- Re: Linux Mint kernel source [SOLVED]
- Re: Linux Mint kernel source [SOLVED]
- Re: Linux Mint kernel source
How to Check Linux Kernel Version on Ubuntu & Linux Mint
Learn how to check Linux kernel version on Ubuntu, Linux Mint, and related Linux distributions, simply by running one single command.
All you need is a working keyboard, a few fingers, and a terminal app of your choice.
Before we share the command to run to check your kernel version, let’s quickly recap the reasons why you might want to find your Linux kernel version in the first place.
Check Kernel Version
One thing unites every Linux distro out there, from Ubuntu to Fedora, Solus to Arch: the Linux kernel.
But what is the Linux kernel?
Well, there are plenty of in-depth, super complex definitions which describe what the Linux kernel is in detail. But the ‘for dummies’ way to describe it is as the engine of your operating system, atop which everything else sits.
The Linux kernel is what allows everything you see on your computer to be there; it’s responsible for managing hardware resources, allocating memory, allowing processes to run, to communicate and to do what you need them to do.
New versions of the Linux kernel are released regularly, including both major releases with new features, performance optimisations, and hardware support, and minor releases that carry critical security fixes or bug patches.
Security issues and hardware support mean it’s important to know which kernel you’re on
Sometimes (like this month, with the whole Spectre and Meltdown security issues) it can be helpful to know what version of Linux you’re running on as different security issues affect different kernel versions.
By knowing which kernel version your Linux distro is using, you’ll be better placed to tell whether you should upgrade your kernel or not (and if you do, you’ll then know how to double-check to make sure you’re in the clear).
Of course, there may be other reasons why you want to know which version of Linux you’re running. Support for new hardware is often kernel-specific too. You need to upgrade the Linux kernel to get your latest gadget or peripheral working just right.
Explanation over, lets see how to quickly find your Ubuntu kernel version number (or that of any other distro)
Find Linux Kernel Version
The quickest way to find the Linux kernel version you’re currently using is to use the command line.
Open the Terminal app from your systems application menu (or press ctrl + alt + t ) and run the following command:
The uname command instantly tells you which Linux kernel version you’re using. The output will look similar to this (but with different numbers, of course)
What do these Linux kernel version numbers mean?
- 4. – Kernel version
- 14. – Major revision
- 0 – Minor revision
- –16 – Bug fix/revision detail
- –generic — architecture/build specific
The first number is the kernel version. This number changes the least frequently. At present Linux 4.x is the current series.
The second number is the major revision. In years past an even revision number would denote a stable release, and an odd number a development release however this is no longer the case.
The third and fourth numbers relate to which minor revision and security/bug fix release you’re using.
View Even More Linux Kernel Info
To get even more information about your kernel, such as whether it’s 32-bit or 64-bit, you can run the same command again, but this time add the -a flag to the end (‘a’ stands for ‘all’):
The uname command will instantly tell you what need to know, including more details on the specific kernel version, your OS, and even the date the kernel was installed!
Am I Running the Latest Linux Version?
Check your kernel number against that of the latest mainline and stable Linux kernel releases on the following website:
Bonus Tip: Use Neofetch to check
The uname command is my go-to suggestion for checking kernel details. But my top tip for those who want to see more system info on the command line or check Ubuntu version, is to install Neofetch,
Neofetch is a great utility. It gives you an organized overview of pretty much everything your system is running, including distro name, desktop shell, GTK theme, plus details on ubuntu version, uptime, and memory.
You can install Neofetch on Ubuntu from the Ubuntu Software. The app is also available in the repos of other major Linux distros too, including Arch and Linux Mint.
Once installed just run the neofetch command from a terminal app:
This article is part of our Ubuntu Basics series. If you have a topic or tutorial suggestion you think we help new Ubuntu users do get in touch using our contact form.
Home » How To » How to Check Linux Kernel Version on Ubuntu & Linux Mint
Источник
Upgrade Kernel on Linux Mint
Each of the operating systems use their own kernels. For example, Windows uses its proprietary kernel whereas most other operating systems, especially the open-source ones use the well-known, tested and proven Linux kernel.
The Linux kernel is a living marvel of the software world. It’s one of the FINEST pieces of software that’s both INCREDIBLY complex and so, INCREDIBLY powerful with an INCREDIBLE community backing it up. It’s the core of all the Linux distros. Started by Linus Torvalds, Linux kernel v1.0.0 came out back in 1994. Now, it’s 2019 and the latest version is 4.20.5 (stable).
Throughout its course, the Linux kernel is getting advanced day by day. The kernel update is released every couple months with improved performance, stability, bug fixes, patches and additional features.
However, not all the Linux distros instantly incorporate the latest update right away. After the release, it usually takes time for getting it into your system officially.
That’s why I love to manage the kernel by myself.
Before we proceed any further, it’s worth to mention that unless you’re sure that you need that next-gen kernel, it’s not really worth making the leap. The kernel that comes with the distro is well-maintained by the developers as well.
Manage kernel on Linux Mint
If you’re a user of Linux Mint, then it’s way easier to perform “proven” actions on the kernel without worrying about something going wrong. Of course, things can go completely out of whack if you become too much adventurous. There are 2 available ways for managing a newer kernel version – using a GUI tool named “Ukuu” and installing the kernel manually.
Changing kernel using Ukuu
Ukuu is available directly for all the Debian/Ubuntu-based distros via the PPA.
Fire up a terminal –
Add the Ukuu repository –
Now, update the APT repository cache –
Finally, install Ukuu –
As you can see, the ones with the Ubuntu mark are the installed ones. The others are stable kernel releases throughout the journey.
It’s clear that my Linux Mint system is using Linux Kernel 4.15. It’s a quite old model.
Let’s install Kernel v4.18.20. Select the kernel and hit “Install”.
The installation process will start immediately.
Now, reboot your system for completing the installation.
Voila! The new kernel is all set!
Changing kernel manually
Note that this is a more risky process and might end up with some unwanted issues with your system.
Downloading the kernel
At first, download the latest Linux kernel package.
Verify the package
The process of downloading isn’t complete YET, unless you’ve ensured that the file is the verified package. Don’t you DARE skipping this step! Because it’s the kernel, even the slightest bit change can cause serious trouble!
Verify the downloaded package –
Upon trying to verify the package,
See? It’s not possible. Grab the public key from the PGP keyserver –
Here, the key string is going to be the key that the previous command showed.
Once the download is complete,
You can successfully verify the signature of the downloaded file.
The warning should be fine as long as you don’t get “BAD signature”. Now, it’s safe to proceed with the rest of the installation process.
Configuring kernel features and modules
Now, before you install the new kernel, you must configure its features. You also must specify all the necessary kernel modules that your system needs.
This can be overwhelming, so we’ll be using the existing config file. Run the following command –
Install the necessary compiler tools
For building the kernel package, you need the necessary dependencies available. Otherwise, the building step is going to be a mess.
Configuring the kernel for build
There are 3 available options –
- make menuconfig
Text-based radio lists, color menus and dialogs. Useful for remote servers. - make xconfig
X Windows (Qt) based config tool. It works the best under KDE desktop. - make gconfig
X Windows (GTK) based config tool. It works the best under GNOME destkops. - make oldconfig
A series of y/N questions that you’re free to skip by pressing Enter.
For my case, I’ll be going with “make oldconfig”.
Just hold Enter until the nightmare ends!
Building the kernel
This is going to take a while, folks. Let’s concentrate on something else! It’s also going to take a lot of disk space and by that, I mean A LOT!
Installing the kernel
Start installing the kernel with the modules.
Then, it’s time to install the kernel itself.
Update GRUB config
Run the following commands –
For taking the result into effect, reboot your system.
About the author
Sidratul Muntaha
Student of CSE. I love Linux and playing with tech and gadgets. I use both Ubuntu and Linux Mint.
RELATED LINUX HINT POSTS
Linux Hint LLC, [email protected]
1210 Kelly Park Cir, Morgan Hill, CA 95037
Источник
Linux Mint Forums
Welcome to the Linux Mint forums!
Linux Mint kernel source
Linux Mint kernel source
Post by ic70 » Tue Feb 16, 2016 9:31 pm
Where can I find the Linux Mint kernel source?
Is it identical to Ubuntu, meaning that I should get it from Ubuntu?
Also, is the Mint kernel configuration the same as Ubuntu’s?
Re: Linux Mint kernel source
Post by WharfRat » Tue Feb 16, 2016 10:54 pm
Re: Linux Mint kernel source
Post by ic70 » Wed Feb 17, 2016 2:35 pm
Which version of the kernel source would «apt install linux-source» install?
There is 3.19.0-32, 3.19.0-49, etc.
Would it install the source for the currently active kernel?
The latest kernel?
All kernels? 80
Re: Linux Mint kernel source
Post by WharfRat » Wed Feb 17, 2016 2:37 pm
Re: Linux Mint kernel source
Post by JeremyB » Wed Feb 17, 2016 2:43 pm
Then you will find a folder in home named linux-3.19 or whatever the base kernel is
Ubuntu has a site that you can view the source code but I dont have the URL handy
Re: Linux Mint kernel source
Post by don250r » Thu Feb 18, 2016 5:56 am
Re: Linux Mint kernel source
Post by ic70 » Thu Feb 18, 2016 7:46 pm
So it sounds like Mint uses the identical kernel as Ubuntu,
which is different from that on kernel.org.
Thanks Jeremy for your tip.
I didn’t know there were repos for source code.
I really only want to build the same kernel (same config also), but with my own /dev/random and /dev/urandom.
Re: Linux Mint kernel source
Post by ic70 » Thu Feb 18, 2016 7:56 pm
don250r wrote: if you look closely. the kernel source from ubuntu is the same as the source on kernel.org
apt-get source gives you linux-x.x.x.orig.tar.gz, kernel.org will be linux-x.x.x.tar.gz
same files
Really?
So you’re saying neither Mint nor Ubuntu modify the kernel from kernel.org?
I thought Ubuntu may add extra drivers at least.
I note that Ubuntu/Mint gives you the option of installing kernel 3.19.0.xx (xx up to 49),
but on kernel.org I only found one instance of 3.19 (as tar.gz).
It seems like someone (Ubuntu) is constantly changing or updating the kernel.
Re: Linux Mint kernel source
Post by don250r » Thu Feb 18, 2016 8:35 pm
Re: Linux Mint kernel source
Post by ic70 » Thu Feb 18, 2016 10:14 pm
OK, this is all rather confusing.
I downloaded 3 sources.
Source 1 is from kernel.org, 3.19.tar.gz (with and without 3.19.8 patch).
Source 2 is git from kernel.ubuntu.org (ubuntu-trusty, since I am using Mint 17.3).
Source 3 is apt-get source linux-image-$(uname -r).
Source 2 & 3 are pretty similar but not identical, but 1 is definitely different from 2 & 3.
I’m quite sure the Ubuntu 3.19.0-49 kernel is not the original kernel from kernel.org (with or without the 3.19.8 patch),
What’s not clear is which source corresponds to the 3.19.0-49 kernel I have (from getting the 3.19.0-49 kernel using the Mint Update Manager).
In more detail, the git repository 2) has tags.
I checked out «Ubuntu-lts-3.19.0-49-55-14.04.1» from the «ubuntu-trusty» project (that’s 14.04 isn’t it?).
For 3) apt-get reported that it downloaded «linux-lts-vivid-3.19.0-49»
There are some differences between 2) & 3), mostly driver things.
I think the apt-get source may be the most likely source of the kernel I have, even if it says it is from the vivid vervet (15.04) project.
Anyone can shed light on this?
Re: Linux Mint kernel source
Post by don250r » Fri Feb 19, 2016 12:05 am
Re: Linux Mint kernel source
Post by don250r » Fri Feb 19, 2016 12:20 am
Re: Linux Mint kernel source
Post by JeremyB » Fri Feb 19, 2016 7:27 am
ic70 wrote: OK, this is all rather confusing.
I downloaded 3 sources.
Source 1 is from kernel.org, 3.19.tar.gz (with and without 3.19.8 patch).
Source 2 is git from kernel.ubuntu.org (ubuntu-trusty, since I am using Mint 17.3).
Source 3 is apt-get source linux-image-$(uname -r).
Source 2 & 3 are pretty similar but not identical, but 1 is definitely different from 2 & 3.
I’m quite sure the Ubuntu 3.19.0-49 kernel is not the original kernel from kernel.org (with or without the 3.19.8 patch),
What’s not clear is which source corresponds to the 3.19.0-49 kernel I have (from getting the 3.19.0-49 kernel using the Mint Update Manager).
In more detail, the git repository 2) has tags.
I checked out «Ubuntu-lts-3.19.0-49-55-14.04.1» from the «ubuntu-trusty» project (that’s 14.04 isn’t it?).
For 3) apt-get reported that it downloaded «linux-lts-vivid-3.19.0-49»
There are some differences between 2) & 3), mostly driver things.
I think the apt-get source may be the most likely source of the kernel I have, even if it says it is from the vivid vervet (15.04) project.
Anyone can shed light on this? 😛
Re: Linux Mint kernel source
Post by ic70 » Sun Mar 27, 2016 8:01 pm
I believe the following is correct:
apt-get source linux-image-$(uname -r)
gets the source for the linux kernel specified.
It downloads two things:
1) the original (kernel.org?) kernel source, and
2) the diff between the original kernel (e.g. 3.19.0) and the updated kernel (e.g. 3.19.0-49).
The kernel diff is automatically applied to the original kernel source,
so the resulting folder contains the source to the specified kernel.
HOWEVER, this only works the first time.
If you already downloaded the source once,
but want to update the source to a newer kernel,
you need to RENAME the existing folder
before downloading the new kernel source.
Why do I want the kernel source?
Because every Linux geek should know to the build the Linux kernel!
Hope this helps other newbies,
— Ian
Re: Linux Mint kernel source
Post by JeremyB » Sun Mar 27, 2016 8:09 pm
Re: Linux Mint kernel source [SOLVED]
Post by don250r » Mon Mar 28, 2016 11:19 am
Re: Linux Mint kernel source [SOLVED]
Post by don250r » Mon Mar 28, 2016 11:33 am
Just in case anybody is wanting to dive into this, here is some links, albeit outdated, but still useful:
http://www.overclock.net/a/how-to-confi . for-ubuntu
For this particular link, i would include openssl to the apt-get build essential.(and this is where i stopped using this
particular guide) .
One day, I will take the time to write a comprehensive HOW-TO for mint, but time is limited while I’m trying to finish building my house.
Re: Linux Mint kernel source
Post by ic70 » Thu Mar 31, 2016 12:12 pm
So even though key FDCE24FC, belonging to Luis Henriques is in the apt-key list,
apt-get fails to verify the signature!
That doesn’t give me a warm, fuzzy feeling.
Secondly, even though I request linux-image-3.19.0.51,
apt-get gets the latest kernel 3.19.0-56.
Alas, using this kernel may have issues with cryptsetup.
If you run «cryptsetup benchmark» with kernel 3.19.0-56, it will fail to produce disk encryption benchmarks,
which may indicate that the disk encryption isn’t working.
Can anyone help with either the signature issue, or getting the source of an older kernel?
Thanks.
— Ian
Источник