- HackWare.ru
- Этичный хакинг и тестирование на проникновение, информационная безопасность
- Как установить и использовать Ruby в Windows
- Для чего устанавливать Ruby
- Как установить Ruby на Windows
- Как обновить Ruby на Windows
- Как установить и использовать gem в Windows
- Как установить bundler
- Как установить программу Ruby в Windows. Как запустить программу Ruby в Windows
- Восстановление сайтов из Интернет Архива в Windows
- Как установить WhatWeb в Windows
- Установка WPScan в Windows
- Что такое MSYS2. Как пользоваться MSYS2
- Как установить Ruby и настроить локальную среду программирования на Windows 10
- Вступление
- Предпосылки
- Шаг 1 — Установка Bash на Windows
- Шаг 2 — Установка RVM и Ruby
- Шаг 3 — Создание простой программы
- Заключение
HackWare.ru
Этичный хакинг и тестирование на проникновение, информационная безопасность
Как установить и использовать Ruby в Windows
Для чего устанавливать Ruby
Ruby — это скриптовый язык, то есть для запуска программ не требуется предварительная компиляция. В этом смысле Ruby является аналогом PHP, Python, PERL и других.
Ruby достаточно популярный язык и на нём написано много интересных программ; если говорить применительно к InfoSec, то в качестве примеров можно привести знаменитые WPScan, WhatWeb, Wayback Machine Downloader и другие.
Установив Ruby на Windows вы сможете запускать программы, написанные на этом языке, а также изучать это язык программирования и писать свои собственные скрипты.
Кстати, Ruby, наравне как и PHP, Python и PERL, может быть модулем веб-сервера и скрипты, написанные на этом языке, можно использовать в качестве программной основы веб-сайта или сервиса.
Как установить Ruby на Windows
Там вы увидите много вариантов установщика, которые различаются не только версиями, но и составом скаченных файлов. Исполнимые файлы являются самодостаточными установщиками для Windows, которые включают язык Ruby, окружение выполнения, важную документацию и прочее. Если вы не знаете, какую версию установить, чтобы начать знакомство с Ruby, то рекомендуется установщик Ruby+Devkit * (x64). Он предоставляет самое большое число совместимых gem (пакеты Ruby) и устанавливает MSYS2-Devkit вместе с Ruby, благодаря чему gem с C-расширениями могут быть скомпилированы сразу после завершения установки.
Запустите скаченный файл. В этом окне мы можем выбрать настройки:

Папку установки можно оставить без изменения.
Add Ruby executables to your PATH – означает добавить каталог с исполнимыми файлами Ruby в системную переменную. Это рекомендуется сделать, чтобы не указывать при каждом запуске скрипта Ruby полный путь до интерпретатора скриптов.
Associate .rb and .rbw files with Ruby installation — означает связать файлы с расширениями .rb и .rbw с установленным Ruby. Благодаря этому файлы Ruby можно будет запускать двойным кликом или набрав имя скрипта в командной строке.
Use UTF-8 as default external encoding – означает использовать кодировку UTF-8 в качестве внешней кодировки по умолчанию.
Я выбрал все три галочки и в качестве папку установки ввёл C:\Ruby26:
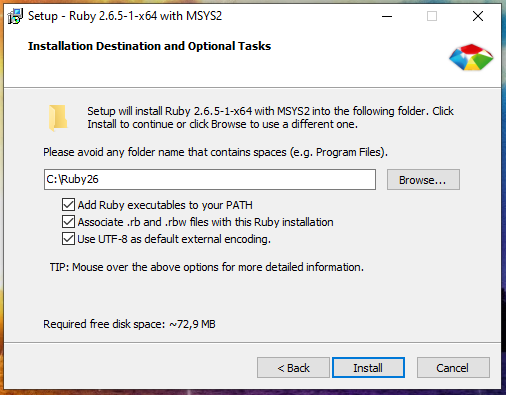
Как видно на следующей странице, сам пакет Ruby занимает немного места, но много места занимается предлагаемая к установке набор инструментов разработчика MSYS2. Я настоятельно рекомендую установить MSYS2, поскольку кроме упомянутой выше возможности компилировать пакеты для Ruby, MSYS2 обеспечивает консольное окружение с функциями Linux (примерно как это делает Cygwin, но с дополнительными возможностями).
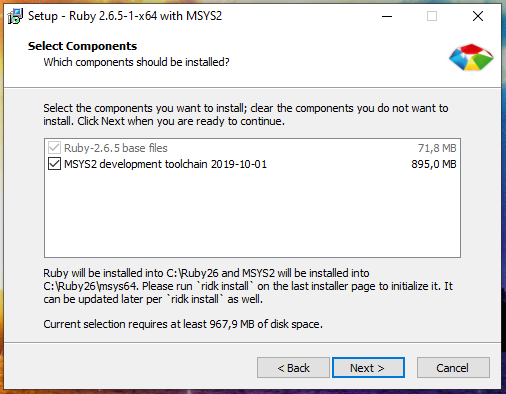
Оставьте галочку на последнем окне для настройки инструментов разработчика MSYS2 и нажмите Finish.
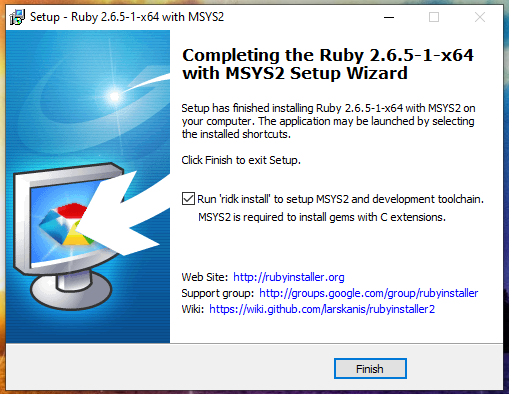
Далее нам предлагается:
Просто нажимаем ENTER для выполнения всех трёх действий:
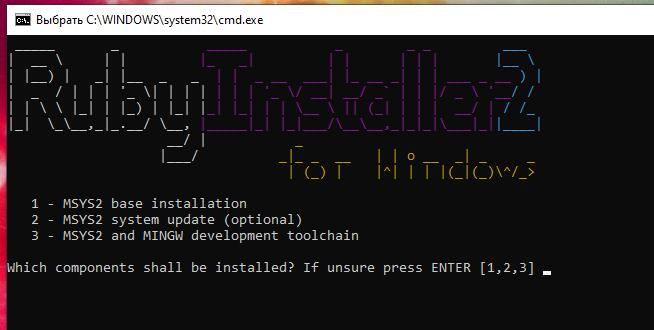
Всё завершено, для выхода нажмите ENTER:

Кстати, если вы внимательно смотрели за происходящем на экране, то могли заметить pacman. В этом консольном окружении действительно есть менеджер пакетов pacman. К другим функциями MSYS2 вернёмся чуть позже.
Подробнее о Pacman смотрите в статьях:
Как обновить Ruby на Windows
Для обновления до последнего патча (то есть минорной версии, к примеру с 2.5.1 до 2.5.4), достаточно запустить новую версию установщика. Установленные gem (пакеты из репозитория Ruby), не перезаписываются и будут работать с новой версией без переустановки. Для обновления установки достаточно использовать RubyInstaller без Devkit. Обновить Devkit можно отдельно запустив в командной строке Windows следующую команду:
При выходе новой мажорной версии её нельзя обновить установкой в ту же директорию, что и предыдущая. К примеру, если предыдущая версия установки RubyInstaller-2.5.x, а новая версия RubyInstaller-2.6.x, то её нужно установить либо в новую директорию, либо удалить старую версию и вместо неё установить новую, поскольку gem (программы) с C расширениями не совместимы между ruby-2.5 и 2.6.
Как установить и использовать gem в Windows
RubyGems — это менеджер пакетов для Ruby. С помощью него можно установить различные программы и их зависимости, установку можно делать как из исходного кода на локальной системе, так и с удалённых источников приложений.
Показанная выше установка Ruby также устанавливает и gem, чтобы в этом убедиться выполните команду:
Вы должны увидеть справку по использованию gem.
Чтобы вывести все доступные команды gem, выполните:
Чтобы установить пакет запустите команду вида:
Больше примеров по установке пакетов будет далее.
Чтобы показать справку о команде установки:
К примеру, для установки программы ‘rake’ из локальной директории или удалённого сервера:
Установка пакета ‘rake’ только с удалённого сервера:
Установка ‘rake’, но только версии 0.3.1, даже если имеются неудовлетворённые зависимости, установку сделать в пользовательскую директорию:
Вывести список gem (пакетов), чьё имя начинается на ‘D’:
Вывести список локальный и удалённых gem, чьё имя содержит ‘log’:
gem search log —both
Предыдущая команда используется для поиска пакетов по имени.
Вывести список только удалённых (не локальных) gem, чьё имя содержит ‘log’:
Просмотреть информацию о RubyGems:
Обновить все программы gem в системе:
Обновить локальную версию RubyGems:
Как установить bundler
bundler — это менеджер зависимостей Ruby. Данный менеджер пригодится при установке других программ, написанных на Ruby.
Для установки bundler в Windows выполните:
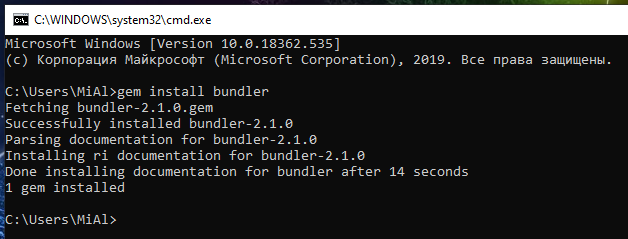
Для обновления bundle выполните команду:
Если вы устанавливаете программу из исходного кода и там присутствует файл Gemfile, то перейдите в папку с этой программой и выполните в ней команду:
Эта команда установит все перечисленные в файле Gemfile зависимости.
Чтобы увидеть, где установленные с помощью bundle пакеты gem, используйте команду:
Как установить программу Ruby в Windows. Как запустить программу Ruby в Windows
Далее рассмотрим несколько примеров установки и использования программ на Ruby в Windows.
Восстановление сайтов из Интернет Архива в Windows
Начнём с программы Wayback Machine Downloader, которая полностью восстанавливает сайты из веб архива.
Для установки Wayback Machine Downloader достаточно выполнить:
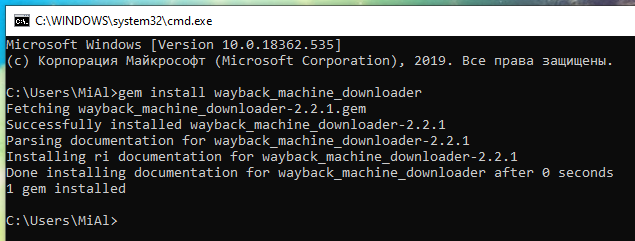
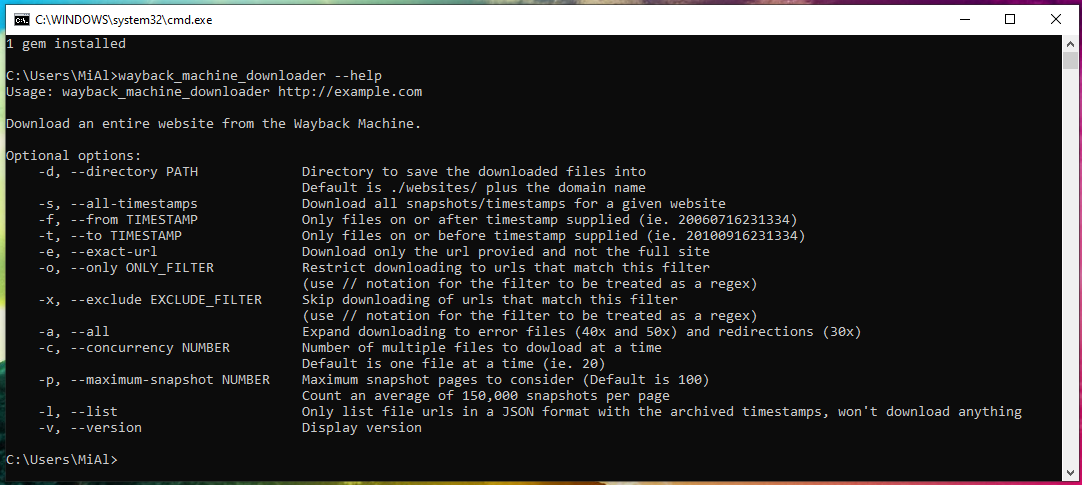
Запустим для проверки работоспособности программы восстановление сайта из Архива Интернета:
Программа успешно завершила работу:

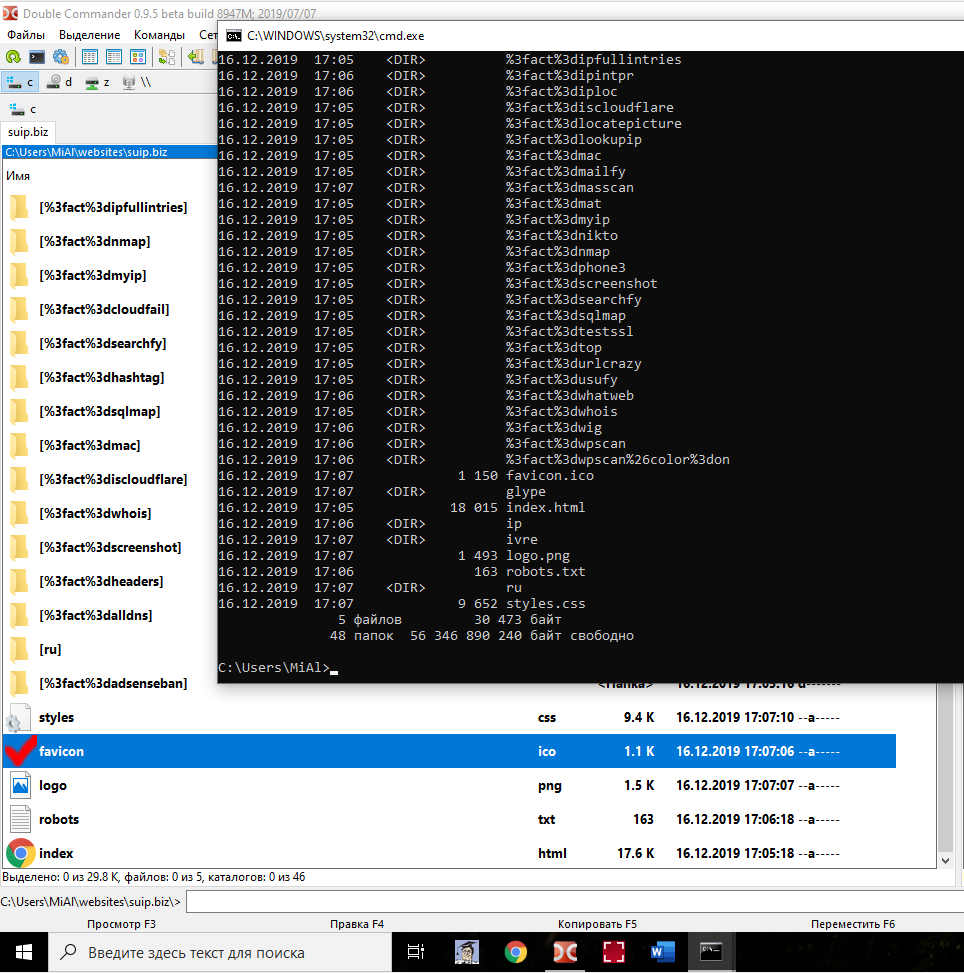
Как установить WhatWeb в Windows
WhatWeb идентифицирует веб-сайты. Цель этой программы ответить на вопрос «Чем является этот веб-сайт?». WhatWeb распознает веб-технологии, в том числе систему управления контентом (CMS), платформы для ведения блогов, пакеты статистики/аналитики, библиоотеки JavaScript, веб-сервера и встроенные устройства. WhatWeb имеет более 1700 плагинов, каждый из которых для распознавания чего-то одного. WhatWeb также идентифицирует номера версий, email адреса, ID аккаунтов, модули веб-платформ, SQL ошибки и прочее.
Начнём с поиска WhatWeb в репозитории пакетов Ruby:
Найдено только simple_whatweb (0.4.1).
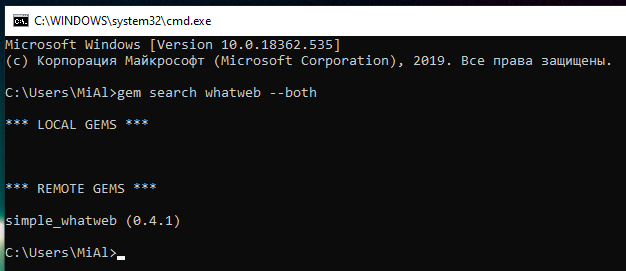
Даже если это WhatWeb, то версия очень старая. Поэтому на Windows установим WhatWeb из исходного кода.
Распакуйте эту папку. Откройте командную строку и перейдите в эту папку:
Следующая команда покажет справку по программе:

Запустим проверку сайтов:
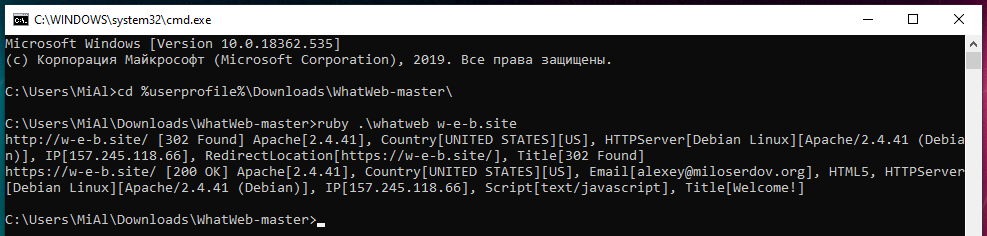
Установка WPScan в Windows
Что такое MSYS2. Как пользоваться MSYS2
Мы установили уже MSYS2 для того, чтобы получить доступ к инструментам компиляции, благодаря которым мы сможем установить любой пакет Ruby. На самом деле MSYS2 основывается на Cygwin и содержит большое количество утилит Linux.
MSYS2 предоставляет оболочку bash, Autotools, make, gcc, pacman, sh и многие другие пакеты. Особенно следует отметить менеджер пакетов pacman.
Для активации рабочего окружения MSYS2 откройте командную строку или консоль powershell и выполните там:
В результате сразу станут доступны для работы многие утилиты Linux, а также менеджер пакетов Pacman, с помощью которого можно установить новые пакеты или обновить имеющиеся. При установке пакетов Pacman следит за зависимостями и устанавливает их.
Как установить Ruby и настроить локальную среду программирования на Windows 10
Вступление
Ruby — это динамический язык программирования, который вы можете использовать для написания чего угодно: от простых скриптов до игр и веб-приложений. Он был впервые выпущен в Японии в 1993 году, но стал популярным в 2005 году как язык для веб-разработки на стороне сервера. Ruby разработан, чтобы быть простым в использовании и веселым для новичков, но достаточно мощным для создания сложных систем. Это отличный выбор для начинающих и опытных разработчиков.
Хотя есть много способов настроить Ruby на Windows, Microsoft рекомендует использовать подсистему Windows для Linux (WSL) и Bash для разработки Ruby. WSL — это функция Windows 10, которая позволяет запускать собственные средства командной строки Linux в Windows. Многие библиотеки Ruby предназначены для работы в Linux и могут проявлять проблемы при работе в Windows. Microsoft сотрудничала с Canonical и другими дистрибутивами Linux, чтобы разрешить встроенную поддержку оболочки Bash и средств командной строки Linux для решения этой проблемы. После установки Bash и WSL вы будете редактировать свои файлы с помощью ваших любимых инструментов Windows, но используйте инструменты Bash и командной строки для выполнения Ruby и связанных с ним инструментов.
В этом уроке вы создадите среду программирования Ruby на своей локальной машине с Windows 10 с помощью командной строки. Вы настроите Bash на Windows, а затем используйте RVM , Ruby Version Manager, чтобы установить последнюю версию Ruby и ее предварительные условия. Затем вы проверите свою среду, написав простую программу Ruby.
Предпосылки
Вам понадобится компьютер под управлением Windows 10 с обновлением Creators и доступ к установочному программному обеспечению с правами администратора.
Шаг 1 — Установка Bash на Windows
Вы будете использовать командную строку для установки и работы с Ruby. Командная строка представляет собой неграфический способ взаимодействия с вашим компьютером. Вместо того, чтобы нажимать кнопки с помощью мыши, вы вводите команды в виде текста и получаете текстовую обратную связь. Командная строка, также известная как оболочка, позволяет автоматизировать многие задачи, которые вы выполняете на своем компьютере, и является важным инструментом для разработчиков программного обеспечения. Windows предлагает два интерфейса командной строки из коробки: классическую командную строку и PowerShell. Мы собираемся установить Bash, популярный командный и командный языки, которые вы найдете в Linux и macOS.
Если вы хотите комфортно пользоваться интерфейсом командной строки, взгляните на «Введение в терминал Linux» .
Во-первых, включите режим разработчика на вашем компьютере. Для этого откройте приложение « Настройки» , выберите « Обновление и безопасность» , а затем выберите вкладку « Для разработчиков» на боковой панели. Затем проверьте параметр « Режим разработчика» и примите приглашение с просьбой подтвердить это изменение.
Затем откройте панель управления и выберите « Программы» . Затем выберите Включить или отключить функции Windows . В списке компонентов, которые появляются, установите флажок дл я Windows Subsystem For Linux (бета-версия) . Затем нажмите « ОК» и подождите, пока Windows установит дополнительные компоненты, что может занять несколько минут.
Вам будет предложено перезагрузить компьютер, чтобы убедиться, что все новые компоненты настроены правильно. Все будет работать неправильно, если вы не перезагрузитесь.
Когда компьютер перезагрузится, откройте командную строку и введите:
Вам будет предложено установить Bash из Windows Store. Это бесплатная загрузка, которая занимает несколько минут, чтобы загрузить и извлечь.
После завершения установки установщик попросит вас создать пользователя:
Введите имя пользователя, которое вы хотите использовать, нажмите ENTER , а затем введите пароль. Когда вы вводите пароль, ваши нажатия клавиш не отображаются в окне терминала. Это мера безопасности, и это часто вы увидите при запросе паролей в командной строке. Даже если вы их не видите, ваши нажатия клавиш записываются системой, поэтому нажмите ENTER клавишу, когда вы ввели свой пароль, и процесс продолжится.
Наконец, Bash запустится, и вы увидите приглашение с указанием имени вашей машины.
Предупреждение . Подсистема Windows для Linux имеет свою собственную файловую систему, которая хранится в скрытом файле в вашей операционной системе. Microsoft не поддерживает доступ к этой файловой системе из любого приложения Windows.
Однако все существующие файлы доступны из оболочки Bash. Например, вы найдете содержимое своего C: диска в /mnt/c каталоге. Корпорация Майкрософт рекомендует работать с файлами из этой папки. Таким образом, вы можете использовать существующие инструменты Windows для открытия и изменения файлов и по-прежнему обращаться к ним из оболочки Bash. Попытка доступа к файлам в других частях файловой системы подсистемы Windows для Linux из программ Windows, таких как текстовые редакторы, файловые менеджеры и IDE, может привести к повреждению данных и не поддерживается.
Теперь, когда у вас установлен и запущен Bash, давайте установим RVM, который мы будем использовать для установки Ruby и всех его зависимостей.
Шаг 2 — Установка RVM и Ruby
RVM автоматизирует процесс настройки среды Ruby в системе Ubuntu или macOS, а так как настройка Bash, на которой вы работаете, основана на Ubuntu, это самый быстрый способ установить настройки на Windows. Давайте установим его, чтобы мы могли использовать его для установки Ruby.
Самый быстрый способ установки Ruby с RVM — запустить сценарий установки, размещенный на веб-сайте RVM.
Сначала используйте gpg команду, чтобы связаться с сервером открытого ключа и запросить ключ проекта RVM, который используется для подписи каждой версии RVM. Это позволяет проверить легитимность выпуска RVM, который вы загружаете.
- gpg —keyserver hkp://keys.gnupg.net —recv-keys 409B6B1796C275462A1703113804BB82D39DC0E3 7D2BAF1CF37B13E2069D6956105BD0E739499BDBЗатем установите gnupg2 пакет, так как скрипт установки RVM будет использовать компоненты этого для проверки выпуска. Выполните эту команду для установки этого пакета:
- sudo apt-get install gnupg2
Вам будет предложено ввести пароль, и вы должны ввести пароль, который вы использовали для своего пользователя Linux, когда вы установили Bash. Однако при вводе пароля ваши нажатия клавиш не отображаются в окне терминала. Это мера безопасности, и это часто вы увидите при запросе паролей в командной строке. Даже если вы их не видите, ваши нажатия клавиш записываются системой, поэтому нажмите ENTER клавишу, когда вы ввели свой пароль, и процесс продолжится.
Затем используйте curl команду для загрузки сценария установки RVM с веб-сайта проекта. Обратная косая черта, которая ведет команду, гарантирует, что мы используем регулярную команду curl, а не любую измененную, псевдонимую версию.
- \curl -sSL https://get.rvm.io -o rvm.sh
Пройдем через флаги, связанные с curl командой:
- В -s или —silent флаг немые , curl так что он не показывает индикатор прогресса.
- В -S или —show-error флаг гарантирует , что curl показывает сообщение об ошибке , если это не удается.
- -L Или —location флаг покажет curl обрабатывать редиректы. Если сервер сообщает, что запрошенная страница переместилась в другое место, она автоматически выполнит запрос снова, используя новое местоположение.
После его загрузки, если вы хотите проверить содержимое скрипта перед его применением, запустите:
Используйте клавиши со стрелками для прокрутки файла. Используйте q ключ для выхода и возврата в приглашение.
После того, как вам понравится содержимое скрипта, выполните эту команду, чтобы установить последнюю стабильную версию RVM:
- cat rvm.sh | bash -s stable
Сценарий создает новый каталог в домашнем каталоге вашего Linux-пользователя .rvm . В этом случае Ruby и все связанные с ним компоненты будут установлены вместе с rvm исполняемой программой, которую вы используете для установки Ruby. Процесс установки изменяет ваш .bashrc файл, чтобы добавить .rvm/bin папку в PATH переменную среды, чтобы вы могли rvm легко запускать эту команду.
Однако rvm команда не будет доступна в вашем текущем сеансе. Поэтому выполните эту команду, чтобы исправить это:
/.rvm/scripts/rvm
Этот процесс загрузит и установит Ruby и его компоненты и сделает эту версию Ruby стандартной версией вашей системы. Это позволит избежать конфликтов, если у вас уже установлена версия Ruby.
Если вам не хватает каких-либо важных предварительных условий, установщик получит эти предварительные условия и установит их:
Сценарий установки может запросить у вас пароль, и вы должны использовать тот, который вы создали для своего пользователя Linux, когда вы установили Bash.
Как только предварительные условия будут выполнены, RVM загрузит и установит Ruby:
Как только скрипт завершится, будет установлена самая последняя версия Ruby.
В дополнение к Ruby, RVM устанавливает несколько связанных инструментов, в том числе irb интерактивную консоль Ruby, rake программу, которая может запускать сценарии автоматизации, и gem которая упрощает установку и обновление библиотек Ruby, которые вы можете использовать в своих собственных проектах.
Чтобы проверить версию Ruby, которую вы установили, введите следующую команду:
Это приведет к выпуску конкретной версии Ruby:
Чтобы RVM автоматически использовал свою версию Ruby всякий раз, когда вы открываете новый сеанс Bash, вы должны запустить Bash в качестве оболочки входа , поскольку RVM изменяет .bash_profile файл, который вызывается только в оболочках входа. Ярлык Bash для Windows не запускает оболочку входа, поэтому, если вы собираетесь использовать Ruby, просто откройте новую командную строку и запустите Bash bash -l .
Если вы забудете, просто запускайте команду source
/.rvm/scripts/rvm каждый раз, когда вы начинаете Bash.
Теперь, когда Ruby установлен, давайте напишем программу, чтобы все работало.
Шаг 3 — Создание простой программы
Давайте создадим простую программу «Hello, World». Это позволит убедиться, что наша среда работает, и вам удобно создавать и запускать программу Ruby.
Чтобы сделать это, создайте новый файл с именем , hello.rb используя nano :
Введите в редактор следующую программу:
Выйдите из редактора, нажав CTRL+X . Нажмите, Y когда появится запрос на сохранение файла.
Теперь запустите программу:
Программа выполняет и выводит свой вывод на экран:
Эта простая программа доказывает, что у вас есть рабочая среда разработки. Вы можете использовать эту среду для продолжения изучения Ruby и создания более крупных и интересных проектов.
Заключение
С вашей локальной машиной, готовой для разработки программного обеспечения, вы можете продолжить узнавать больше о кодировании в Ruby, прочитав учебник « Созд ание первой рубиновой программы» .



