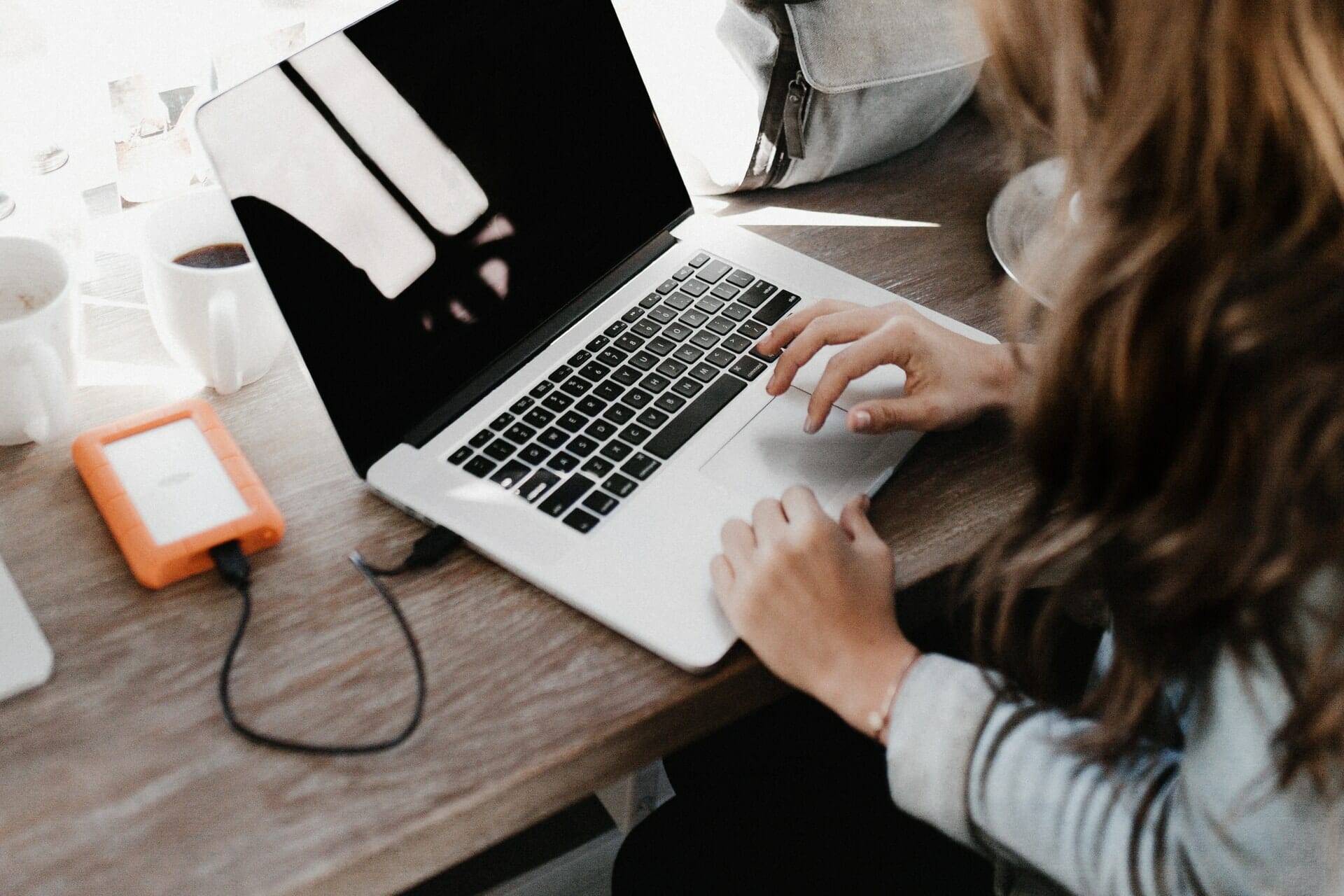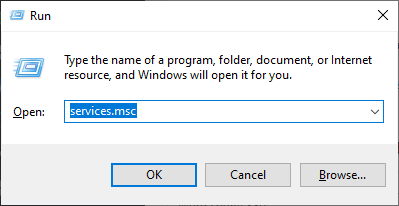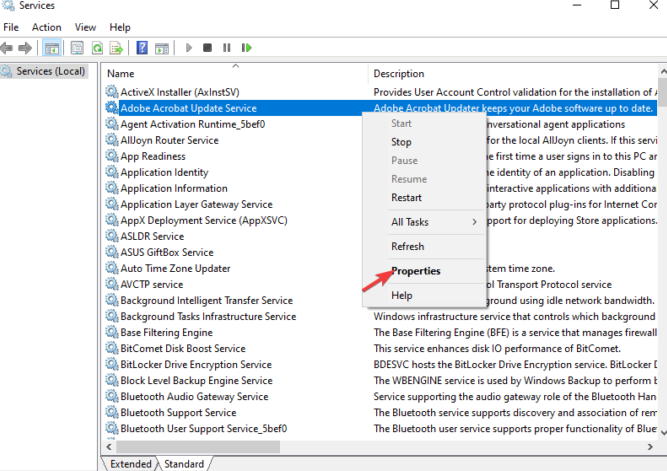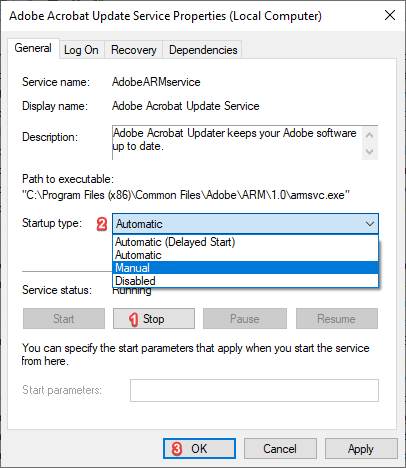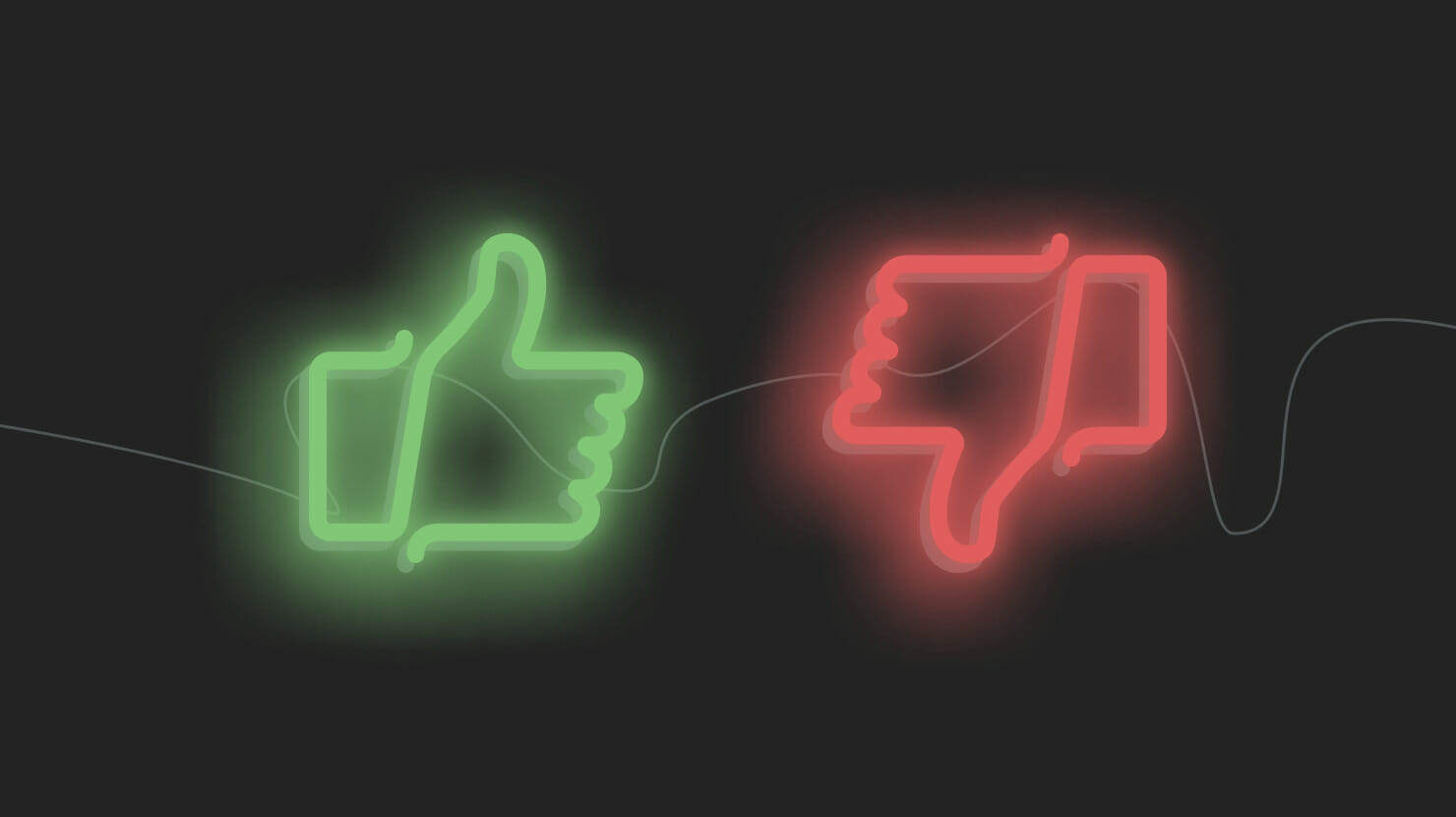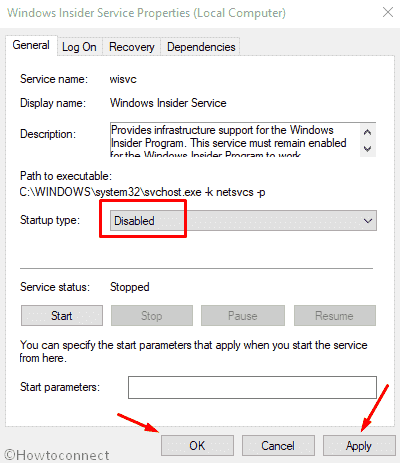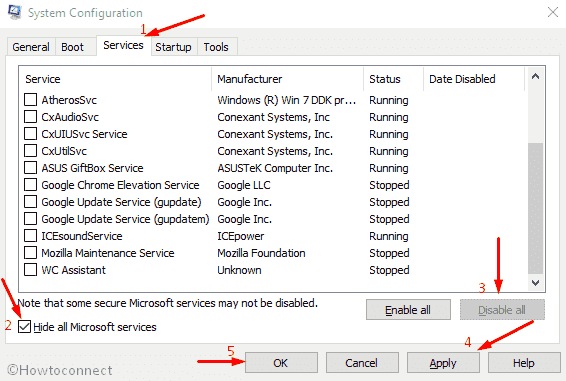- Windows Services you can safely disable [Complete Guide]
- What Windows 10 services can I disable? Complete list
- How can I disable Windows Services?
- Disable Windows 10 services to improve performance: Pros & Cons
- Windows 10 Services to Disable for Performance
- Windows 10 Services To Disable for Performance improvement
- 1] Phone Service
- 2] Print Spooler
- 3] Windows Insider Service
- 4] Bluetooth Support Service
- 5] WalletService
- 6] Fax
- Through Control Panel
- Through Windows Services
- 7] Remote Desktop Configuration and Remote Desktop Services
- Remote Desktop Configuration service
- Disable Remote Desktop Services
- 8] Diagnostic Policy Service
- 9] Security Center
- 10] Downloaded Maps Manager
- 11] Windows Mobile Hotspot Service
- 12] Windows Defender Firewall
- 13] Touch Keyboard and Handwriting Panel Service
- 14] DevicePicker
- 15] Turn Off Third-Party Services
Windows Services you can safely disable [Complete Guide]
- If you want to tweak and boost your PC ‘s performance , you don’t always have to download specialized software to do so.
- Simply disabling a few unessential services can have your Windows 10 PC working like never before.
- For more tweaks and tricks, check out our Windows 10 Hub.
- If you want to expand your tech and software knowledge, visit our How-To Section.
- Download Restoro PC Repair Tool that comes with Patented Technologies (patent available here).
- Click Start Scan to find Windows issues that could be causing PC problems.
- Click Repair All to fix issues affecting your computer’s security and performance
- Restoro has been downloaded by 0 readers this month.
Did you know that you can safely disable Windows services to boost your computer’s performance?
However, the problem comes in determining which services are safe to disable and which ones are not. To save you from a bit of trial and error, we’ve devised the following guide.
In it, we have listed all the Windows services you can disable to boost your computer’s performance for gaming or just general use.
In addition to this, we have also included a short section that shows you how to disable said services in Windows 10.
So you may find it beneficial to read this guide until the end. Without further ado…
What Windows 10 services can I disable? Complete list
| Application Layer Gateway Service | Phone Service |
| Alljoyn Router Service | Program Compatibility Assistant Service |
| AVCTP Service | Print Spooler |
| Bitlocker | Parental Control |
| Bluetooth Support Service | Remote Registry |
| Connected User Experience and Telemetry | Retail Demo Service |
| Certificate Propagation | Secondary Logon |
| Diagnostic Policy Service | Smartcard |
| Diagnostic Service Host | TCP/IP NetBIOS Helper |
| Diagnostic System Host | Touch Keyboard and Handwriting Panel Service |
| Distributed Link Tracking Client | Windows Error Reporting Service |
| Download Maps Manager | Windows Insider Service |
| Enterprise App Management Service | Windows Image Acquisition |
| Fax | Windows Biometric Service |
| File History Service | Windows Camera Frame Server |
| GameDVR and Broadcast | Windows Connect Now |
| Geolocation Service | Windows Insider Service |
| IP Helper | Windows Media Player Network Sharing Service |
| Internet Connection Sharing | Windows Mobile Hotspot Service |
| Netlogon | Windows Search |
| Offline Files | Windows Update |
| Parental Control | Xbox Accessory Live Auth Manager |
| Payments and NFC/SE Manager | Xbox Live Auth Manager |
| Xbox Live Networking Services | Xbox Live Game Save |
How can I disable Windows Services?
- Open a Windows Run Dialog (Win + R).
- Type in services.msc.
- Right-click on the service and select Properties.
- Click on the Stop button (if the service is running).
- Change the Startup type to Disabled.
- Click on OK.
Disable Windows 10 services to improve performance: Pros & Cons
- Frees up memory and boosts Windows Performance.
- Can assist you in troubleshooting a problem.
- Will stop certain Windows quality-of-life features from working.
You can safely disable all 48 Windows 10 services listed in this guide. However, it’s important to note that you may still need some of these services, depending on how you use your computer.
For instance, if you are a gamer, it would be inadvisable to stop the Xbox-related services. Thus, you should apply the tips in this guide with a bit of discernment.
Some of the functions of these services can be replaced with third-party applications. For example, you can replace the Windows Search service with a third-party file finding program.
Disabling these Windows 10 services isn’t permanent. Make a note of each service you disable. You may be required to re-enable them in the future.
Either way, we hope you’ve found this guide to be helpful. If you have your own list of inessential services, please share it down below. As always, thank you for reading.
Windows 10 Services to Disable for Performance
Windows 10 comprises a plethora of pre-installed essential services which are basically small programs. Most of the Microsoft applications come along the operating system carry specific service. Whereas with times, several third-party software also adds service of their own and allow some tools to function better. But, some superfluous services make Windows 10 PC slow. Therefore, these are not such important to the operating system and can be turned off if you don’t need them. Here, in this article, we have mentioned 15 such types of Windows 10 Services to Disable for Performance to make PC fast.
Windows 10 is obviously highly advanced executable programs that run regularly in the background and run functions of their own. However, these services consume system resources just like third-party software. Typically, they don’t use as much RAM as third-party software. Still, lots of unnecessary Windows 10 services are available that ruin the system resources. When you put Windows services to disable, it free up extra RAM which would very helpful for gaming. Accordingly, it’s worth to disable some Windows 10 services prior to starting a game for performance. Here is the list of Windows 10 Services to Disable for Performance –
Windows 10 Services To Disable for Performance improvement
Here are the Windows 10 Services to Disable for Performance –
1] Phone Service
Windows 10 is getting new features and Your Phone app is one of them. This app has its own service which can improve performance of PC and most of all most people don’t use it. So you can disable this from Services console.
- Press Win+S, type services and then hit Enter.
- Find out Phone Service and make a double click on it.
- Click on dropdown adjacent to Startup type and select Disabled.
- Select Stop to put this Service to an end at once.
- At last, click on Apply afterward OK to save the tweaks.
2] Print Spooler
The Printer Spooler is one of the Windows 10 Services to Disable for Performance. Accordingly, this is mainly useful for printing purposes and who don’t have printers can certainly turn it off. In addition, users having printer can also temporarily disable this application before playing a game and thereafter enable it. Microsoft recommends to disable it only if you are not having a printer.
Here is the tip to disable it –
- First of all, right-click on the Start button and select Computer Management.
- In the left panel of the following page, spread out Services and Applications and then select “Services”.
- Locate Print Spooler in the Name column and do a right-click on it.
- From the list, select the Properties option.
- When Print Spooler Properties window appears, click on the drop-down menu against “Startup type”.
- Select Disabled.
- Now, click on the Apply and then OK button.
Now your printer spooler service is disabled. If needed, you can re-enable this by following the same steps and click Enable.
3] Windows Insider Service
Window Insider Service allows you to get the preview versions of future Windows 10 builds before revealing to the general public. However, this is not a very essential service for everyone. So, the user who is not registered with the Windows Insider program can certainly turn off this one.
- Click on the Start button and type “Control” and hit Enter.
- On the following screen, click on the Administrative Tools.
- Locate Services and double click on it.
- Find Windows Insider Service in the Name column and do a right-click on it.
- From the context menu, select the Properties option.
- When the Windows Insider Service Properties window appears, click on the drop-down menu against Startup type.
- Select Disabled.
- Now, click on the Apply and then OK button to save the changes in the service startup type.
In this way, you can disable the Windows Insider Service.
4] Bluetooth Support Service
Bluetooth provides you the ability to pair devices such as mobile phone, speaker wirelessly with the desktops or laptops. This Service is essential for Bluetooth connectivity, but not mandatory for the Windows 10. Therefore, anybody who doesn’t need to pair with can certainly turn off this service.
- Press Win+S and let Taskbar search appear.
- Type Services and select it from the top of the list.
- Locate Bluetooth Support Service in the Name column and do a right-click on it.
- From the context menu list, select the Properties option.
- When the “Bluetooth Support Service” wizard appears, click on the drop-down menu adjacent to Startup type and choose Disabled.
- Now, click on the Apply and then OK button to save the changes in the service.
In this way, you can disable the Bluetooth Support Service.
5] WalletService
Clients of the wallet use hosts objects and this Services help them. If you don’t use Wallet on Window 10 then you can disable this one to boost the performance.
6] Fax
In Windows 10, Fax is a third party service which has become obsolete and as a result, it slows down the system. This device was widely used in earlier times to send documents electronically over a telephone network. Therefore, those users who have long since chucked out fax machines can disable this service.
Through Control Panel
Step-1: First of all, press Win+R keyboard shortcuts and let Run dialog box appear.
Step-2: Type control panel in the empty text bar and hit the Enter key.
Step-3: Choose Program and Features.
Step-4: Select Turn Windows Features on or off link from the left pane of the subsequent window.
Step-5: When Windows Features tiny window appears, locate Print and Document Services and then expand it by clicking on the plus (+) sign.
Step-6: Uncheck Windows Fax and Scan option.
Step-7: Click on the OK button to save the changes.
Through Windows Services
- Type Administrative Tools in the Windows search and press Enter.
- Locate Services and double click on it.
- Find Fax in the Name column and double click on it.
- When the Fax Properties window appears, click on the drop-down menu against Startup type.
- Select Disabled.
- Now, click on the Apply and then OK button.
7] Remote Desktop Configuration and Remote Desktop Services
Win 10 OS comprises a Remote Desktop utility which is mainly used for connecting another PC. Both the Remote Desktop Configuration and Remote Desktop Services are essential to enable for removing desktop connectivity. Moreover, RDP is a very crucial feature provides remote display over network connections. Although, users who don’t need this feature can disable it before starting the game.
Remote Desktop Configuration service
Step-1: Press Windows key+S, type Services and select it from the top of the list.
Step-3: Locate Remote Desktop Configuration in the Name column and perform a double-click on it.
Step-4: When the Properties wizard appears, click on the drop-down menu against Startup type.
Step-5: Select Disabled.
Step-6: Finally, click on the Apply afterward OK button.
Disable Remote Desktop Services
- Do a right-click on the Start menu icon and select Computer Management.
- In the left panel of the following page, expand Services and Applications and then select Services.
- Locate Disable Remote Desktop Services in the Name column and do a double-click on it.
- When Disable Remote Desktop Services window appears, click on the drop-down menu against Startup type.
- Select Disabled.
- Lastly, click on the Apply and thereupon OK button.
8] Diagnostic Policy Service
Diagnostic Policy Service also remains active in the background and performs some functions. Sometimes this also causes high CPU usage.
- Open Computer Management.
- In the left panel of the upcoming page, unfold Services and Applications and then select Services.
- Locate Diagnostic Policy Service in the Name column and double-click on it.
- When Diagnostic Policy Service Properties window appears, click on the drop-down menu against Startup type and select Disabled.
- In the end, click on Apply followed by OK button.
Now your Diagnostic Policy Service is disabled. If needed, you can re-enable this service by following the same steps and click Enable.
9] Security Center
The Security Center is one of the most necessary Windows OS components introduced by the Microsoft team. It periodically monitors the issues and informs users for various operations like – Windows updates pending. In spite of, this is not such a useful service and continuously runs in the background while booting up the device. Therefore, disabling it will not harm your PC and even make it run fast.
- Open Services as one of the methods given above.
- Find Security Center in the Name column and double-click on it.
- When the “Security Center Properties” window appears, click on the drop-down menu against “Startup type” and then choose Disabled.
- Ultimately, click on the Apply and consecutively OK button.
10] Downloaded Maps Manager
With a collection of services, Windows 10 comprises Download Maps Manager service which allows map apps to access downloaded maps. The included applications definitely need this service enabled. Although, users who don’t require any map apps can easily turn off this service to boost the gaming performance. Furthermore, you’re able to enable it if required in Windows 10. And if required in future you can enable it in Windows 10.
- Go to Services console, locate Downloaded Maps Manager in the Name column and do a double-click on it.
- When Downloaded Maps Manager window appears, click on the drop-down menu against Startup type.and then select Disabled.
- In the last, click on the Apply and afterward OK button.
11] Windows Mobile Hotspot Service
The Windows Hotspot Service empowers you to share the internet connection with a computer. Those who often utilize mobile hotspot will need to keep this on. However, when you have no need for this service, it would be better to disable it for enhancing the gaming performance.
- Get access to Services console, locate Windows Mobile Hotspot Service in the Name column and double-click on it.
- From the context menu, select the Properties option.
- When Windows Mobile Hotspot Service window appears, click on the drop-down menu against Startup type.
- Select Disabled.
- Finally, click on the Apply and subsequently OK button.
Now your Windows Mobile Hotspot Service is disabled. If needed, you can re-enable this service by following the same steps and click Enable.
12] Windows Defender Firewall
Microsoft team usually don’t recommend to disable Windows Defender Firewall. If you turn off this service, it can block software connections. However, that’s not really an essential system service and the firewall can also block multiplayer games. Therefore, it might be better if you disable this service before playing a game and re-enable when the game over. Some third-party antivirus software also incorporates firewalls. Therefore, you might not need the Windows Defender Firewall service on at all.
- Get at Services console, find Windows Defender Firewall in the Name column and do a double-click on it.
- From the context menu, select the Properties option.
- When the Windows Defender Firewall Properties window appears, click on the drop-down menu against Startup type.
- Select Disabled.
- Once done, click on the Apply after then OK button to store the modifications.
13] Touch Keyboard and Handwriting Panel Service
The Touch Keyboard and Handwriting Panel Service allows using the OSK in Windows 10. Although, several users ever require the same. Such users can disable on screen keyboard.
- Reach Service college, locate the Touch Keyboard and Handwriting Panel Service in the Name column and do a double-click on it.
- Choose Properties.
- When the “Touch Keyboard and Handwriting Panel Service wizard comes into view, click on the drop-down menu against Startup type and then select Disabled.
- As the ultimate step, click on the Apply and then OK button.
14] DevicePicker
This service is used for the management of the Miracast, DLNA, and DIAL UI. So when you are not using these features on your Windows 10 PC they will put an unnecessary load to the resources. So we suggest you Windows 10 Services to Disable for Performance.
15] Turn Off Third-Party Services
On Windows 10, several third-party application has its own services. Usually, these services provide automatic updates for programs, for instance – AllJoyn Router Service, Adobe Acrobat Update Service updates Adobe applications. They consume system resources a lot, but none are essential for the operating system. You are able to disable the running third-party applications through the Services window. Although, the System Configuration service incorporates a handy Disable all option.
Here is how you can turn off all third-party software services.
- Press Win+R hotkey and let appear the Run dialog box.
- In the void, type ‘msconfig’ and click on the OK button to open the System Configuration directly.
- Once the window appears, click on the Services tab.
- At the lowest part, tick the Hide all Microsoft services checkbox.
- Hit Disable all option.
- Click on the Apply and then OK button.
- Finally, a Restart button will appear on the dialog box. Click on it.