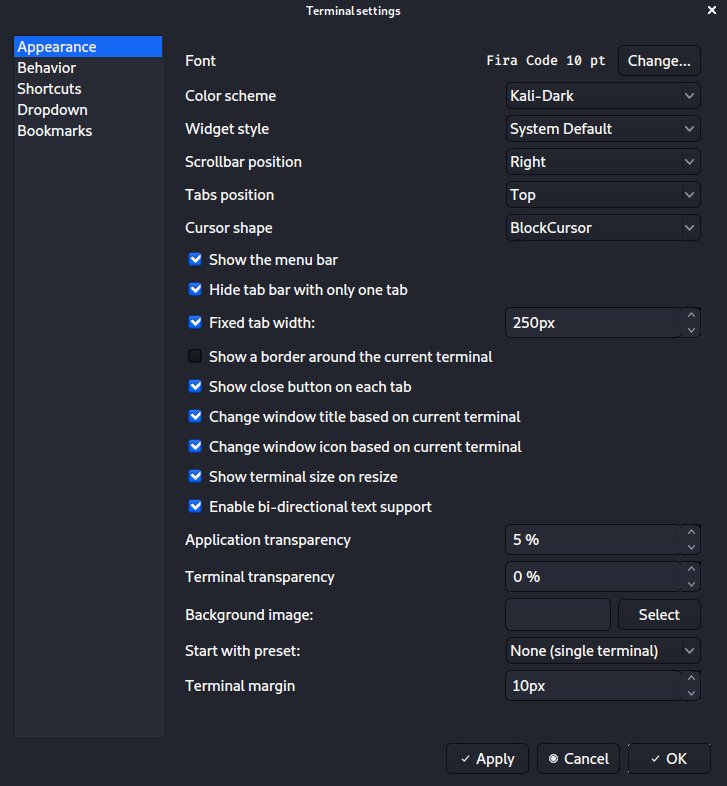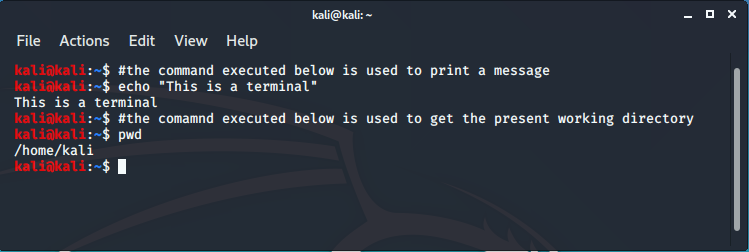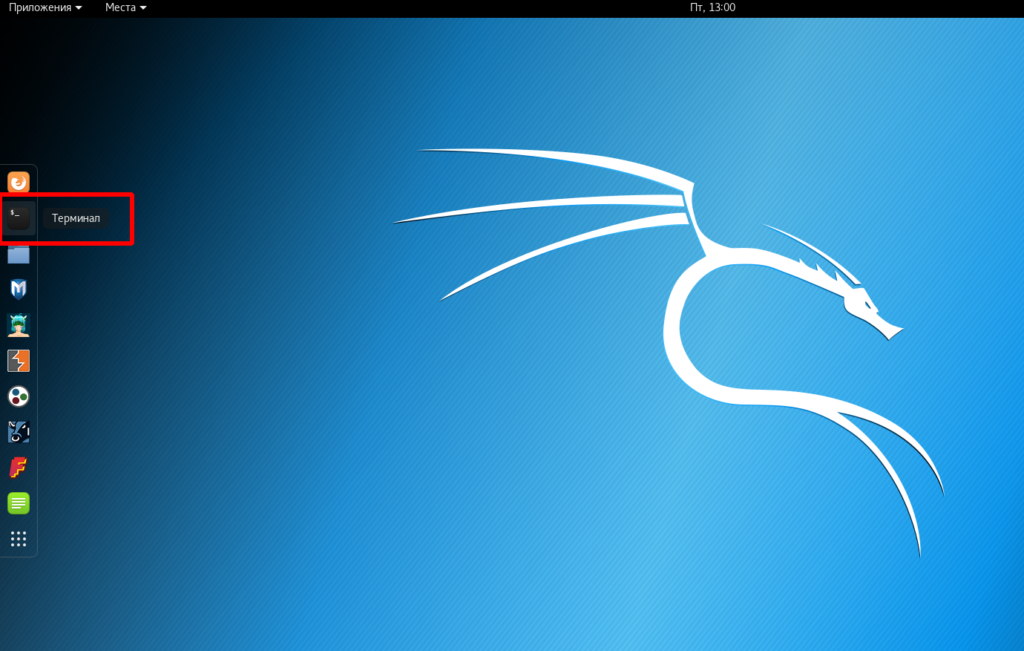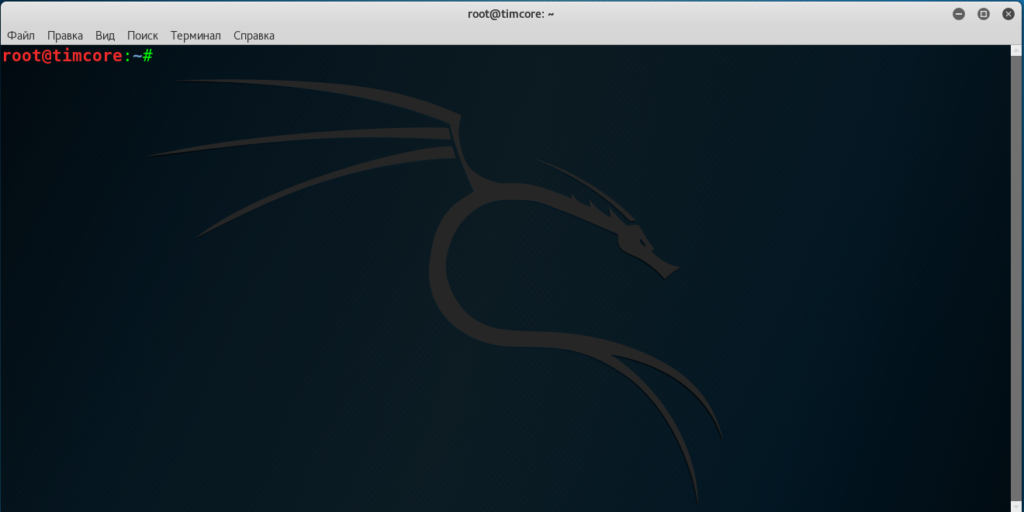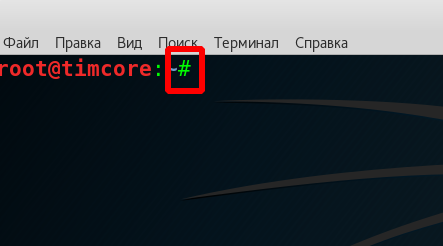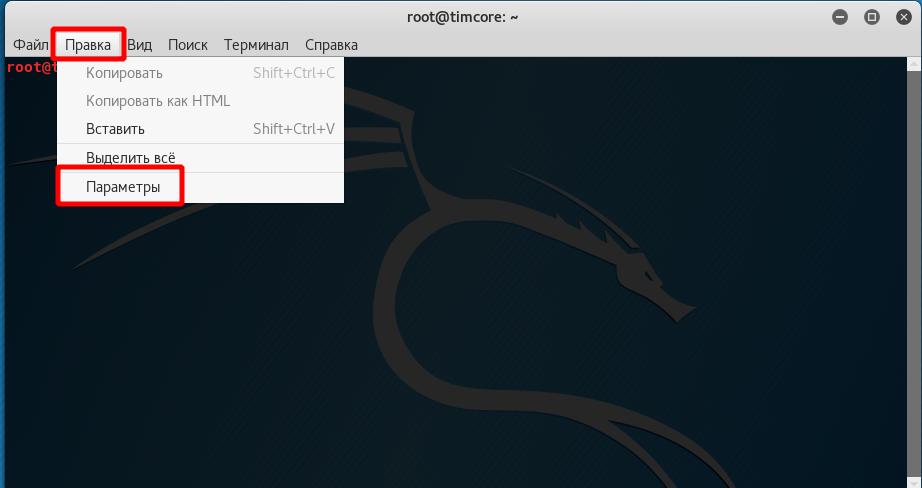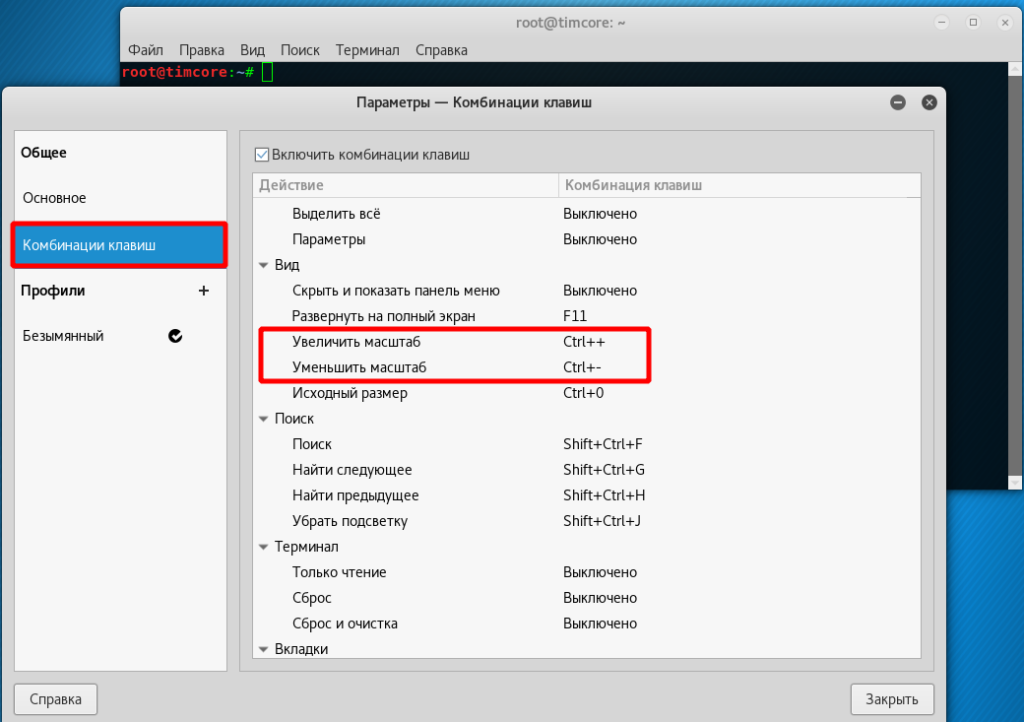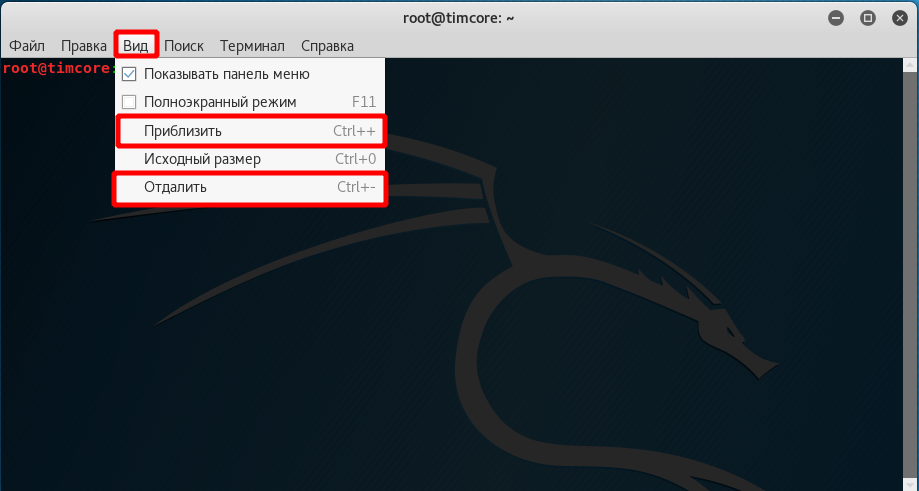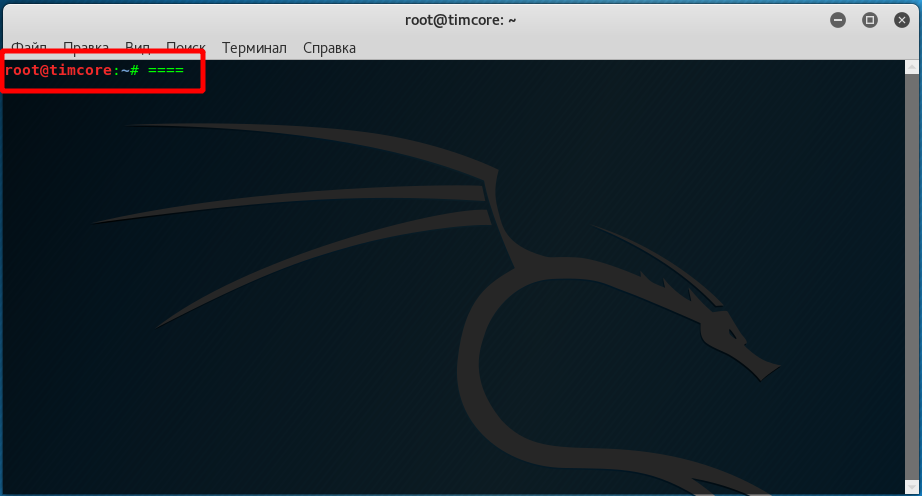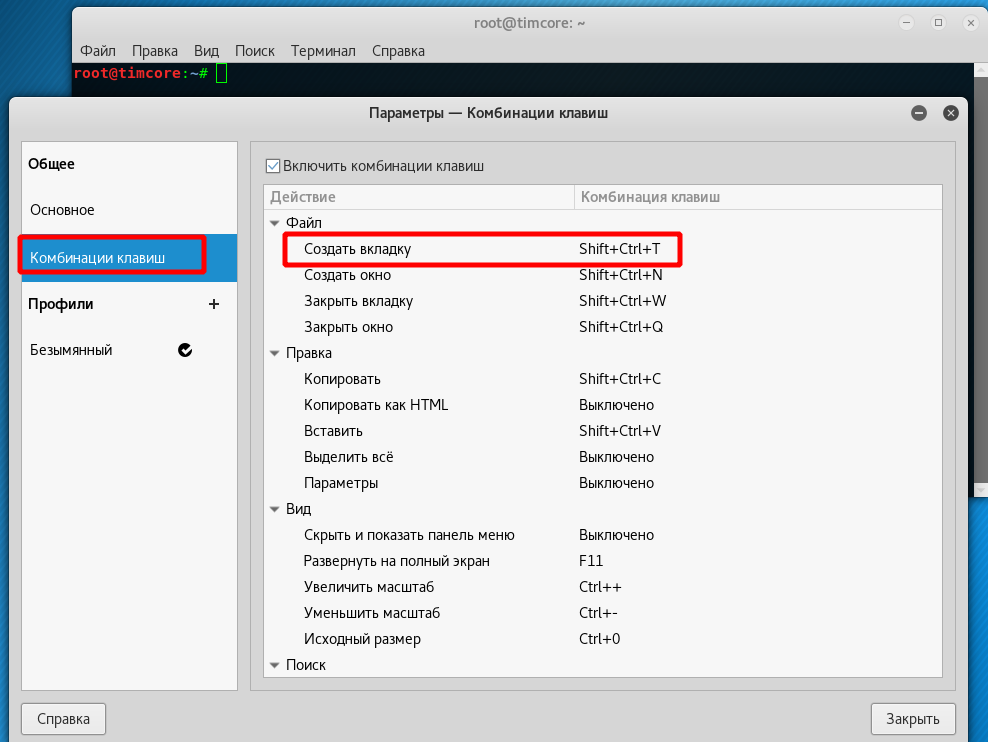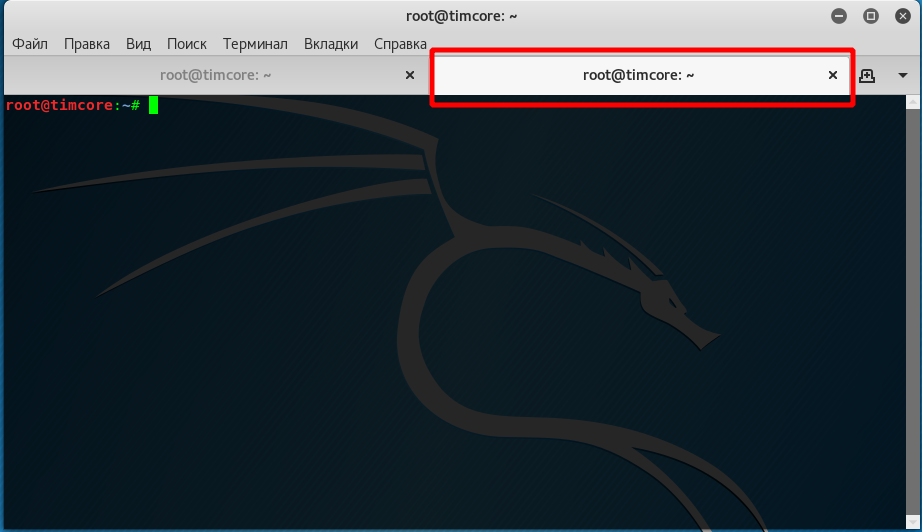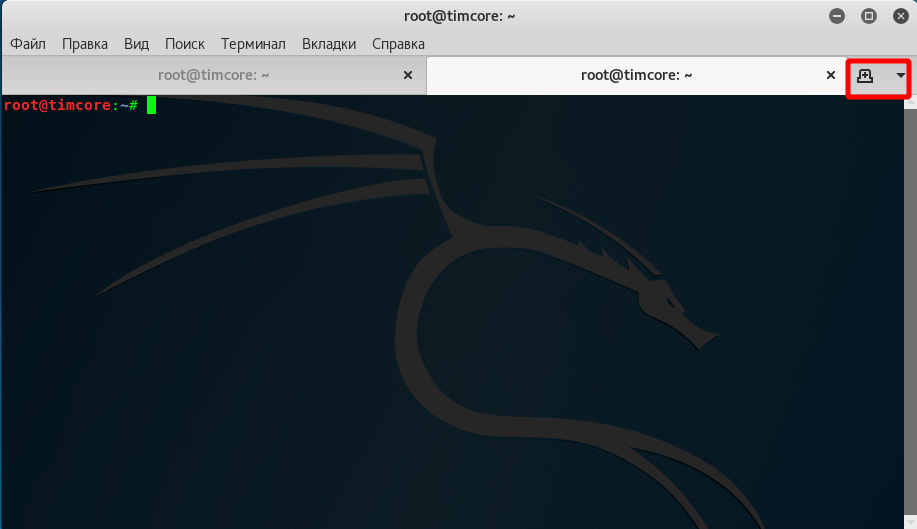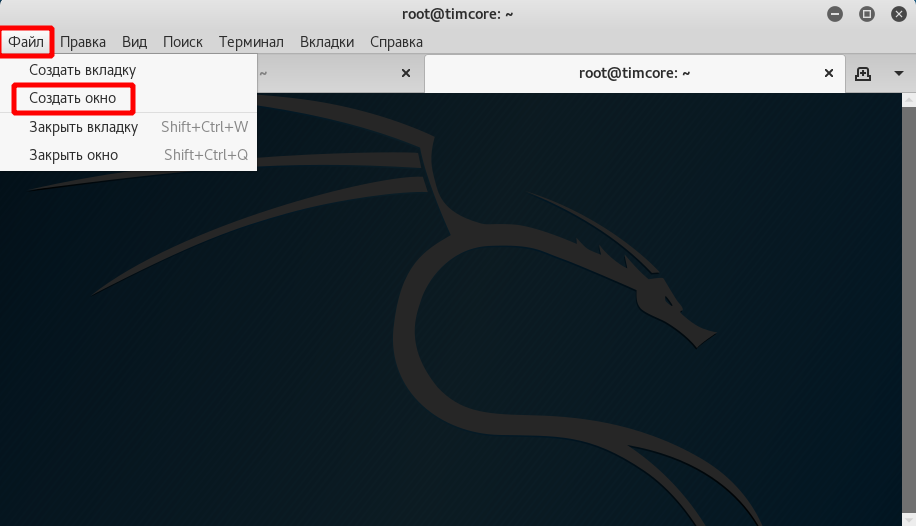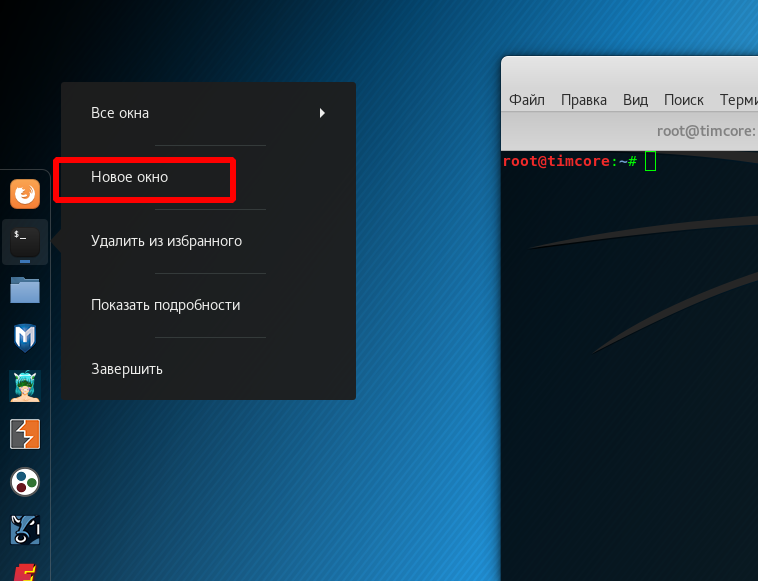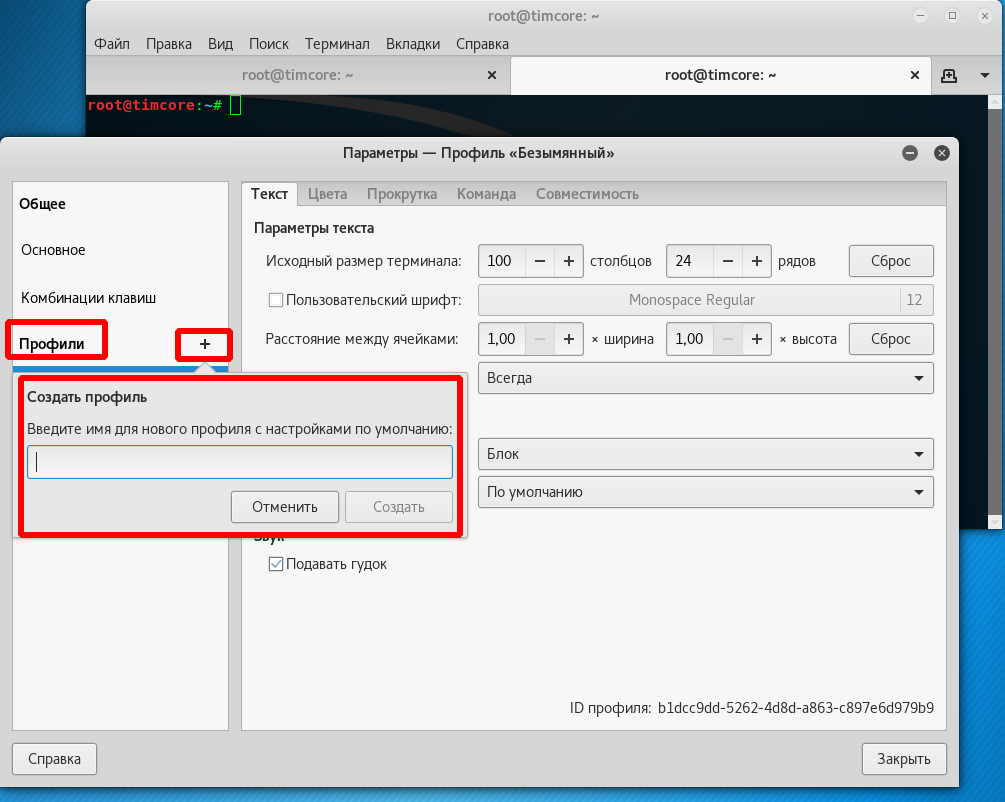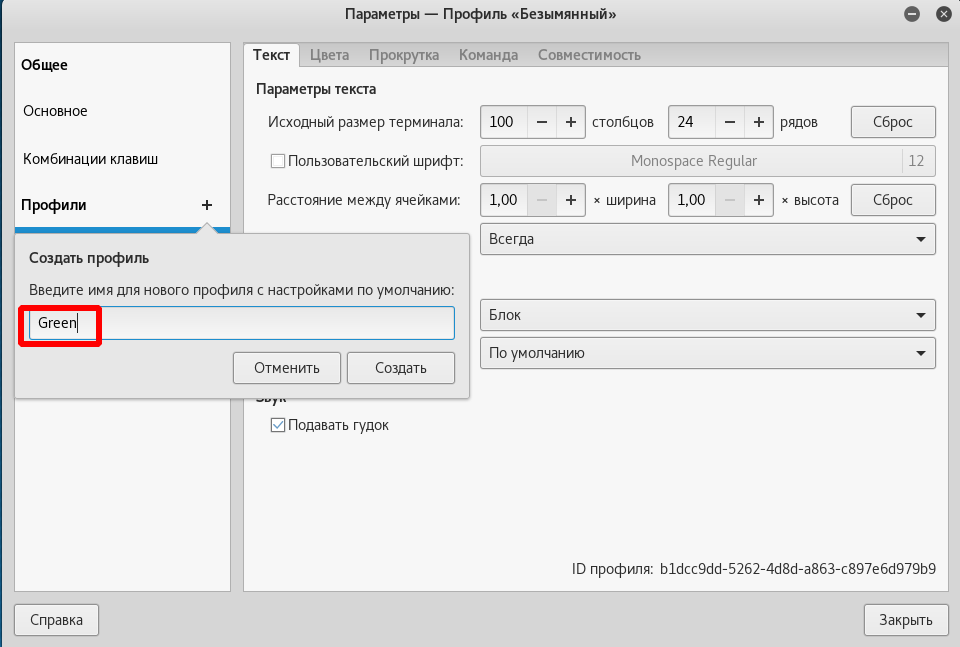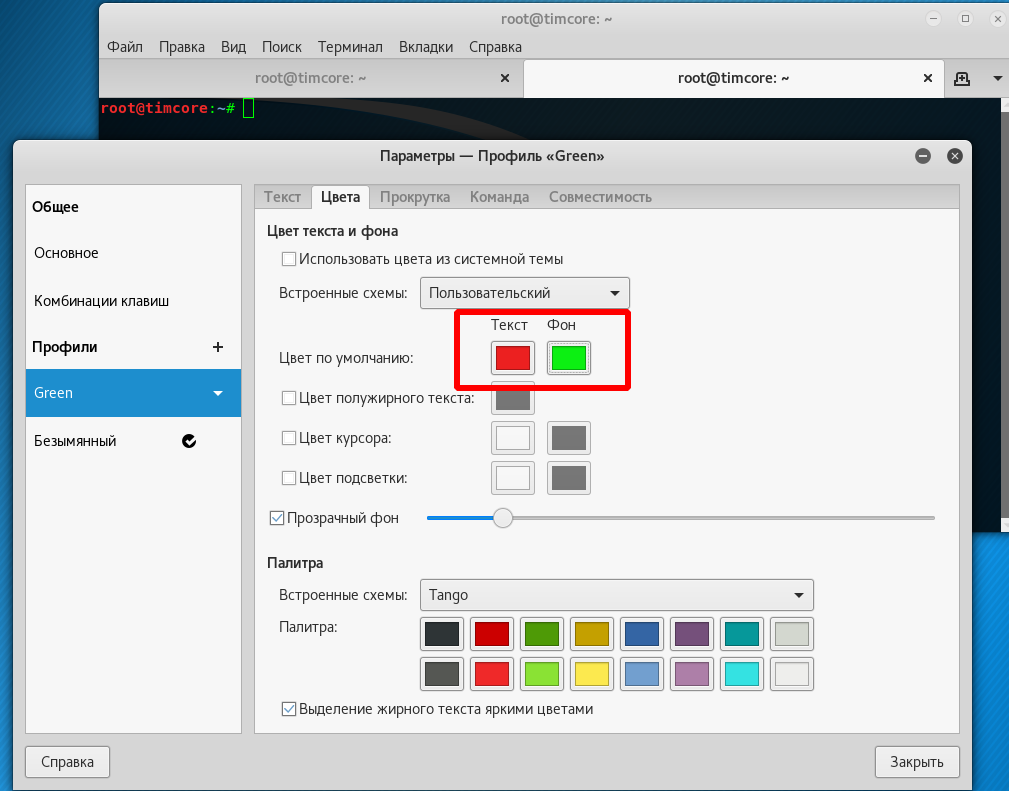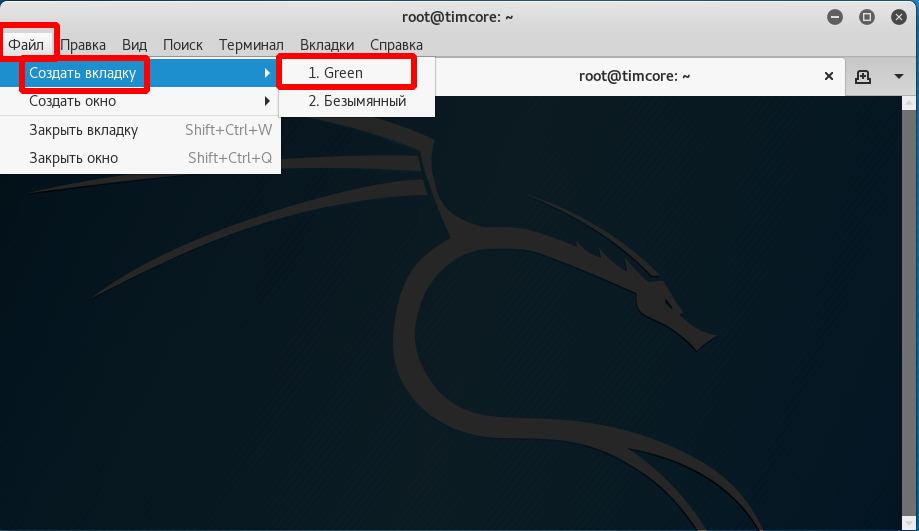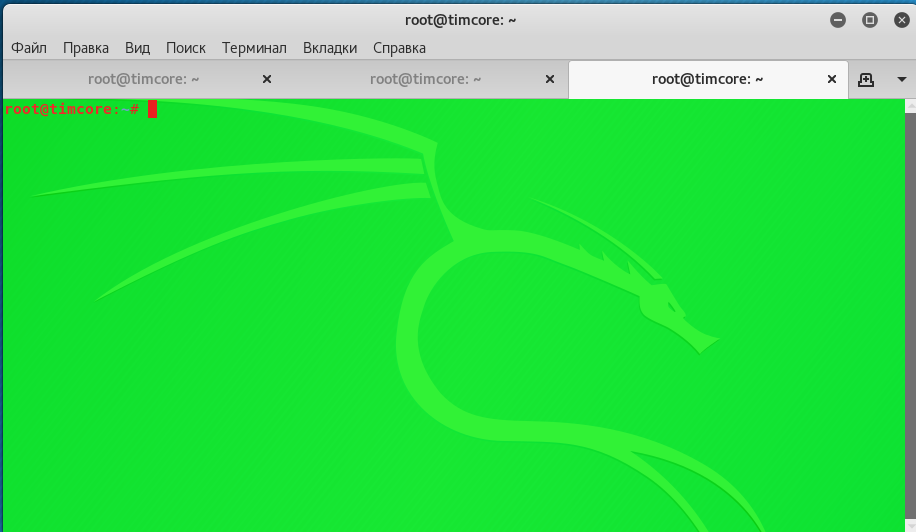- Kali Linux – Terminal and Shell
- CLI(Command Line Interface) vs GUI(Graphical User Interface)
- Terminals vs Shells
- Working with Kali Linux Terminal
- Этичный хакинг с Михаилом Тарасовым (Timcore)
- #4 Kali Linux для начинающих. Терминал Kali Linux. Часть 1
- Этичный хакинг с Михаилом Тарасовым (Timcore)
- #5 Kali Linux для начинающих. Терминал Kali Linux. Часть 2
- Основные команды терминала Кали Линукс.
- Основные команды терминала: про что здесь?
- СРАЗУ ЗАПОМНИТЬ
- Папки: содержимое, смена директорий
- Копируем и переносим
- Просмотр файлов и их редактирование
- Закрыть терминал, не выходя из открывшейся из него программы
Kali Linux – Terminal and Shell
Generally, operating systems have 2 interfaces GUI(Graphical User Interface) and CLI(Command Line Interface) and the same is the case with Linux Based Operating Systems. Linux Operating Systems are generally packed with terminal emulator packages for CLI based functioning and Desktop environment packages for GUI based functioning. Some common ones are listed below:
Terminals:
- Qterminal
- gnome-terminal
- MATE terminal
- xterm
- Terminator
- konsole
Desktop Environments:
- Xfce/Xfce server Desktop
- GNOME3
- KDE plasma 5
- cinnamon Desktop
- MATE Desktop
So being one of the Linux based Operating Systems Kali comes packed with a few of these terminals and Desktop environments. By default, the terminal of Kali 2020.2 Linux is Qterminal and the Desktop environment is Xfce/Xfce server.
CLI(Command Line Interface) vs GUI(Graphical User Interface)
Now most of us think that when we have Graphical User Interface what is the need for Command Line Interface. Our hardware understands instructions in the form of bits(0 or 1), which are to be processed by the kernel in the form of system calls and those system calls are to be made by some code or some commands. So in order to work with them, it is necessary to have a good hands-on Command Line interface. And when we host a server over Linux, there we only have Command Line Interface without any GUI based environment. So in order to work there, we should have a good command on Linux commands which could be done with the help of Linux Terminals.
Though in many cases GUI is better still, if it is the case of Linux then the terminal and Command Line interface plays a vital role as Linux has many tools that are command based and have no GUI interface.
So concluding from this, it depends on what is the task which is to be performed. Sometimes a task could be performed easily with GUI while other times it could be performed with feasibility through terminal.
Terminals vs Shells
Many people confuse between a shell and a terminal emulator. They both are different. Linux based Operating Systems come pre-packed with some shells. In these shells, we need to input the commands, then these shells send these commands to the processor for processing, and then it returns back output to the terminal. Now, Terminal emulator packages allow us to input commands to shell and it reflects the output by the shell.
In simple words, the shell is a program that is responsible for the execution of an instruction and returning the output while the terminal is responsible to send instructions to the shell by taking input from the user and displaying the output of the instruction to the user.
Examples of shells:
- bash
- Borne
- cshell
- Korn
- POSIX
Working with Kali Linux Terminal
1. Customizing the terminal. In order to customize the kali Linux Terminal. Go to the File menu and select the preferences option. It has a lot of options to customize your terminal, customize the terminal as per your convenience.
2. Executing a command through terminal. To execute a command in the terminal, just enter a command there and provide the appropriate input, the terminal will execute the command through the shell and will return the output. Just type the following lines in the terminal.
3. Using comments in terminal. To put a comment in the terminal we use “#” character. Following is the example of a comment.
Источник
Этичный хакинг с Михаилом Тарасовым (Timcore)
Блог об Этичном Хакинге
#4 Kali Linux для начинающих. Терминал Kali Linux. Часть 1
Давным-давно для настройки и администрирования системы нужно было подойти к машине, авторизироваться в системе и внести необходимые изменения.
Раньше эта система представляла собой экран телевизора и не было никакого графического интерфейса, а был так называемый терминал. По своей сути терминал был дисплей этого телевизора, который выводил результат любой выполненной команды. Дисплей нужен был лишь для того, чтобы принять и выполнить ваши команды.
В то время нам нужно было два компонента, а именно сам физический экран или терминал и программа, которая работала в фоне.
В Linux эта программа находится в директории / bin / bash
Если я наведу на иконку в левой панели, она называется терминал. Эта иконка символизирует экран компьютера тех времен.
И если открыть терминал, то в нем уже будет работать программа bash. Думаю суть вы уловили. Это называется shell, и в нем уже работает bash:
Bash работает в терминале по-умолчанию. В противном случае он не сможет принимать информацию на ввод и отображать результат.
Работа в терминале намного эффективнее, чем графический интерфейс пользователя, и в отличии от него, он всегда есть на серверах.
Когда вы будете совершать тестирование на проникновение, вы часто будете сталкиваться с серверами, которые не имеют графического интерфейса, так как он требует много ресурсов компьютера. Ему нужно много места и памяти, что в большинстве случаев является непозволительной роскошью. Графический интерфейс не является необходимым на самом деле, поскольку все можно сделать в текстовом интерфейсе, поэтому как правило мы не устанавливаем графический интерфейс на серверы.
Очень важно, чтобы вы умели ориентироваться в любой Linux системе с помощью терминала или shella. В будущем, когда я буду говорить слова терминал или shell, я буду иметь ввиду вот это темное окно:
Как правило, когда Вы упражняетесь в тестировании на проникновение, Ваша задача — это получить доступ к shell-у. Это означает, что у Вас должен быть доступ к shell-у, как у меня сейчас, но на удаленной машине, на машине вашей жертвы.
Как правило, есть два вида доступа к шеллу. Это либо рут-шелл. Как видите, сейчас я авторизирован как рут и это состояние обозначается символом # решетки, т.е я авторизирован как суперпользователь:
Также вместо рута мы можем получить состояние обычного пользователя, тогда вместо решетки # будет символ доллара $. Это означает, что вы авторизированы как обычный пользователь с низкими привилегиями.
Источник
Этичный хакинг с Михаилом Тарасовым (Timcore)
Блог об Этичном Хакинге
#5 Kali Linux для начинающих. Терминал Kali Linux. Часть 2
Поскольку у нас есть графический интерфейс пользователя, мы можем настроить внешний вид терминала. Это можно сделать, выбрав edit — preferenses. Мне писали по поводу увеличения масштаба в терминале, и это можно реализовать в нем с помощью опции увеличения, либо уменьшения масштаба. Итак, у меня русская версия операционной системы Kali Linux, и для того, чтобы увеличить или уменьшить масштаб терминала мне необходимо выбрать в меню терминала опцию «Правка» и далее «Параметры», как показано на скриншоте:
Далее выбираем опцию «Комбинации клавиш» и с помощью прокрутки смотрим необходимые нам команды увеличения и уменьшения масштаба терминала, как показано на скриншоте:
Также Вы можете ознакомиться и с другими сочетаниями клавиш, которые могут быть полезны в повседневной работе с Kali Linux. Но будем считать это Вашим домашним заданием.
Также альтернативой увеличения масштаба терминала является опция «Вид» в главном меню терминала, где далее выбирается опция «Приблизить» — Ctrl++ и «Отдалить» — Ctrl –. Данные команды работают прекрасно, а найти их можете, сориентировавшись на данном скриншоте:
Еще одно важное замечание, касательно увеличения масштаба терминала. Как мы помним из опции «Комбинации клавиш», то для того, чтобы увеличить масштаб терминала, необходимо зажать комбинацию клавиш: Ctrl++. Суть в том, что если мы выполним данную операцию, то ничего у нас не получится, т. е. мы будем вписывать в терминал знак «=». Это наглядно показано на скриншоте:
Для того, чтобы добиться увеличения, необходимо зажать комбинации клавиш: Ctrl+Shift=, т. е. Ctrl+Shift+. Тогда все получится без проблем.
Теперь Вам будет лучше видно то, что я делаю.
Также я предпочитаю не обычный способ открытия нового терминала. По умолчанию, новое окно терминала открывается в новом окне. Это иногда неудобно и громоздко, поэтому есть способ альтернативного открытия нового окна, именно в новой вкладке. Для того, чтобы изменить настройки, нужно перейти в меню «Правка», далее «Параметры», выбрать «Комбинации клавиш» и посмотреть горячие клавиши открытия новой вкладки в терминале и как мы видим комбинация клавиш будет выглядеть как: Shift+Ctrl+T, смотрите скриншот:
Попробуем нажать данную комбинацию и у нас получается следующее:
Как видим, все успешно сработало, и мы можем открыть столько вкладок, сколько нам нужно. Также можно использовать курсор мыши, чтобы открывать новые вкладки, нажав на значок, который расположен справа вверху, в районе названия вкладок терминала. Смотрите скриншот:
Есть альтернативный способ открытия вкладок в терминале. Для его реализации нужно перейти в главное меню терминала на «Файл» и далее нажать «Создать вкладку». К слову сказать, мы можем комбинировать как вкладки, так и новые окна, для более удобной работы, смотрите скриншоты:
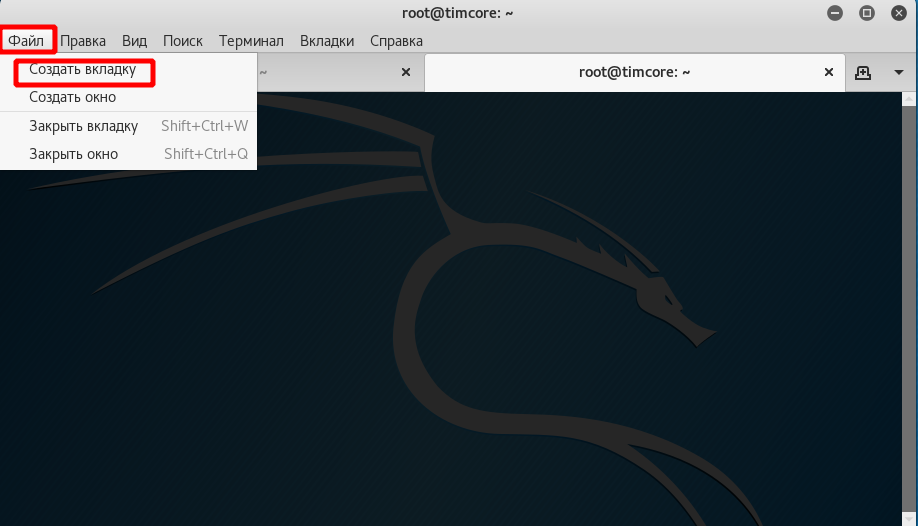
Также для открытия нового окна терминала, можно навести курсор мыши на «Панель избранного», на иконку терминала, и нажать правую клавишу мыши. Появится меню с выбором открытия нового окна терминала, смотрите скриншот:
Также можно изменить цвет терминала. Да что там цвет, мы можем настроить под себя шрифты, цвет, фон и много других параметров, создав отдельный профиль в терминале. Это удобно в большинстве случаев тогда, когда у нас открыто множество окон и вкладок и Вы находитесь под суперпользователем.
Итак, для того, чтобы создать тему, нужно перейти в меню терминала «Правка», далее «Профили», нажимаем на значок плюса, он так и выглядит «+». Появится всплывающее окно, в котором нам необходимо ввести название нашего профиля, смотрите скриншот:
Я, для примера, назову профиль «Green»:
После создания профиля мы видим окно с вкладками: «Текст», «Цвета», «Прокрутка», «Совместимость». В рамках данного примера я рассмотрю вкладку «Цвета». Переходим по данной вкладке и настраиваем цвета под себя. Можно выбрать уже встроенные цветовые схемы, а можно прибегнуть и к более тонкой настройке цветов.
В примере я изменю цвет текста и фона по умолчанию. Цвет текста я выберу рандомно, что-то близкое к красному, а цвет фона выберу также рандомно и близкое к светло-зеленому для наглядности, смотрите скриншот:
Для того, чтобы выбрать новую цветовую схему «Green», нужно перейти в главное меню терминала на вкладку «Файл», далее «Создать вкладку» и выбрать профиль «Green», смотрите скриншот:
Вот что в итоге у меня получилось:
А на этом с терминалом все, и в качестве домашнего задания я попрошу Вас ознакомиться с основными комбинациями клавиш, при работе с терминалом, а также попрактикуйтесь в создании своих профилей в терминале. Это будет полезно для закрепления материала. До скорой встречи!
Источник
Основные команды терминала Кали Линукс.
Основные команды терминала: переход между папками, создание, удаление папок и файлов, а также их редактирование.
Терминал доступен пользователю Линукс практически отовсюду, а потому нам как традиционным «виндовозам» лучше сразу к нему привыкнуть. Терминал Линукс умеет всё: перезагружать и выключать систему, настраивать графический интерфейс, загружать команды и скрипты. Именно терминал и рулит в Линукс: графическая оболочка здесь, скорее, как дань уважения неопытным пользователям. Таким, как мы с вами.
Главные и основные команды терминала, которые должен знать любой знакомящийся с Кали Линукс, относятся к командам навигации и редактирования. Вы можете не знать предназначение некоторых специальных программ, но ориентироваться по системе обязаны уметь. Как и в любой системе с графическом интерфейсе, в Кали Линукс есть графический проводник. Однако работа в терминале позволит переходить в нужные папки моментально, открывая и редактируя нужные файлы и папки. Кроме того, в Кали есть полноценный «ремонтный» терминал, с которым вы могли (к своему счастью) пока не познакомиться. Последний является полноценным терминалом, в котором можно исправить всё (или почти всё), если в GUI Кали Линукс что-то пойдёт не так. А «не так» происходит нередко.
Далее. Каждая из команд имеет свои интерпретации в виде дополнительных возможностей. Эти возможности открываются дополнительными же флагами (опциями). Их чаще всего можно будет увидеть, добавив справа к основной команде символы тот же флаг -h. Это традиционная для Линукс «просьба» конкретизировать команду по типу:
команда конкретно (—) справку /help (h)
Подробнее каждая из команд будет рассмотрена отдельно и подробнее. Сейчас есть смысл просто познакомиться с основным их предназначением.
Основные команды терминала: про что здесь?
- посмотреть, что есть в папке, узнать, где вы сейчас; пройти в нужную директорию и вернуться
- копирование и перенос файлов и папок
- создание и просмотр файлов и их редактирование
- создание директорий
- … и удаление.
СРАЗУ ЗАПОМНИТЬ
Почти все мы «родом» из Windows. А значит некоторые вещи нам нужно срочно заучить. Именно:
- обратите внимание на значок «косая» (она же слэш), использующийся для обозначения или отделения директорий. Вот привычный вам путь в Windows, в котором косая разделяет букву диска и имя папки:
- в Windows для разграничения директорий применяется обратная косая \ (она же обратный слэш или бэкслэш). В Линукс директории разделяет прямой слэш / :
Помните об этой особенности, гуляя по директориям обеих систем.
- Команды часто умеют выполнять не только простейшие действия. Нередко они разбавляются некими фильтрами, которые могут исполнять дополнительные действия. Чаще всего они именуются флагами. Флаги конкретизируют, исключают что-то из запроса. Часто флагу предшествует дефис » — «. Это вы увидите, читая статью далее.
- вы можете повторно набирать ранее набранные команды. Причём «память» терминала сохранит предыдущие команды даже после его закрытия. За последовательный перебор ранее набранных и выполненных команд отвечают стрелки навигации «вверх» и «вниз» — « ↑ » и « ↓ «.
Папки: содержимое, смена директорий
Команда ls — она же listing (выдача списком) — отвечает за отображение содержимого папки. Если вы откроете любую папку Кали и в открытом окне терминала наберёте ls, терминал покажет всё, что в папке находится. Терминал выдаст список в алфавитном порядке, выделяя отдельные папки и директории. Показанные имена файлов и папок можно выделять и копировать мышью.
Команда cd — change directory (сменить директорию) — позволяет перейти в другую директорию\папку. Причём, в отличие от GUI-проводника, в терминале можно переходить из одного каталога в любой другой без всякой последовательности. Нужно только знать точный адрес требуемой папки: путь придётся вводить, начиная с корневой вот в таком формате:
Гуляя по директориям Кали Линукс, легко потеряться. Если вам нужно узнать, в какой папке вы сейчас находитесь (а она уже появилась на предыдущем рисунке), наберите
Чтобы, например, быстренько вернуться в предыдущую директорию, нам снова поможет команда cd:
Т.е. изначально будучи в папке А и перейдя в папку Б, этой командой мы из папки Б вернулись обратно в А.
Копируем и переносим
Итак, вы знаете, в какой папке находитесь и можете посмотреть содержимое директории. Копируем нужный файл командой cp (copy). Но копирование означает последующую вставку. Сразу рассмотрим такую команду на примере. Допустим, скачали некий файл ClearOS.iso. Тот автоматически оказывается в папке Загрузки. Захламлять ту не стоит — время от времени мы будем заглядывать сюда для очистки. Так что скопируем файл ClearOS.iso отсюда, скажем, в папку Документы. Вот самый простой вариант исполнения обычного копирования:
Обратите внимание: я, уже находясь в папке Загрузки (об этом пишет терминал) просматриваю его содержимое, копирую наш файл в папку Документы, просматриваю содержимое не покидая Загрузок. Перед слэшем папки я ставлю знак «тильда», чтобы не писать адрес корневого каталога /root. Затем уже перехожу в Документы и оттуда снова смотрю состав папки Документы. Умея таким образом оперировать командами навигации и копи-паста (от copy-paste — скопировал-вставил), вы сможете работать в терминале тогда, когда GUI-интерфейса доступно не будет.
Очередная полезная команда терминала mv (от move — перемещать). С её помощью можно перемещать файлы из одной папки в другую. В известном смысле она аналогична команде «вырезать» в Windows. То есть файл после переноса с помощью mv в папке, откуда был перенесён, затирается.
КСТАТИ
Терминал заполнен запросами и выдачей к ним? Набранное и выводимое выше уже не актуально? Нет надобности закрывать и заново открывать окно терминала. Просто введите команду «очистить»:
Просмотр файлов и их редактирование
Все дистрибутивы Линукс идут с очень полезной фишкой, которая позволяет быстро создать, напечатать текст и тут же его сохранить в нужном формате. Для этого используется команда nano. Так, пишем в терминале nano, через пробел пишем название (пусть это будет file.txt — расширение укажите обязательно) и в поле вводим произвольный текст
Редактирование файла осуществляется набором клавиш. Сохраняемся через Ctrl + O. Покинуть nano-редактор можно через Ctrl + X.
Cat. Нет, к животным она отношения не имеет. Она предназначена для чтения текстовых (и только) файлов. Так, перейдя в нужную папку из терминала, вы можете прочесть (в терминале же) содержимое файла. Причём терминал отобразит его вместе с нечитаемыми/скрытыми символами (знаками табуляции, пробелами и т.п.). Чтобы сравнить ответ терминала с реально существующим текстом, я открыл его тут же из терминала простеньким текстовым редактором Leafpad:
Обратите внимание: терминал стал в режим ожидания, пока указанный файл открыт в этой (Leafpad) программе. Закроете терминал — закроется и окно редактора без сохранения изменений с момента открытия.
Команда grep позволяет проводит поиск внутри файла, причём она делает это в своеобразной манере. Она способна найти слово отдельно либо в составе сложных слов. Для этого к grep добавляется символ | (трубки). И всё это можно делать не покидая терминала. Заряжаем терминал и вводим так:
Возможные запросы можно фильтровать. Например, заставить искать только прописные буквы:
Ещё одна команда, которая может вам пригодиться, это команда echo. С её помощью можно добавить текст в файл, не открывая его:
Однако вводимый текст в терминале затрёт предыдущий. Так что echo гораздо чаще используют именно при создании новых файлов:
И сразу можно проверить изменения:
Очередная команда позволит вам создавать папку. Это mkdir. Она (make directory — создать директорию) очень проста в использовании:
Папка с именем «папка» появится в той директории, откуда сейчас запущен терминал. Однако, если вы собираетесь создать директорию с именем, скажем, Новая папка, то знайте, что командой:
вы создадите две папки: с именами «Новая» и «папка». В противном случае поместите слова в названии папки, разделённые пробелом, в кавычки.
Но если уж вы поторопились и создали их, давайте сразу научимся удалять ненужные директории, не покидая терминал с помощью команды rm (remove — убрать). Для этого вам уже понадобятся root-права. Если вы привыкли прислушиваться к советам и работаете сейчас из гостевой записи, то для работы от имени root вам понадобится лишь ввести вначале любой команды буквы su. По вводу команды терминал вас попросит ввести пароль к root-учётке. А вот и команда (она удалит обе папки без предупреждения):

Флаг -rf здесь означает, что вы хотите удалить папку рекурсивно r (с её содержимым) и принудительно f, не обращая внимания на связанные процессы.
Закрыть терминал, не выходя из открывшейся из него программы
Терминал предназначен для запуска программ в текстовом формате. Это не так уж и «не удобно», как может показаться на первый взгляд. Однако, впервые применяя запуск утилит на практике, начинающий линуксоид сталкивается с маленькой неприятностью. Дело в том, что, запустив программу, окно терминала ожидаемо остаётся открытым. И, закрыв его, вы закроете и только что запущенное приложение. Чтобы не попасть впросак, наберите команду на запуск программы из терминала в таком виде. Например, для текстового редактора MousePad:
- сначала команда на ввод программы плюс оператор &
- откроется окно программы; переключитесь на терминал клавишей TAB;
- а теперь вводим exit
Нам этом пока всё. Основные команды терминала для навигации по системе и простейшие «арифметические» операции с папками и файлами вы освоили. Переходите по ссылкам (он появляются по мере написания) для более детального знакомства с каждой командой Линукс.
Источник