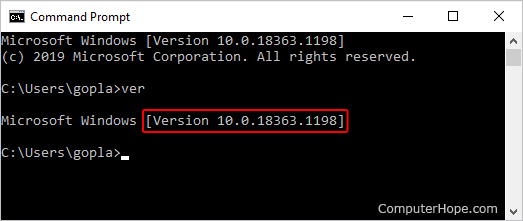- Installing windows 10 on a second drive
- Replies (4)
- Which version of Windows operating system am I running?
- Find operating system info in Windows 10
- Related links
- Find operating system info in Windows 8.1 or Windows RT 8.1
- Related links
- Find operating system info in Windows 7
- Related links
- How to determine the version of Windows on a computer
- Determine the version of Windows
- Alternative methods
- Find version in System
- Find version in System Information
- Find version using the Command Prompt
- Determine Windows version on mobile devices
- How to install the Microsoft Windows operating system
- Check hardware compatibility
- Genuine Windows CD, DVD, or USB thumb drive
- Installing or upgrading Windows
- Final Windows and computer configuration
- Long-term maintenance of Windows
Installing windows 10 on a second drive
I have a desktop computer that is running windows 10 home edition with a 1tb hard drive. I’m installing a solid state drive as a second hard drive. I want to install windows 10 home edition on this drive and make it the boot drive. I’m confused if I should download the windows 10 home edition iso file or should I use the media creation tool? Any help would be appreciated! Also, any suggestions or warnings about what problems I might encounter. The SSD is 500gb so there should be no problem fitting windows on it. I’m keeping the original hard drive to use as a data drive.
Replies (4)
If the SSD is bigger than the drive it is replacing, you could create a system image on an external hard disk, shut down the computer, remove the old hard drive, install the new SSD then restore the system image:
Option 2: you could use a free tool such as Easeus to clone the HDD to SSD:
You can download, create a bootable copy of Windows 10 Home, then install it on the SSD:
When you upgraded from a previous version of Windows or receive a new computer preinstalled with Windows 10, what happened is the hardware (your PC) will get a digital entitlement, where a unique signature of the computer will be stored on Microsoft Activation Servers. The Windows 7 or Windows 8 genuine license you were previously running will be exchanged for a diagnostics key.
Anytime you need to reinstall Windows 10 on that machine, just proceed to reinstall Windows 10. It will automatically reactivate. You will prompted to enter a product key a couple times through the installation, click I don’t have a key and Do this later.
There is no need to know or get a new key, but if you have issues with Digital Licensing or the Activation Troubleshooter, you can utilize an existing Windows 7 or Windows 8/8.1 product key you already own to reactivate if necessary. or use the reset function in Windows 10.
15 people found this reply helpful
Was this reply helpful?
Sorry this didn’t help.
Great! Thanks for your feedback.
How satisfied are you with this reply?
Thanks for your feedback, it helps us improve the site.
How satisfied are you with this reply?
Thanks for your feedback.
If the SSD is bigger than the drive it is replacing, you could create a system image on an external hard disk, shut down the computer, remove the old hard drive, install the new SSD then restore the system image:
Option 2: you could use a free tool such as Easeus to clone the HDD to SSD:
You can download, create a bootable copy of Windows 10 Home, then install it on the SSD:
When you upgraded from a previous version of Windows or receive a new computer preinstalled with Windows 10, what happened is the hardware (your PC) will get a digital entitlement, where a unique signature of the computer will be stored on Microsoft Activation Servers. The Windows 7 or Windows 8 genuine license you were previously running will be exchanged for a diagnostics key.
Anytime you need to reinstall Windows 10 on that machine, just proceed to reinstall Windows 10. It will automatically reactivate. You will prompted to enter a product key a couple times through the installation, click I don’t have a key and Do this later.
There is no need to know or get a new key, but if you have issues with Digital Licensing or the Activation Troubleshooter, you can utilize an existing Windows 7 or Windows 8/8.1 product key you already own to reactivate if necessary. or use the reset function in Windows 10.
Which version of Windows operating system am I running?
Find operating system info in Windows 10
To find out which version of Windows your device is running, press the Windows logo key + R, type winver in the Open box, and then select OK.
Here’s how to learn more:
Select the Start button > Settings > System > About .
Under Device specifications > System type, see if you’re running a 32-bit or 64-bit version of Windows.
Under Windows specifications, check which edition and version of Windows your device is running.
Related links
If you’re having a problem with activation, see Activate in Windows 10.
If you forgot the password you use to sign in to Windows devices or email, see How to reset your Microsoft password.
For info about updating Windows, see Windows Update: FAQ.
Find operating system info in Windows 8.1 or Windows RT 8.1
To find out which version of Windows your device is running, press the Windows logo key + R, type winver in the Open box, and then select OK.
If your device is running Windows 8.1 or Windows RT 8.1, here’s how to learn more:
If you’re using a touch device, swipe in from the right edge of the screen, tap Settings, and then tap Change PC settings. Continue to step 3.
If you’re using a mouse, point to the lower-right corner of the screen, move the mouse pointer up, click Settings, and then click Change PC settings.
Select PC and devices > PC info.
Under Windows you’ll see which edition and version of Windows your device is running.
Under PC > System type you’ll see if you’re running a 32-bit or 64-bit version of Windows.
Related links
If you’re having a problem with activation, see Activate Windows 7 or Windows 8.1
If you forgot the password you use to sign in to Windows devices or email, see How to reset your Microsoft password.
For info about updating Windows, see Windows Update: FAQ.
Find operating system info in Windows 7
Select the Start 
Under Windows edition, you’ll see the version and edition of Windows that your device is running.
Support for Windows 7 ended on January 14, 2020
We recommend you move to a Windows 10 PC to continue to receive security updates from Microsoft.
Related links
If you’re having a problem with activation, see Activate Windows 7 or Windows 8.1.
If you forgot the password you use to sign in to Windows devices or email, see How to reset your Microsoft password.
For info about updating Windows, see Windows Update: FAQ.
How to determine the version of Windows on a computer
Due to there being numerous versions of Windows, you may want to know what version you’re running. The following sections shows you which version of Windows is currently installed on your computer (e.g., Windows Vista or Windows 10), and the specific version and build numbers.
You must be logged in to Windows to utilize any of the methods listed below.
See our Windows definition for more information about Microsoft Windows, including its versions and history.
Determine the version of Windows
- Press the Windows key + R to bring up the Run window.
- Type winver in the text field and press Enter .
- A window appears that shows the version of Windows you’re running at the top, and then the version and build numbers in the section below.
If you’re curious about whether it’s 32-bit or 64-bit, see: How to determine if you have a 32-bit or 64-bit CPU.
Alternative methods
Some network administrators restrict access to the run prompt. In this case, you can find Windows version info using the alternative methods below.
Find version in System
Open the System window by pressing the Windows key and Pause key at the same time. The version is listed on the right side under the Windows edition section.
Find version in System Information
Press the Windows key , type System Information, and then press Enter . The version of windows and its build number can be found by clicking System Summary on the left side of the window.
Find version using the Command Prompt
- Press the Windows key , type cmd, and then press Enter .
- Type ver and press Enter .
- The version of Windows is displayed on the next line.
Determine Windows version on mobile devices
If you’re running Windows CE on a mobile device, such as a cell phone or PDA, you can determine the version by following the steps below.
- Click Start, Settings, and then Control Panel.
- Click the Systems icon.
- In the System Properties window, you’ll see the version and build number of Windows CE.
How to install the Microsoft Windows operating system
Each version of Microsoft Windows is installed on a computer using similar steps. While there are steps in the installation process that differ between versions of Windows, the following general steps and guidelines help you install Windows on your computer.
If you are replacing the hard drive in your computer, you need to reinstall Windows again.
If you are replacing the motherboard in your computer, you may need to purchase a new licensed copy of Windows and install it. Microsoft has designed current versions of Windows to be tied to the motherboard in the computer when Windows is installed. So if you change the motherboard, the existing license, or product key, may no longer be valid.
If you want to upgrade to a newer version of Windows on your computer, the steps on this page help you with the upgrade process. The Windows installation process should recognize if you have an older version of Windows already installed on the computer and ask if you want to upgrade or perform a fresh install. The upgrade process installs the newer Windows operating system files over top the old ones and preserve your files.
The steps below are for all recent versions of Windows, including Windows 98, Windows ME, Windows 2000, Windows XP, Windows Vista, Windows 7, Windows 8, and Windows 10. These steps would even work for earlier versions (e.g., Windows 95) as long as you’re using the disc version. The floppy diskette version is similar, but it requires additional steps.
The install guidelines for Windows for a server have additional steps based on the type of server and version of Windows.
Check hardware compatibility
Before installing or upgrading Windows on your computer, check the hardware in the computer to make sure it’s compatible with that version of Windows. Microsoft provides a Windows Compatible Products List for checking if the hardware in your computer is compatible with the chosen version of Windows.
If you find that one or more pieces of hardware in your computer are not compatible with the chosen Windows version, we recommend replacing that hardware with compatible hardware. Having compatible hardware in your computer helps ensure the Windows install or upgrade process is successful.
Genuine Windows CD, DVD, or USB thumb drive
First, you need a genuine copy of the Microsoft Windows operating system installation CD, DVD, or USB thumb drive. A genuine Windows product key is included with the installation disc, which is required to activate Windows after installation. If you have an OEM computer, the Windows product key is often on the back or side of the computer.
If you have an OEM computer (e.g., Acer, Dell, HP, etc.), the computer will not have a genuine Windows CD, DVD, or USB thumb drive. Instead, you would reinstall Windows and all the software using a hidden partition or a set of restore discs. The steps mentioned on this page would still work, but you’d need a copy of Windows. You can borrow a friends Windows disc, as long as its the same version of Windows that came with the computer and have a product key.
With early versions of Windows, you cannot download a copy of Windows to install on a computer. You must purchase a physical copy of Windows. If you are installing Windows 10, you can download the Windows 10 creation tool to create a bootable disc or USB thumb drive.
Microsoft has Windows 10 available for download only from their website. Any other site that claims to have copies of other versions of Windows should not be trusted. These copies of Windows are pirated software and could contain anything including spyware or malware.
Installing or upgrading Windows
To start the Windows install or upgrade process, you need to configure your computer to boot from a CD or DVD before booting to the hard drive. Changing the boot process forces the computer to look for the Windows installation disc before trying to boot from the hard drive.
- Open the CMOS setup.
- How to enter the BIOS or CMOS setup.
- Change the computer’s boot order. Set the CD, DVD or disc drive as the first boot device if you are trying to boot from a disc. Or, set the first boot device to your USB drive if you’re trying to boot from a USB thumb drive. If the drive is not shown, keep the disc is inserted and reboot the computer. With the disc in the drive, BIOS should recognize and include it in the list.
- Save the settings change and exit BIOS.
Once you have updated the boot order, you can begin the Windows installation process.
- Place the Windows disc in the CD/DVD drive or USB thumb drive into the back of the computer.
- Turn on or restart the computer. As the computer starts up, it should detect the installation disc or drive and show a message similar to Press any key to boot from CD. Press any key on the keyboard to have the computer boot from the Windows disc or drive.
- After the Windows install begins, there are several prompts that you need to answer. Select either Yes or the appropriate option to install Windows.
Make sure you select the Full Install option and not the Repair or Upgrade option.
If you are upgrading to a newer version of Windows, select the Upgrade option instead of the Full Install option.
- When asked which partition to install Windows onto, select the main partition, which is usually the C: drive or one labeled «Unallocated partition». If upgrading Windows, select the existing installation of Windows on the hard drive.
- You may be asked if you want to erase all contents on the hard drive, then install Windows. We recommend you choose this option, as it also formats the hard drive to allow the Windows operating system to be installed.
You can use the erase all contents option to effectively uninstall an existing version of Windows on the hard drive, then install Windows agains.
- The computer may need to restart several times during the Windows install process. The restarts are normal and if prompted to restart, select the Yes option.
- When the install process is nearly complete, the Windows configuration option screens are shown. On these screens, you may be asked to select the time zone you live in, your preferred language, and the name of the account you use to access Windows. Select the appropriate options and enter the appropriate information on each configuration screen.
The Windows install process is completed when the computer prompts you to log in or when it loads into Windows.
Final Windows and computer configuration
After Windows is installed on the computer, you need to install the drivers and related software for the hardware in the computer. You can use the installation discs that came with the hardware, or you can download the drivers from the hardware manufacturer’s website.
If you cannot download drivers because your network card is not working after installing Windows, you can download the drivers on another computer. Then, copy them to a USB thumb drive, and move them over to your computer.
It is strongly recommended that you install the latest drivers for each piece of hardware.
To determine which hardware needs drivers to be installed, check the Device Manager and look for exclamation mark «!» next to hardware devices. The exclamation point means drivers are needed for that device.
After installing the necessary hardware device drivers, install any software programs on the computer that you want to use.
Finally, download and install any available Windows updates. Updating Windows improves the performance of the operating system, the hardware in the computer, and software programs you use. It can also improve security by fixing potential security holes and flaws in Windows.
Long-term maintenance of Windows
Microsoft frequently releases new updates for Windows, so we recommend you check for and install available updates. Doing so helps keep Windows running better and keep your computer protected.
Also, periodically check for updated hardware device drivers from manufacturers’ websites. Keeping hardware drivers updated helps the hardware devices in the computer run at peak performance and improves compatibility with other computer hardware and software.