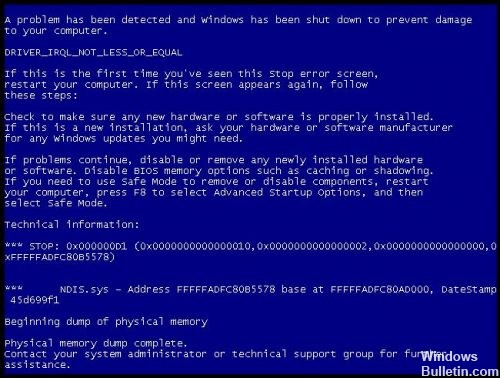- Исправить ndis.sys не удалось BSOD ошибка в Windows 10
- Исправить ndis.sys ошибка BSOD
- 1] Обновите/переустановите драйвер устройства ПК
- 2] Откат сетевых драйверов
- 3] Запустите сканирование SFC
- 4] Запустите CHKDSK
- 5] Запустите DISM
- 6] Выполнить восстановление системы
- Как исправить ошибку Blue Screen Ndis.sys (решено)
- Обновите свою драйверы
- Обновление за апрель 2021 года:
- Проверьте свой жесткий диск на наличие ошибок
- Временно отключить антивирус
- Сканирование и удаление вредоносных программ
- [Решено] Windows NDIS.SYS Ошибка синего экрана
- Что именно ndis.sys является?
- Причины ошибок ndis.sys
- Как исправить ошибки ndis.sys?
- 01. Выполнить проверку на вирусы
- 02. Временно отключите защитное программное обеспечение
- 03. Держите драйверы обновленными
Исправить ndis.sys не удалось BSOD ошибка в Windows 10
Спецификация интерфейса сетевого драйвера (NDIS) – это программный интерфейс для сетевых интерфейсных плат, который способствует правильному функционированию системного драйвера в компьютерной сети. NDIS помогает компьютерной системе взаимодействовать с другими подключенными устройствами и компонентами оборудования в компьютерной сети. Кроме того, ndis.sys – это важный системный файл, разработанный Microsoft для операционной системы Windows. Системные файлы или системные файлы являются неотъемлемой частью системы Windows и хранилищем настроек системного драйвера, используемых системой Windows для связи с подключенным оборудованием и устройствами.
Файлы ndis.sys в основном хранятся в папке драйверов C: \ Windows \ System32 \ drivers и необходимы для нормального функционирования операционной системы. Хотя неизвестно, что наличие системного файла ndis.sys влияет на нормальное функционирование операционной системы, некоторые пользователи Windows столкнулись с ошибками синего экрана ndis.sys в своей системе Windows. Ошибка синего экрана обычно возникает, когда пользователи открывают программу и функцию. Ошибка также возникает, когда драйвер загружается во время запуска системы, или может возникать при завершении работы Windows.
Причина появления ошибки «синий экран» ndis.sys точно неизвестна, но проблема может возникать из-за поврежденных файлов, неправильно настроенных драйверов устройств, вредоносных программ, поврежденных драйверов, поврежденного реестра Windows, отсутствующих системных файлов или из-за поврежденных системных файлов. Ошибка Ndis.sys также может возникнуть, если ваш жесткий диск поврежден, а также если повреждена системная память.
Во время таких ошибок большинство из нас пытаются отключить файл ndis.sys. Однако это не решит проблему, поскольку файл ndis.sys необходим для нормального функционирования операционной системы, и даже после отключения ndis .sys файл запустится заново. Кроме того, может также потребоваться временно отключить программное обеспечение безопасности, так как иногда известно, что брандмауэры и антивирусы вызывают конфликты программного обеспечения. В этой статье мы расскажем о некоторых решениях для исправления ошибки «синий экран» ndis.sys в Windows 10. Может появиться следующее сообщение об ошибке – DRIVER_IRQL_NOT_LESS_OR_EQUAL.
Исправить ndis.sys ошибка BSOD
1] Обновите/переустановите драйвер устройства ПК
Ndis.sys Ошибка синего экрана может возникнуть, если вы используете устаревший драйвер устройства или поврежденные драйверы. Рекомендуется обновить драйвер устройства, чтобы исправить ошибку синего экрана. В соответствующей заметке обязательно обновите соответствующий драйвер устройства, чтобы исправить проблемные драйверы. Выполните следующие шаги, чтобы переустановить драйвер сетевого устройства для решения проблемы сетевого драйвера.
Перезагрузите систему в безопасном режиме. Откройте Панель управления и перейдите в Диспетчер устройств. Нажмите Сетевые адаптеры и выберите сетевое устройство в раскрывающемся меню.
Щелкните правой кнопкой мыши на сетевом устройстве и выберите Удалить в раскрывающемся меню, чтобы удалить драйвер устройства.
Нажмите кнопку ОК, чтобы подтвердить, и нажмите Сканировать на наличие изменений оборудования , чтобы переустановить драйвер.
Если это не помогает, вы можете откатить драйвер устройства.
2] Откат сетевых драйверов
Определение недавно установленных сетевых драйверов и последующая попытка восстановить предыдущие сетевые драйверы могут помочь устранить проблему с синим экраном ndis.sys.
Откройте Панель управления и перейдите в Диспетчер устройств. Нажмите Сетевые адаптеры и выберите сетевое устройство в раскрывающемся меню.
Щелкните правой кнопкой мыши на сетевом устройстве и выберите Свойства. Перейдите на вкладку «Драйверы» и нажмите «Откатить драйверы».
Нажмите Да и перезагрузите систему.
3] Запустите сканирование SFC
Проверка системных файлов – это инструмент командной строки, который сканирует поврежденные системные файлы, включая файлы ndis.sys, а также восстанавливает поврежденные системные файлы. Рекомендуется запустить сканирование SFC, чтобы восстановить проблемные системные файлы.
4] Запустите CHKDSK
Поврежденный жесткий диск может привести к ошибке синего экрана ndis.sys. CHKDSK сканирует диск на наличие поврежденных жестких дисков.
Найдите Командная строка в меню «Пуск».
Щелкните правой кнопкой мыши командную строку и выберите в раскрывающемся меню параметр Запуск от имени администратора .
Введите команду CHKDSK и нажмите Enter, чтобы проверить свой диск. Вы можете запустить следующую команду:
Перезагрузите вашу систему.
5] Запустите DISM
Чтобы восстановить поврежденный образ системы, найдите Командная строка в меню «Пуск». Щелкните правой кнопкой мыши командную строку и выберите в раскрывающемся меню параметр Запуск от имени администратора .
Запустите эту команду
Перезагрузите вашу систему.
6] Выполнить восстановление системы
Выполнение восстановления системы может возобновить ваши системные программы в то время, когда система потенциально работала идеально. Рекомендуется выполнить восстановление системы, чтобы устранить проблему с синим экраном, которая вернула бы ваши программы и системные файлы обратно в то время, когда ПК работал должным образом.
Как исправить ошибку Blue Screen Ndis.sys (решено)
Ошибки синего экрана Ndis.sys может быть вызвано различными аппаратными средствами, прошивки, водитель или проблемы с программным обеспечением. Это может быть программное обеспечение Windows NT или оборудование Microsoft, но это не всегда так.
NDIS, что означает «Спецификация интерфейса сетевого драйвера», является законным компонентом вашей операционной системы Windows. Это интерфейс прикладного программирования, используемый для сетевых карт.
Большинство возникающих ошибок ndis.sys — это ошибки «синий экран смерти» (также известные как ошибки «BSOD» или «STOP»), возникающие в Windows.
В большинстве случаев ошибки появляются в синем файле экрана ndis.sys после установки нового оборудования или программного обеспечения. Эти экраны ndis.sys могут появляться во время установки программы при запуске программы, связанной с ndis.sys (например, Windows NT), при загрузке драйвера Microsoft или при запуске или остановке Windows. Отслеживание того, когда и где происходит ошибка STOP, является важной информацией для устранения неполадок.
Синий экран error ndis.sys — одно из самых серьезных сообщений об ошибках, которые вы можете получить на экране вашего компьютера. Узнайте, как восстановить синий экран ndis.sys.
Обновите свою драйверы
Это, несомненно, ваше первое действие, потому что ndis.sys тесно связан с программным обеспечением вашего драйвера. На самом деле, неисправен или устаревшие драйверы может повредить вашу систему, поэтому вы должны немедленно разобраться с ними.
Обновление за апрель 2021 года:
Теперь мы рекомендуем использовать этот инструмент для вашей ошибки. Кроме того, этот инструмент исправляет распространенные компьютерные ошибки, защищает вас от потери файлов, вредоносных программ, сбоев оборудования и оптимизирует ваш компьютер для максимальной производительности. Вы можете быстро исправить проблемы с вашим ПК и предотвратить появление других программ с этим программным обеспечением:
- Шаг 1: Скачать PC Repair & Optimizer Tool (Windows 10, 8, 7, XP, Vista — Microsoft Gold Certified).
- Шаг 2: Нажмите «Начать сканирование”, Чтобы найти проблемы реестра Windows, которые могут вызывать проблемы с ПК.
- Шаг 3: Нажмите «Починить все», Чтобы исправить все проблемы.
Есть несколько способов решить проблемы с вашим драйвером. Выберите один в соответствии с вашими потребностями и предпочтениями.
Проверьте свой жесткий диск на наличие ошибок
Поврежденные жесткие диски — частая причина проблем с ndis.sys, поэтому пора проверить жесткий диск. Для этого следуйте этим рекомендациям:
- Запустите командную строку от имени администратора (дополнительную информацию см. В предыдущем исправлении).
- Введите chkdsk c: / r (если c — это раздел, на котором установлена ваша система) и нажмите Enter.
Дождитесь завершения сканирования. Затем выйдите из командной строки и перезагрузите компьютер. Будем надеяться, что это решение решило вашу проблему.
Временно отключить антивирус
Также возможно, что ошибка на синем экране ndis.sys вызвана самой вашей программой безопасности. Эта ошибка иногда возникает из-за конфликтов программного обеспечения, вызванных антивирусом или брандмауэром. Чтобы выяснить, является ли это проблемой для вас, временно отключите программу безопасности и проверьте, сохраняется ли проблема (см. Документацию к программному обеспечению безопасности, чтобы узнать, как ее отключить).
Если это решит вашу проблему, обратитесь к поставщику программного обеспечения для защиты за советом или для установки другого решения безопасности.
Сканирование и удаление вредоносных программ
Как уже объяснено, BSOD часто запускаются вредоносными инфекциями, связанными с системными файлами или драйверами. Если обновление драйвера не помогает восстановить DRIVER_IRQL_NOT_LESS_OR_EQUAL (ndis.sys) BSOD, настоятельно рекомендуем проверить компьютер с помощью профессионального антивирусного программного обеспечения. Убедитесь, что база данных используемой антивирусной программы регулярно обновляется.
CCNA, веб-разработчик, ПК для устранения неполадок
Я компьютерный энтузиаст и практикующий ИТ-специалист. У меня за плечами многолетний опыт работы в области компьютерного программирования, устранения неисправностей и ремонта оборудования. Я специализируюсь на веб-разработке и дизайне баз данных. У меня также есть сертификат CCNA для проектирования сетей и устранения неполадок.
[Решено] Windows NDIS.SYS Ошибка синего экрана
Вы когда-нибудь испытывали или слышали об ошибке под названием ndis.sys? Если да, эта статья содержит решения, позволяющие решить эту проблему и помочь вам. Даже если ответ — «НЕТ» и вы пользователь Windows, вам следует продолжить чтение этой статьи. Это потому, что такая ошибка может произойти в любое время без предварительного уведомления, и вы обнаружите, что это абсолютно неприятно.ying. Так что знать решение такой проблемы всегда будет удобно. Именно поэтому мы рекомендуем вам прочитать эту статью.
Что именно ndis.sys является?
Ndis.sys — это системный файл в операционной системе Windows. Это связано со спецификацией интерфейса сетевого драйвера. Излишне говорить, что это неотъемлемая часть операционной системы для бесперебойной работы. Этот системный файл находится в C: \ Windows \ System32 \ драйверы, На самом деле, этот файл не должен влиять на производительность вашего ПК. Кроме того, это не должно создавать никаких других проблем. Однако в практическом мире все может сбиться с пути и создать некоторые проблемы на вашем компьютере.
Вы не должны отключать файл ndis.sys вообще. На самом деле, ndis.sys является важным файлом для нормального функционирования вашей компьютерной системы. Если ndis.sys случайно отключится, он автоматически запустится в большинстве случаев. Поэтому, если ndis.sys вызывает ошибку BSOD или критическую задержку, лучше всего устранить ее без отключения.
Кроме того, нажмите здесь, чтобы исправить 0x0000007f Ошибка синего экрана с легкостью и узнать больше о Хост провайдера Device Association Framework так же как и сигнал Browser_broker.exe.
Причины ошибок ndis.sys
Честно говоря, действительно трудно отследить, как возникает ошибка bndescreen ndis.sys. Это может быть связано с плохими драйверами, поврежденными системными файлами, удаленными системными файлами, заражением вредоносным ПО, ошибками реестра и т. Д. На самом деле список может быть довольно длинным. Поэтому настоятельно рекомендуется исправлять различные типы исправлений (которые упомянуты ниже).
Как исправить ошибки ndis.sys?
Излишне упоминать, как анноying Ошибка ndis.sys. Таким образом, вам нужно будет найти способ как можно скорее решить соответствующую проблему. Нет необходимости пробовать все методы, если у вас получилось с одним решением. Однако, поскольку эта проблема может быть вызвана разными причинами, вам будет полезно изучить их все.
PS: если у вас есть проблемы, как Неисправимая ошибка в Windows и Панель задач исчезла в Windows 10, так же как 0x0000007b Ошибка Windows, щелкните, чтобы исправить ее сейчас.
01. Выполнить проверку на вирусы
Мы рекомендуем вам выполнить проверку на наличие вредоносных программ или вирусов в качестве первого шага. При таком подходе вы сможете избавиться от всех потенциальных вредоносных программ, вызывающих проблемы. Вы должны получить хорошую защиту от вирусов, а затем обновить ее до последней версии. Затем вы должны сканировать компьютер (особенно диск C). После выполнения сканирования вам придется перезагрузить компьютер (большинство антивирусных программ требуют того же). Затем проверьте, работает ли компьютер как обычно.
Кстати, вот лучшие решения для Клавиша не работает ошибка и Нетто HELPMSG 2182 ошибка для вашей справки.
02. Временно отключите защитное программное обеспечение
В некоторых случаях само программное обеспечение безопасности может вызывать проблемы в ndis.sys. Чтобы убедиться в этом, вы можете просто отключить программное обеспечение безопасности и посмотреть, все ли в порядке. Фактически, такая ошибка в основном может возникать из-за конфликтов программ безопасности на вашем компьютере. Некоторые люди склонны использовать в своих системах более одного программного обеспечения безопасности, полагая, что это обеспечивает лучшую защиту. Между тем, некоторые люди устанавливают новые антивирусные программы и игнорируют установку предыдущей. Как бы то ни было, использование двух программ в качестве инструментов безопасности может вызвать различные конфликты.
Поэтому лучше временно отключить программу безопасности и посмотреть, исчезла ли проблема. Однако перед отключением защиты от вирусов важно прочитать инструкции, предоставленные разработчиком. Если отключение работает, вы должны навсегда избавиться от соответствующего инструмента и установить новый. Если нет, вам следует связаться с разработчиком и попросить решение.
Примечание. После отключения защиты от вирусов вы должны быть очень осторожны при работе в Интернете и выполнении других задач. Например, лучше отключить использование USB-накопителей на компьютере после отключения защиты от вирусов. Также рекомендуется избегать загрузки файлов и открытия вложений электронной почты, когда защита от вирусов отключена.
Кроме того, вот лучшие исправления, которые помогут вам исправить x00000004 ошибка синего экрана.
03. Держите драйверы обновленными
Устаревшие драйверы являются еще одной причиной, которая может вызвать ошибку ndis.sys в вашей компьютерной системе. Кроме того, та же проблема может возникнуть, если вы используете неправильный драйвер на устройстве. Чтобы избавиться от этой проблемы, вам просто нужно обновить драйвер или установить правильный.
Существует два варианта, когда необходимо обновить или переустановить драйверы; ручное или автоматическое обновление. Когда дело доходит до ручной установки или обновления драйверов, это занимает значительное количество времени. В большинстве случаев поиск драйверов один за другим и их обновление один за другим утомляет. В этом случае вы можете использовать профессиональный инструмент для автоматического обновления драйверов. Водитель Легко является одним из лучших программных инструментов обновления драйверов на рынке сегодня.
С Driver Easy вам не нужно беспокоиться о версии вашей операционной системы. Вместо этого вы можете позволить программному обеспечению справиться с этим. Он автоматически распознает устаревшие или отсутствующие драйверы и найдет надежные источники для загрузки соответствующих драйверов. Такой подход устраняет ошибку установки неправильных драйверов.
С программным обеспечением Driver Easy у вас есть два варианта (бесплатная версия и версия Pro). Используя бесплатную версию, вы можете скачать и установить все драйверы из надежных источников. Однако единственный недостаток бесплатной версии заключается в том, что она требует обновления драйверов один за другим. Если вы выбираете Pro версию, вы можете загрузить и установить новые драйверы и обновления с помощью двух щелчков мыши по Windows. Кроме того, Driver Easy предлагает 30-дневную всестороннюю гарантию возврата денег.