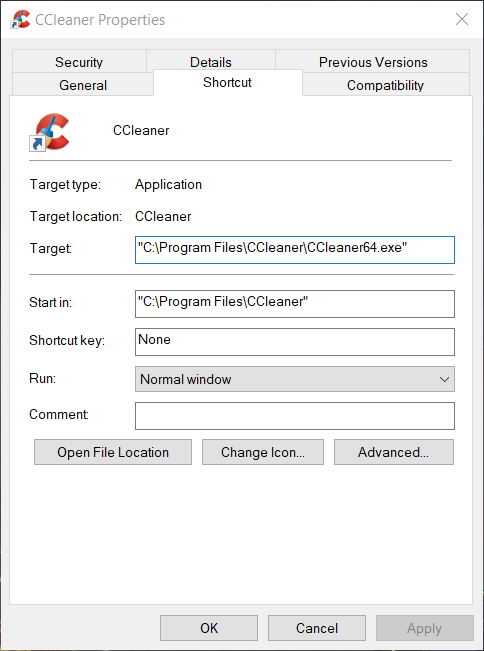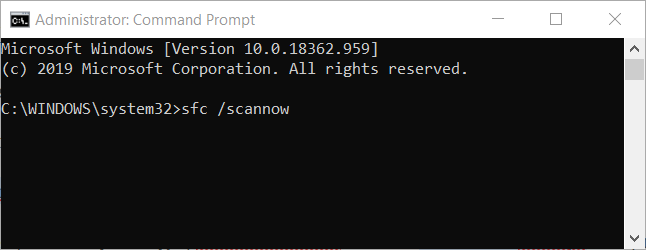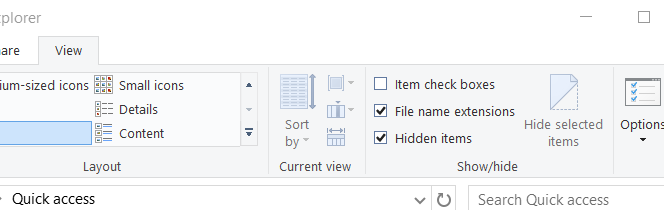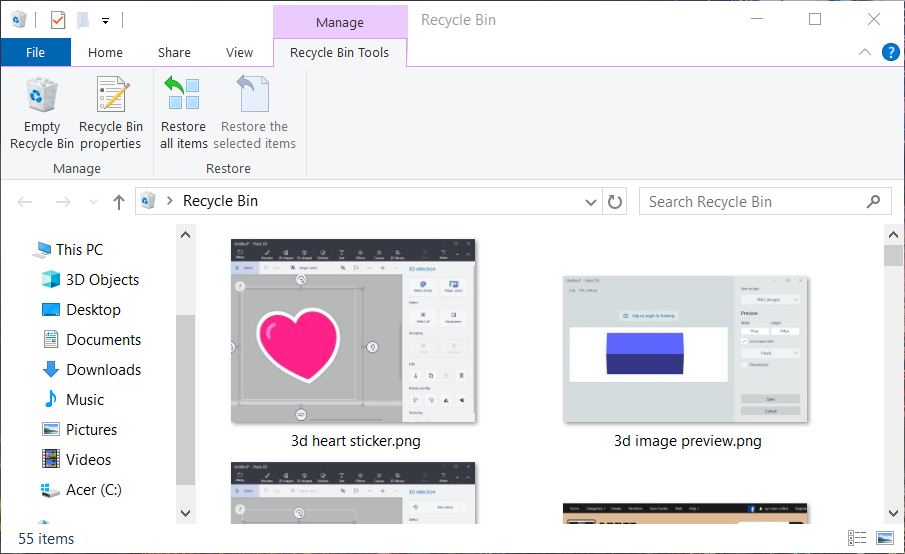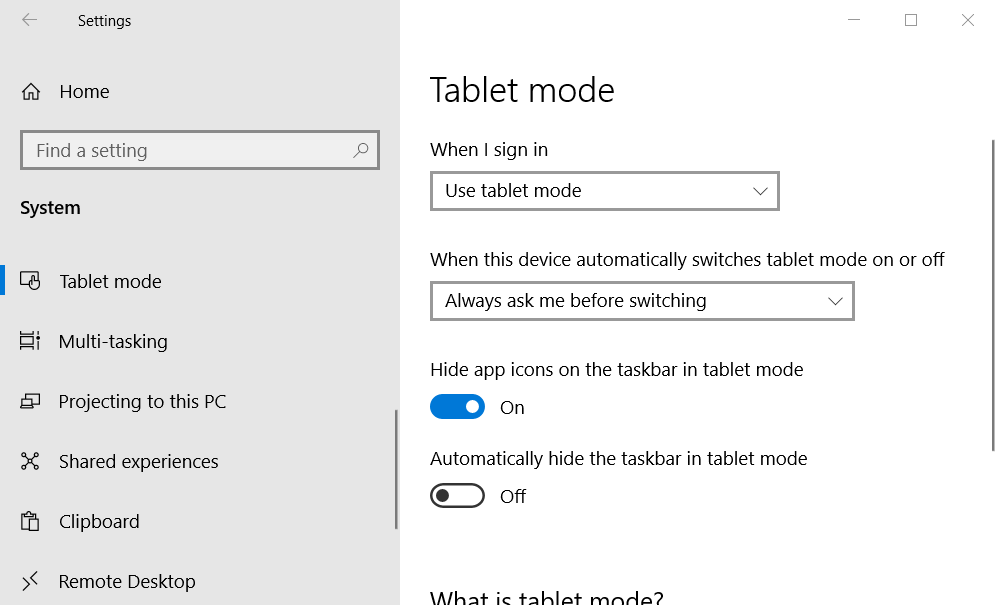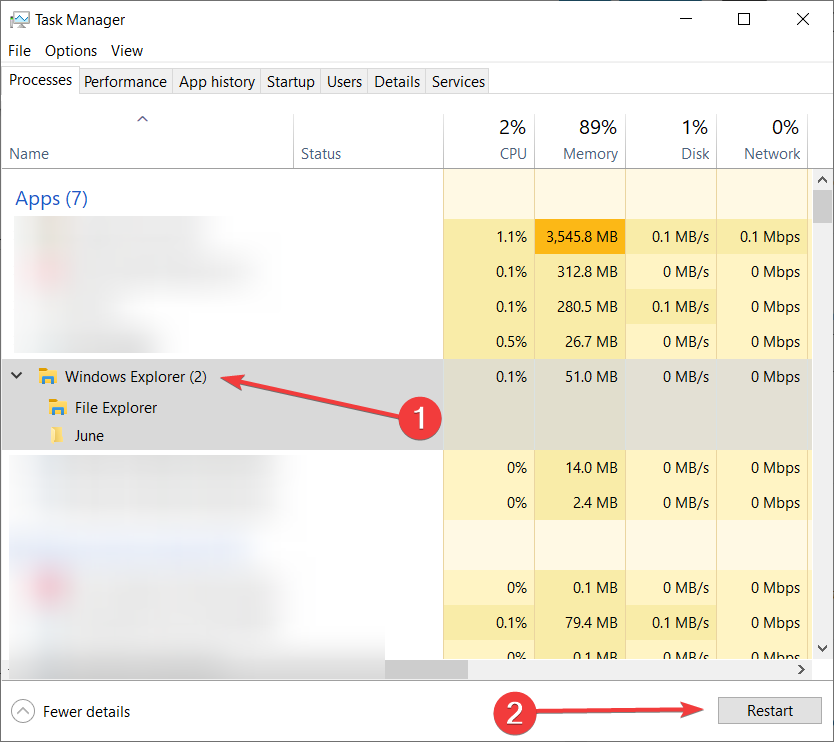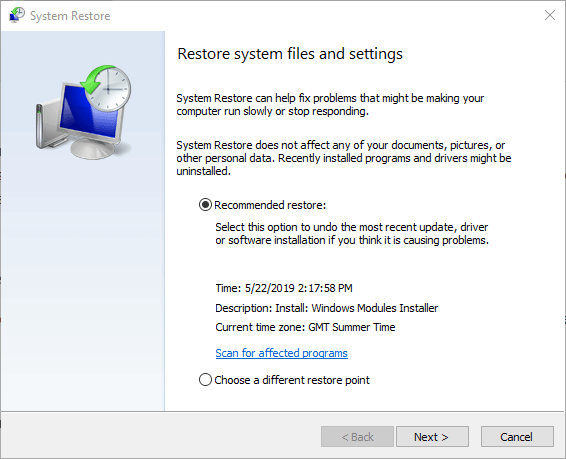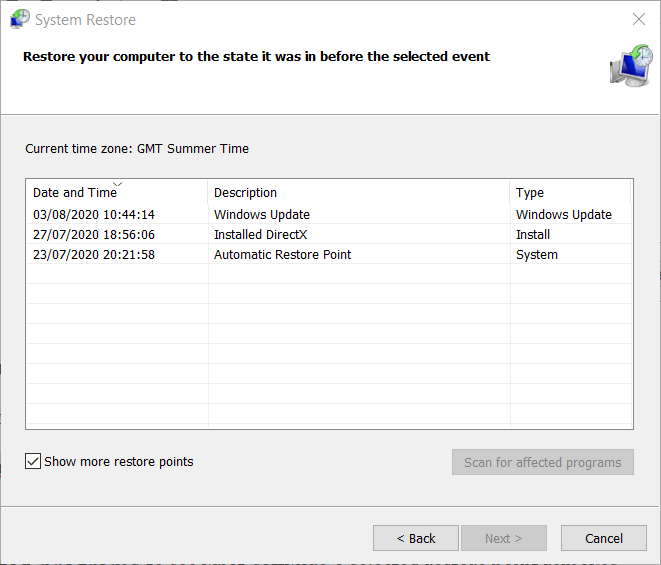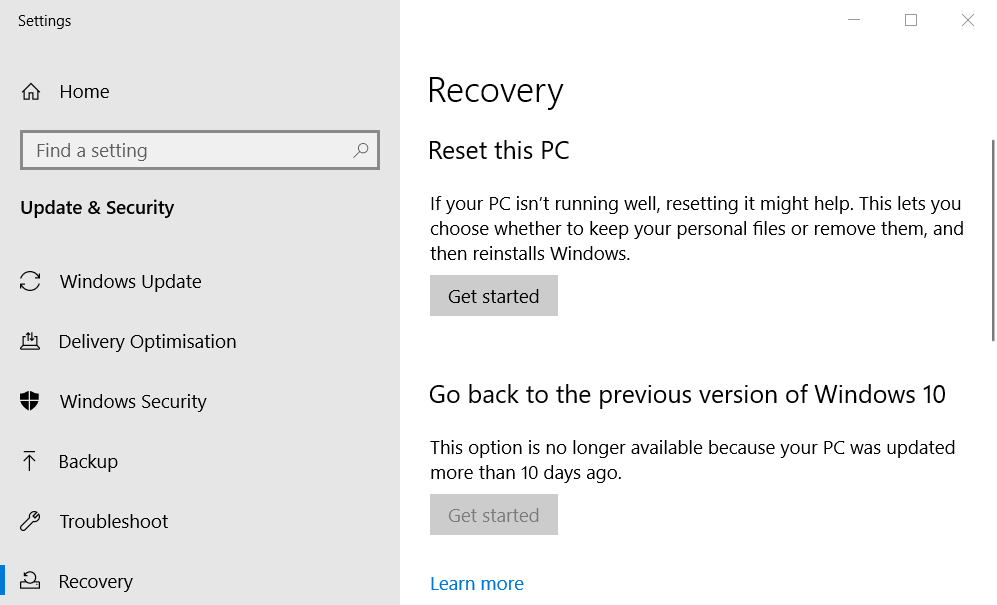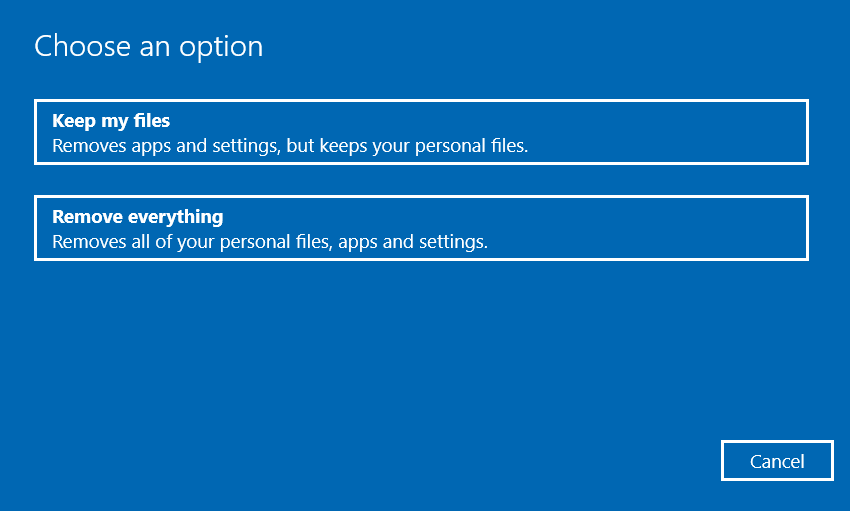- White blank icons on desktop and in program tree.
- Replies (14)
- Иконки из будущего обновления Windows 10 уже можно поставить на старую версию системы
- Как скачать и установить новые значки из Windows 10 (21343)
- How to fix desktop blank icons on Windows 10 [Full Guide]
- How can I fix the blank desktop icons in Windows 10?
- 1. Manually change icons
- 2. Run DISM and System File Checker scans
- 3. Rebuild the icon cache
- 4. Disable the tablet mode
- 5. Restart Windows Explorer
- 6. Rollback Windows 10
- 7. Reset Windows
White blank icons on desktop and in program tree.
I just upgraded to Windows 10 and some of my icons are not showing up correctly.
They work, but they show up as a white blank icon on my desktop, in my task bar, in folders, and in the program tree.
It is super annoying and hard to tell which program they are in the task bar.
I have tried uninstalling and reinstalling some the programs to see if that would fix it, but their icons still don’t show up correctly.
Please help me.
Replies (14)
* Please try a lower page number.
* Please enter only numbers.
* Please try a lower page number.
* Please enter only numbers.
Thank you for your interest in Windows 10.
We are researching on the issue; will update the post soon.
1 person found this reply helpful
Was this reply helpful?
Sorry this didn’t help.
Great! Thanks for your feedback.
How satisfied are you with this reply?
Thanks for your feedback, it helps us improve the site.
How satisfied are you with this reply?
Thanks for your feedback.
Thank you for visiting Microsoft Community and providing us with the detailed description about the issue.
As per the description, I understand that you are experiencing issue with after upgrading to Windows 10 some of the icons are not showing properly in the system.
I certainly understand your concern and will try my best to help you.
There is a possibility that this issue might have occurred due to incompatible or corrupt display drivers in the system.
I would suggest you to try the following methods and check if that helps.
Method 1:
To diagnose the problem whether any third party program or application is causing the conflict, I would suggest you to try “clean boot” and check if it helps.
Placing your system in “Clean Boot” state helps in identifying if any third party applications or startup items are causing the issue. You need to follow the steps from the article mentioned below to perform a Clean Boot.
If the issue does not occur in “Clean Boot”, then you may determine which application/service on the computer is causing this issue. This can be done by following the instructions for “Windows 8.1 and Windows 8” given in the section “How to determine what is causing the problem by performing a Clean Boot” from the same given link.
Note: Refer «How to reset the computer to start normally after clean boot troubleshooting» to reset the computer to start as normal after troubleshooting.
The above steps holds good for Windows 10 as well.
If the issue persists, follow method 2
Method 2:
Run inbuilt Hardware & Device troubleshooter
Let’s try running inbuilt Hardware and Devices troubleshooter to get the problem automatically detected and fixed. It checks for common issues and makes sure that any new device or hardware attached to your computer was installed correctly.
Press Windows + W keys on your keyboard to get the search option.
Type Troubleshooting and click Troubleshooting.
Now click on view all option.
Click on Hardware and Device and follow the prompts to run the troubleshooter.
If the issue persists, follow method 3
Method 3:
Step 1: Update the Display driver. Please follow the steps given below to update the display driver.
Click Start and go to Run.
In the Run prompt, type devmgmt.msc and then click OK.
Device Manager will open.
In Device Manager e xpand Display adapters.
Right-click the display driver and click Update Driver Software.
Select Search Automatically for Updated Driver Software.
Step 2 : Check if there are any updates for display drivers available in Optional Updates; this might fix the issue. Refer to the following steps.
At the Start screen, type Windows Update.
Click or tap Settings on the right side of the screen, and then select Install optional updates from the left results.
When the Windows Update control panel opens, click on “Check for Updates” on the top left corner to receive a fresh list of updates.
Step 3 : If the issue persists, I would suggest you to uninstall and reinstall the Display driver. Please follow the steps mentioned below to uninstall the display driver.
Open Device Manager.
Expand Display adapters.
Right-click the display card driver and click Uninstall.
Windows will prompt you to confirm the device’s removal. Click OK to remove the driver.
After the un-installation is complete, reboot your computer as soon as possible.
Computer will load the generic display drivers. Now, please go to the manufacturer’s website, download and install the compatible display card drivers for your computer and check.
You may also refer to the following website below to download the drivers for the Graphics card.
The above steps holds good for Windows 10 as well.
If the issue persists, follow method 4
Method 4:
How to use the System File Checker tool to repair missing or corrupted system files , please follow the steps in the link provided below.
Note: System File Checker is a utility in Windows that allows users to scan for corruptions in Windows system files and restore corrupted files. This article describes how to run the System File Checker tool (SFC.exe) to scan your system files and to repair missing or corrupted system files in Windows 8.1 or Windows 8. If a Windows Resource Protection (WRP) file is missing or is corrupted, Windows may not behave as expected.
The above steps holds good for Windows 10 as well.
I would suggest you to refer to the suggestions provided by “Andre Da Costa” replied on January 22, 2015 in the following Microsoft Community link.
Frequently Asked Questions: Windows 10
I hope this information is helpful.
Please do let us know if you need any further assistance, we will be glad to assist you.
Иконки из будущего обновления Windows 10 уже можно поставить на старую версию системы
Несколько дней назад Microsoft удивила пользователей новыми значками в тестовой версии Windows 10 с номером сборки 21343. Компания готовит серьёзное обновление интерфейса операционной системы, которое выйдет во второй половине 2021 года. Многие системные приложения в инсайдерской сборке, включая «Проводник», уже получили новые иконки. Теперь все новые значки можно скачать и установить в более старых версиях Windows.
Ресурс MSFTNEXT извлёк значки из файлов Shell32.dll и Imageres.dll. Все они имеют расширение .ico, поэтому подходят для предыдущей версии Windows 10 или даже более ранних редакций ОС (Windows 8 и Windows 7). Большинство иконок выполнены в соответствии с новым дизайном Fluent. Некоторые из них имеют разные стили, чтобы хорошо сочетаться не только со светлой, но и с тёмной темой оформления.
Как скачать и установить новые значки из Windows 10 (21343)
- Загрузите архив по этой ссылке.
- Скопируйте из него папки Shell32 и Imageres в любое место на диске (все иконки занимают 20 МБ).
- Теперь можно использовать значки для ярлыков на рабочем столе и для кастомизации операционной системы.
Обновление Windows 10 с существенными изменениями в интерфейсе носит кодовое название Sun Valley. Можно предположить, что не все из этих значков войдут в него. Возможно, некоторые из них не пройдут окончательный отбор, как это было с иконкой «Корзины» в предварительной версии Windows 10, когда инсайдеры её забраковали.
How to fix desktop blank icons on Windows 10 [Full Guide]
- Some users have been baffled by Windows 10 blank icons shortcuts on their desktops .
- The blank Windows 10 desktop icons still open their assigned software but it’s still a disturbing problem.
- A straightforward solution is to manually replace the icons but this can be pretty time-consuming.
- You can also use some line-command tools as shown below to fix the blank icons in Windows 10.
- Download Restoro PC Repair Tool that comes with Patented Technologies (patent available here).
- Click Start Scan to find Windows issues that could be causing PC problems.
- Click Repair All to fix issues affecting your computer’s security and performance
- Restoro has been downloaded by 0 readers this month.
Some users have posted on Microsoft’s support forum about blank desktop icons. For those users, the Windows 10 desktop displays blank, white icons instead of software icons.
However, desktop shortcuts do still open their software. This is what one user said of the issue in a forum post:
I am facing a problem that the icons of some shortcuts like XBOX, Weather, Calendar, etc. have a white blank icon only. But the apps are working properly by clicking on the shortcuts.
In today’s guide, we will explore this issue and discuss how to fix blank icons in Windows 10.
How can I fix the blank desktop icons in Windows 10?
1. Manually change icons
- First, try manually changing the blank icons on the desktop by right-clicking their software shortcuts and selecting Properties.
- Click the Change Icon button on the Shortcut tab.
- Then you can select an alternative icon on the Change Icon window.
- Alternatively, click Browse to choose a downloaded icon.
- Click the OK button.
- Select the Apply option.
- Press the OK button to exit the window.
2. Run DISM and System File Checker scans
- Click the Type here to search button on the left side of Windows 10’s taskbar.
- Input cmd in the search utility that opens.
- Select Run as administrator under Command Prompt to start it with administrator privileges.
- Type the following command and press Enter: DISM.exe /Online /Cleanup-image /Restorehealth
- Then input sfc /scannow and press Return to initiate your system file scan.
- Wait for the system scan to finish. Restart Windows if it repairs system files.
3. Rebuild the icon cache
- Open File Explorer by pressing the Windows key + E keyboard shortcut for it.
- Click the View tab.
- Next, select the Hidden items checkbox.
- Open the following path: C:\Users\(your user folder)\AppData\Local folder
- Right-click the IconCache.db file to select the Delete option.
- Click the Recycle Bin icon on the desktop.
- Click the Empty Recycle Bin option.
- Restart Windows 10 after deleting the IconCache.db file.
This process will automatically rebuild the icon cache and restore your icons so the problem should be solved.
4. Disable the tablet mode
- To disable tablet mode in Windows 10, click Settings on the Start menu.
- Click System to open further options.
- Click Tablet mode on the left of the Settings window.
- If tablet mode is selected, select Use desktop mode on the When I sign in menu.
- Restart Windows after selecting Use desktop mode.
5. Restart Windows Explorer
- Right-click on the taskbar and select Task Manager.
- Look for the Windows Explorer process and click on it.
- Click on the Restart button from the bottom right corner.
This procedure will reload the icon cache from File Explorer and also its components. As a consequence, your desktop icons should go back to their original colors.
6. Rollback Windows 10
- Press the Windows key and R at the same time to launch the Run accessory.
- Input rstrui in the Open box and click the OK option.
- Select the Choose a different restore point option if the System Restore window includes it.
- Click the Next button to proceed.
- Click Show more restore points to fully expand the list of restore points.
- Select a restore point.
- You can click Scan for affected programs to see what software a selected restore point removes.
- Click Next to continue.
- Select the Finish option to roll back Windows 10.
7. Reset Windows
- Open the search utility in Windows 10.
- Type the keyword reset into the search utility.
- Click Reset this PC to open Settings as in the shot directly below.
- Click the Get started button to open the Reset this PC window.
- Click the Keep my files option.
- Press the Next and Reset buttons to restore Windows 10 to its factory settings.
The above resolutions are among the most likely fixes for blank desktop icons. A lot of users have been able to fix desktop icons with the System File Checker or by rebuilding the icon cache.
If any of your icons are corrupted, check out our detailed guide on the topic.
If these fixes aren’t enough to resolve the problem, we recommend that you try restoring or resetting Windows 10.