FREE Whonix ™ Download for Windows, macOS, Linux and Others
From Whonix
| Host | Knowledge | Recommendation | OS | Virt | Status | Freedom |
|---|---|---|---|---|---|---|
| Windows | Newcomer | Windows (Download) | Production | FREE | ||
| Linux | Newcomer | VirtualBox (Download) | Production | FREE | ||
| macOS | Newcomer | macOS (Download) | Production | FREE | ||
| Qubes [archive] | Advanced | Qubes-Whonix ™ (Download) |  | Production | FREE | |
| Linux | Advanced | KVM (Download) | Production | FREE | ||
| USB | Newcomer | USB |  |  | Production | FREE |
| QEMU | Advanced | Unsupported | Experimental | FREE | ||
| VMware | Advanced | Unsupported |  | Experimental | FREE | |
| Any | Advanced | Unsupported |  |  | Experimental | FREE |
| 2 PCs, personal computer, notebook | Advanced | x86 compatible |  |  | Experimental | FREE |
| Raspberry Pi 3 B (RPI3) | Advanced | Whonix-Gateway ™ Raspberry Pi 3 B (RPI3) |  |  | Experimental | FREE |
| 32-bit | Advanced | Whonix ™ 32 bit information |  |  | Production | FREE |
| Source Code | Advanced | Build Documentation (Download [archive] ) |  |  | Production | FREE |
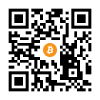





Please help in testing new features and bug fixes in Whonix ™.

This is a wiki. Want to improve this page? Help is welcome and volunteer contributions are happily considered! Read, understand and agree to Conditions for Contributions to Whonix ™, then Edit! Edits are held for moderation. Policy of Whonix Website and Whonix Chat and Policy On Nonfreedom Software applies.
Copyright (C) 2012 — 2021 ENCRYPTED SUPPORT LP. Whonix ™ is a trademark. Whonix ™ is a licensee [archive] of the Open Invention Network [archive] . Unless otherwise noted, the content of this page is copyrighted and licensed under the same Freedom Software license as Whonix ™ itself. (Why?)
The personal opinions of moderators or contributors to the Whonix ™ project do not represent the project as a whole.
Whonix ™ is produced independently from the Tor® [archive] anonymity software and carries no guarantee from The Tor Project [archive] about quality, suitability or anything else.
By using our website, you acknowledge that you have read, understood and agreed to our Privacy Policy, Cookie Policy, Terms of Service, and E-Sign Consent. Whonix ™ is provided by ENCRYPTED SUPPORT LP. See Imprint, Contact.
Связываем whonix и windows — повышаем анонимность
#1 Zik




- Депозит: 0.03 BTC
- Telegram: @MoneyZik
- Город Boston
- Сделок через гарант: 5
Вступление:
Многие из вас уже слышали о Whonix.И наверняка вы уже знаете ,что на Linux можно добиться более высокого уровня анонимности.Но Linux всегда удобен для работы, а некоторым и для обычного серфа в сети интернет.Сегодня речь пойдет о анонимном использовании Windows, а конкретно будем настраивать систему для работы
Нам понадобится
1.Virtualbox
2.Скачанный Whonix Gateway
3.Установленный Windows на Virtualbox
4.Руки
Импортируем в Virtualbox образ Whonix Gateway, для это нажимаем Файл-> Импорт конфигураций->Указываем путь до образа->Нажимаем Импорт->Ждем
Запускаем наш Whonix Gateway, далее будет окно в котором на предложат настроить Whonix.С настройкой думаю вам будет все понятно.
После настройки выключаем Whonix и даем ему 400мб оперативной памяти, теперь Whonix будет грузиться в консольном режиме, больше в Whonix Gateway никаких изменений вносить НЕ НУЖНО!
Запускаем наш Whonix Gateway.Пкм по виртуалке с Windows выбираем пункт «настроить»,далее переходим в «Сеть» отключаем первый адаптер -> включаем второй адаптер -> выбираем «Внутренняя сеть» ниже выбираем «Whonix»
Теперь запустим наш Windows.Переходим в «Центр управления сетями и общим доступом» -> «Изменения параметров адаптера» и нажимаем свойства ->Свойства IPv4 и вставляем туда следующее:
Ip — 10.152.152.44
Маска — 255.0.0.0
Шлюз — 10.152.152.10
Dns — 10.152.152.10
Сохраняем и проверяем интернет
Готово! Теперь и нас веcь трафик идет через ТОР и Whonix Gateway
Конечно систему нам придется еще дорабатывать и еще раз дорабатывать для достижения высокого уровня анонимности.Но в целом уже выглядит не плохо
Настройка идеально подходит для владельцев железного антидетекта
Лучше потратить пару дней, чем десяток лет
#2 Stryke




Обзор и настройка Whonix
Продолжим изучать всякие интересные дистрибутивы Linux. И в этой статье поговорим про Whonix.
Whonix – это дистрибутив Linux, основанный на Debian. Название Whonix известно нам с 2015 года, ранее этот проект назывался TorBOX. И, как по мне, это название более полно отражает саму суть этой операционной системы. А суть её в том, что она состоит из двух операционных систем. При этом одна из них это шлюз (Gateway) и её функция маршрутизировать трафик через сеть Tor, а вторая – это рабочая станция (Workstation), она полностью изолирована и может обращаться к сети только через шлюз. Плюс такой комбинации в том, что чтобы ты не делал на Workstation, какие бы ты утилиты, в том числе вредоносные, не запускал, ты не сможешь засветить свой реальный IP, просто потому что Workstation банально его не знает. Также из полезностей, можно выделить, что для каждого работающего приложения в Whonix создаётся отдельная цепочка из узлов сети Tor.
При обсуждении Whonix, её в вопросах анонимности и безопасности очень часто сравнивают с Tails, я считаю такое сравнение немного не корректным, сразу по нескольким причинам:
- Tails более мобильна т.е. оптимизирована для использования на сменных носителях, Whonix в большинстве случаев используют на виртуальной машине;
- По умолчанию Tails забывает все изменения после перезагрузки, Whonix – нет, хотя и там и там это можно изменить, но мы говорим про настройки из коробки;
Т.е. изначальное целевое назначение этих операционных систем разное, а потому нефиг их сравнивать, у каждой есть свои плюсы и минусы.
Но если быть до конца откровенным Whonix, именно как операционная система, мне совсем не нравиться, но при этом глупо отрицать, что идея с пропусканием трафика через шлюз и изоляцией рабочей операционной системы очень неплоха и открывает интересные возможности, поэтому мы, оправдывая название этой статьи сначала ознакомимся с установкой и настройкой Whonix, а потом скрестим всё это дело с Windows и Kali Linux и несмотря на весь этот маразматично-фанатичный винегрет получим достойный уровень анонимности и безопасности. При этом замечу, что Windows и Kali я взял исключительно для примера и на их месте могут быть абсолютно любые операционные системы.
Установка Whonix.
Скачиваем Whonix, как и любой дистрибутив, с официального сайта https://www.whonix.org/, нам предложат четыре варианта: Windows, Linux, OS X и Qubes. Выбираешь нужную тебе операционную систему (особо параноидальные могут выбирать Qubes) и версию графической оболочкой XFCE или вообще без оболочки. После чего появиться ссылка на скачивание и инструкция по установке (которая, кстати довольно простая), там же будет ссылка на скачивание VirtualBox, если у тебя вдруг его нет.
После окончания скачивания, в VirtualBox нажимаешь “Импортировать” и добавляешь скачанный файл с разрешением *.ova, и после нажатия кнопки “Далее” выставляешь настройки операционной системы. Здесь, кстати, особо можно не заморачиваться, стоит только оперативной памяти добавить и надавить кнопку “Импорт”.
После окончания импорта в VirtualBox добавятся две системы – Whonix Gateway и Whonix Workstation.
Как правило они устанавливаются уже с оптимальными настройками, поэтому можно сразу запускать. Вначале запускаем Gateway, затем Workstation.
При первом запуске, в обоих системах перед нами появиться окно в котором выбираем “Understood” и жмём “Next”, во втором появившемся окне повторяем аналогично, появится надпись “Whonix Setup is completed”, после чего можем жать “Finish”.
На Gateway появиться окно “Anon Connection Wizard” выбираем “Connect” и жмём “Next” а потом “Finish.”
Теперь нужно подождать пока всё настроиться и можно работать. Система может ругнуться, что она не обновлена – это не страшно, всё равно обновления нужно будет чекнуть вручную.
Настройка Whonix
Теперь пришло время настроить всё это дело для нормальной работы. И начать нужно с обновлений. В обоих окнах открываем терминалы и пишем:
стандартный пароль: changeme
Ждём пока обе системы обновятся, это может занять порядочно времени, а после окончания нужно проверить всё ли у нас в порядке, для этого в терминале вводим:
при этом, после выполнения ни в одном из пунктов не должно быть надписи “Warning”, если есть – повторяем с обновлением, если её нет значит всё хорошо и можем идти дальше.
Самое время поменять пароль от root и от user. Это тоже можно сделать на обоих системах. Пишем в терминале:
вводим дэфолтный пароль рута, а потом два раза новый, тоже самое повторяем и с учёткой user.
Кому нужен русский язык, можно обновить локалки:
в появившемся окне отмечаем пробелом все позиции где есть , табом переключаемся на ОК, жмём и перезагружаем систему.
Также можно добавить русскую раскладку клавиатуры. Для этого идем Настройки->Клавиатура, там выбираем вкладку “Раскладка”, убираем галку с “Использовать стандартные системные параметры”, выбираем комбинацию клавишь для изменения раскладки, жмём добавить и выбираем русский язык (ну или какой нужен)
Теперь обновим Tor Browser, для этого вводим в терминале:
Если есть желание можем ускорим скорость загрузки виртуалок, Для начала уменьшим таймаут GRUB, для этого нужно отредактировать файл /etc/default/grub :
там ищем параметр GRUB_TIMEOUT, по-умолчанию будет стоять 5, меняем на 0. И после этого нужно переконфигурировать GRUB:
Сохраняем Ctrl+S и выходим Ctrl+X.
При запуске Whonix, существует 10 секундная задержка, чтобы её убрать нужно отредактировать файл /etc/rads.d/30_default.conf:
Ищем строчку rads_wait_seconds=10 и меняем значение на поменьше (например 2), также сохраняем и выходим.
В принципе, если ты планируешь использовать именно Whonix, дальнейшая настройка очень ситуативна и зависит от твоих потребностей и сводится к установке и настройке соответствующего софта, коего в это ОС практически нет, поэтому каждому предоставлена возможность ставить то что ему хочется. Поэтому, в связи с индивидуальностью данного вопроса, останавливаться на нём я не вижу смыслы и мы переходим ко второй части нашей истории в которой, для начала, вместо Whonix Workstation мы будем использовать Kali Linux и пустим трафик из неё через Whonix Gateway.
VPN + Whonix + Kali Linux + VPN
Для начала скачаем образ уже установленной Kali Linux для Virtual Box c официального сайта (если вдруг у тебя она не установлена). И импортируем её в Virtual Box. Теперь запустим и обновим её:
После этого можем направим трафик из Kali Linux через Whonix Gateway, для этого сначала запускаем Gateway, оставляем его открытым и возвращаемся в окно VirtualBox, здесь выбираем Kali и нажимаем “Настроить”, в появившемся окне настроек выбираем пункт “Сеть” и меняем тип подключения на “Внутрення сеть”, а имя выбираем “Whonix”. Нажимаем “Ok” и запускаем Kali, сразу после запуска, интернета у нас не будет, потому что требуются дополнительные настройки.
Для начала отключим наш сетевой адаптер:
Следующим шагом нужно отредактировать /etc/resolv.conf, пишем:
удаляем тот адрес который там вписан и вместо него прописываем:
Теперь отредактируем файл /etc/network/interfaces, пишем в терминале:
и в конец этого файла дописываем:
сохраняем и можем запустить наш сетевой адаптер:
чтобы убедиться что трафик действительно идет через Tor идем на whoer.net:
Как видишь мы получили полностью изолированную операционную систему, весь трафик которой идет через сеть Tor.
И на этом вреде бы можно было бы остановиться, но мы пойдём дальше, а именно добавим в нашу конфигурацию еще и VPN и даже не один, а целых два. Начнём с самого простого: включим VPN на хост-машине, т.е. трафик сначала будет идти через vpn, а потом через Tor на Gateway, это даст бонус в том, что наш провайдер перестанет видеть, что мы используем сеть Tor, в некоторых ситуациях это может быть очень и очень не лишним.
А чтобы ещё больше заанонимится мы настроим vpn ещё и на Kali. Я покажу, как это сделать на примере vpn-провайдера HideMyAss, хотя принцип настройки похож у всех провайдеров, да и на сайтах они обычно пишут инструкцию как что настраивать.
Для начала установим необходимые утилиты:
Хотя почти всё из перечисленного в Kali Linux уже установлено, но лучше перепроверить. Теперь нам понадобится конфиг для OpenVPN, его можно скачать на сайте vpn-провайдера. Скачав и распаковав скрипт, его нужно запустить:
Проверяем на https://whoer.net/:
и убеждаемся, что теперь он не видит, что мы используем Tor, а видит белый IP нашего vpn.
Выводы
В качестве выводов можно сказать, что используя возможности предоставленные нам Whonix мы достигли очень высокого уровня анонимности, такого уровня более чем достаточно в 90% случаев (если не больше), не менее серьёзный получился уровень безопасности в сети, благодаря изоляции рабочей операционной системы, при этом мы скрыли факт использования сети Tor от провайдера и от посещаемых нами ресурсов, также благодаря использованию второго vpn мы обезопасили себя от деанонимизации в случае контроля выходной ноды Tor и при этом всём получили в распоряжение мощный функционал Kali Linux, взамен скудного и требующего допиливания Whonix.
На этой радостной ноте на сегодня закончим, но не забывай возвращаться к нам, тебе ведь нужно узнать ещё очень много про анонимность и безопасность в сети.
















