- System Requirements
- From Whonix
- Contents
- Supported Host Operating Systems [ edit ]
- Supported Platforms [ edit ]
- Non-Qubes-Whonix System Requirements [ edit ]
- Qubes-Whonix ™ System Requirements [ edit ]
- See Also [ edit ]
- Footnotes [ edit ]
- Обзор и настройка Whonix
- Установка Whonix.
- Настройка Whonix
- VPN + Whonix + Kali Linux + VPN
- Выводы
System Requirements
From Whonix
Contents
Supported Host Operating Systems [ edit ]
Any operating system that can run a supported virtualizer can run Whonix ™, including Windows, macOS, BSD, and Linux. Most users get started by installing VirtualBox on their current operating system and importing the Whonix ™ images. Advanced users may wish to select and boot a host operating system (usually a Linux distribution) dedicated solely to running the Whonix ™ virtual machines.
For the best possible security, users can choose to run Whonix ™ virtual machines on the Qubes platform (Qubes-Whonix ™). Qubes is a Xen-based hypervisor (virtualizer) that runs on the bare metal of the hardware instead of within a host operating system. [1]
Supported Platforms [ edit ]
Non-Qubes-Whonix System Requirements [ edit ]
Non-Qubes-Whonix ™ includes Whonix ™ for VirtualBox and KVM.
Table: Non-Qubes-Whonix System Requirements
| Category | Description |
|---|---|
| Minimum |
|
| Recommended |
|
| For Best Performance |
|
| Additional Notes |
|
Qubes-Whonix ™ System Requirements [ edit ]
Qubes-Whonix ™ does not have any special system requirements over and above Qubes own system requirements. In other words, it is only necessary to fulfill the minimal system requirements for Qubes compatibility.
Refer to the Qubes documentation for further information:
See Also [ edit ]
Footnotes [ edit ]
- ↑ This is more secure because an attacker must subvert the hypervisor, which is far more difficult than exploiting a host operating system.
- ↑Custom-Workstation: Self-made builds can be run on any real or virtual hardware, so long as they are behind a Whonix-Gateway ™. Tor Browser binaries are only available for a limited number of platforms (Windows, Linux, BSD and MacOS).
- ↑ Unsupported: QEMU
- ↑ Unsupported: VMware
- ↑ 5.05.1 The virtual machine can work with as low as 256 MB RAM, but resource intensive operations like kernel package upgrades that rebuild the initrd might leave the virtual machine in a frozen state. It might run with 196 MB RAM or even less. Experimentation with RAM lower than 256 MB is up to the user; please share your results.
- ↑Increase Virtual Machine RAM
- ↑Debian + KVM + Whonix 16 (Flashing underscore on black screen)[archive] .
- ↑display manager — lightdm, gdm3[archive] .
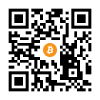





Want to help create awesome, up-to-date screenshots for the Whonix ™ wiki? Help is most welcome!
Whonix ™ | © ENCRYPTED SUPPORT LP | 
The personal opinions of moderators or contributors to the Whonix ™ project do not represent the project as a whole.
Источник
Обзор и настройка Whonix
Продолжим изучать всякие интересные дистрибутивы Linux. И в этой статье поговорим про Whonix.
Whonix — это дистрибутив Linux, основанный на Debian. Название Whonix известно нам с 2015 года, ранее этот проект назывался TorBOX. И, как по мне, это название более полно отражает саму суть этой операционной системы. А суть её в том, что она состоит из двух операционных систем. При этом одна из них это шлюз (Gateway) и её функция маршрутизировать трафик через сеть Tor, а вторая — это рабочая станция (Workstation), она полностью изолирована и может обращаться к сети только через шлюз. Плюс такой комбинации в том, что чтобы ты не делал на Workstation, какие бы ты утилиты, в том числе вредоносные, не запускал, ты не сможешь засветить свой реальный IP, просто потому что Workstation банально его не знает. Также из полезностей, можно выделить, что для каждого работающего приложения в Whonix создаётся отдельная цепочка из узлов сети Tor.
При обсуждении Whonix, её в вопросах анонимности и безопасности очень часто сравнивают с Tails, я считаю такое сравнение немного не корректным, сразу по нескольким причинам:
- Tails более мобильна т.е. оптимизирована для использования на сменных носителях, Whonix в большинстве случаев используют на виртуальной машине;
- По умолчанию Tails забывает все изменения после перезагрузки, Whonix — нет, хотя и там и там это можно изменить, но мы говорим про настройки из коробки;
Т.е. изначальное целевое назначение этих операционных систем разное, а потому нефиг их сравнивать, у каждой есть свои плюсы и минусы.
Но если быть до конца откровенным Whonix, именно как операционная система, мне совсем не нравиться, но при этом глупо отрицать, что идея с пропусканием трафика через шлюз и изоляцией рабочей операционной системы очень неплоха и открывает интересные возможности, поэтому мы, оправдывая название этой статьи сначала ознакомимся с установкой и настройкой Whonix, а потом скрестим всё это дело с Windows и Kali Linux и несмотря на весь этот маразматично-фанатичный винегрет получим достойный уровень анонимности и безопасности. При этом замечу, что Windows и Kali я взял исключительно для примера и на их месте могут быть абсолютно любые операционные системы.
Установка Whonix.
Скачиваем Whonix, как и любой дистрибутив, с официального сайта https://www.whonix.org/, нам предложат четыре варианта: Windows, Linux, OS X и Qubes. Выбираешь нужную тебе операционную систему (особо параноидальные могут выбирать Qubes) и версию графической оболочкой XFCE или вообще без оболочки. После чего появиться ссылка на скачивание и инструкция по установке (которая, кстати довольно простая), там же будет ссылка на скачивание VirtualBox, если у тебя вдруг его нет.
После окончания скачивания, в VirtualBox нажимаешь «Импортировать» и добавляешь скачанный файл с разрешением *.ova, и после нажатия кнопки «Далее» выставляешь настройки операционной системы. Здесь, кстати, особо можно не заморачиваться, стоит только оперативной памяти добавить и надавить кнопку «Импорт».
После окончания импорта в VirtualBox добавятся две системы — Whonix Gateway и Whonix Workstation.
Как правило они устанавливаются уже с оптимальными настройками, поэтому можно сразу запускать. Вначале запускаем Gateway, затем Workstation.
При первом запуске, в обоих системах перед нами появиться окно в котором выбираем «Understood» и жмём «Next», во втором появившемся окне повторяем аналогично, появится надпись «Whonix Setup is completed», после чего можем жать «Finish».
На Gateway появиться окно «Anon Connection Wizard» выбираем «Connect» и жмём «Next» а потом «Finish.»
Теперь нужно подождать пока всё настроиться и можно работать. Система может ругнуться, что она не обновлена — это не страшно, всё равно обновления нужно будет чекнуть вручную.
Настройка Whonix
Теперь пришло время настроить всё это дело для нормальной работы. И начать нужно с обновлений. В обоих окнах открываем терминалы и пишем:
стандартный пароль: changeme
Ждём пока обе системы обновятся, это может занять порядочно времени, а после окончания нужно проверить всё ли у нас в порядке, для этого в терминале вводим:
при этом, после выполнения ни в одном из пунктов не должно быть надписи «Warning», если есть — повторяем с обновлением, если её нет значит всё хорошо и можем идти дальше.
Самое время поменять пароль от root и от user. Это тоже можно сделать на обоих системах. Пишем в терминале:
вводим дэфолтный пароль рута, а потом два раза новый, тоже самое повторяем и с учёткой user.
Кому нужен русский язык, можно обновить локалки:
в появившемся окне отмечаем пробелом все позиции где есть , табом переключаемся на ОК, жмём и перезагружаем систему.
Также можно добавить русскую раскладку клавиатуры. Для этого идем Настройки->Клавиатура, там выбираем вкладку «Раскладка», убираем галку с «Использовать стандартные системные параметры», выбираем комбинацию клавишь для изменения раскладки, жмём добавить и выбираем русский язык (ну или какой нужен)
Теперь обновим Tor Browser, для этого вводим в терминале:
Если есть желание можем ускорим скорость загрузки виртуалок, Для начала уменьшим таймаут GRUB, для этого нужно отредактировать файл /etc/default/grub :
там ищем параметр GRUB_TIMEOUT, по-умолчанию будет стоять 5, меняем на 0. И после этого нужно переконфигурировать GRUB:
Сохраняем Ctrl+S и выходим Ctrl+X.
При запуске Whonix, существует 10 секундная задержка, чтобы её убрать нужно отредактировать файл /etc/rads.d/30_default.conf:
Ищем строчку rads_wait_seconds=10 и меняем значение на поменьше (например 2), также сохраняем и выходим.
В принципе, если ты планируешь использовать именно Whonix, дальнейшая настройка очень ситуативна и зависит от твоих потребностей и сводится к установке и настройке соответствующего софта, коего в это ОС практически нет, поэтому каждому предоставлена возможность ставить то что ему хочется. Поэтому, в связи с индивидуальностью данного вопроса, останавливаться на нём я не вижу смыслы и мы переходим ко второй части нашей истории в которой, для начала, вместо Whonix Workstation мы будем использовать Kali Linux и пустим трафик из неё через Whonix Gateway.
VPN + Whonix + Kali Linux + VPN
Для начала скачаем образ уже установленной Kali Linux для Virtual Box c официального сайта (если вдруг у тебя она не установлена). И импортируем её в Virtual Box. Теперь запустим и обновим её:
После этого можем направим трафик из Kali Linux через Whonix Gateway, для этого сначала запускаем Gateway, оставляем его открытым и возвращаемся в окно VirtualBox, здесь выбираем Kali и нажимаем «Настроить», в появившемся окне настроек выбираем пункт «Сеть» и меняем тип подключения на «Внутрення сеть», а имя выбираем «Whonix». Нажимаем «Ok» и запускаем Kali, сразу после запуска, интернета у нас не будет, потому что требуются дополнительные настройки.
Для начала отключим наш сетевой адаптер:
Следующим шагом нужно отредактировать /etc/resolv.conf, пишем:
удаляем тот адрес который там вписан и вместо него прописываем:
Теперь отредактируем файл /etc/network/interfaces, пишем в терминале:
и в конец этого файла дописываем:
сохраняем и можем запустить наш сетевой адаптер:
чтобы убедиться что трафик действительно идет через Tor идем на whoer.net:
Как видишь мы получили полностью изолированную операционную систему, весь трафик которой идет через сеть Tor.
И на этом вреде бы можно было бы остановиться, но мы пойдём дальше, а именно добавим в нашу конфигурацию еще и VPN и даже не один, а целых два. Начнём с самого простого: включим VPN на хост-машине, т.е. трафик сначала будет идти через vpn, а потом через Tor на Gateway, это даст бонус в том, что наш провайдер перестанет видеть, что мы используем сеть Tor, в некоторых ситуациях это может быть очень и очень не лишним.
А чтобы ещё больше заанонимится мы настроим vpn ещё и на Kali. Я покажу, как это сделать на примере vpn-провайдера HideMyAss, хотя принцип настройки похож у всех провайдеров, да и на сайтах они обычно пишут инструкцию как что настраивать.
Для начала установим необходимые утилиты:
Хотя почти всё из перечисленного в Kali Linux уже установлено, но лучше перепроверить. Теперь нам понадобится конфиг для OpenVPN, его можно скачать на сайте vpn-провайдера. Скачав и распаковав скрипт, его нужно запустить:
Проверяем на https://whoer.net/:
и убеждаемся, что теперь он не видит, что мы используем Tor, а видит белый IP нашего vpn.
Выводы
В качестве выводов можно сказать, что используя возможности предоставленные нам Whonix мы достигли очень высокого уровня анонимности, такого уровня более чем достаточно в 90% случаев (если не больше), не менее серьёзный получился уровень безопасности в сети, благодаря изоляции рабочей операционной системы, при этом мы скрыли факт использования сети Tor от провайдера и от посещаемых нами ресурсов, также благодаря использованию второго vpn мы обезопасили себя от деанонимизации в случае контроля выходной ноды Tor и при этом всём получили в распоряжение мощный функционал Kali Linux, взамен скудного и требующего допиливания Whonix.
На этой радостной ноте на сегодня закончим, но не забывай возвращаться к нам, тебе ведь нужно узнать ещё очень много про анонимность и безопасность в сети.
Источник















