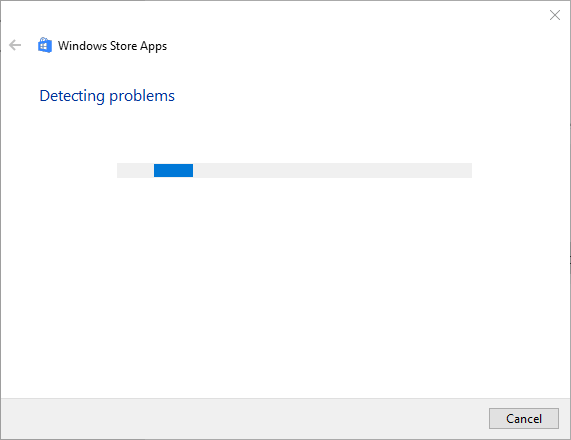- Troubleshooting the Your Phone app
- Data syncing and connectivity issues
- Updates
- Troubleshooting features in the Your Phone app
- How do I check I’m using the same Microsoft account for all my devices?
- I’m having issues with the Your Phone app when using Samsung DeX at the same time
- Why can’t I use the Your Phone app as a non-default user or two phone mode user (available in Korea only)?
- Provide feedback
- Windows Phone 8.1 End of Support: FAQ
- General Windows Phone 8.1
- FIX: Windows 10 apps won’t open [Full Guide]
- What can I do if Windows 10 apps won’t open on my PC?
- 1. Make sure that Windows Update service is running
- 2. Change ownership of your C: drive
- 3. Run the troubleshooter
- Run a System Scan to discover potential errors
- 4. Change FilterAdministratorToken in Registry Editor
- 5. Make sure that your apps are up to date
- 6. Make sure that Windows 10 is up to date
- Frequently Asked Questions
- How do I fix Windows 10 apps not opening?
- Why are my apps not opening on Windows 10?
- Why Control Panel is not opening?
- Newsletter
- Leave a comment below!
- Leave a Reply Cancel reply
Troubleshooting the Your Phone app
Data syncing and connectivity issues
To keep your devices synced, your Windows PC and Android device need to be on, connected to the Internet, and we recommend having Battery saver turned Off (it may interfere with important notifications for the app).
Yes, you can use your mobile data to sync with your PC. However, if you’re concerned about the effect on your data allowance, we recommend remaining on a Wi-Fi connection.
On your Android device:
Open the Your Phone Companion app.
Select Sync over mobile data.
Turn this option On.
To ensure the fastest, most reliable connection, your Android device and PC must be connected to the same trusted Wi-FI network. This optimization isn’t possible on a public connection—for example, in a coffee shop, hotel, or airport.
When you first connect to a Wi-Fi network through Windows 10, you’ll be prompted to set it as public or private (trusted). You can also change it at any time.
These changes might not always be possible—for example, if your workplace controls your network connection.
Before we begin to change settings, we recommend quickly running through the following checks:
Double-check you’re using the same Microsoft account to sign in to both the Your Phone app and the companion app on your Android device.
Ensure Battery saver isn’t running on your PC or Android device, as this might affect connectivity.
You have an active Wi-Fi connection. Can you open your browser and navigate to your favorite website?
For some Android devices, your Battery Optimization settings may interrupt your connection. We recommend turning it off for the companion app on your Android device (either Your Phone Companion or Link to Windows). Here’s how to turn it off based on which companion app you have:
If you have Your Phone Companion*:
Open Android Settings > Apps & notifications > App info > Your Phone Companion > Advanced > Battery > Manage Battery Usage > Battery optimization. Scroll down to Your Phone Companion and select Don’t optimize.
If you have Link to Windows*:
Open Android Settings > Apps > Link to Windows Service > Battery > Optimize battery usage. Select All from the drop-down list, scroll to find Link to Windows service, and turn the toggle Off.
*Note: These steps may vary based on your Android device model.
Still not working? Continue with the following troubleshooting advice.
Check if the Your Phone app can run in the background.
Select Start (or press the Windows logo key on your keyboard), then select Settings > Privacy > Background apps.
In the list Choose which apps can run in the background, ensure Your Phone is enabled.
Ensure nothing is stopping you from sharing across devices.
Select Start (or press the Windows logo key on your keyboard), then select Settings > System > Shared experiences.
If you see Fix now in Accounts, select it and follow the instructions.
On your Android device:
Make sure you can receive app notifications.
Go to your Android device Settings > Apps (or Apps & Notification on some devices) > Your Phone Companion and check that notifications are enabled.
Make sure Do not disturb is turned Off.
Go to your Android device Settings > Sounds (on some devices this may be Sounds & Vibration or Sounds & Notifications) and check that Do not disturb is turned Off.
If you’re still having trouble, follow the steps to unlink your Android device.
If both of your devices are using the same Wi-Fi network but you still see an error message, this could be caused by a setting on your router.
Many routers have a Wireless isolation feature that allows you to lock down the network. If this Wireless Isolation (or AP Isolation) is enabled, then all devices connected to the Wi-Fi network will be blocked from communicating with other.
To disable Wireless/AP Isolation:
On most routers look for the Wireless > Advanced Wireless Setting, and uncheck/toggle AP Isolation.
Updates
Updates will be installed automatically if this option is enabled on your Android device/PC. To ensure a smooth experience to we recommend updating to the latest version where available. Before doing this, ensure both your Android device and PC are connected to Wi-Fi.
On your Android device:
Open the Your Phone Companion app.
Tap Check for Updates.
Wait for the update to complete successfully, then close and reopen the Your Phone app.
Open the Microsoft Store.
Search for Your Phone.
If an update is available to you, you will see an Update button. Select Update and wait for the update to complete successfully, then select Launch.
You can also try this:
Open the Microsoft Store.
Select More … (located next to your Microsoft account picture).
Select Downloads and Updates.
If a Your Phone update is available, you will see an Update button. Select Update and wait for the update to complete successfully, then select Launch.
Note: It can take a few minutes for the updates to be recognized by the app. If the Your Phone app is still in an “update state,» wait a few minutes, then restart your Android device. On your PC, close and reopen the Your Phone app.
After updating to Android 10, if you are unable to launch permissions for features (notifications, messages, photos) please complete the following steps:
To get photos and messages working:
Go to Settings on your Android device.
Search for App Info and tap on it.
Tap on See all apps.
Find Your Phone Companion and tap on it.
Tap on Permissions and allow the following:
To get notifications working:
Go to Settings on your Android device.
Search for “ Notification access.”
Find Your Phone Companion in the list and tap to toggle off/on.
A pop-up will appear; select Allow when prompted.
Troubleshooting features in the Your Phone app
If you’re looking for troubleshooting for a specific feature in the Your Phone app, find it in the list below:
How do I check I’m using the same Microsoft account for all my devices?
In order to successfully link your PC and Android device, you should sign in to the same Microsoft account on both. You can check this by following these steps:
Open your browser and visit accounts.microsoft.com/devices/android-ios. Sign in with your Microsoft account.
Check if you Android device is listed under your account information.
On your Android device:
If you have the Your Phone Companion app:
Go to Settings > Accounts.
If you have the Link to Windows app (for select Samsung devices):
Go to Settings > Advanced features > Link to Windows.
Review the email address under Microsoft account.
I’m having issues with the Your Phone app when using Samsung DeX at the same time
Having both the Your Phone app and DeX open may cause issues with both apps. To ensure the best experience, only have one of these apps open at a time.
Why can’t I use the Your Phone app as a non-default user or two phone mode user (available in Korea only)?
You may encounter two phone mode if your mobile provider is in Korea. The Your Phone app does not currently support two phone mode or multiple profiles mode. Please contact your mobile provider to disable two phone mode so you can use the Your Phone app.
If you have multiple profiles on your mobile device, the Your Phone app will only work if your mobile device is set to the default profile.
Provide feedback
We’re still actively working on making the Your Phone experience the best we possibly can and we welcome your ideas and insights.
On your Android device:
Open the Your Phone Companion app or the Link to Windows app, depending on your device.
Select the Provide Feedback option.
Open Your Phone > Settings > Help & Feedback.
Fill out the form with as much detail as you can provide.
Windows Phone 8.1 End of Support: FAQ
General Windows Phone 8.1
As of July 11, 2017, Windows Phone 8.1 users were no longer eligible to receive new security updates, non-security hotfixes, free assisted support options, or online technical content updates from Microsoft for free. Third parties or paid support programs may provide ongoing support, but it is important to recognize that Microsoft support will not publicly provide updates or patches for Windows Phone 8.1.
Based on our Support Lifecycle Policy, product and security updates were no longer available as of July 11, 2017. As of October 11, 2017, users were no longer able to automatically or manually create new device backups for setting and some applications.
After December 16, 2019, the Store in Windows Phone 8.1 will no longer be available for downloading new apps or reinstalling previously downloaded apps. Users who reset or reimage their phones will not be able to recover previously downloaded apps after this date.
After December 31, 2019, the anti-theft features will no longer be enabled. This means that if a Windows Phone 8.1 device is lost or stolen, the owner will not be able to remotely track the phone, lock the phone, reset the phone to factory settings, and/or erase the stored data. Also Reset Protection will no longer function. Resetting the phone with Reset Protection enabled will permanently lock the device. Please disable Reset Protection in Settings before attempting to reset your device. If your device is locked, you can contact support for help.
While some services such as photo uploads and restoring a device from an existing device backup may continue to function, all services will be discontinued over time.
Microsoft has no plans to push the Windows 10 Mobile upgrade proactively to Windows Phone 8.1 handsets that are eligible for the upgrade.
Customers can upgrade eligible Windows Phone 8.1 devices to Windows 10 Mobile, but should note that support for all versions of Windows 10 Mobile will end after December 2019. Devices upgraded to Windows 10 Mobile will receive security and servicing updates while it is still supported.
If users want to upgrade their eligible Windows Phone 8.1 to Windows 10 Mobile, they can initiate the update via the Upgrade Advisor app or an MDM system of their choice.
Information on which Windows Phone 8.1 devices can be upgraded to Windows 10 Mobile can be found on theWindows 10 Mobile Specifications & Systems Requirements page.
No, Microsoft recommends that customers upgrade eligible Lumia devices to Windows 10 Mobile.
Additional Information can be found on the Lumia Troubleshooting and Repair page.
We have no current plans to remove historical Windows Phone 8.1 updates from Windows Update.
The Windows Device Recovery tool may continue to provide the recovery image for your Windows Phone 8.1 device . However, after December 16, 2019, you will not be able to recover any apps that were previously downloaded. As with all Windows Phone 8.1 services, the Windows Device Recovery tool for Windows Phone 8.1 will be discontinued over time. See Windows Device Recovery Tool FAQ for more details on how to use the tool.
Yes. Your Windows Phone 8.1 device should continue to work after July 11, 2017, but there will be no updates after July 11, 2017 (including security updates) and device backup functionality and other backend services will be phased out as described above.
To see which Windows Phone operating system (OS) version is installed on your phone, do the following:
In the App list, tap Settings.
More info.
The Software section indicates the general product name we use to describe the release (for example, «Windows Phone 8.1» or «Windows Phone 8»). The OS version section indicates the specific build number of the release (for example, «8.0.0000.0» or «8.0.10517.150»).
FIX: Windows 10 apps won’t open [Full Guide]
- It the Windows 10 apps won’t open, it’s probably not updated or it suffers from file corruption.
- If the programs won’t open in Windows 10, make sure that the Windows Update services are working.
- One way of fixing the applications if they are not opening in Windows 10 is to start the Apps troubleshooter as shown below.
- You can also solve this problem by using a third-party app as recommended in this guide.
- Download Restoro PC Repair Tool that comes with Patented Technologies (patent available here).
- Click Start Scan to find Windows issues that could be causing PC problems.
- Click Repair All to fix issues affecting your computer’s security and performance
- Restoro has been downloaded by 0 readers this month.
Apps are an important part of Windows 10, and some users have reported that Windows 10 apps won’t open on their computer, so today we’ll show you how to fix this problem.
Windows 10 apps are a crucial part of Windows, but sometimes problems with Windows apps can occur in different circumstances. The program won’t open when i click on it is just one example. Let’s see others:
- Windows 10 apps won’t open Administrator
- According to users, this issue appears while trying to run applications while using an administrator account.
- This is rather unusual since applications should usually start without any problems if you’re running them as an administrator.
- Windows 10 apps won’t open from Taskbar
- In this scenario, your applications won’t start by using their Taskbar shortcut.
- This issue usually occurs if you’re using a dual monitor setup.
- Windows 10 apps won’t open after update
- Certain updates can cause problems with Windows and prevent your apps from running.
- Many users reported that this problem started appearing after installing a specific Windows update.
- Windows 10 apps won’t open after system restore
- System Restore is probably one of the simplest ways to fix various problems on your PC.
- However, there are reports that performing a System Restore can cause this and other problems to appear.
- Windows 10 apps won’t start, run, launch
- According to users, this problem can also prevent applications from starting.
- In some serious cases, your Windows 10 apps won’t load at all.
- Windows 10 apps won’t stay open
- One of the more annoying problems that you can experience is the constant crashing of your apps.
- Many users reported that Windows 10 apps crash on launch.
- This is a big problem that will make all of your apps almost unusable.
- Windows 10 apps won’t show
- Users also reported that they are unable to see their apps.
- It seems that the applications are working, but users report they are unable to use them.
- According to users, it feels like Windows 10 applications keep closing.
- Windows 10apps won’t maximize
- This particular issue is similar to the previous one, and while applications are running, users can’t access them.
- This type of problem usually occurs when using a dual monitor setup.
- The applications will be in the Taskbar, but users won’t be able to maximize them at all.
- In fact, it seems that Windows 10 apps don’t work at all.
- Windows 10 apps stopped working
- This is probably one of the most serious problems that you can encounter.
- This issue can affect all your apps and prevent you from using them.
- Windows 10 apps won’t install, download, update
- According to users, in some cases your applications won’t work at all.
- This can be a serious problem since users are completely unable to update, install, or download new apps.
Whatever the reasons, if Windows 10 can’t open programs, follow our steps below to fix this problem right away.
What can I do if Windows 10 apps won’t open on my PC?
1. Make sure that Windows Update service is running
- Press Windows Key + R to open the Run dialog.
- When the Run dialog opens, enter services.msc and press Enter or click OK.
- Locate Windows Update on the list of services. Make sure that Startup Type is set to Manual or Automatic.
- If it’s not, double click the Windows Update service to open its properties.
- When the Properties window opens, find the Startup Type section and select Manual or Automatic from the list.
- Click Apply and OK to save the changes.
Users have reported that Windows 10 apps won’t open if Windows Update service isn’t running, so let’s check the status of Windows Update service.
2. Change ownership of your C: drive
2.1 Change C: ownership
- Open This PC and locate the drive where Windows 10 is installed. By default, it should be in the C:/ partition.
- Right-click the drive and choose Properties.
- Go to the Security tab and click the Advanced button.
- Find the Owner section and click Change.
- SelectUserorGroup window will appear. Click the Advanced button.
- Click the Find Now button ( A list of users and user groups will appear).
- Select the Administrators group and click OK.
- In Select User or Group window click OK.
- In Advanced SecuritySettings window owners should be changed to Administrators and the Administrators group should be added to the Permissionentries list.
- Check Replace owner on sub containers and objects.
- Click Apply and OK. Wait for the process to complete.
Sometimes Windows 10 apps won’t open due to ownership problems, but you can easily fix that. To change the ownership of a folder, or a hard drive partition, perform the steps from above.
2.2 Add Full Control permissions for ALL APPLICATION PACKAGES group
- Open your disk partition Properties and go to the Security tab.
- Click the Edit button.
- Permissions for the Local Disk window will open. Click the Add button.
- Select User or Group window will appear. Click the Advanced button, and then click Find Now.
- Locate ALL APPLICATION PACKAGES on the list, select it, and click OK.
- Click OK again.
- ALL APPLICATION PACKAGES will now be added to the list. Click it and select Full Control. Click Apply and OK to save the changes.
- If the issue still persists, open disk partition properties, go to the Security tab, and add Fullcontrol to the Users group.
3. Run the troubleshooter
If Windows 10 apps won’t open, you might want to run the Windows Store Apps troubleshooter.
In order to run this troubleshooter, you will need to type troubleshooter in Windows search and click on Troubleshoot settings from the results.
Next, click on Additional troubleshooters and scroll down to select the Windows Store Apps troubleshooter.
It will take a while if you have many apps installed but at the end, try to open the apps that are not opening and see if the issue has been fixed.
Run a System Scan to discover potential errors
However, this procedure is now guaranteed to work and you will also lose some precious time in the process.
It’s a lot better to use a third-party software because the process is entirely automatic and safe. Moreover, the results are a lot more consistent.
The solution recommended below can be used for repairing your DLL files, BSoD errors and even for fixing issues that occur after any Windows updates.
So even if our example shows how to fix a DLL problem, you will be able to use it in the same way to fix any apps that are not starting in Windows 10.
4. Change FilterAdministratorToken in Registry Editor
- Press Windows Key + R in order to open the Run dialog.
- When the Run dialog opens, type Regedit and press Enter or click OK.
- When Registry Editor opens, navigate to the following key in the left pane:
- HKEY_LOCAL_MACHINE\SOFTWARE\Microsoft\Windows\CurrentVersion\Policies\System
- HKEY_LOCAL_MACHINE\SOFTWARE\Microsoft\Windows\CurrentVersion\Policies\System
- On the right pane find the 32-bit DWORD called FilterAdministratorToken (If FilterAdministratorToken DWORD doesn’t exist, you can create it by right-clicking in the right pane and choosing New and selecting the DWORD (32-bit) Value.)
- Now change the name of the new value to FilterAdministratorToken.
- Double click FilterAdministratorToken DWORD. In the Value data field enter 1 and click OK to save the changes.
- Close Registry Editor and restart your computer.
Users have reported that apps won’t open on Windows 10, and some users have even reported problems with Start Menu while using an administrator account.
Note: If the FilterAdministratorToken is available, go to the next step.
5. Make sure that your apps are up to date
5.1 Update the apps in Microsoft Store
- Open Microsoft Store app, you can do that by pressing Windows Key + S and type Store. From the list of results choose Store.
- When the Windows Store app opens, click on your Microsoft Account icon in the top right corner (next to the Search box) and choose Downloads and updates from the menu.
- Click Check for updates button and update all apps.
If the Store app isn’t working, you can try the same steps from a different user account on your computer, or you can use the Command Prompt to force updates.
5.2 Force app updates using Command Prompt
- Search cmd in Windows search and click on Run as administrator to open Command Prompt with full rights.
- When Command Prompt starts, enter the following line and press Enter:
- schtasks /run /tn «Microsoft\Windows\WindowsUpdate\Automatic App Update»
- schtasks /run /tn «Microsoft\Windows\WindowsUpdate\Automatic App Update»
The command will trigger performing automatic updates for Windows apps so give it a try right now.
6. Make sure that Windows 10 is up to date
- Open Settings App and go to Update & Security.
- Go to the Windows Update section and download the latest updates.
Sometimes, these types of problems can be fixed by performing a Windows Update, so make sure that you have the latest updates installed.
Note: If you encounter issues when trying to launch the settings app, check out this thorough guide on the topic.
- Download this PC Repair Tool rated Great on TrustPilot.com (download starts on this page).
- Click Start Scan to find Windows issues that could be causing PC problems.
- Click Repair All to fix issues with Patented Technologies (Exclusive Discount for our readers).
Restoro has been downloaded by 0 readers this month.
Frequently Asked Questions
How do I fix Windows 10 apps not opening?
Make sure that the Windows Update services are running. If that’s not causing the problem, follow our step-by-step guide to fix the Windows 10 apps not opening issue.
Why are my apps not opening on Windows 10?
This problem can be caused by file corruption. You can use the Windows 10 apps troubleshooter or you can use a third-party dedicated troubleshooter.
Why Control Panel is not opening?
If Control Panel is not opening it’s probably because of file corruption issues. Luckily, we have an excellent guide that will help you fix Control Panel.
Contact an Expert
Newsletter
Leave a comment below!
Let’s keep in touch!
Leave a Reply Cancel reply
I have apps from the Microsoft store that will install but will not launch, i.e. Oculus Ready. It says that my computer supports this app, and it shows on my menu, but still will not open.
I have windows 10 and I have recently downloaded a game. When I try to run it it will not open, it is connected to the Steam Platform but I should be able to run it offline. I do not have this problem with a non-steam related game. What would you recomend to fix this?
None of these will work for me since none of my apps will open. And I mean none. Not Windows or settings or chrome or anything. I don’t know what to do because I can’t fix it if that’s happening. It will turn on and everything but after logging in the screen is black for around 30 minutes before finally loading. After it loads though the apps wont work. I’ve restarted my computer many times but no matter how many times I do it none of the apps work.
Meg, did you ever get this problem resolved?
Try to undo all from that solution and once done, backup your system.
Hi the backslashes are missing i can’t run the commands.
Hey thanks a ton! solution 3 worked for me. Thanks for making this.
Hello! Always welcome! We are glad to help you and other users!
None of my WIN10 built in apps would open, not even one. I wasted tons of frustrating hours for months trying various fixes. I was SHOCKED when after trying Solution 1, the first one opened then every single one after that. THANK YOU.
No idea how long this problem had existed on my PC, probably a couple of months since I don’t use most of the Win10 apps.When it came to light, I wasted a couple of days trying a variety of suggestions showing up in Google.
Finally found this page and solution 3 was the one that corrected it.
Muchas gracias!
Thanks ! so useful!
solution 12 worked for me thank u so much i m so happy
I claimed a game recently posted as free at Microsoft Store, Super Dungeon Bros, and when i installed it and launched it and it didn’t open. I don’t know what can happen with that.
Greetings ^^.
None of my apps worked before. Tried Option 3. It turned out I didn’t have that particular registry key at all. So I added it as described and switched the value from 0 to 1, and restarted my PC. It worked perfectly! :))))))
Thank you everyone for advises!!
Solution 9 worked for me, so I recommend it. Also, please don’t do solution 2, the solution where you change your hard drive’s ownership guys, I’ve done it before and it has screwed up my computer (computer gets stuck booting forever)
RE: Comment by Goran (comment 19)
This works wonderfully Goran, thank you. However, you missed a ‘\’ ahead of AppXManifest.xml.
To refresh all installed windows apps, open Windows Powershell as administrator (in start menu), type in the below command at the prompt, press enter, and wait for it to complete (this can take quite a while):
Get-AppXPackage -AllUsers | Foreach
DO NOT USE SOLUTION #2 TOTALLY RUINED MY PC! But if you have allready done #2 do what James Hurst says it worked for me and it might work for you.
I did all of these and nothing helped. Computer runs fine, restarted it several times after doing Solution No 2 and no damage done. I had a scare and feared system recovery (backed my files up just in case), but restart fixed it completely.
Anyway. My problem is not that the standard apps won’t start at all. My problem is, things won’t open in standard apps by default, specifically, I’m talking about the Fotos app. I have Fotos as my standard app to open pictures. I have all my jpg, jpeg, gif, tiff, png, etc. whatever you want set to Fotos. IT OPENS IN PAINT. I right click, select Fotos and “always open jpeg in this app”. CLose the picture, open it with double click, IT OPENS IN PAINT. Moreover, it won’t let me set Chrome as my standard browser. It just won’t, try as I might.
I have the same problem, did you fix it now? and if so, what did you do? :(((
the problem I am facing is that I can access store ,download apps but when I execute them they are not starting just open the app window and close immediately. please tell me how to fix this issue
Get-AppXPackage -AllUsers | Foreach
ONE AND ONLY SOLUTION. TYPE IT IN ” Windows Power Shell (Admin)” AND WAIT
you can change ownership without utilizing hidden admin–some ppl don’t like to use that feature. There is one (1) security update from Anniversary version that will change your machine’s BIOS. If you have set a password to your hidden Admin account (which you really don’t need to do as a personal user), be very very sure you know what it ius b/c you can’t retrieve it easily to change it or remove it. Cmd will ask you for old password with that stupid Anniversary Security Update (which you do nit need). I agree with you and used initially used it in SEPT 2015. created a registered Microsoft admin acct with a local admin acct. I now interchangeably assign ownership to whichever acct I’m on when problems occur & I’m “redoing” and assign permissions to default but not ownership–typically lol. Just remember to add SYSTEM to application files for read & execute only ( always disable all inheritances AFTER you take ownership) just to be safe–I still don’t trust a WIN OS. Also? Monitoring is a 24/7/365 process. I fell asleep, all have settings and BIOS to “turn off with button” , never sleep or hibernate AND. WIN 10 restarted and I had to redo everything. ha ha ha I love computers and phones but everyone doesn’t & won’t devote hours to tedious basic maintenance tasks. just sayin
Ownership, attributes, permissions et al applies to WIN 10, 8.1, ME. XP, and 7.0 OS. Not sure about Vista. I only have 1 update on all WIN OS now–regardless of version ( no service packs installed on older OSs) installed since AUG 2015. Most are garbage and a hassle.
DO NOT USE #2!
Changing permissions for the entire drive like that is utterly insane. It’s terribly insecure and may break your system in unpredictable and nearly unfixable ways.
Thankyou so much 😀 Fixed everything for me ! I tried Solution 2 ! Thanks again
Is it too late to return ownership to TrustedInstaller before I reboot?
Should have read the comments first. 🙁
Tried solution 2, now my PC takes two hours to boot… Not a figure of speech, it does take between 100 and 130 minutes to boot…
And the original problem hasn’t been fixed.
Will have to reinstall everything I’m afraid.
Did you find a solution? I tryed the sistem recovery but it didn’t work
Why did i do this…
I reinstalled Windows. So far so good.
Yeah but i need all my files back i can’t enter on windows so i don’t want to delete everything…
You really can’t boot at all?
As I said, booting took two hours, but after that, my PC could work. I backed up everything and upgraded to windows anniversary and everything seems fine since (it was only last night, so keeping fingers crossed).
DON’T EVER EVER TRY SOLUTION 2.
Solution 2 destroyed my computer. Now I’m reformatting my PC. 🙁
Got my solution in step 3. I fixed it changing my value 0 to 1. Thanks so much, before this, I couldn’t go inside of any windows 10 app – even settings!
I didn’t try step 2. From the comments, it seemed to open another trouble.
Stay clear of solution 2. You won’t be able to access Windows after doing this. You can still get to your files by booting in safe mode if you are having this issue.
I got around this by uninstalling windows security update kb3172985 now netflix and store apps work and i can sign in with my microsoft account, I also did a system reset through windows settings after attempting the instructions in this guide. kb3172985 is one of the first updates installed to windows 10
Hello, My problem was that outlook couldn’t connect to server and download emails on my main computer (I could on my phone and tablet). It happened every month for several months. I did all sorts of ‘fixes’ that meant I lost my Notes and formatted calendar entries. It was then I noticed that Calculator wouldn’t start, nor would the All Settings dialogue open. After much searching I came across this site and I can tell you all that my problem (unable to download emails) was solved with Solution 11, Make sure that Application Identity service is running. It also fixes the calculator et al. Works everytime! Many thanks!
I followed the instructions for solution 2, and now I can’t get into Windows. I’m attempting a system restore, but it’s taking longer than usual, so I don’t think it’s working.
Same thing just happened to me using solution 2. Windows now won’t start – the pin wheel just goes on ad infinitum…also recovery install didn’t work, so will now have to do a fresh install. Luckily I could get my documents copied by booting in Safe Mode…
For anyone who is still having issues even after trying these try changing your UAC settings. For me UAC was set to “Never Notify”, when I bumped it to “Notify me only when apps try to make changes to Windows settings” everything started working again.
Solution 2 was the stupidest thing I’ve ever done. Even system reset didn’t work. That was so stupid of me to even believe that.
I had a problem where only the windows apps stopped working but every other programs was fine.
It happened when i downloaded some POS software for work and I think it changed some user account control settings to never notify. I finally found that setting and changed it to always notify and it went back to working again.
Solution 2 didn’t break my PC, but also didn’t work. Even worse, my Start menu stopped working, which is very annoying.
Same thing happend to me! DONT USE SOLUTION 2!
Can I repair the damage done?
Have you repaired it?
Solution 2 completely broke my system. Pinwheel on boot. More research concludes this was the dumbest idea ever. Thanks a lot. ONE SHOULD NEVER CHANGE PERMISSIONS FOR THE ENTIRE C DRIVE.
Ohh no.. Same :/ What did you do?
I am not sure how to boot into safe mode. I tried Shift+Reset but this doesn’t seem to help.. Please help me out guys :/
If the system can’t load the necessary configuration more than two times, the system will direct the display to Windows RE(Recovery environment).
1. When you enter Windows RE(Recovery environment), please select [Troubleshoot].
2.Select [Advanced options].
3. Select [Startup Settings]
4.Click [Restart].
5. You can select [4)Enable Safe Mode] to enter Safe Mode.
Can you please tell me what exactly you did I beg you I’ve done all the steps but it’s still not working
I can’t even get into safe mode. It’s not accepting my password. I wish I’d read the comments first.
#1 DON’T PANIC & BLAME your pc isnt BROKE. if you know ANYTHING about computers and DOS (which you should know or stay with apps & Geek Squad services that tell you when to eat and sleep), everything that has been done is found by simply doing DIR cmd. M$N, Google, DropBox, your phone (If you have ever connected your device and did not know EXACTLY what you were doing or isolated the changes –yes THEY ALL INSTALL HIDDEN FILES, APP DATA, EXT–when your pc is sleeping, people), your ISP (who propbably doesn’t own the DNS server) is listed date/time.
#2 When you do NOT blindly accept M$N/Google/et al, it isn’t liked. You will have problems–constantly. Take it as an indication you are getting closer to OWNING what you paid for. System Recovery and Restore are app files by WINDOWS. Spend time reading the program codes, or at least the HTML/friendly view on your event log. Your computers are GIGO= Garbage In Garbage Out. The sooner you develop a Binary Philosophy approach to life/problems? The easier everything will become. Try Google’s suggestion to copy AppData file on your LocalUser and make backup. You will find the files are empty. Don’t freak. Know they lied and don;t believe everything they say in the future. Your data will ALWAYS be on EVERY device you have ever had. Most keep every computer/laptop/phone/hard drive (those that have been replaced) since turning on your first device. It is ONLY safe if it’s in your possession or at the bottom of an ocean.
#3 changing ownership/permissions is the FIRST thing you do. Look at your USB and see the light flash when you aren’t storing a file. It happens, take it in and out. When Windows says it is damaged and needs to be repaired, ignore the message. Take 2 hours a week and encrypt your phone. Check your apps constantly–are they still doing what they are supposed to do? Most are shaky developers, if you download but dont open app, whose website will be hype & flash, but says nothing. They will contact you and say your password had to be changed if you don’t open & use the app. If yu don’t reply? They will contact a different email address.
#4 Do NOT download more crap to FIX problems. If there are 6 comments saying how wonderful a download is on a website help forum? It’s the developer. You have a brain. Computers do not program themselves. Quit freaking out after 2 hrs worth of effort. You think MegaMillion software companies are going to make FREE data easy?
Changing ownership on Windows 8/10 will break your computer. Don’t ever do it unless you KNOW what you’re doing. Don’t listen to morons who say otherwise. I have changed my permissions but I went into the hidden administrator account to change my permission to administrator. No other safe way to change permission unless you want to seriously fobar your system…