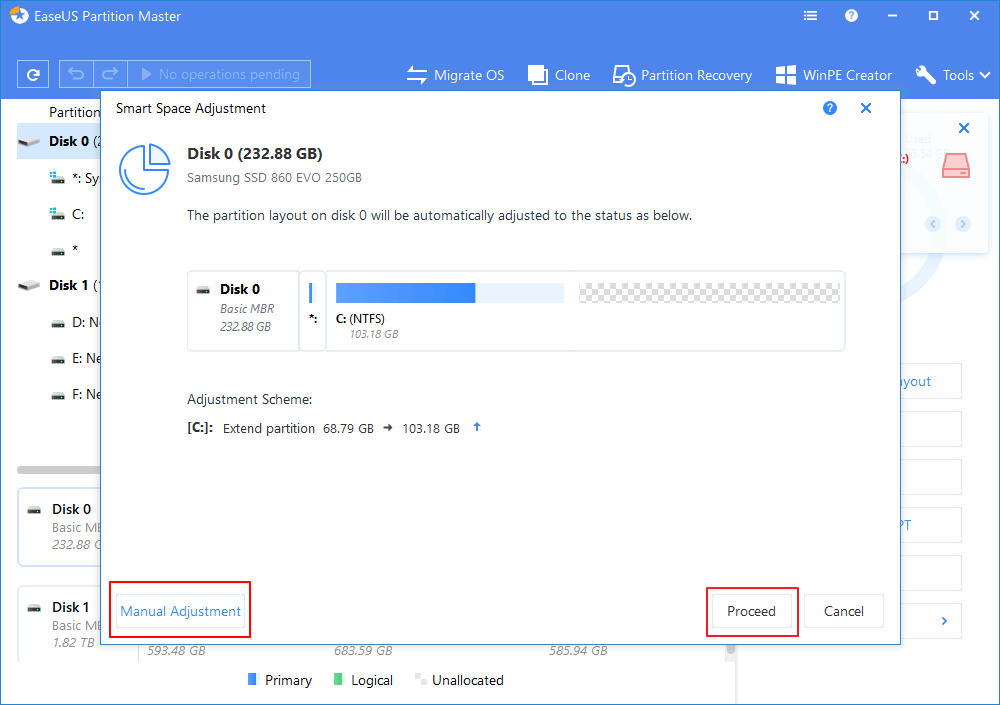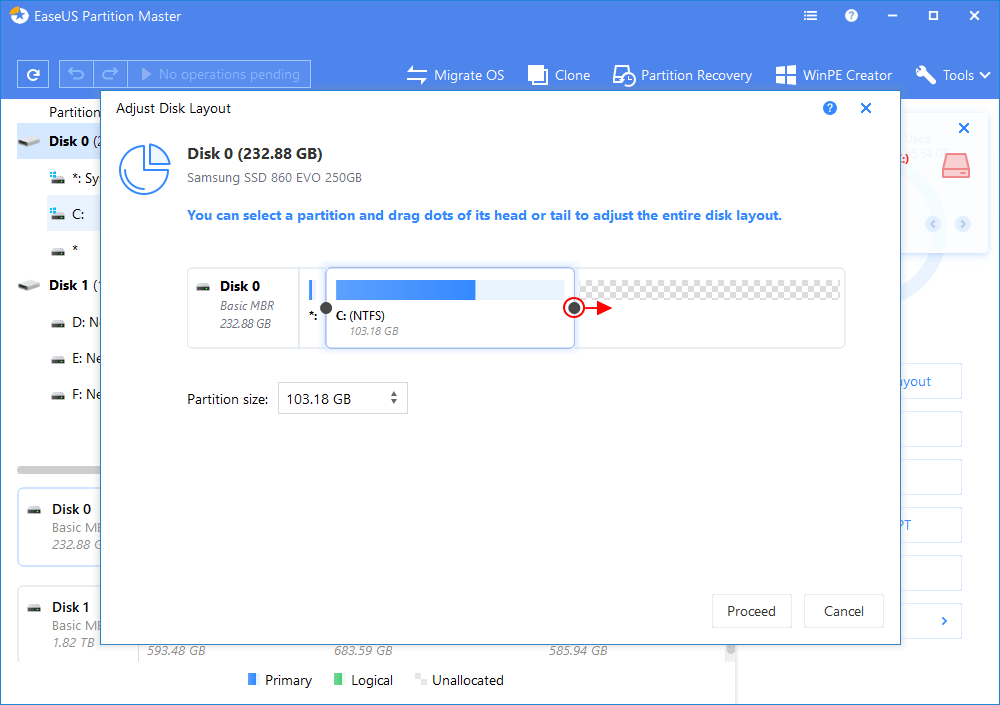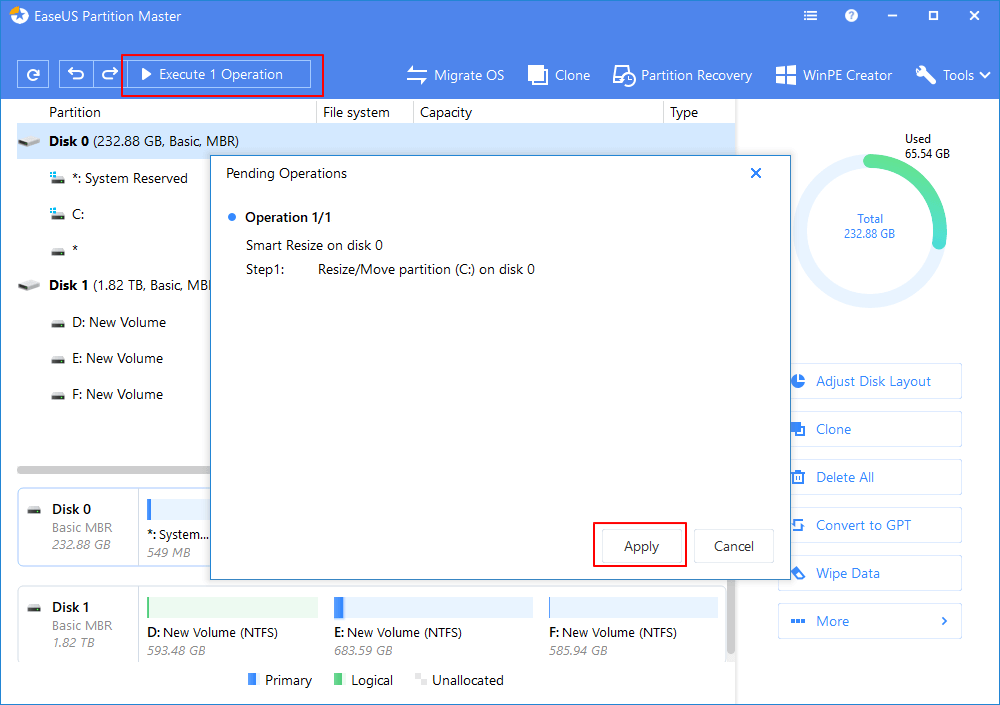- Why Windows 10 Very Slow And Unresponsive? – Fixed
- Windows 10 Slow Suddenly: The Complete Guide to Speed Up Windows 10
- Overview — Computer Running SlowВ Windows 10
- Why Is My Computer So Slow All of a Sudden
- Quick Fixes for Windows 10 Running Slow and Unresponsive Issue
- Method 1. Reboot your computer
- Method 2. Scan for malware or viruses
- Method 3. Close background programs
- Method 4. Update WindowsВ
- Advanced Solutions to Windows 10 Slow Suddenly
- Fix 1. Delete temp files
- Fix 2. Free up Windows 10 disk space and increase C drive space
- EaseUS Partition Master
- Fix 3. Erase computer and start overВ
- Conclusion
- Windows 10 Slow Related Questions
- Can I speed up my computer with Windows 10?
- How do I stop Windows 10 from lagging?
- Why is my computer so slow all of a sudden?
- Why is my Windows 7 computer so slow to startup? How can I make it faster?
Why Windows 10 Very Slow And Unresponsive? – Fixed
Do you wonder why is Windows 10 so slow though it is expected to be very fast? If so, you are not alone at all. There are plenty of other Windows users who experience the same issue, just like you. In this article, we will explain the reasons why Windows 10 very slow and unresponsive and practical solutions to it.
So far, Windows has offered several updates, and with each of those updates, they introduced various new features. As a result of these updates, Windows has become an exceptionally user-friendly operating system. With Windows 10 update, we expected a powerful, smooth operating system because most of us didn’t like Windows 8. The truth is that Windows 10 actually show significant success, but it is not 100% perfect as expected.
The issues pertaining to Windows 10 vary from intense data collection procedures to highly impactful updates. These issues are criticized by many users, including professional reviewers as well as everyday users. It is true that Windows 10 comes with an impressively sleek layout and various additional features. However, despite all those novelties, many individuals wonder why is Windows 10 so slow. Although Windows 10 is supposed to boot pretty fast, many of those PCs can take considerable time to start. In addition to that, you can experience applications that run in a slow manner. However, you don’t want to agonize about yourself because you are not alone in this case.
We have composed this article in view of explaining to you the reasons behind a slow Windows 10 computer. In addition to that, we explain practical solutions to address such issues. So, you may keep reading if you are annoyed with a slow-performing Windows computer.
Windows 10 Slow Suddenly: The Complete Guide to Speed Up Windows 10
Today I’m going to show you how to resolve Windows 10 slow from scratch. When your computer running slow all of a sudden, it is frustrating. It is hard for beginners to figure out why the computer is so slow all of a sudden.
Overview — Computer Running SlowВ Windows 10
«I’ve had this PC for about 1.5 years now, and it’s always worked fine and fast. Then about a week ago, it started being very slow suddenly; whether it’s opening an app or right-clicking, it’s just very slow. Nothing was installed, and prior to then, everything I did was routine. It is very weird. Why is my Windows 10 running slow all of a Sudden? Please let me know if you have any ideas on what I can do next!»
In this guide, I’ll show you exactly how to troubleshoot Windows 10 running slow on your computer.
| Workable Solutions | Step-by-step Troubleshooting |
|---|---|
| Why is Windows 10 so slow | Your computer was running for a long time without a reboot, not enough free hard drive space. Full steps |
| Quick tips on Windows 10 slow | Reboot your computer, scan for malware or viruses, close background programs, update Windows. Full steps |
| Advanced fixes to Windows 10 slow | Delete temp files, free up Windows 10 disk space, erase computer and start over. Full steps |
| FAQs about Windows 10 slow | How to speed up Windows 10? Why is Windows 10 so Slow? How to stop Windows 10 from lagging. Full steps |
Why Is My Computer So Slow All of a Sudden
How often do you feel frustrated with your computer acting up, being slow, orВ freezing up? This list does not cover all the reasons, but when it comes to personal computers it should give you a head start on understanding what causes slow performance specifically for Windows-based machines.В Here are some common reasons why Windows 10 running slow.
- Your computer was running for a long time without a reboot
- Not enough free hard drive space
- Hard drive corrupted or fragmented
- The computer is infected with a Virus or Malware
- Too many background programs
- Computer or processor is overheating
- Your version of WindowsВ or other software is out of date
- Hardware failure.
Quick Fixes for Windows 10 Running Slow and Unresponsive Issue
Now that you have known the reason why your computer running slow Windows 10, you can follow the quick fixes to solve your problem and speed up your PC or laptop.
Method 1. Reboot your computer
If your computer has not been rebooted recently, make sure to reboot it before following any of the fixes below.
- Click the «Start» icon.
- Go to «Shut down or sign out > Restart.»
Method 2. Scan for malware or viruses
If your computer is infected with one or more viruses, this can cause your computer to run slow. Use your antivirus software to scan your computer. You can also try to remove the virus without using antivirus softwareВ
- Run the Windows Command Prompt with the Admin privilege.
- Type the command: attrib g:*.* /d /s -h -r -s and hit Enter. (Replace the drive letter g with your own external hard drive’s drive letter.)
Method 3. Close background programs
One of the most common reasons for a slow computer is programs running in the background. Remove or disable any TSRs and startup programs that automatically start each time the computer boots. To see what programs are running in the background and how much memory and CPU they are using:
- Open «Task Manager».
- Choose the one and close.
Method 4. Update WindowsВ
Make sure that you have the latest Windows updates installed on your PC. If you are on the Internet when your computer is slow, make sure all browser plugins are up-to-date.
- Click the «Start» icon
- Go to «Settings > Update & Security settings > Windows Update».
Advanced Solutions to Windows 10 Slow Suddenly
If the quick fixes fail to solve the computer or laptop running slow Windows 10, follow the advanced methods below to try out and speed up Windows 10.
Fix 1. Delete temp files
As a computer runs programs, temporary files are stored on the hard drive. Deleting these temp files can help improve computer performance. You can use Disk Cleanup to delete temp files, and you can also automatically delete temp files.
Follow this post to delete all the temporary files and folders you have selected without difficulty.
Fix 2. Free up Windows 10 disk space and increase C drive space
For some serious hard drive issues that might cause a hard drive overloaded and sluggish, you need the advanced help of professional toolkits! Here, EaseUS Tools M is recommended. Use it to clean up all the junk files at once for more free space.
1 — Clean up junk files
Step 1. оњљ DOWNLOAD and install EaseUS Tools M. Select «System Cleanup» on the main screen.
Step 2. Select the type of junk files you want to scan and click «Analyze».
Step 3. Identify and select useless files and click «Clean up» to remove those files from your PC or laptop.
2 — Increase system C drive
If cleaning up junk files doesn’t make too much free space for you, another effective solution to Windows 10 suddenlyВ slow problem is to simply expand your C drive with EaseUS Partition Master. Do it with the following steps.
EaseUS Partition Master
- Transfer free disk space from one drive to another directly.
- Resize/move, merge, clone partition, and check file system error.
- Clone disk, convert to MBR/GPT, convert to dynamic/basic, and even wipe data.
Step 1. Click «Adjust with 1-Click» to extend C drive.
When your C drive is out of space, you will see the Low Disk Space alert on EaseUS Partition Master. Click the Adjust button to extend it.
Step 2. Click «OK»В to extend C driveВ automatically.
By clicking «OK», EaseUS Partition Master will automatically allocate space to your C drive to solve the low space issue.
Extra Option: You can also click «Manual Adjustment»В to extend the C drive manually.
When turning to Manual Adjustment, select the C drive, and drag dots rightward to add more space to C drive. Click «OK» to confirm.
Step 3. Confirm to resolve low disk space inВ C drive
Click the «Execute Operation» button at the top corner and start all pending operations by clicking «Apply».
Fix 3. Erase computer and start overВ
If none of the above solutions resolves your issues, another option is to either reinstall Windows or erase everything and then start over.
Note: Do remember toВ back up data before you take action to erase data.
Erasing everything and starting over can increase performance by getting rid of old software or drivers that may be on the computer and causing the computer to be slow. Installing a fresh copy of Windows, software programs, and the latest drivers help verify there are no software related issues causing your computer to be slow.
Conclusion
Thanks to this guide, you don’t need to spend hours searching for Windows 10 slow solutions. You have got everything you need to speed up your Windows 10/8/7 computers. As you can learn from this full guide, Windows slow issue is caused by many reasons and can be solved by many solutions. From all the solutions, I recommend Quick Fixes. These solutions are easy and effective. Most users can solve the computer running slow issue when they have restarted their computers.
Windows 10 Slow Related Questions
Let’s take a look at the three hot questionsВ that users are most concerned about Windows 10 slow problem.
Can I speed up my computer with Windows 10?
How to speed up Windows 10? Try effective solutions below.
- Restart your PC
- Install the latest Windows 10 update
- Change the power plan
- Disable startup programs
- Defragment and optimize drives
- Use ReadyBoost to speed up Windows 10.
How do I stop Windows 10 from lagging?
- Go to «Settings». Click «Update and Security».
- Go to Windows Update and click «Advanced options».
- Click onВ «Delivery Optimization», then choose «Choose how updates are delivered».
- Turn off «Updates from more than one place».
Why is my computer so slow all of a sudden?
A slow computer is often caused by too many programs running simultaneously, taking up processing power, and reducing the PC’s performance.
Why is my Windows 7 computer so slow to startup? How can I make it faster?
why my computer start so slow ??
is it too many items need to startup together and perform a slow start ??
how to make my computer start fast ??
any software that can monitor startup items ??
*original title — about windows (slow startup)*
What is your computer make and model?
Is your system free from error?
Event Viewer Reports
1. Normally when an error occurs on your computer looking in Event Viewer should be your starting point for finding a solution. Most system related errors are logged and getting an exact copy of the relevant report is important. Unfortunately understanding the reports is not easy and most computer users need help with their interpretation. I have more to say later on interpretation.
2. Event Viewer comprises three main Windows logs. These are Application, Security and System. For troubleshooting purposes System is by far the most important.
3. To access the System log select Start, Control Panel, Administrative Tools, Event Viewer, from the list in the left side of the window select Windows Logs and System. Place the cursor on System, right click and select Filter Current Log. Check the box before Error and click on OK and you see only Error reports. Click on the Date and Time Column Header to sort. You may need to click a second time to see the latest Report at the top.
4. A tip for posting copies of Error Reports! Run Event Viewer and double click on the error you want to copy. Click on the Copy button to place a copy on your Clipboard and close Event Viewer. Now start your message and paste into the body of the message. Make sure this is the first paste after exiting from Event Viewer.
5. There are three types of Report, being Information, Warning and Error reports. In most situations it is Error Reports that offer the best information but occasionally Warning Reports provide useful clues.
6. All reports have date and time stamps and when troubleshooting it is important to concentrate on more recent reports. Study reports since the point when the computer was last booted and then check whether a similar report appeared in the previous session. If errors do not repeat investigation as to why they occurred is wasted effort.
7. Within individual reports the more important information is Event ID and Source as these help when looking for help on the internet. The description is equally important and copying the exact text for use as the search criteria greatly helps getting better results when using Google. Do not paraphrase descriptions when asking others for help.
Type Device Manager in the Search box above the Start button and press ENTER. Are there any yellow question marks in Device Manager? If yes what is the Device Error code.
To see Hidden Devices (Non Plug and Play Drivers) you need to select View, Show Hidden Devices. It is necessary to do this every time you open Device Manager if you need to see them.