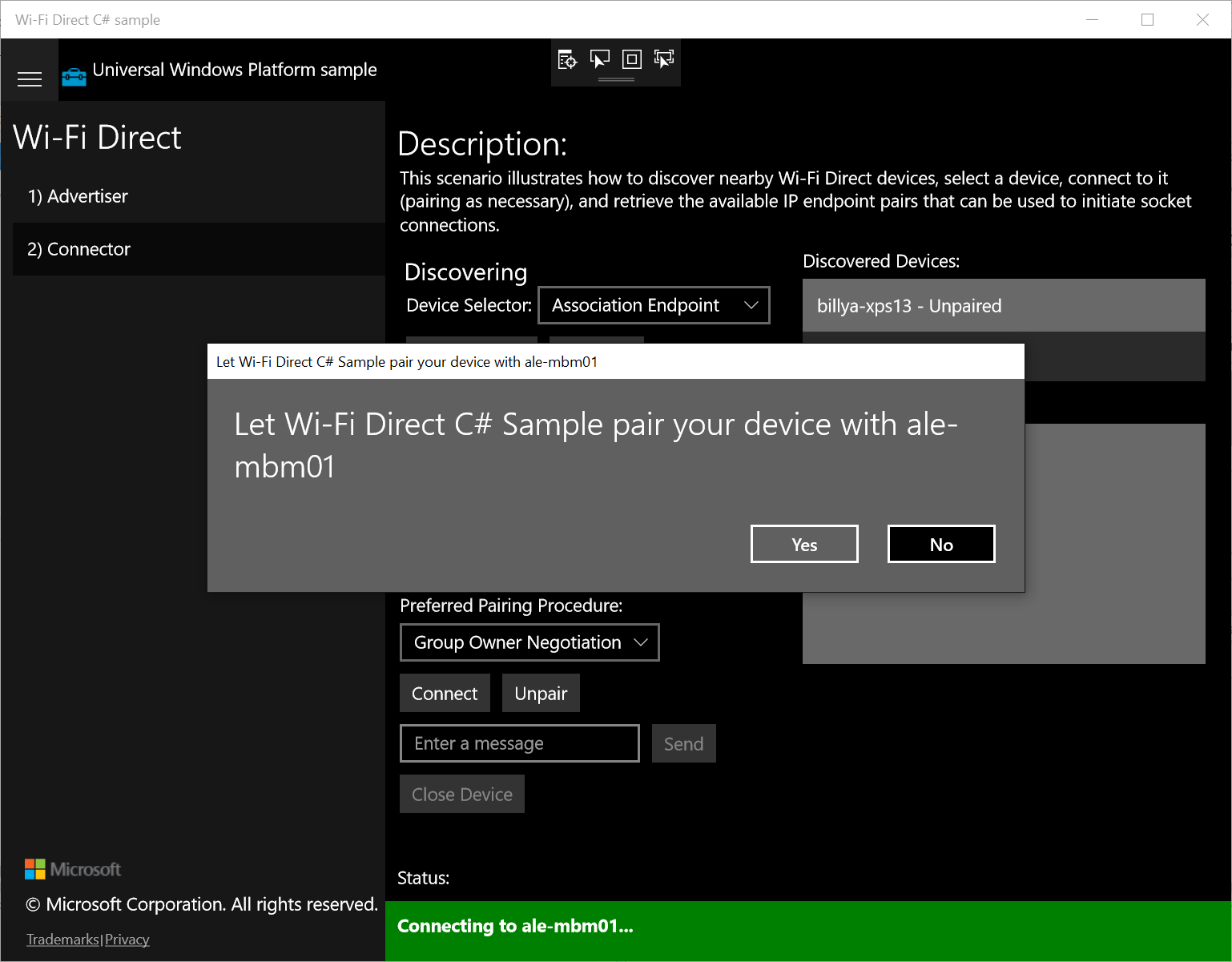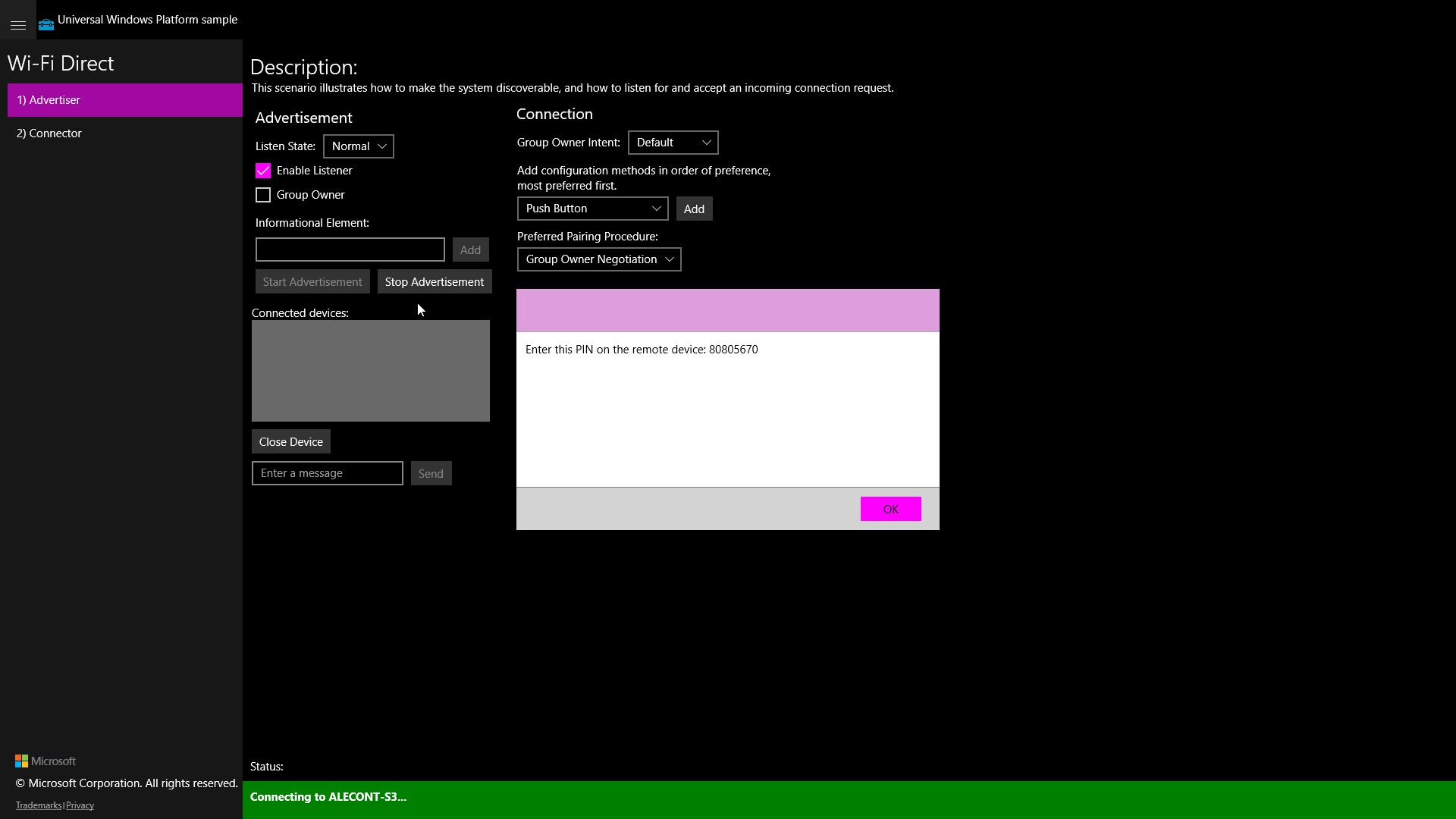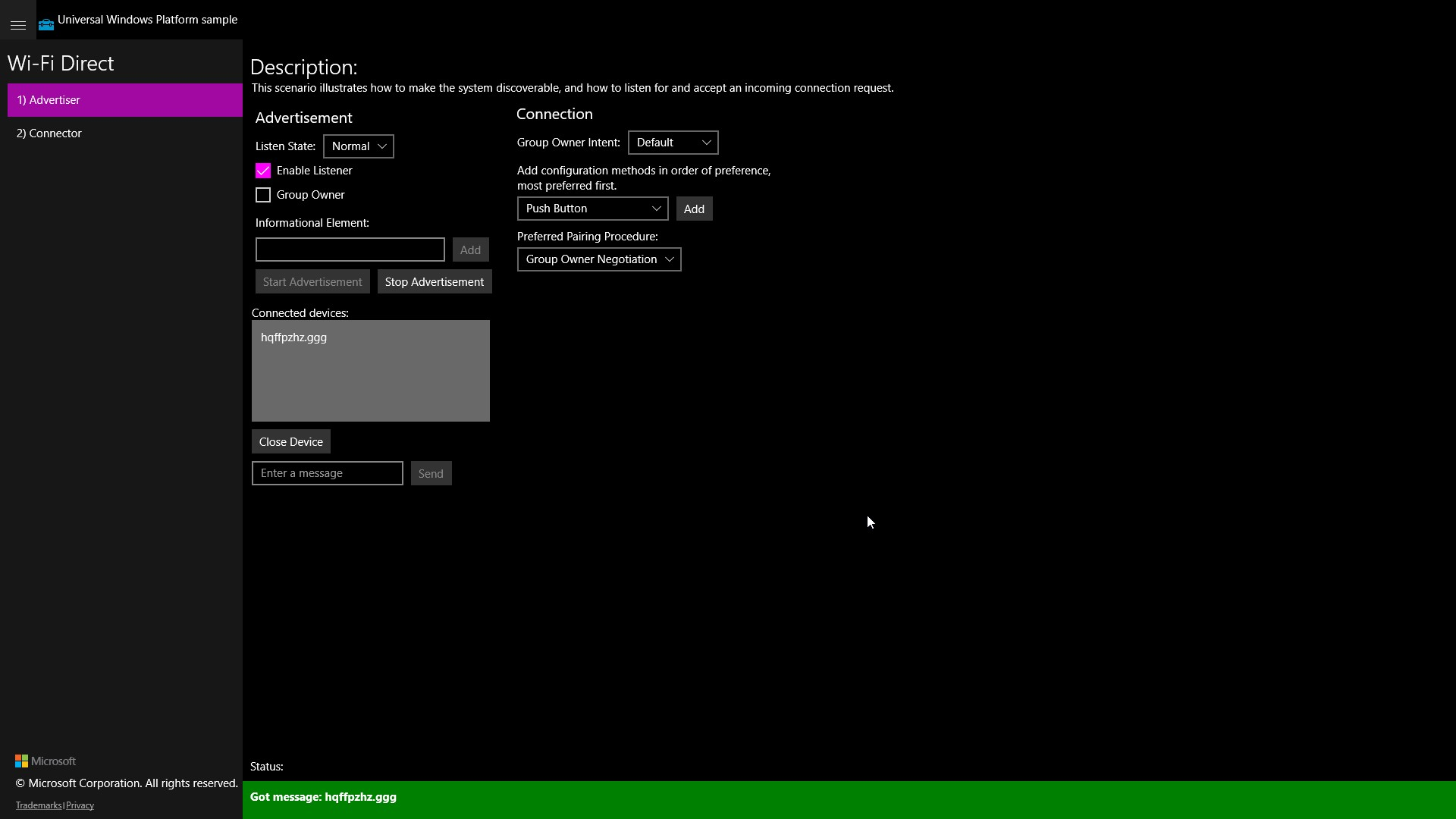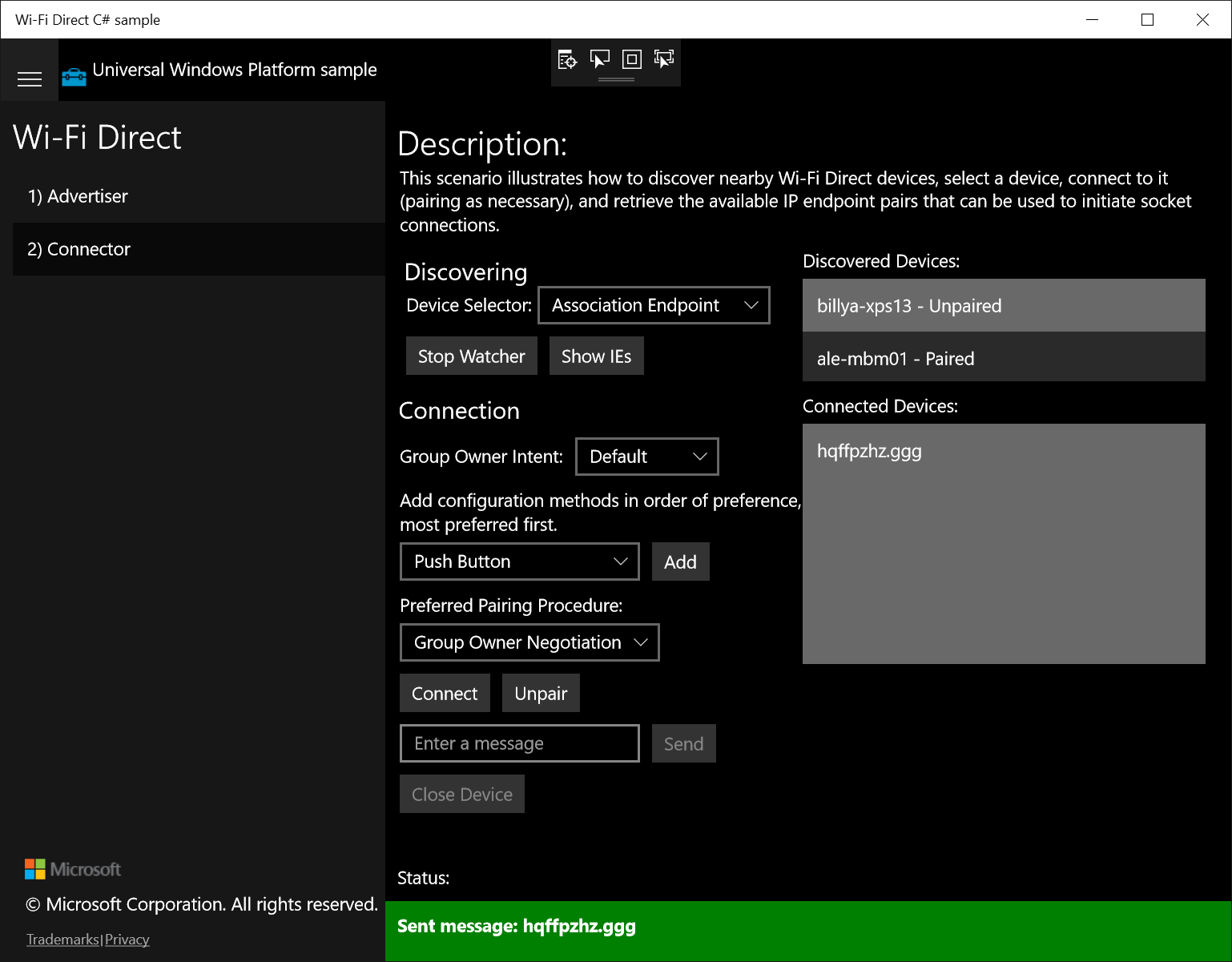- Wi-Fi Direct: беспроводная передача файлов Windows быстрее, чем Bluetooth
- Представляем Wi-Fi Direct для ПК: беспроводная передача файлов
- Проверьте, совместим ли ваш ПК с Windows 10 с поддержкой Wi-Fi Direct
- Как перенести файлы с Android на Windows с Wi-Fi Direct
- Нет Wi-Fi Direct? Передача файлов с Android на ПК с Windows с FTP
- У вас нет Wi-Fi Direct? Передача файлов с Bluetooth!
- Использование WiFi Direct на устройстве Windows 10 IoT базовая Using WiFi Direct on your Windows 10 IoT Core device
- Поддерживаемые Адаптеры Supported Adapters
- Базовый пример прямого подключения WiFi Basic sample for WiFi Direct
- Настройка двух устройств Set up the two devices
- Запуск примера на двух устройствах Run the sample on the two devices
- Настройка объявления и соединителя Set up Advertiser and Connector
- Связывание устройств Pair the devices
- Разговор по каналу Talk on the channel
Wi-Fi Direct: беспроводная передача файлов Windows быстрее, чем Bluetooth
За последние несколько лет беспроводной обмен данными быстро развивался. Благодаря Wi-Fi, Bluetooth и NFC данные можно перемещать с одного устройства на другое без особых усилий
Windows 10 может похвастаться Wi-Fi Direct , системой беспроводной связи, которая помогает легко подключать устройства. Хотите перенести данные с ПК на ноутбук? Легко сделано. Нужно настроить беспроводную печать? Подключите телефон к компьютеру?
Все это довольно просто благодаря Wi-Fi Direct. Вот как можно использовать Wi-Fi Direct в Windows 10 и передавать файлы по беспроводной сети.
Представляем Wi-Fi Direct для ПК: беспроводная передача файлов
Вы можете думать о Wi-Fi Direct как о разновидности Bluetooth по Wi-Fi. То есть, он имеет те же функции «обнаружить и отправить», что и Bluetooth, но данные отправляются с использованием беспроводной сети. Как вы уже догадались, это обеспечивает большую скорость передачи файлов.
Bluetooth существует с 1994 года, и хотя он полезен для передачи звука и подключения устройств, он не идеален для передачи больших файлов. В Wi-Fi Direct эта проблема решена, и, похоже, в ближайшие несколько лет она вытеснит Bluetooth.
На данном этапе Wi-Fi Direct еще не настолько универсален, как Bluetooth.
Однако при успешном использовании это очень полезная функция для передачи данных между Windows 10 и другим подходящим оборудованием.
Проверьте, совместим ли ваш ПК с Windows 10 с поддержкой Wi-Fi Direct
Использование Wi-Fi Direct для отправки файла быстрее и проще, чем через Bluetooth.
Однако сначала вам необходимо убедиться, что ваше устройство поддерживает Wi-Fi Direct. Вы можете сделать это, нажав WIN + R , введя CMD, чтобы открыть командную строку, а затем введя ipconfig /all .
Если Wi-Fi Direct доступен, вы должны увидеть запись с надписью «Microsoft Wi-Fi Direct Virtual Adapter».
Далее вам нужно начать передачу данных через Wi-Fi Direct. Тем не менее, это не так очевидно, как вы ожидаете …
Как перенести файлы с Android на Windows с Wi-Fi Direct
Поскольку для использования Wi-Fi Direct вам потребуется стороннее приложение, важно выбрать правильный вариант.
Feem — это программное обеспечение, которое обеспечивает поддержку Wi-Fi Direct для пользователей ПК и ноутбуков со времен Windows 7 и Windows 8.
Использование Feem для передачи данных с Android на ПК или ноутбук очень просто.
- Установите Android в качестве мобильной точки доступа в Настройки → Сеть и Интернет → Точка доступа и модем. Затем подключите компьютер с Windows к этой сети.
- Запустите Feem на Android и Windows тоже. Вы заметите, что приложению (например, Junior Raccoon) и паролю присвоены оба устройства необычные имена. Запишите пароль, так как он понадобится вам для установления первоначального соединения.
- Отправьте файл с Android на Windows с помощью Wi-Fi Direct, выберите целевое устройство и нажмите «Отправить файл». Найдите файл или файлы, затем нажмите «Отправить».
Через несколько секунд данные будут отправлены на ваш компьютер. Это так просто — и работает наоборот!
Нет Wi-Fi Direct? Передача файлов с Android на ПК с Windows с FTP
Если ваш компьютер не поддерживает Wi-Fi Direct, не сдавайтесь.
В Android доступно несколько инструментов, которые позволят вам удаленно обмениваться данными с Windows без Wi-Fi Direct.
ES File Explorer — популярный сторонний файловый менеджер для Android . Это поставляется с несколькими функциями управления файлами для локального и сетевого использования. Среди них FTP, который обеспечивает прямое сетевое соединение между двумя устройствами.
Используйте функцию ES File Explorer «Сеть → FTP» для отображения IP-адреса вашего устройства Android.
Вставьте это в программу передачи файлов, такую как FileZilla, чтобы просмотреть содержимое. После этого вы можете легко передавать файлы между двумя устройствами.
Итак, попробуйте ES File Explorer, если вы хотите передавать данные с мобильного устройства на ноутбук через Wi-Fi и не иметь Wi-Fi Direct.
У вас нет Wi-Fi Direct? Передача файлов с Bluetooth!
Если ваши устройства не поддерживают Wi-Fi Direct и вы не хотите использовать FTP, разумным решением (при отсутствии USB-кабеля) является Bluetooth.
Это особенно полезно, если вы пытаетесь использовать Wi-Fi Direct в Windows 7 или 8 и обнаруживаете, что эта функция отсутствует или не работает.
Прежде чем отправлять на него файл, убедитесь, что ваш компьютер подключен к подходящему устройству Bluetooth (телефону, планшету, компьютеру и т.д.). Методология для этого в значительной степени одинакова для всех устройств и требует, чтобы оба были установлены для «обнаружения».
Затем оба устройства будут искать друг друга и в случае успеха подключаться после ввода кода подтверждения.
Если вы не уверены, где на вашем компьютере с Windows 10 можно найти элементы управления Bluetooth, откройте «Настройки» → «Устройства».
Когда второе устройство находится в режиме обнаружения (см. Документацию вашего устройства), выберите «Добавить Bluetooth» или другое устройство. Затем Windows 10 будет опрашивать обнаруживаемое устройство. Следуйте инструкциям на экране, чтобы добавить его.
При успешном сопряжении переключитесь на рабочий стол Windows и найдите значок Bluetooth в области уведомлений или области уведомлений. Щелкните левой кнопкой мыши и выберите «Отправить файл»; Вам будет предложено выбрать целевое устройство, а затем найдите файл.
При отправке файла устройство, получающее ваш файл данных, попросит вас подтвердить, что вы хотите сохранить данные. Согласитесь с этим, затем дождитесь завершения передачи.
Обратите внимание, что из-за более короткого диапазона Bluetooth лучшие результаты будут достигнуты, если оба устройства будут находиться близко друг к другу.
Начните использовать Wi-Fi Direct в Windows 10 сегодня
Какой вариант вы выберете, будет зависеть от данных, которые вы хотите изменить. Кабель USB 3.0 с совместимым оборудованием является самым быстрым вариантом. Wi-Fi Direct отстает, Bluetooth идет третьим. Wi-Fi direct является хорошим выбором для среднего уровня, но, поскольку он не так широко доступен (или известен), как Bluetooth, вы можете вместо этого выбрать кабель.
Возможно, наиболее важным аспектом использования Wi-Fi Direct в Windows 10 является его простота в использовании сегодня. В конце концов, ранние реализации технологии были довольно сложны в использовании.
Использование WiFi Direct на устройстве Windows 10 IoT базовая Using WiFi Direct on your Windows 10 IoT Core device
Wi-Fi Direct поддерживается на устройствах Windows 10 IoT Core за счет использования адаптера USB WiFi с поддержкой Direct. WiFi Direct is supported on Windows 10 IoT Core devices through the use of a WiFi Direct enabled USB WiFi adapter. Чтобы убедиться в том, что Wi-Fi Direct включен, необходимо выполнить две вещи: To make sure that WiFi Direct is enabled, two things need to be true:
- оборудование адаптера USB WiFi должно поддерживать Wi-Fi Direct, the hardware of the USB WiFi adapter needs to support WiFi Direct,
- соответствующий драйвер адаптера USB WiFi должен поддерживать Wi-Fi Direct. the corresponding driver of the USB WiFi adapter needs to support WiFi Direct.
WiFi Direct предоставляет решение для подключения устройства WiFi без необходимости использовать беспроводную точку доступа (ТД) для настройки подключения. WiFi Direct provides a solution for WiFi device-to-device connectivity without the need for either a Wireless Access Point (wireless AP) to set up the connection. Ознакомьтесь с интерфейсами API UWP, доступными в пространстве имен Windows. Devices. вифидирект , чтобы узнать, что можно сделать с помощью вифидирект. Take a look at the UWP APIs available in the Windows.Devices.WiFiDirect namespace to see what you can do with WiFiDirect.
Поддерживаемые Адаптеры Supported Adapters
Список адаптеров WiFi, протестированных в Windows 10 IoT базовая, можно найти на странице поддерживаемого оборудования . A list of WiFi adapters that have been tested on Windows 10 IoT Core can be found on our Supported Hardware page.
Базовый пример прямого подключения WiFi Basic sample for WiFi Direct
Вы можете легко протестировать функции Direct Wi-Fi с помощью примерадля «Direct UWP» WiFi. You can easily test the WiFi Direct functionality with the WiFi Direct UWP sample. Мы будем использовать версию C# и выпустили пример двух устройств. We will use the C# version and run the sample of two devices.
Настройка двух устройств Set up the two devices
- Минновбоардмакс (МИКРОТЕСТОВ) с Windows 10 IoT базовая (см. инструкции здесь) с аппаратным ключом Канакит MinnowBoardMax (MBM) running Windows 10 IoT Core (see instructions here), with a CanaKit WiFi dongle
- Подключение монитора, клавиатуры и мыши к МИКРОТЕСТОВ Connect monitor, keyboard, and mouse to the MBM
- КОМПЬЮТЕР с Windows 10, на котором установлена последняя версия годовщины Windows 10. A Windows 10 PC running the latest Windows 10 Anniversary Update. КОМПЬЮТЕР (или портативный компьютер) должен иметь поддержку Wi Direct (например, Microsoft Surface). The PC (or laptop) will need to have WiFi Direct support (e.g. a Microsoft Surface)
- Установка Visual Studio 2017 на ПК под управлением Windows 10 Install Visual Studio 2017 on your Windows 10 PC
- Клонирование или скачивание примераWindows Direct UWP (корень репозитория GitHub здесь). Clone or download the WiFi Direct UWP sample(root of the GitHub repo is here).
- Загрузка примера версии C# Direct UWP в Visual Studio 2017 Load the C# version of the WiFi Direct UWP sample in Visual Studio 2017
Запуск примера на двух устройствах Run the sample on the two devices
Скомпилируйте пример и разверните или запустите его в МИКРОТЕСТОВ: Compile the sample and deploy/run it on the MBM:
- Установите для поля со списком «платформы решения» значение «x86». Set the «Solution Platforms» combobox to «x86»
- Выберите «удаленный компьютер» в раскрывающемся списке «выполнить». Select «Remote Machine» from the «Run» dropdown
- Запустите пример в МИКРОТЕСТОВ без отладки (нажав клавиши CTRL + F5 или выбрав пункт «Запуск без отладки» в меню «Отладка»). Start the sample on the MBM without debugging (either by pressing Ctrl-F5 or by selecting «Start Without Debugging» from the «Debug» menu)
- На мониторе, подключенном к МИКРОТЕСТОВ, вы должны увидеть пример прямого подключения WiFi. You should see the WiFi Direct sample running on the monitor connected to the MBM
Скомпилируйте пример и разверните или запустите его на компьютере с Windows 10: Compile the sample and deploy/run it on the Windows 10 PC:
- Установите для поля со списком «платформы решения» значение «x86». Set the «Solution Platforms» combobox to «x86»
- Выберите «Local» в раскрывающемся списке «выполнить» Select «Local» from the «Run» dropdown
- Запуск образца (F5 или CTRL-F5) Start the sample (either F5 or Ctrl-F5)
- Вы должны увидеть пример прямого подключения WiFi на компьютере под управлением Windows 10 You should see the WiFi Direct sample running on your Windows 10 PC
Настройка объявления и соединителя Set up Advertiser and Connector
В МИКРОТЕСТОВ выберите (1) «объявление» и нажмите кнопку «запустить объявление». On the MBM, select (1) «Advertiser» and press the «Start Advertisement» button
МИКРОТЕСТОВ начнет объявлять себя на канале прямого канала WiFi. The MBM will start advertising itself on the WiFi Direct channel
Обратите внимание на баннер «Состояние объявления» в нижней части приложения. Notice the «Advertisement Status» banner at the bottom of the app.
На компьютере с Windows 10 выберите (2) «соединитель» и нажмите кнопку «запустить наблюдатель». On the Windows 10 PC, select (2) «Connector» and press the «Start Watcher» button
КОМПЬЮТЕР с Windows 10 начнет поиск доступных прямых подключений WiFi. The Windows 10 PC will start scanning for available WiFi Direct connections
После завершения сканирования вы увидите имя МИКРОТЕСТОВ в списке «обнаруженные устройства». When the scanning is complete, you should see the name of your MBM in the «Discovered Devices» list
Вы увидите два перечисленных устройства (нас интересует «Ale-mbm01») и сообщение «перечисление Девицеватчер завершено». You can see two devices listed (we’re interested in «ale-mbm01»), and the «DeviceWatcher enumeration completed» message.
Связывание устройств Pair the devices
На компьютере с Windows 10 выберите МИКРОТЕСТОВ («Ale-mbm01» в нашем примере) из списка «обнаруженные устройства» и нажмите кнопку «подключить». On the Windows 10 PC, select the MBM («ale-mbm01» in our example) from the «Discovered Devices» list and press the «Connect» button
На ПК с Windows 10 нажмите кнопку «Да», чтобы начать процесс связывания. On the Windows 10 PC, press «Yes» to initiate the pairing process
На мониторе МИКРОТЕСТОВ должно быть сообщение с ПИН-кодом. On the MBM monitor, you should a message with the PIN
На компьютере с Windows 10 появится диалоговое окно, в котором необходимо ввести ПИН-код. On the Windows 10 PC, you should see a dialog where you need to enter the PIN
Разговор по каналу Talk on the channel
Два устройства должны быть подключены. The two devices should be connected. В нашем примере должен появиться случайный идентификатор устройства («хкффпзз. ггг») на обоих экранах в списке «подключенные устройства». You should see a randomly generated device ID («hqffpzhz.ggg» in our example) on both screens in the «Connected Devices» list
Теперь у вас есть дуплексная программа установки каналов (или сокета) You now have a full-duplex channel (or socket) setup