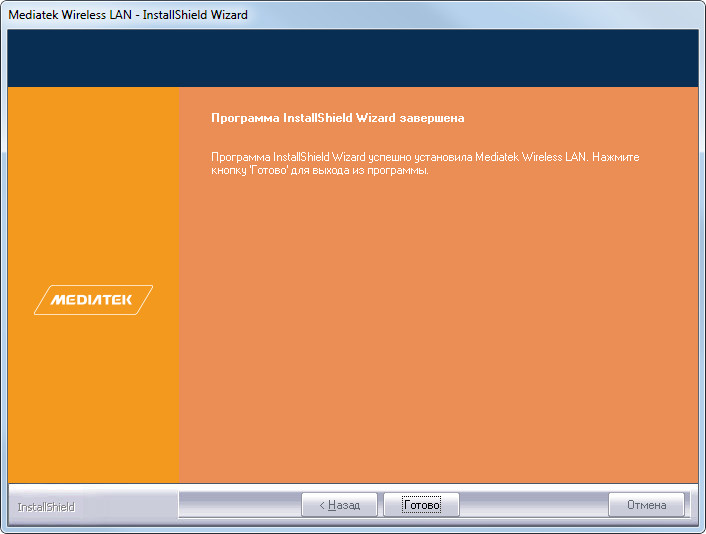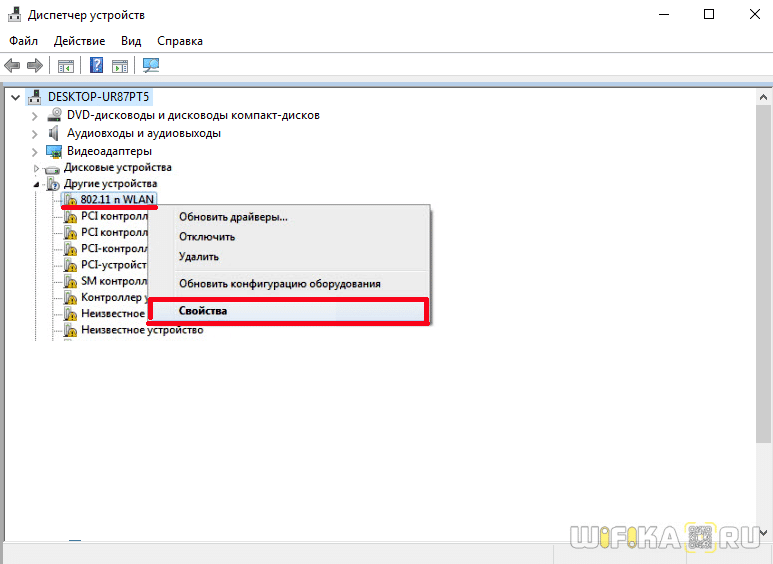- DEXP WFA-151 USB Wireless Adapter Driver v.1.5.39.173 Windows XP / Vista / 7 / 8 / 8.1 / 10 32-64 bits
- Подробнее о пакете драйверов:
- DEXP WFA-151 USB Wireless Adapter Driver. Характеристики драйвера
- Скриншот файлов архива
- Скриншоты с установкой DEXP WFA-151 USB Wireless Adapter Driver
- Файлы для скачивания (информация)
- Драйвер Для Сетевого USB WiFi Адаптера 802.11 n — Как Найти и Скачать?
- Как скачать драйвер для USB wifi адаптера 802.11 n?
- Как подключить вай фай адаптер DEXP WFA-301 к компьютеру и установить драйвера
- Описание устройства
- Назначение
- Особенности и технические характеристики
- Подключение и настройка
- Компьютер
- Телевизор
- Поиск драйвера
- Установка драйвера
- Решение проблем с драйвером беспроводного Wi-Fi адаптера в Windows 10
- Замена драйвера Wi-Fi адаптера в Windows 10
- Удаляем драйвер беспроводного адаптера
- Пробуем откатить драйвер беспроводного адаптера в Windows 10
DEXP WFA-151 USB Wireless Adapter Driver v.1.5.39.173 Windows XP / Vista / 7 / 8 / 8.1 / 10 32-64 bits
Подробнее о пакете драйверов:
DEXP WFA-151 USB Wireless Adapter Driver. Характеристики драйвера
Драйвер версии 1.5.39.173 (5.01.25.0) для китайского USB WiFI адаптера DEXP WFA-151. В данный беспроводной сетевой адаптер встроен чип от фирмы Mediatek. Предназначен для установки на Windows XP, Windows Vista, Windows 7, Windows 8, Windows 8.1, Windows 10 32-64 бита.
Для автоматической установки скачайте и запустите файл — IS_Setup_ICS_011916_1.5.39.173.exe .
ID оборудования: USB\VID_148F&PID_7601&REV_0000.
Внимание! Перед установкой драйвера DEXP WFA-151 USB Wireless Adapter Driver рекомендутся удалить её старую версию. Удаление драйвера особенно необходимо — при замене оборудования или перед установкой новых версий драйверов для видеокарт. Узнать об этом подробнее можно в разделе FAQ.
Скриншот файлов архива
Скриншоты с установкой DEXP WFA-151 USB Wireless Adapter Driver
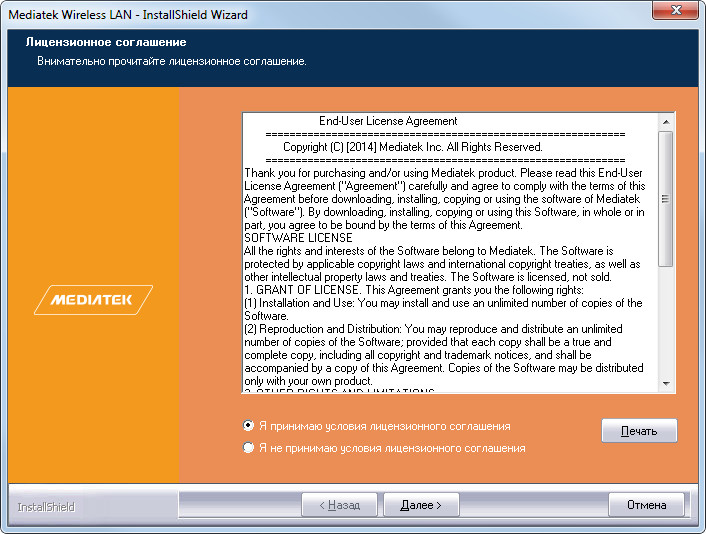
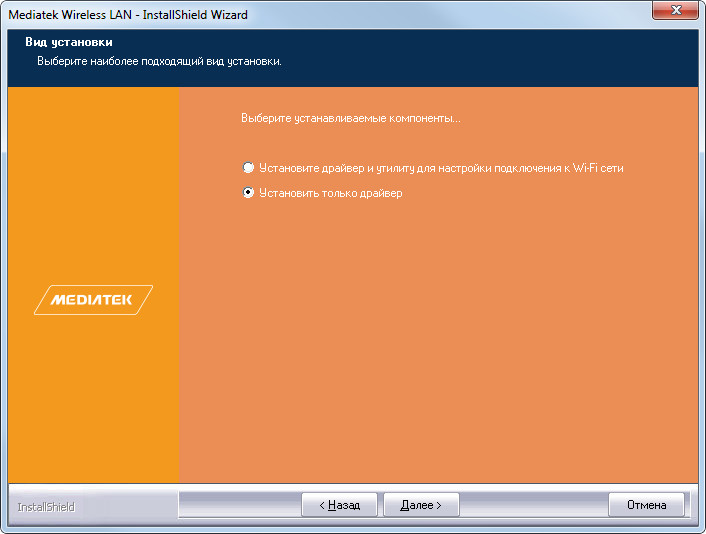
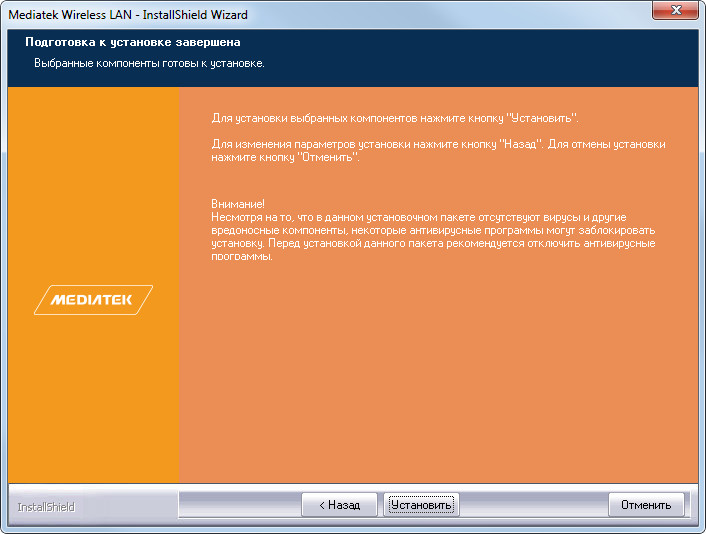

Файлы для скачивания (информация)
Рейтинг: 2.2/5 ( Проголосовало: 13 чел.)
Драйвер Для Сетевого USB WiFi Адаптера 802.11 n — Как Найти и Скачать?
Вопрос, как найти и скачать драйвер для USB wifi адаптера 802.11 n, становится в последнее время все более актуальным, так как именно эти простенькие устройства сегодня все чаще заказывают в интернете. Я тоже в последнее время пристрастился брать сетевые адаптеры в Китае, так как это обходится намного выгоднее, чем у нас, при том, что качество товаров абсолютно такое же.
Особую популярность за свою дешевизну приобрели устройства от малоизвестных китайских брендов — Comfast, Edimax, Ralink, Edup, LB-Link, Kebidu, Elisona и так далее. При всех их плюсах, есть три больших минуса, с которыми часто приходится сталкиваться:
- отсутствие русификации
- невнятная поддержка и обновление программного обеспечения
- не понятно, как скачать драйверы
Как скачать драйвер для USB wifi адаптера 802.11 n?
Честно говоря, лично я с проблемой установки драйвера для сетевого wifi адаптера сталкиваюсь редко — Windows 10 в большинстве случаев их находит автоматически. Например, подключив адаптер TP-Link, он тут же обнаруживается в списке подключенных устройств.
Но даже если этого не произошло, всегда в комплекте с USB адаптером наши китайские друзья присылают диск с драйверами, который достаточно вставить в CD привод и установить, запустив программу «Setup.exe».
Сложнее тем, у кого данного привода нет. Для них и будет написана данная инструкция. Итак, чтобы начать поиск дров, нам нужно узнать, что за устройство установлено в компьютер. Для этого идем через меню «Пуск» в диспетчер устройств «Windows»
и ищем тут раздел «Сетевые адаптеры». У меня отображается неизвестное устройство, для которого Windows не смог найти драйвер — «802.11n WLAN». Кликаем по нему правой кнопкой мыши и заходим в «Свойства»
Переключаемся на вкладку «Сведения» и из выпадающего списка выбираем «ИД оборудования»
Как подключить вай фай адаптер DEXP WFA-301 к компьютеру и установить драйвера
В мире высоких технологий существует множество бюджетных устройств, использование которых способно существенно облегчить жизнь пользователю, например, Wi-Fi адаптеры. Далеко не все пользователи беспроводных сетей понимают предназначение этого устройства.
Описание устройства
Wi-Fi адаптер Dexp WFA 301 — это компактное устройство, которое в процессе работы принимает и отсылает пакетные данные по широкополосной радиосвязи. Проще говоря, для передачи данных по воздуху требуется преобразовать эти данные в радиоволну. Также для принятия данных нужно распознать эту радиоволну и оцифровать.
Это основная задача Вай-Фай адаптера. Чтобы осуществлять подобные манипуляции, устройство оснащено специальной антенной, микросхемой и программным обеспечением.
Важно: для бесперебойной и корректной работы Dexp WiFi адаптера важно найти и установить подходящий драйвер, поскольку именно он осуществляет работу модуля.
Назначение
Устройство полезно тем, что сочетает в себе две полезные функции:
- Передатчик данных.
- Приемник информации.
Благодаря особой микросхеме (чипу), которой оснащен адаптер, можно обмениваться пакетами информации, не имея кабельного соединения. Дополнительное преимущество устройства — встроенная антенна покрывает довольно большие площади, радиус действия составляет приблизительно 100 метров.
Конструктивные особенности имеют много общего с Вай-Фай модулями, которые установлены в смартфонах и планшетах. Грубо говоря, WiFi адаптер это обычная сетевая карта, которая поддерживает технологию беспроводной связи.
Обратите внимание: устройства способны одновременно работать и на отдачу, и на прием информации. Это указывает на то, что пользователь может получать беспроводной интернет и одновременно раздавать его другим участникам сессии.
Устройство имеет ограничения по скорости передачи данных, и это не удивительно, поскольку это же не сетевой кабель. Максимально допустимая скорость передачи данных — 3 Мб/с.
Особенности и технические характеристики
Wi-Fi adapter Dexp WFA 301 — это миниатюрное устройство, которое на российском рынке пользуется большим спросом благодаря бесперебойной и надежной работе. Размеры устройства не превышают размеры обычной флешки. Для синхронизации с цифровыми устройствами задействован USB-интерфейс, который встроен в адаптер.
В данной модели беспроводная сеть защищена одновременно двумя сертификатами шифрования: WPA и WPA2. Благодаря этому пользователю гарантирован запрет на незаконное подключение к охранной системе и технике.
Преимущество модели — устройство работает со многими операционными системами, даже самыми последними. Мощность внутренней несъемной антенны достигает 15 dBM.
Wi-Fi адаптер Dexp WFA 301 поддерживает следующие стандарты Вай-Фай: 802.11g, 802.11n и 802.11b.
Основные технические характеристики устройства:
| Тип устройства | Wi-Fi адаптер |
| Цвет | черный |
| Интерфейс подключения | USB |
| Диапазон частот | 2,4 ГГц |
| Максимальная скорость беспроводного соединения | 300 Мбит/с |
| Многопотоковая передача данных | нет |
| Одновременная работа в нескольких диапазонах | нет |
Обратите внимание: адаптер Вай-Фай Дексп работает на операционной системе Виндовс XP, Vista, 7, 8, 8.1, 10, Linux, MAC OS X.
Подключение и настройка
Для подключения Wi-Fi адаптера нужно сделать следующие действия:
- Левой кнопкой мыши кликнуть на «Пуск», далее — «Панель управления».
- На экране отобразятся доступные настройки параметров ПК, из всех нужно перейти в «Сеть и Интернет».
- Открыть «Центр управления сетями и общим доступом».
- В левой части экрана нужно будет кликнуть на раздел «Изменение параметров адаптера».
- Далее на экране отобразятся доступные беспроводные сетевые подключения, на активное нужно навести курсор мыши, кликнуть правой кнопкой и выбрать пункт «Свойства».
- В открывшемся диалоговом окне нужно снять галочку напротив «Протокол интернета версии 6», и выделить графу «Протокол интернета версии 4». Опустившись немного ниже, нажать кнопку «Свойства».
В завершении на мониторе должны отображаться установленные точки «Получить IP-адрес автоматически» и «Получить адрес DNS-сервера автоматически». Для сохранения параметров нужно нажать на кнопку «ОК».
Компьютер
Для подключения компьютера к беспроводной сети осталось выполнить всего несколько простых шагов.
- Открыть папку «Сетевые подключения» и два раза кликнуть по значку «Беспроводное сетевое соединение».
- Нужно выбрать свою удаленную точку доступа и подключиться к ней.
- Ввести ключ безопасности (пароль) и нажать кнопку «ОК».
Далее пройдет аутентификация и ПК подключится к беспроводному интернету.
Телевизор
Подключить эту модель адаптера можно напрямую в панель телевизора, но из-за встроенного TV-ресивера могут возникать помехи, отрицательно сказывающиеся на работоспособности устройства. В этом случае оптимальный вариант — использование USB-Hub или удлинителя.
В остальном последовательность действий следующая:
- После подключения устройства к ТВ нужно настроить между ними связь. Для этого нужно войти в «Настройки» — «Сеть» — «Настройка сети».
- Выбор удаленной точки доступа, ввод ключа.
- Синхронизация с персональным компьютером с помощью AD-HOC.
Многие пользователи задаются вопросом, какие настройки наиболее важны. Ответить на этот вопрос сложно, поскольку каждая составляющая влияет на работоспособность устройства. Однако для корректной работы устройства нужно регулярно делать обновления системы.
Поиск драйвера
WFA 301 DEXP WiFi адаптер драйвер можно скачать на официальном сайте производителя. Прежде чем приступать к установке, важно убедиться, что найденный чипсет предназначен для конкретной модели, а не ее аналогов.
Установка драйвера
Устанавливать Wi Fi адаптер DEXP WFA 301 драйвер несложно, для этого не обязательно быть специалистом в сфере IT-технологий. Сегодня существуют специально собранные драйвер-папки, которые обновляются 1 раз в течение месяца. Наиболее распространенный из них — Драйвер Пак Солюшен.
Там можно найти необходимый драйвер и после скачивания запустить его. Программа в автоматическом порядке определит, чего не хватает для корректной работы устройства и предложит установить.
В остальных случаях все драйвера нужно скачивать только с официального сайта производителя, в противном случае есть вероятность установить много других ненужных программ или же поразить систему вредоносным компонентом.
Несмотря на простоту действий, у многих пользователей возникают сложности с настройкой Вай-Фай адаптера. Большинство современных провайдеров предлагают своим пользователям круглосуточную техподдержку. Не стоит ей пренебрегать, консультанты помогут справиться с задачей.
Решение проблем с драйвером беспроводного Wi-Fi адаптера в Windows 10
Очень много пользователей, которые обновились, или просто установили Windows 10, столкнулись с проблемами в работе Wi-Fi. У кого-то ноутбук вообще не видит беспроводного адаптера, не отображаются доступные для подключения сети, возникают проблемы при подключении к Wi-Fi. А если все подключается, то может возникнуть проблема «Подключение ограничено», когда интерн просто не работает.
И практически во всех этих случаях, причина только одна: драйвер беспроводного Wi-Fi адаптера. Либо он не установлен вообще, либо установлен, но работает неправильно. Windows 10 как правило уже сама устанавливает драйвер на Wi-Fi адаптер, но этот драйвер не всегда работает так как нужно. А производители ноутбуков и Wireless адаптеров еще не все выпустили новые драйвера для своих моделей. Да и Windows 10 все время обновляется, а проблемы появляются обычно после этих обновлений ( судя по комментариям к статьям на этом сайте) .
Так вот, практически все проблемы и ошибки и-за драйвера. Драйвер дает команды системе как правильно «общаться» с железом. В нашем случае с беспроводным адаптером. И если сам адаптер и Windows 10 не очень понимают друг друга, то у нас на компьютере появляются проблемы в работе интернета при подключении по Wi-Fi. Поэтому, первым делом нужно проверять и экспериментировать с драйвером беспроводного адаптера.
Мы рассмотрим случаи, когда драйвер все же установлен (возможно, самой Windows 10), но появляются проблемы с Wi-Fi. Либо, не получается подключится к беспроводной сети по стандартной схеме, которая описана в этой статье.
Замена драйвера Wi-Fi адаптера в Windows 10
Как правило, при каких-то проблемах, переустановка (обновление) драйвера не помогает. В любом случае, вы можете попробовать скачать новый драйвер для вашей модели с официального сайта производителя ноутбука (адаптера) , и установить его. При возникновении каких-либо проблем, это нужно делать первым делом. Еще, есть возможно выбрать один из нескольких установленных в системе драйверов. Что мы сейчас и попробуем сделать.
Что бы открыть Диспетчер устройств, нажмите на кнопку поиска, и введите «диспетчер устройств». В результатах поиска нажимаем на сам диспетчер. Вот так:
Дальше, в самом диспетчере устройств находим вкладку «Сетевые адаптеры». Там должен быть ваш беспроводной адаптер. В его названии будут слова «Wi-Fi», или «Wireless». Если такого адаптера там нет, то значит он не установлен вообще. Нужно установить. У меня адаптер Qualcomm Atheros, поэтому и драйвер так называется. У вас же может быть другое название (Intel, Broadcom) .
Возле адаптера беспроводной сети, может быть желтый восклицательный знак. Нажмите на сам адаптер правой кнопкой мыши, и выберите Обновить драйверы.
Выберите пункт Выполнить поиск драйверов на этом компьютере.
Нажимаем на Выбрать драйвер из списка уже установленных драйверов.
Теперь внимание, в окне у вас должно быть несколько вариантов драйверов (у меня 2) . Выделяем тот, который на данный момент не установлен. Который отличается от того, который в диспетчере устройств. Получается, что мы пробуем другой вариант драйвера. Выделяем его, и нажимаем Далее.
Нужный драйвер будет установлен. Теперь, перезагружаем компьютер, и тестируем работу Wi-Fi. Если не помогло, и есть еще другие варианты драйверов, то делаем все еще раз, только в списке выбираем уже другой драйвер. Думаю, смысл этих действий понятен. Помню в Windows 8, этот способ помогла решить проблему с подключением без доступа к интернету (ограничено).
Удаляем драйвер беспроводного адаптера
В этом нет ничего страшного. Если способ описанный выше не помог решить вашу проблему, например с статусом «Подключение ограничено», то можно попробовать удалить драйвер Wireless в диспетчере устройств.
Зайдите в диспетчер устройств, как я показывал выше. Нажмите правой кнопкой мыши на наш беспроводной адаптер и выберите Удалить.
Появится предупреждение. Нажимаем Ok.
После его перезагружаем компьютер. Драйвер снова будет установлен автоматически.
Пробуем откатить драйвер беспроводного адаптера в Windows 10
Откатить драйвер – еще один способ заставить Wi-Fi работать стабильно, или хотя бы просто работать :). Никаких гарантий что поможет, но если уже ничего не помогает, то попробовать стоит. Все в том же диспетчере устройств нажимаем правой кнопкой мыши на все тот же Wi-Fi адаптер. И выбираем в меню Свойства.
Переходим на вкладку Драйвер, и нажимаем кнопку Откатить. Может быть такое, что кнопка откатить не активна. Здесь уже ничего не сделать, значит нет в системе более старого драйвера.
Появится сообщение о том, что откат к более старой версии драйвера может понизить функциональность, и все такое. Нажимаем Да.
Перезагружаем ноутбук, и проверяем как работает Wi-Fi.
Вот такие советы. Если узнаю что-то новое по этой теме, обязательно обновлю статью. Если у вас есть полезная информация по решению проблем с работой Wi-Fi в Windows 10, то можете поделится в комментариях.