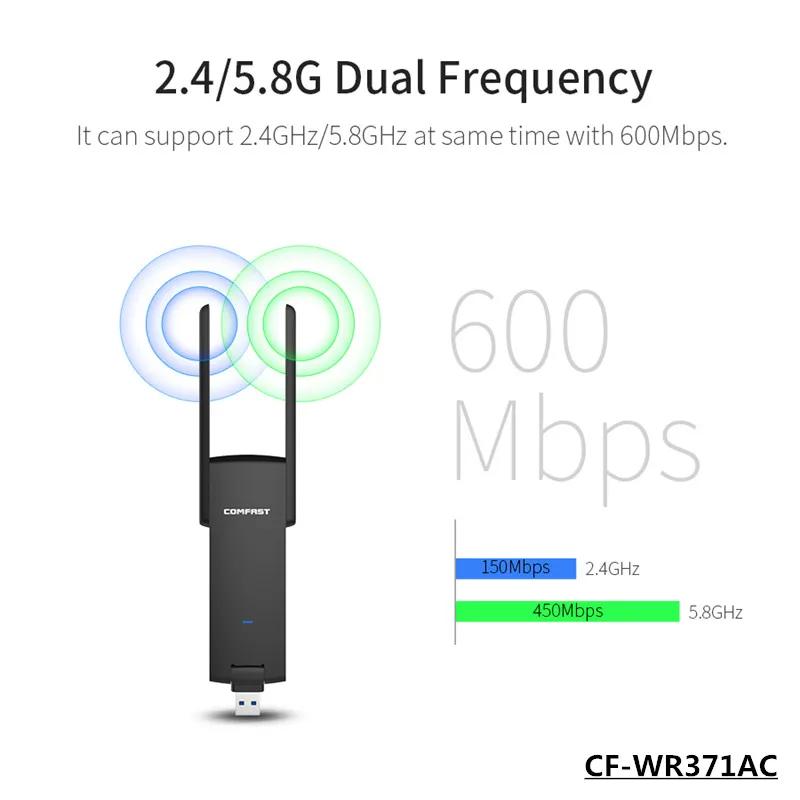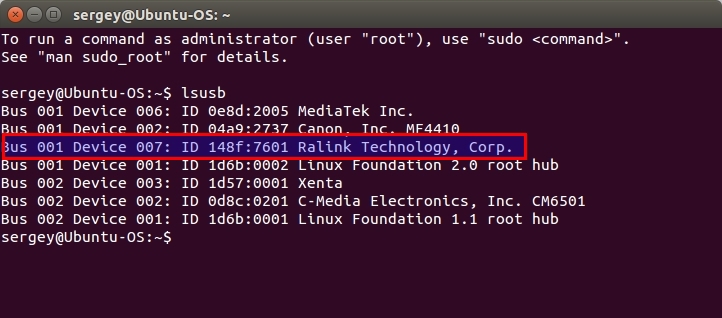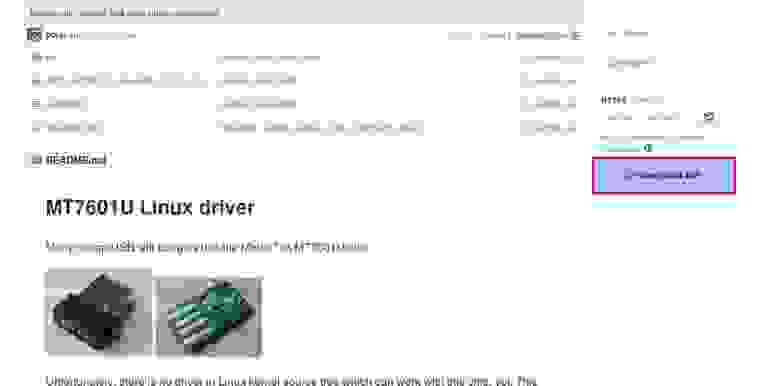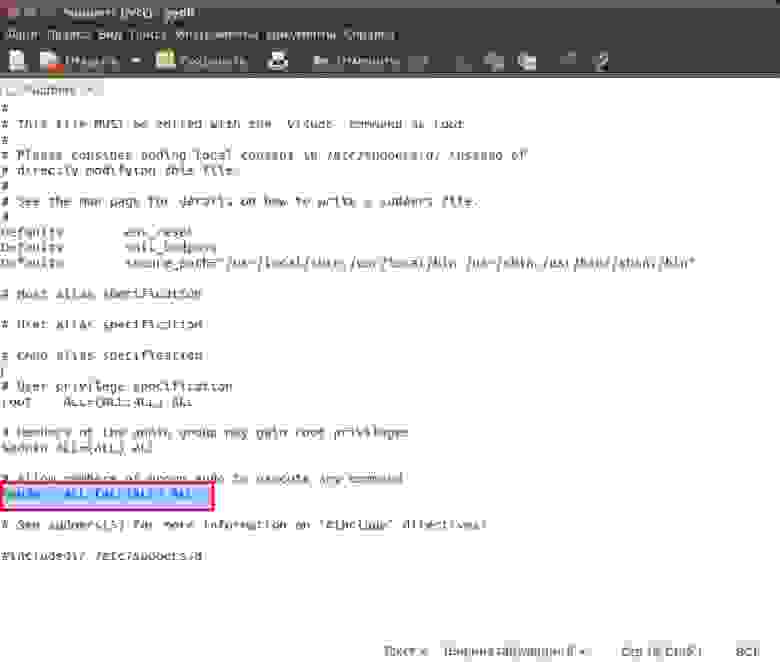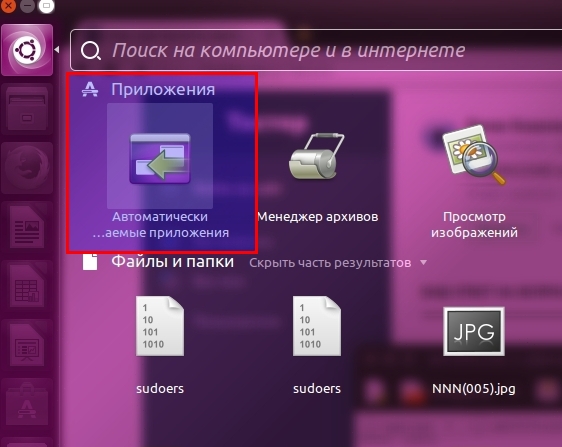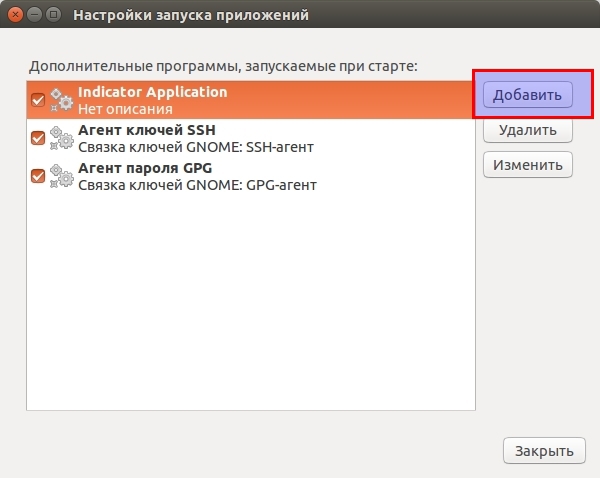- Установка драйверов на устройства беспроводной сети Broadcom
- Содержание
- Список проблем, которые будут решены:
- Определение оборудования
- Подготовка системы
- Установка необходимого пакетa
- Установка Offline
- Как установить wifi драйвер в Linux?
- Нету драйвера wi-if под Linux? Как включить wi-fi на Linux?
- Как установить wifi драйвер в Linux?
- Как установить wifi драйвер через ndiswrapper?
- Подключаем WiFi-адаптер WN727N к Ubuntu/Mint
- Инструкция для Ralink RT5370
- Инструкция для Ralink RT7601
Установка драйверов на устройства беспроводной сети Broadcom
Содержание
Данное руководство реализовано, учитывая интенсивность поиска решения проблемы установки драйверов на сетевые карты, известные как Broadcom Wireless Cards. В совокупности, есть желание помочь начинающим и не только пользователям, определить и установитъ аппроприативные 1) драйвера на адаптер беспроводной сети. После применения изменений, настоятельно рекомендуется протестировать соединение как минимум в течениe двух часов непрерывного использования, лучше всего — до восьми часов UP-a.
Список проблем, которые будут решены:
Само решение проблемы систематизируется в ТРИ основных ступени:
Определение оборудования
Существует множество модификаций сетевых карт Broadcom и постоянно появляются всё новые версии. Посему, лучшим решением остаётся определение модели
по PCI.ID. Для этого, необходимо открыть терминал Ctrl+Alt+T и ввести 2) :
Примерным ответом будет:
В данном случае установлен bcmwl-kernel-source. 3)
Обладая этой информацией, мы можем определить правильную версию драйвера из списка Broadcom, который будет приведён ниже.
Например, как только мы выяснили, что PCI.ID карты — [14e4:4320] (rev 03), то oбратившись к списку драйверов мы увидим, что данный PCI.ID
соответствует пакету firmware-b43-installer который и необходимо будет впоследствии установить для правильной работы беспроводного адаптера.
Hеважно, что иcпользовалось для установки пакета: терминал, Synaptic, Центр Приложений, dpkg или же ручная компиляция.
Нам необходимо начать с нуля и очистить систему от всего, что может помешать работе аппропреативного драйвера.
Т.е., если был установлен пакет bcmwl-kernel-source, его нужно удалить:
Подготовка системы
Если у нас свежеустановленная система, то первым делом необходимо обновить списки источников приложений:
Также, крайне рекомендуется обновить списки PCI.ID:
это на случай, если специфичный драйвер устройства появился совсем недавно. Во избежание возможных проблем, установку будем проводить исключительно через терминал.
Установка необходимого пакетa
Как уже упомяналось выше, мы будем рассматривать установку пакета firmware-b43-installer
Для этого набираем в терминале:
и перезагружаемся для применения изменений:
Формат установки пакета крайне прост:
Надеюсь, понятно, что вместо
нужно подставить имя пакета из списка ниже:
Special Case #1 — используется комбинация драйверов bcma и brcmsmac. Требуется прошивка, устанавливаемая по умолчанию пакетом linux-firmware.
Special Case #2 — в аппаратных средствах, таких как например Lenovo S10-2, Ваша карта может зациклиться в процессе соединения SSID.
Альтернативным решением может послужить установка пакета bcmwl-kernel-source.
Следует упомянуть, что в некоторых особых случаях после установки firmware-b43-installer, нужно будет удалить модуль b43, a затем активировать его заново и произвести разблокировку средствами rfkill:
Если устройство определилось с иным PCI.ID, задайте свой вопрос автору данной инструкции: AskUbuntu
Установка Offline
В том случае, когда проводная сеть недоступна, есть возможность установить bcmwl-kernel-source с установочного диска.
Для этого нужно вставить установочный CD/DVD или USB и скопировать эти файлы в домашнюю директорию.
На установочном диске (флешке) эти файлы находятся в директориях:
После чего, запускаем саму установку:
Если у Вас Ubuntu 14.04.2 4) , пакет придётся скачивать из сети:
64-BIT
32-BIT
Скопируйте нужную версию в домашнюю директорию и установите тем же способом как показано выше. В обоих случаях необходимо доустановить dkms с установочного диска или USB. Его можно скачать отдельно тут.
Пакет firmware-b43-installer, при полном отсутствии любого подключения к сети придётся скачать иным путём, например через смартфон. Нужно будет скачать эти два файла и положить их опять-таки в домашнюю директорию:
Для 64-BIT
Первый файл, Второй файл
Для 32-BIT
Первый файл, Второй файл
После этого, выполняем в терминале:
Если будут какие-то ошибки, то продолжать не надо. Значит что-то сделал не так. Проверьте правильность введения команд.
Осталось переподключить модуль ядра:
В случае установки Ubuntu 16.04 в режиме dualboot, необходимо отключить SecureBoot. В противном случае, драйвер не запустится.
На этом всё.
Удачи в освоении системы.
Особая благодарность chili555 и Pilot6
Источник
Как установить wifi драйвер в Linux?
Чаще всего в Linux не требуется устанавливать никаких дополнительных драйверов, как это принято в Windows, так как они обычно уже встроены в ядро системы.
Но всё же бывают ситуации, когда на какое-то новое или специфическое оборудование драйвера отсутствуют. Или они есть, но очень кривые.
Нету драйвера wi-if под Linux? Как включить wi-fi на Linux?
С такой ситуацией недавно столкнулся и я. На моём стационарном компьютере нет PCI WI-FI карты, но у меня есть USB WIFI брелок фирмы TP-Link TL-WN723N .
В принципе, он определяется моей системой Ubuntu 12.04 и сеть ловит. Но через несколько минут сеть рвётся и поймать её потом так же сложно, как неуловимого Джо.
Дело конечно в кривых драйверах, так как другой причины быть просто не может, так как под Windows XP c родными драйверами на этом же компьютере, TP-Link TL-WN723N работает просто отлично.
Поэтому в таких случаях есть один вариант: установить драйвера для Windows в мой Linux. И это возможно!
Конечно, идеально купить СРАЗУ нормальный wifi адаптер, который поддерживается Linux, например, вот такого малыша ДА ЕЩЕ с антенной, стоит копейки ( ссылка где приобрести )
Или можно купить один из этих, стоят не дорого и все поддерживаются в Linux:
Но пока я такой не успел купить, буду настраивать тот, что есть. Итак, приступим.
Как установить wifi драйвер в Linux?
Одни хорошие люди придумали замечательную утилиту, которая называется ndiswrapper . Вот что они сами пишут о своём детище:
Некоторые производители оборудования не выпускают спецификации на устройства или драйверы Linux для своих беспроводных сетевых карт.
В этом проекте реализованы вызовы ядра Windows и NDIS (Network Driver Interface Specification) из ядра Linux.
Драйвер Windows для беспроводной сетевой карты связывается с промежуточным слоем в Linux и работает также как будто-то он работает в Windows, то есть без бинарной эмуляции.
Эта программа присутствует в репозитории Linux Mint, но отсутствует в Ubuntu. Это я знал давно, поэтому решил не усложнять себе жизнь, а добавить репозиторий Linux Mint и установить эту замечательную программу.
Открыв менеджер пакетов Synaptic, я установил все имеющиеся там пакеты, относящиеся к ndiswrapper.
Программа установилась и после этого я нашёл её графическую оболочку в меню: Приложения — Системные утилиты — Администрирование — Драйвера Windows для беспроводных устройств.
Перед этим я с диска, который прилагался к данному USB WIFI TP-Link TL-WN723N, взял драйвера и положил их на жёсткий диск своего компьютера.
Запустив программу ndiswrapper я указал ей путь к файлу net8192su.inf
Пока всё шло замечательно. Но после этого действия начались проблемы. Программа стала ругаться, что не может найти модуль ndiswrapper.
FATAL: module ndiswrapper not fouhd. И хотя программа показала, что wifi модуль обнаружен и как бы работает, а драйвер установлен, после перезагрузки беспроводная сеть пропала СОВСЕМ!
В Network Manager даже пропал пункт «Беспроводные сети», а сам USB брелок спал смертным сном. Даже его зелёный глазик, которым он раньше радостно мигал во время работы, перестал даже тускло тлеть.
И чтобы я потом не делал, беспроводная сеть пропала казалось бы навсегда. Я снёс всё пакеты, которые связаны с ndiswrapper, но и это не помогло тоже.
Но всё же выход был найден. Как это сделать так, чтобы всё заработало точно?
Как установить wifi драйвер через ndiswrapper?
Это оказалось не так сложно. Нам нужно просто установить программу ndiswrapper из исходников, так как только тогда её модуль попал в ядро системы, или куда-то ещё, где он просто необходим.
На многих сайтах предлагались другие, более простые решения, но они не помогли установить драйвер wifi так, чтобы все заработало. Поэтому я расскажу, как сделал это я.
Для начала нам нужно установить пакет module-assistant, который помогает пользователям и сопровождающим пакетам управлять упаковкой сторонних модулей ядра в Debian.
После этого берем вот этот пакет ndiswrapper-1.58rc1.tar.gz После этого распаковываем файлы из архива в корень домашней директории.
У меня получилась папка ndiswrapper-1.58rc1. В терминал при помощи команды cd переходим в неё:
Проверяем командой ls там ли мы и есть ли нужные нам файлы:
Если всё нормально, то начинаем установку программы:
Добавляем модуль в систему:
Открываем файл ndiswrapper.conf:
Удаляем содержимое файла, сохраняем и закрываем. Потом даём такую команду:
Устанавливаем графическую оболочку программы, без неё будет не так удобно.
После установки графической оболочки у нас появятся эти файлы (3 штуки) :
Идём в меню и запускаем «Драйвера Windows для беспроводных устройств», как мы это делали в начале статьи и проделываем все те же операции.
Теперь при установке драйвера wifi ошибка о том, что не найден модуль уже не появляется. У меня немного зависла программа, я подождал пару минут и потом перезагрузился.
После перезагрузки, о чудо!, всё заработало. Wifi стал работать замечательно, за два дня ни одного обрыва связи!
Вот таким образом мне, хоть и с трудом, удалось установить вай фай драйвер от Windows в Linux!
Источник
Подключаем WiFi-адаптер WN727N к Ubuntu/Mint
ВНИМАНИЕ! АВТОР СТАТЬИ НЕ НЕСЕТ НИКАКОЙ ОТВЕТСТВЕННОСТИ ЗА ПРИЧИНЕННЫЙ УЩЕРБ!
Но, если вы сделаете все правильно, последствий не будет. Даже если что-то пойдет не так, ничего страшного не произойдет. Начнем.
Первым делом открываем терминал при помощи клавиш Ctrl+Alt+T и вводим такую команду:
Видим наш адаптер Ralink RT7601(выделено). У вас может быть адаптер Ralink RT5370. Драйвера на разные адаптеры устанавливаются по-разному. Я опишу как это сделать для для двух случаев.
Инструкция для Ralink RT5370
Переходим по ссылке и выбираем RT8070/ RT3070/ RT3370/ RT3572/ RT5370/ RT5372/ RT5572 USB USB. Скачиваем архив с драйвером.
Открываем папку, в которую сохранили драйвер, и распакуем архив bz2. Для этого кликаем правой кнопкой мыши по файлу и нажимаем “Распаковать сюда” (“Extract here”).
После этого появится архив tar. Еще раз его распаковываем. Нажимаем правой кнопкой мыши по файлу и нажимаем “Распаковать сюда” (“Extract here”).
Далее меняем название папки на что то более короткое, так как нам еще предстоит писать ее путь в консоль. Например я назвал ее Driver.
Заходим в распакованную папку и открываем в текстовом редакторе файл /os/linux/config.mk
Находим следующие строки и изменяем букву n на y:
# Support Wpa_Supplicant
HAS_WPA_SUPPLICANT=y
# Support Native WpaSupplicant for Network Maganger
HAS_NATIVE_WPA_SUPPLICANT_SUPPORT=y
После этого сохраняем файл. Открываем терминал и переходим в распакованную папку. Внимание! У меня имя пользователя sergey. Вы же вводите свое имя пользователя! В дальнейшем меняйте sergey на имя своего пользователя.
Далее выполняем команды:
И все! О, чудо! WIFI работает, пользуйтсь на здоровье.
Инструкция для Ralink RT7601
Для того, чтобы завести этот адаптер(Ralink RT7601), вам необходимо иметь ядро версии 3.19 или выше. если необходимо — обновите ядро (если не знаете как — google поможет).
Далее идем по ссылке и скачиваем драйвер:
Далее скачанный архив перемещаем в домашнюю папку и распаковываем (клик правой клавишей мыши, «извлечь сюда»). Переименуем получивщуюся папку mt7601-master просто в mt7601.
После этого вводим команду:
Теперь мы в нужном каталоге. Можно произвести сборку драйвера, выполняем команду:
Система запросит пароль — вводим (пароль не отображается).
Далее вводим команды:
И последняя команда, которая включит наш адаптер:
Все. Теперь ubuntu видит wifi.
Но это еще не все! Теперь после каждой перезагрузки необходимо вводить последнюю команду, иначе система не увидит адаптер (именно для Ralink RT7601). Но есть выход! Можно создать скрипт и добавить его в автозагрузку. Ниже написано как это сделать.
Первым делом нам надо сделать так, чтобы система не запрашивала пароль при использовании sudo. Для этого вводим команду:
Откроется такое окно:
%sudo ALL=(ALL:ALL) ALL
%sudo ALL=(ALL:ALL) NOPASSWD: ALL
Сохраняем изменения — нажимаем «Сохранить».
После этого вводим команду:
Открывается пустой текстовый редактор. В нем пишем или копируем:
#!/bin/bash
insmod /etc/Wireless/RT2870STA/mt7601/src/os/linux/mt7601Usta.ko
Нажимаем «Сохранить» и закрываем.
Далее идем в меню Dash и ищем программу как на картинке ниже:
Открываем ее. Нажимаем «Добавить».
Откроется окно. Напротив поля «Имя» пишем:
Напротив поля «Команда» пишем:
sudo sh /etc/Wireless/RT2870STA/autowifi.sh
Нажимаем кнопку «Добавить» и закрываем программу. Перезагружаемся. После перезагрузки все работает. Теперь можно выбрать сеть в трее.
На этом «небольшая» инструкция для адаптера Ralink RT7601 закончена.
Источник