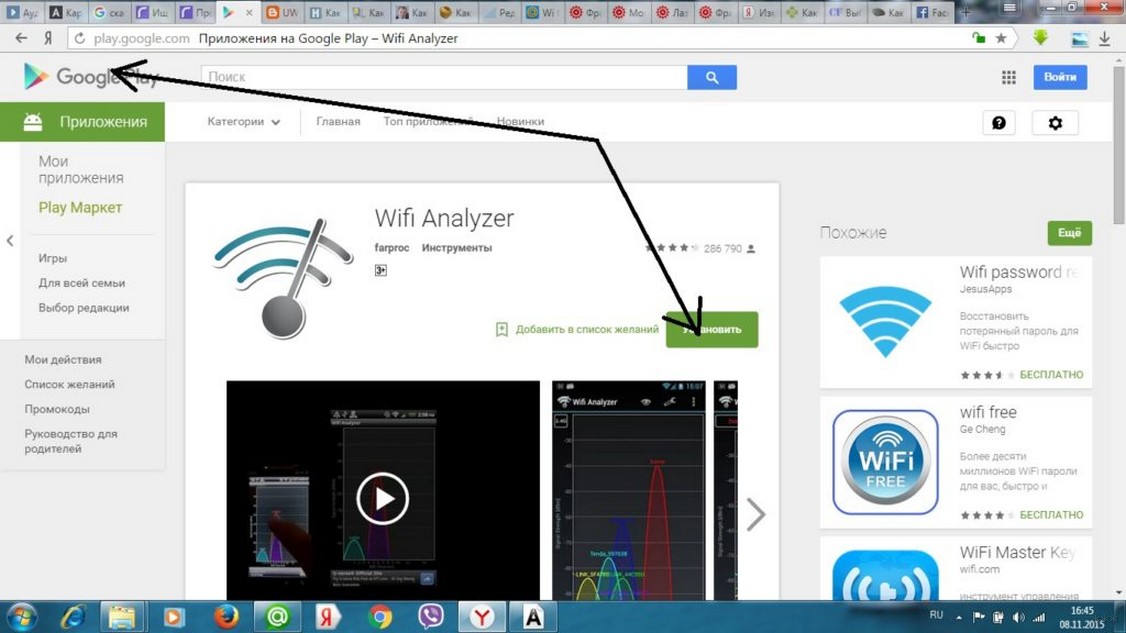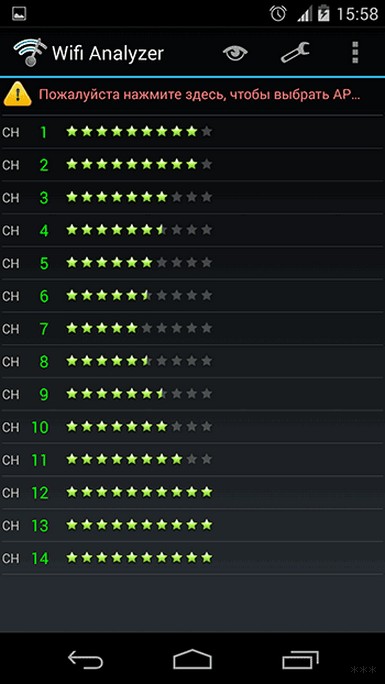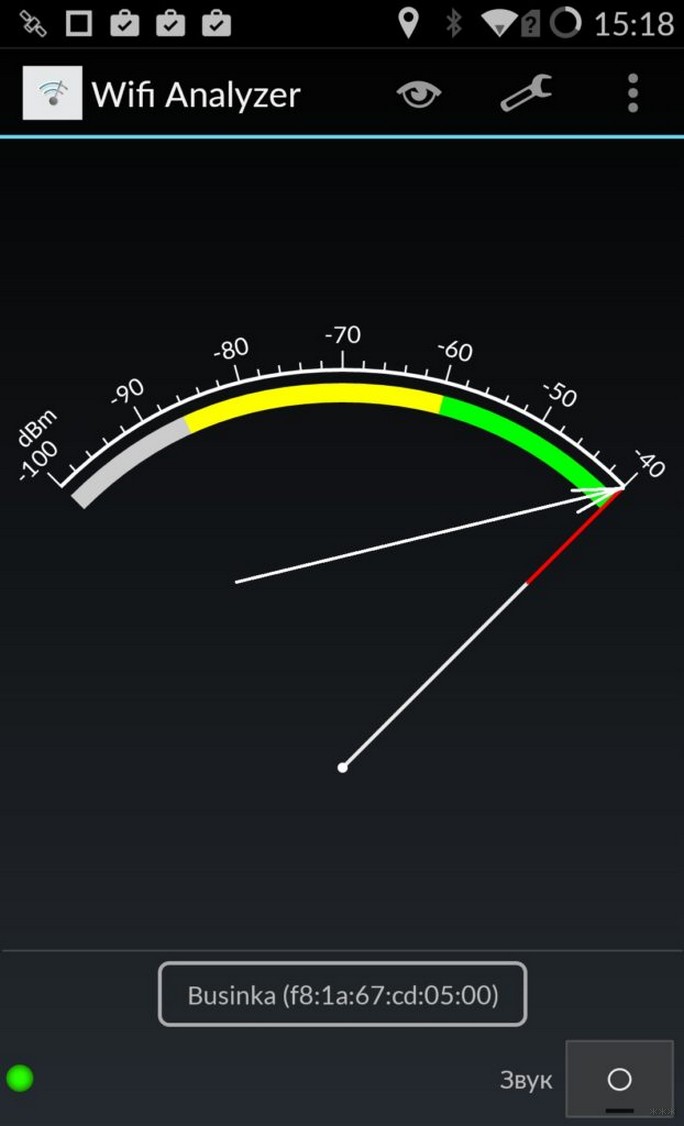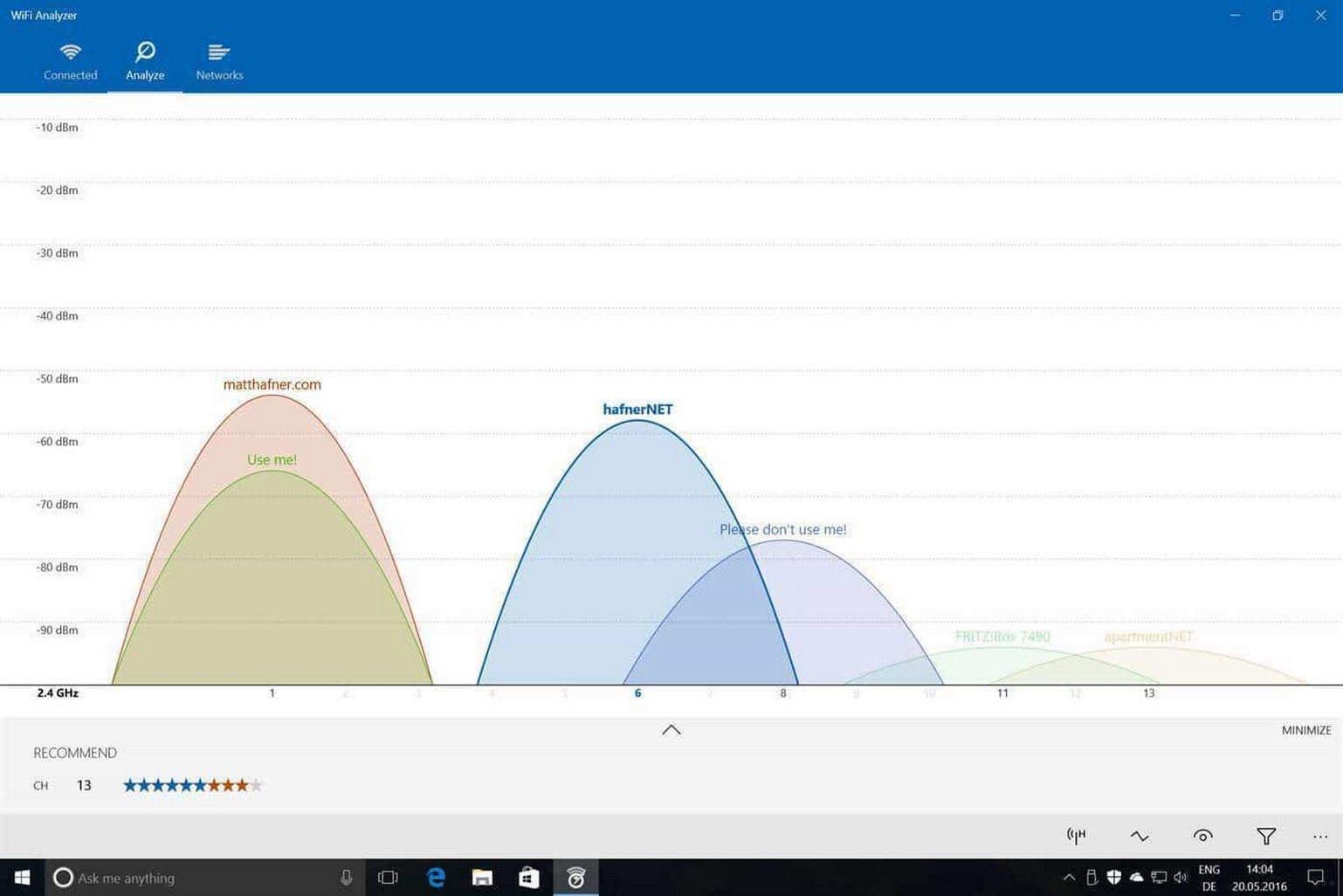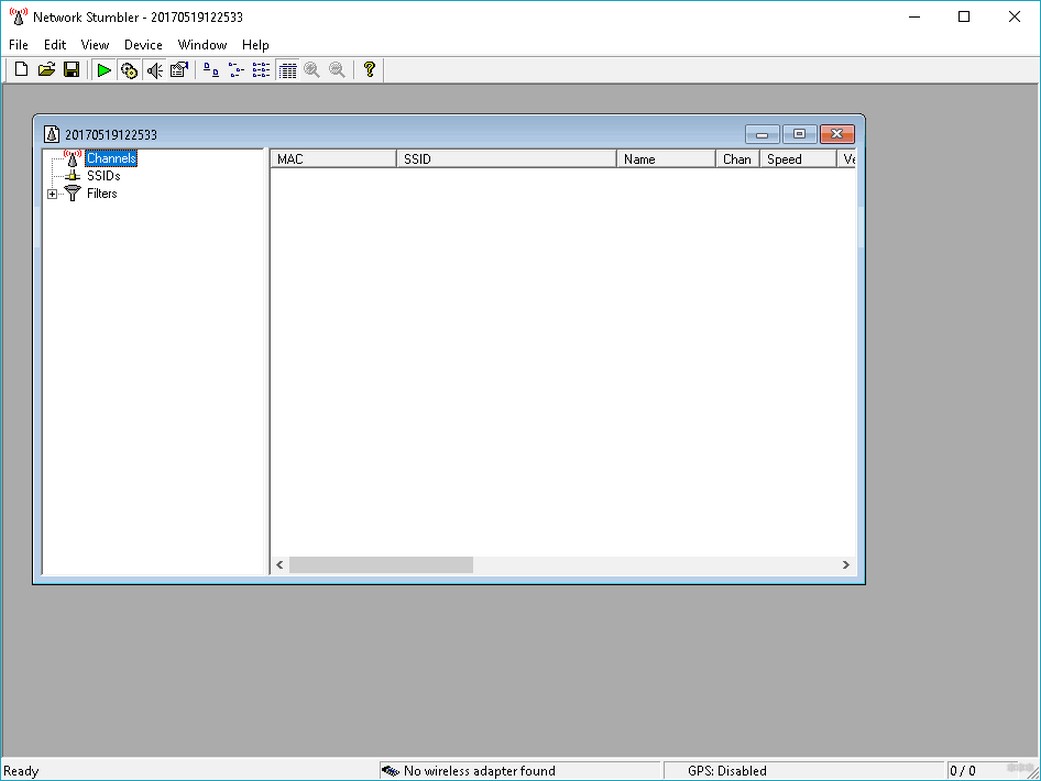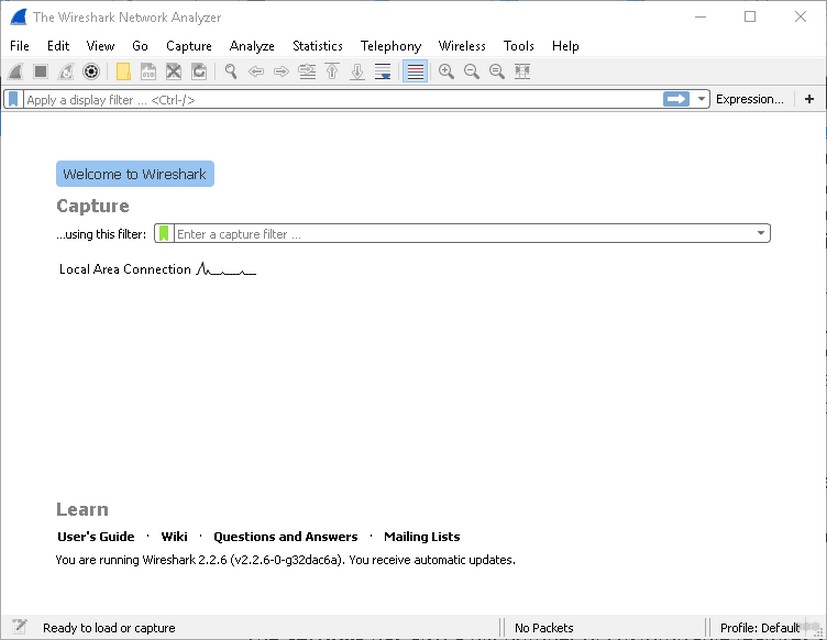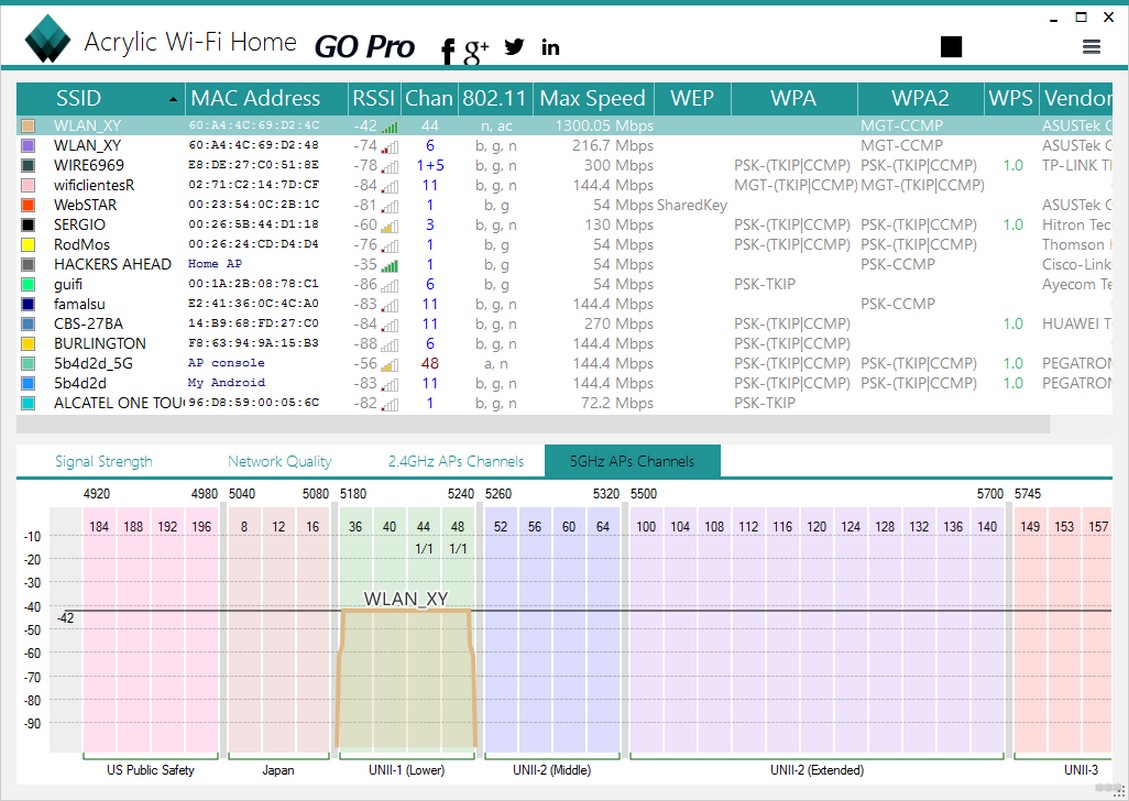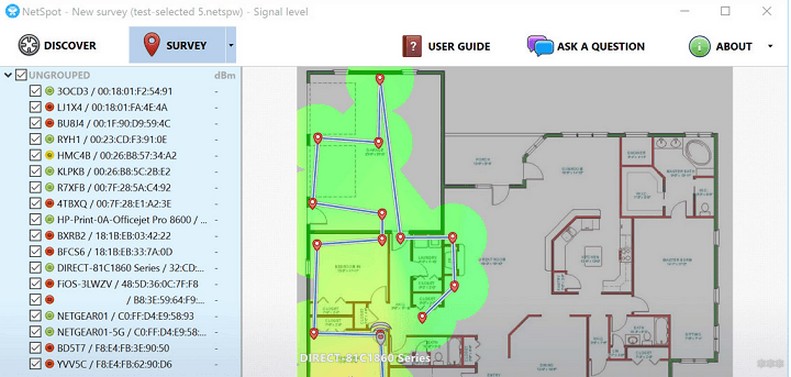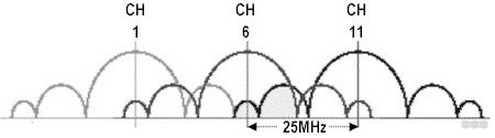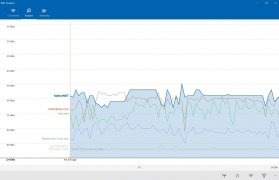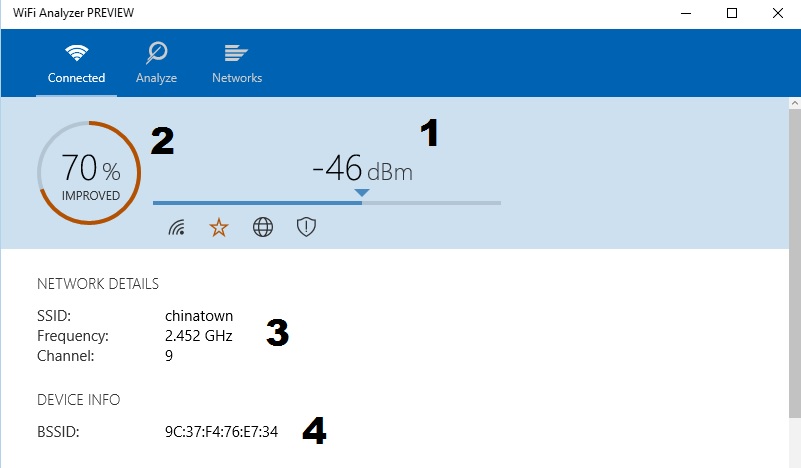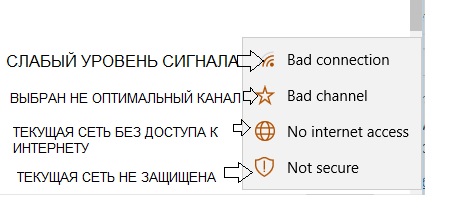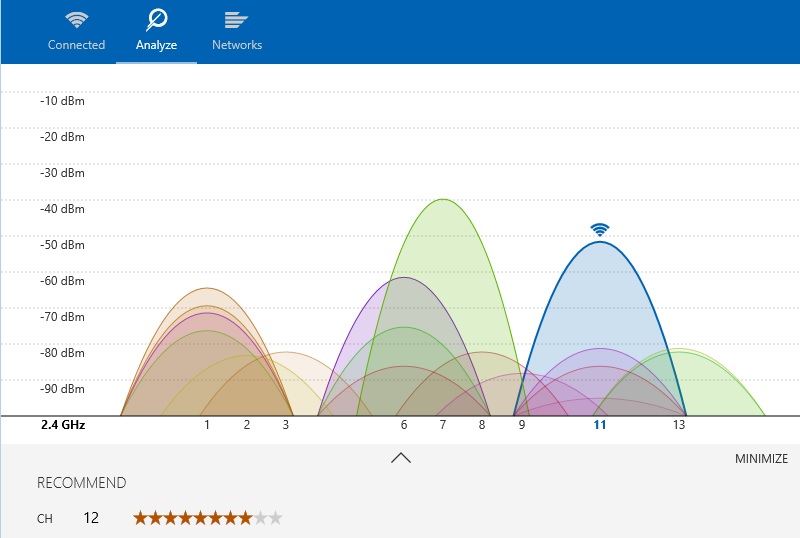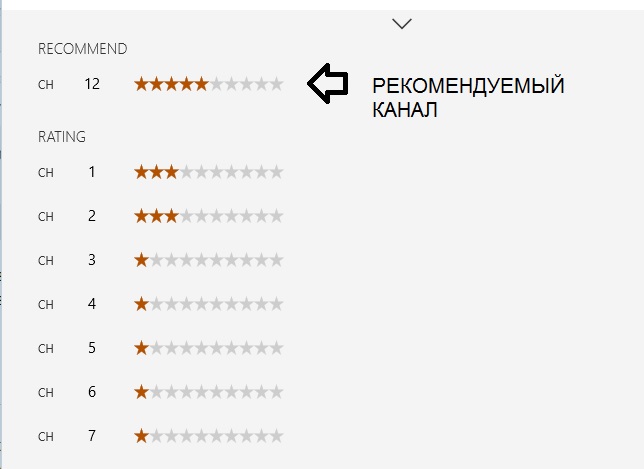- WiFi Analyzer для Windows 10
- Информация о программе
- Описание
- WiFi Analyzer и Wi-Fi анализаторы для Windows 7, 10 и Android
- WiFi Analyzer для Android
- Wi-Fi Analyzer для Windows
- InSSIDer
- Network Stumbler
- Wireshark
- Acrylic Wi-Fi Home
- NetSpot WiFi
- Немного теории каналов
- WiFi Analyzer
- Чтобы исправить проблемы с сигналом Wi-Fi, вы можете скачать WiFi Analyzer. Она отслеживает частоты и предлагает лучшее решение для усиления сигнала
- Wi-Fi. Как усилить сигнал? WiFi Analyzer для Windows 10
- Скачать WiFi Analyzer для Windows 10
- Как пользоваться?
- Отдельно про BSSID — что это?
- Как выбрать нужный канал?
- Что можно еще сделать?
- 3 thoughts on “ Wi-Fi. Как усилить сигнал? WiFi Analyzer для Windows 10 ”
WiFi Analyzer для Windows 10
Информация о программе
Описание
В попытке достижения высокой скорости Wi-Fi многие пользуются услугами скоростных провайдеров и приобретают дорогие роутеры. Однако на скорость интернета могут влиять помехи, создаваемые другим оборудованием. WiFi Analyzer — программа, позволяющая получить доступ к информации о точках доступа и изменить каналы, на которых работает беспроводная сеть. Программа работает только на 32 и 64-битных системах Windows 10.
При помощи наглядных схематических графиков WiFi Analyzer показывает действие всех доступных по близости роутеров и каналы, на которых они работают. Это позволяет посмотреть, как много устройств работают на том же канале, что и ваш маршрутизатор. Чем больше подключенных устройств, тем ниже скорость интернета. Вертикальная шкала графика отображает скорость сети, а горизонтальная — каналы. Проанализировав расположение точек доступа, вы можете переместить свой роутер на менее загруженную частоту, чтобы добиться увеличения быстродействия интернета.
Кроме того, анализатор отображает подробную информацию незащищенных Wi-Fi соединениях, доступных для подключения. Это поможет выбрать оптимальную сеть и подключиться к ней. Главный минус программы в том, что она совместима только с версией Windows 10. На более ранние ОС она не рассчитана.
Особенности WiFi Analyzer 2.4.1.0:
- Простой интерфейс, не загруженный большим количеством функций и настроек;
- Удобный схематичный анализ Wi-Fi сетей;
- Отображение подробной информации о точках доступа;
- Русская локализация;
WiFi Analyzer и Wi-Fi анализаторы для Windows 7, 10 и Android
Привет! Сегодня мой обзор будет посвящен анализаторам Wi-Fi сетей. Не обойдется и без знаменитого WiFi Analyzer. Так что пристегиваем ремни, обзаводимся кружечкой чая и изучаем мою подборку лучших программ в этой сфере. Поехали!
Все программы можно скачать на официальных сайтах. Наш сайт не занимается пиратством!
Предназначений у такого софта много – от просто поиграться в поисках распределения сигнала в квартире и найти скрытые сети, до выявления фишинговых точек и настройки направленных антенн. В общем, кому это нужно, и кто уже здесь – те сами знают, что им необходимо. Моя же задача сделать краткий обзор используемых программ на рынке.
WiFi Analyzer для Android
Весь необходимый функционал прямо под рукой – WiFi Analyzer – самый популярный анализатор сети для смартфонов. Чем-то визуально и функционалом похож на InSSIDer. Все в комплекте – и все сети, и каналы, и мощность. Большего для программ подобного рода не существует. А то что, он сделан для мобильников – так то и лучше, гораздо удобнее замерять сигнал в помещении.
А вот пример работы каналов через нее:
Как видно, лучшие свободные каналы – 12-14. А вот та самая удобная стрелка уровня сигнала – почувствуйте себя охотником за привидениями или сталкером с дозиметром в собственной квартире:
Для Андроидов Play Market просто кишит подобными аналогами, но в людской среде прижилось именно это приложение – и просто и со вкусом.
Wi-Fi Analyzer для Windows
Главный наш представитель статьи для компьютера, но далеко не лучший. WiFi Analyzer для Windows (мобильная версия популярнее). Что можно делать:
- Смотреть за сигналом текущего соединения с полной информацией.
- Все доступные сети на одном графике по каналам, частотам, уровням сигнала.
- Выбор оптимального канала по зашумленности.
InSSIDer
Вот сколько не смотришь обзоров на роутеры, а в основном используют как раз не WiFi Analyzer, а именно этот InSSIDer. Работает и на Windows 7, и на Windows 10. Функций больше, все ясно и понятно. Да и видеообзоров на нее выше крыши. Вот для примера один из них, где можно посмотреть основной функционал и применение:
Network Stumbler
Network Stumbler (или NetStumbler) – простая, но в то же время полноценная программа для проведения анализа беспроводных сетей. Что здесь можно сделать:
- Посмотреть все сети – и видимые и скрытые
- MAC адрес точки доступа
- Имя сети
- Работающий канал
- Текущая скорость работы
- Сила сигнала
Все это в лаконичном и понятном интерфейсе. Программы ниже примерно этого же уровня. Так что дальше буду лишь останавливаться на каких-то особенностях.
Wireshark
Wireshark – это не просто анализатор Wi-Fi. Это лучший анализатор любых сетевых соединения и монитор трафика. По опыту работы с Kali Linux – лучшего средства для прослушки трафика не найти. По этой программе даже снимают отдельные большие обучающие курсы.
Но для тех, кому нужно просто позамерять силу сигнала, этого будет явно с избытком много. Проще скачать предыдущую программку или что-то из списка ниже. Вайршарк все-таки швейцарский нож для профессионалов.
Acrylic Wi-Fi Home
Acrylic – еще один анализатор ВайФай в красивой обертке. За небольшими отличиями есть в бесплатной и платной версии. Бонусом к предыдущим функциям – базовый анализ паролей сети и WPS ключей с попыткой получения доступа. Такой себе начальный инструмент проверки безопасности. В остальном – то же самое.
NetSpot WiFi
NetSpot WiFi, в отличие от предыдущих, имеет оригинальную графическую обертку с интересным функционалом. Кроме обычного мониторинга сетей, эта программа позволяет делать замеры уровня сигнала в разных точках и выводить их на карту – полное создание тепловых карт. Это можно посмотреть и на картинке выше, это можно увидеть и в следующем видео (на русском языке таких нет, но все понятно и без этого):
Немного теории каналов
Wi-Fi сети в свое выделенном диапазоне поделены на каналы, чтобы можно было задействовать больше сетей в одном диапазоне. Но внутри эти каналы все равно частично пересекаются и создают друг на друга небольшие помехи, что при загруженности пространства может создать даже некоторые перебои сети.
К тому же некоторые страны разрешают работать только с определенными каналами, да и операционные системы вводят свои ограничения. Например, Windows 7 видит 12 каналов, а Windows 10, уже все существующие 13.
Программы для анализа как раз позволяют просмотреть все доступные сети в вашем окружении, увидеть их общее влияние и подобрать для себя лучший канал, позволяющий обеспечить лучшее соединение и интернет. А уже установить его можно в настройках любого роутера, где обычно стоит канал Auto.
Вот и все! Надеюсь, эта статья помогла вам проанализировать каналы и сеть в своем доме. Выбор очень широкий, так что должно подойти каждому. Если что – обязательно спрашивайте в комментариях к этой статье. Ваш Wi-Fi Гид.
WiFi Analyzer
Чтобы исправить проблемы с сигналом Wi-Fi, вы можете скачать WiFi Analyzer. Она отслеживает частоты и предлагает лучшее решение для усиления сигнала
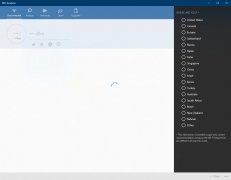
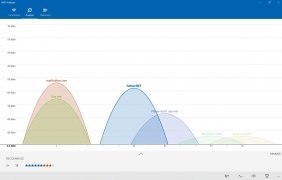
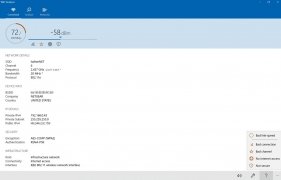
С WiFi Analyzer вы можете провести анализ и узнать, например, о состоянии вашей сети Wi-Fi или найти наилучшую частоту для передачи сигнала.
Последняя, частота, с которой передается сеть, очень важна, поскольку это ключевой аспект, когда дело доходит до настройки маршрутизатора. Дело в том, что если мы используем ту же частоту, что и компьютер нашего соседа или бара, вероятно, мы получим очень плохую связь. И это, в лучшем случае, поскольку она может перестать работать.
С WiFi Analyzer мы можем выбрать наилучшую конфигурацию для нашего маршрутизатора.
Конфликты между частот, являются самыми большими проблемами для WiFi-соединений, но есть очень простое решение: войти в маршрутизатор и изменить частоту. Во многих случаях само устройство осознает, что есть проблема, но если это не так, мы должны изменить его сами.
И вот где появляется WiFi Analyzer, программа, которая помогает нам, показывая нам все частоты, и не только, чтобы увидеть, какая из них лучшая. В Windows есть встроенный инструмент, запускаемый из командной строки, но, в конце концов, он очень прост.
Как использовать WiFi Analyzer?
Когда мы его откроем в первый раз, нам придется выбрать наш регион. Очень важно правильно выбрать, в противном случае, результаты не будут точными.
После того, как мы настроили все, она покажет нам всю важную информацию о нашем соединении на первой вкладке, а также наш IP-адрес, протокол нашей сетевой карты, наш BSSID или количество времени, в течение которого наше соединение активно. Конфликтов частоты можно найти во второй вкладке «Анализ». Там мы увидим список всех свободных и используемых частот.
С другой стороны, на вкладке «Сети» мы сможем увидеть, какая из них наилучшая. Другими словами, она покажет нам нашу сеть и другие, к которым наш компьютер может получить доступ, вместе с dBm, указывающий силу принятого сигнала.
Wi-Fi. Как усилить сигнал? WiFi Analyzer для Windows 10
Про выбор канала Wi-Fi написано уже не мало статей и подробных мануалов. Итог всегда один — чем свободней канал, тем устойчивей, сильней и стабильней сигнал. Для Windows 10 наконец-то вышла preview-версия популярнейшей утилиты для быстрого мониторинга радиоканалов — WiFi Analyzer. Теперь узнать свободный диапазон — проще простого
Версия для Windows предполагает, что вы уже имеете Windows 10 на борту, поэтому надо обновиться. На телефоны под управлением Windows Phone утилита не встанет по той же причине — нужна «десятка», но так как Windows Mobile 10 еще не вышла, установить её можно только на персональные компьютеры.
Огромное влияние на сигнал оказывают внешние факторы. Стены, электроприборы, другие Wi-Fi сети. Даже материал вашей межкомнатной двери может играть большую роль в пропускной способности канала. Их подробное описание можно найти на http://optim-yug.ru/. Там же можно прицениться и подобрать для себя хорошую межкомнатную дверь.
Скачать WiFi Analyzer для Windows 10
Как пользоваться?
При запуске программы открывается окно:
1 — Чувствительность приемника. Для моего адаптера составляет составляет 46 dBm (децибел-милливатт). Чувствительность, в данном аспекте — это минимальный уровень сигнала, при котором будет работать Wi-Fi. Чем вы ближе к точки доступа (роутеру) — тем чувствительность ниже. Чем дальше — тем приемнику нужно больше «пахать», чтобы корректно обрабатывать сигнал. Значение более -85 dBm считается неудовлетворительным для нормальной работы.
Если горит какой-то из значков, то:
2 — Качество сигнала
3 — Основные параметры сети. Здесь мы увидим название (SSID) сети, к которой мы подключены, частота и текущий канал.
4 — BSSID — MAC-адрес нашей беспроводной сети.
Отдельно про BSSID — что это?
Basic service set identification (BSSID) — уникальный номер (мак-адрес) нашей беспроводной сети. Если ваш роутер поддерживает технологию MBSSID, то вы можете настроить на одном роутере до нескольких точек доступа. Т.е. несколько сетей внутри одной Wi-Fi сети. У одного SSID может быть до четырех BSSID, соответственно у каждой будет свой мак-адрес. Подсмотреть это можно в командной строке командой netsh wlan show networks mode=bssid. Вот как это выглядит:
Для чего это нужно? Для разных политик безопасности (гостевая сеть/сеть для персонала), разных политик маршрутизации (статический IP, DHCP) и так далее. Да, можно купить вторую точку доступа и настроить всё там, но это дополнительные финансовые затраты + лишнее устройство в сети.
Как выбрать нужный канал?
Переходим во вкладку «Analyze» в верхней части программы и увидим следующую картину:
Каждая дуга — это чья-то Wi-Fi сеть, соответственно, слева чувствительность датчика (уровень сигнала), внизу — каналы. Таким образом, вы можете отследить на каком из каналов «пасется» наибольшее количество точек доступа. Чтобы было наглядней, попробуйте включить отображение SSID. Так картина становится еще более ясней:
Обратите внимание на то, что программа сама рекомендует, какой канал наиболее выгодный для нашего ноутбука/пк:
Таким образом, мы выяснили наиболее «шумный» эфир, посмотрели чувствительность приемника и узнали, что наиболее свободный радиоканал для нашего устройства — 12
Что можно еще сделать?
Если сигнал между роутером и ноутбуком всё же оставляет желать лучшего, причем расстояние между ними совсем небольшое (1-3 метра), то рекомендуется убрать роутер от стен, чтобы исключить помехи от соседних устройств (это не обязательно может быть роутер). Попробуйте поставить роутер в разных точках своей квартиры — даже незначительные передвижения по комнате могут дать до 90%(!) улучшения сигнала и, соответственно, скорости по Wi-Fi соединению
3 thoughts on “ Wi-Fi. Как усилить сигнал? WiFi Analyzer для Windows 10 ”
Можно добавить. Программа с аналогичным названием и функционалом есть и для Андроид устройств(смартфоны, планшеты). Где ее взять ? На Play Market-е, совершенно бесплатно. И есть возможность измерять (стрелочкой с отключаемым звуковым контролем) уровень одного, конкретно выбранного сигнала от WiFi передатчика, что позволяет поэкспериментировать (передвигаясь с мобильным устройством по помещениям), и определить географию мест с нормальным и не очень уровнями принимаемого сигнала.
Как перейти на рекомендуемый канал связи?
Рекомендуемый или лучший по вашему усмотрению канал можно установить после того, как вы зайдете в настройки вашего Роутера в настройки WLAN (Wireless LAN) -> Стандартные настройки. Там выбрать и установить значение Канал со стандартного Автомат на желаемое (свободное от других точек WiFi доступа).