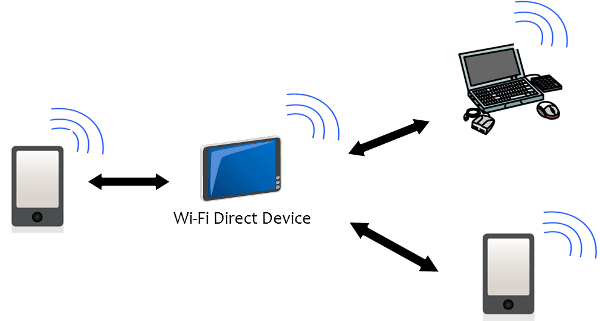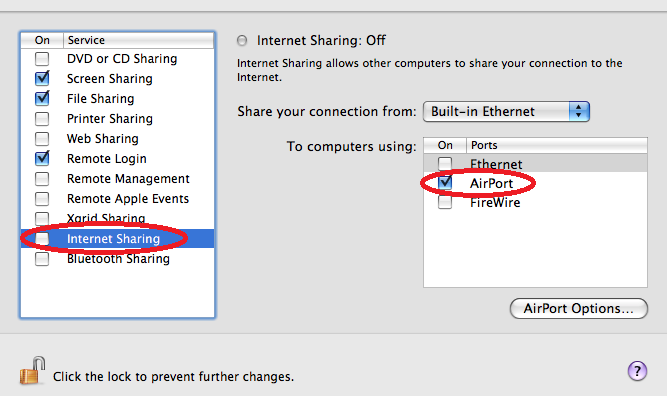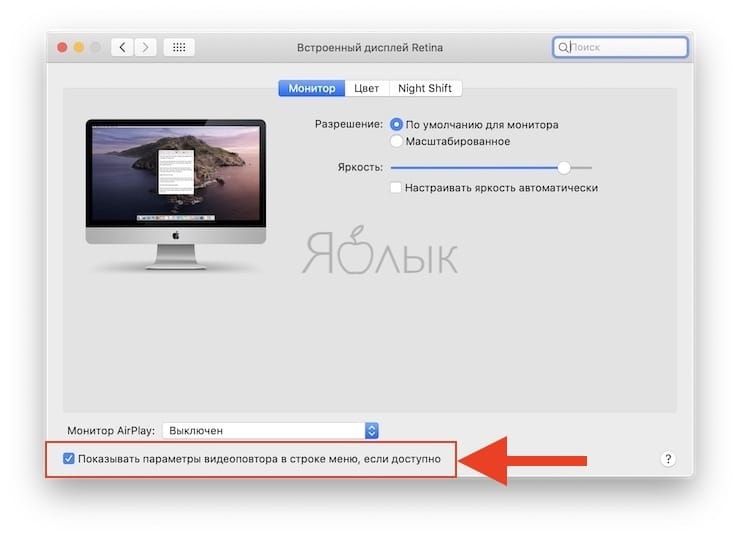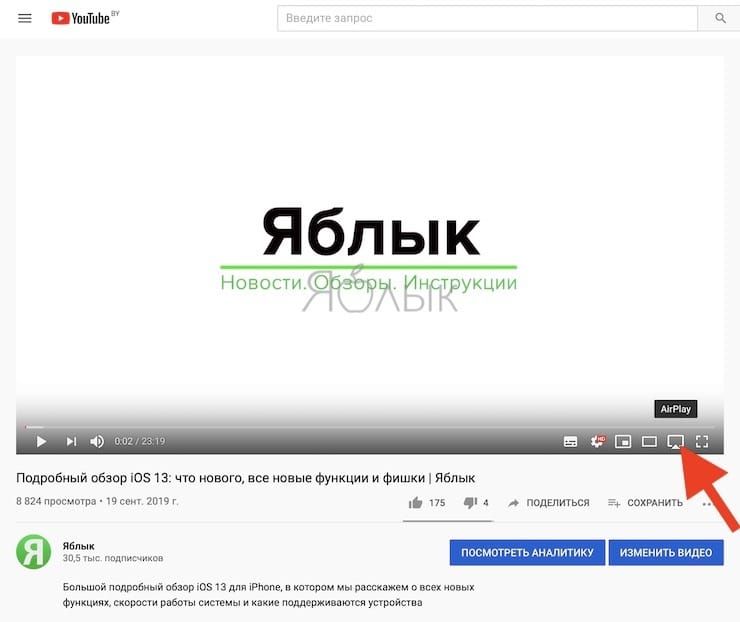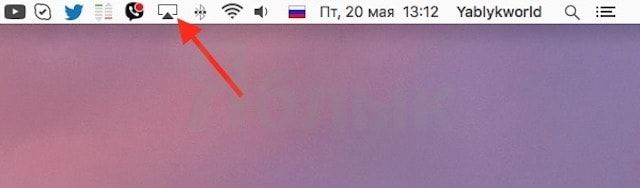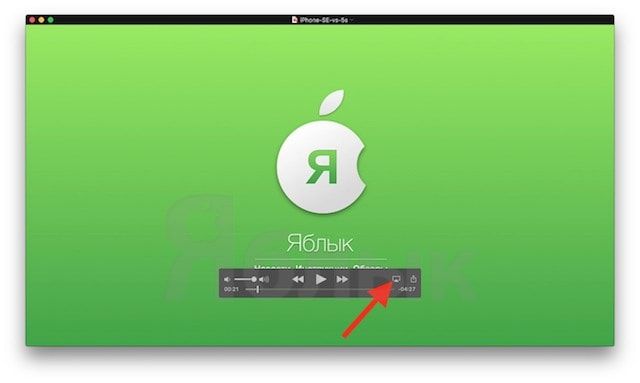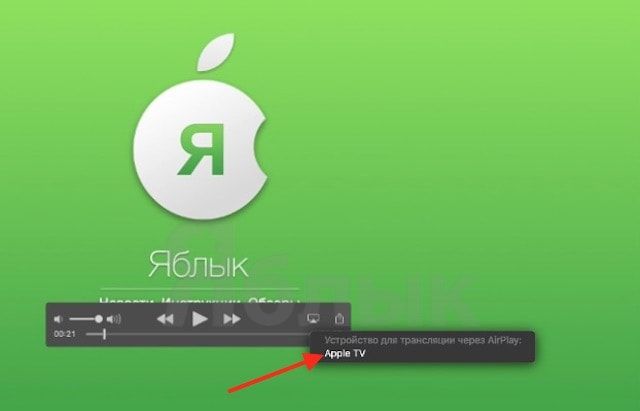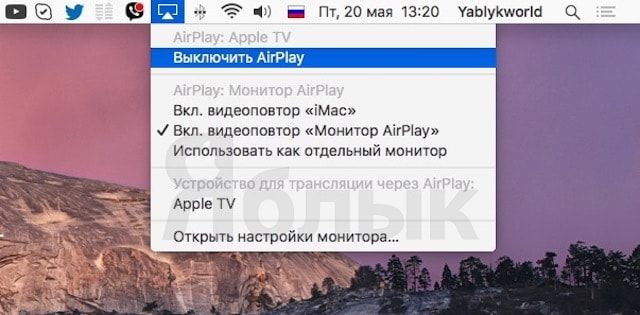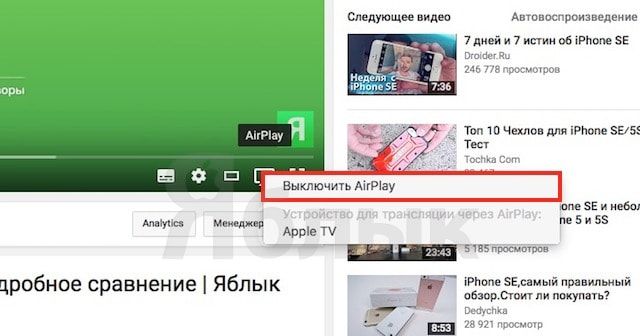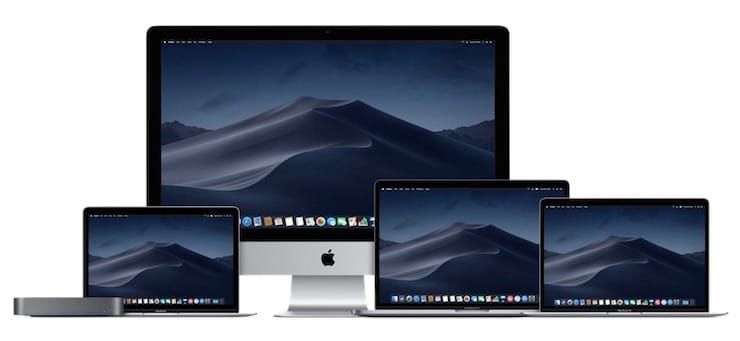- Включите Wi-Fi Direct на Mac, чтобы увеличить общий доступ
- Что такое Wi-Fi Direct для Mac?
- Часть 1. Что такое Wi-Fi Direct?
- Часть 2. Зачем использовать Wi-Fi Direct?
- Часть 3. Как включить Wi-Fi Direct на Mac?
- Часть 4. В заключение
- Как транслировать (передать) видео с Mac на экран телевизора
- Как транслировать видео из Safari в Mac на экран телевизора
- Как транслировать видео из медиаплеера QuickTime Player в Mac на экран телевизора
- Плюсы использования AirPlay для отображения видео с компьютера Mac на телевизоры с поддержкой HDTV
- Как прекратить трансляцию видео
- Возможные проблемы при работе с AirPlay
- Системные требования для использования AirPlay
Включите Wi-Fi Direct на Mac, чтобы увеличить общий доступ
Написано Джордан Бальдо Последнее обновление: декабрь 25, 2020
Всемогущий эксперт по написанию текстов, который хорошо разбирается в проблемах Mac и предоставляет эффективные решения.
Поскольку все новые и новые функции предназначены для смартфонов или других электронных устройств, некоторые пользователи могут легко игнорировать или недооценивать определенные функции, несмотря на их полезность. Такие функции иногда могут принести большое удобство и влияние.
Что должно быть упомянуто здесь Wi-Fi Direct, Это одна из самых полезных функций, но пользователи не пользуются ею. Вы можете не иметь представления об этом термине, однако, возможно, вы слышали, как кто-то из окружающих что-то спросил об этом, например:Что такое Wi-Fi Direct? «.
Что такое Wi-Fi Direct для Mac?
Wi-Fi Direct для Mac в основном предназначен для передачи и обмена данными. Эта функция гораздо больше похожа на Bluetooth. При использовании Wi-Fi Direct необходимо подключиться к другим устройствам вместо маршрутизатора. Вам необходимо установить соединение между двумя устройствами, которые могут поддерживать и включать Wi-Fi Direct, чтобы обмениваться данными или обмениваться ими.
Поэтому в этой статье вы узнаете краткое введение в Wi-Fi Direct и как использовать Wi-Fi Direct, в основном на устройствах Mac.
Часть 1. Что такое Wi-Fi Direct?
Вы, вероятно, знакомы с Wi-Fi, который поможет вам путешествовать по интернету по беспроводной сети Однако Wi-Fi Direct практически не такой, как Wi-Fi. Это в основном для передачи данных и обмена, функция гораздо больше похожа на Bluetooth.
Wi-Fi позволяет вам иметь доступ к Интернету на устройствах без подключения. Не нужно беспокоиться о ваш Mac замедляется, Для достижения этой функции вам нужен только один маршрутизатор, а также устройство, способное подключаться к Wi-Fi.
Для Wi-Fi Direct необходимо подключиться к другим устройствам, а не к маршрутизатору. Вам необходимо установить соединение между двумя устройствами, которые могут поддерживать и включать Wi-Fi Direct. Затем Wi-Fi Direct позволяет обмениваться данными или обмениваться данными между двумя устройствами.
Часть 2. Зачем использовать Wi-Fi Direct?
Около десяти лет назад для обмена файлами и данными без подключения к Интернету Bluetooth был лучшим вариантом для вас. Тем не мение, скорость передачи данных через Bluetooth был медленным. В настоящее время развитие технологий является опытным для решения этой проблемы. Есть много приложений, которые могут помочь нам сделать это, что даже приводит к системе не хватает памяти приложения, Кроме того, Wi-Fi Direct родился. Это лучшая альтернатива. Кроме того, некоторые приложения имеют мощную функцию для обмена файлами.
Однако причина, по которой Wi-Fi Direct представлен в этой статье, главным образом заключается в том, что не все эти приложения могут устанавливать надежное соединение во время процесса передачи. Напротив, Wi-Fi Direct в зависимости от соединения между двумя устройствами является более ответственным. Это действительно функция, которая может удовлетворить все ваши требования.
Передача данных и обмен ими через Wi-Fi Direct довольно просты, если установить надежное соединение между двумя устройствами с простые клики, Более того, никаких проводов не требуется, и главное условие — на устройствах включен Wi-Fi Direct.
Хотя по сравнению с Bluetooth преимущество Wi-Fi Direct заключается в том, что он может передавать и обмениваться данными с высокой скоростью. Необходимо очистители Mac быстро бегают, время, потраченное на совместное использование, также зависит от размера ваших данных и состояния работы устройств.
Часть 3. Как включить Wi-Fi Direct на Mac?
Wi-Fi Direct не только поддерживает устройства Android с операционной системой 4.0 или выше, но также поддерживает ваши устройства Mac. Ниже приведены подробные инструкции по включению Wi-Fi Direct на вашем Mac.
Шаг 1. открыто Системные настройки сначала на вашем Mac.
Шаг 2. Далее выберите разделение.
Шаг 3. Тогда выбирай Общий Интернет.
Шаг 4. Наконец, выберите для использования AirPort.
После выполнения этих действий будет включена программная базовая станция, которая будет служить центральным узлом Wi-Fi. При необходимости вы можете переименовать его и ввести имя как хотите. Имейте в виду, что обязательно отключите эту функцию, если вы ее не используете.
Кроме того, вы можете подключить ваше устройство Mac к другому устройству через Wi-Fi Direct. Например, вы можете создать соединение между вашим Mac и вашим телевизором. Следуйте инструкциям ниже и завершите соединение.
Примечание: Если вам не удалось установить соединение, проверьте и подтвердите, могут ли оба устройства поддерживать Wi-Fi Direct или нет.
Шаг 1. Включи свой Wi-Fi.
Шаг 2. Нажмите на значок еще раз и выполните поиск вариантов, перечисленных позже.
Шаг 3. выберите Создать сеть.
Шаг 4. Следуйте инструкциям.
Шаг 5. Затем вокруг вашего Mac появляется сеть Wi-Fi, вплоть до футов 25.
Шаг 6. Найдите сеть вашего устройства Mac на телевизоре.
Именно так вы можете реализовать соединение между вашим устройством Mac и другими устройствами, поддерживающими Wi-Fi Direct. Что вам нужно помнить, так это то, что вы должны одновременно включить Screen Sharing на вашем Mac, а также следующие шаги:
Шаг 1. Прежде всего, открыть Системные настройки на вашем Mac.
Шаг 2. Далее выберите разделение.
Шаг 3. Тогда выбирай Общий доступ к экрану в левой части экрана.
Шаг 4. Введите свой пароль и разблокируйте замок, если значок замка ЗАБЛОКИРОВАН.
Часть 4. В заключение
Возможно, вы привыкли делиться данными и передавать их по сети. Wi-Fi Direct, кажется, немного отличается от предыдущего обычного способа обмена и передачи данных ранее. Не принимайте это близко к сердцу. Wi-Fi Direct легко освоить. Вы можете попробовать этот полезный метод в обмене и обмене. Wi-Fi Direct не разочарует вас.
Прекрасно Спасибо за ваш рейтинг.
Источник
Как транслировать (передать) видео с Mac на экран телевизора
Начиная с OS X 10.9 Mavericks, у владельцев Mac и приставок Apple TV появилась возможность беспроводного вывода изображения с компьютера прямо на экран телевизора при помощи функции AirDisplay. Однако для этого нужно было использовать исключительно режим зеркалирования, не позволявший транслировать отдельное видео без отображения всего экрана.
Apple устранила это ограничение в версии OS X 10.11 El Capitan, добавив более полную поддержку AirPlay, что позволяет транслировать видео из Safari и других приложений на Apple TV.
Итак, для комфортного стриминга понадобятся: Mac на базе процессора Intel под управлением OS X 10.11 El Capitan и выше, приставка Apple TV (купить можно здесь), телевизор с разъемом HDMI. Использование AirPlay предполагает подключение Mac и Apple TV к одной локальной сети. Проверить наличие поддержки AirPlay можно следующим образом: меню Apple () → «Системные настройки» → «Мониторы». Если опция «Показывать параметры видеоповтора в строке меню, если доступно» не отображается, значит ваш Mac не удовлетворяет требования AirPlay.
Как транслировать видео из Safari в Mac на экран телевизора
1. Запустите Safari и включите любое видео.
2. Проигрывая видео, нажмите на значок AirPlay, расположенный в нижнем правом углу видеоплеера YouTube (иконка AirPlay может находиться и в другом месте в зависимости от сервиса).
Если видео размещено на видеохостинге, который не поддерживает AirPlay, то нажмите на соответствующий значок на панели Mac:
3. Выберите в меню Apple TV.
4. Видео начнет проигрываться на экране телевизора.
Как транслировать видео из медиаплеера QuickTime Player в Mac на экран телевизора
1. Запустите медиаплеер QuickTime Player на Mac, нажав на значок плагина в Dock, или с помощью двойного клика на иконку приложения в папке «Программы». Также можно воспользоваться функцией Spotlight для быстрого поиска.
2. Откройте уже загруженное видео или используйте URL из файлового меню QuickTime Player.
3. При воспроизведении видео иконка AirPlay должна отобразиться в элементах управления воспроизведением QuickTime Player.
Нажмите на нее, чтобы увидеть доступные опции.
4. Выберите в меню свой Apple TV.
5. Видео начнет транслироваться на экран телевизора через приставку Apple TV.
Плюсы использования AirPlay для отображения видео с компьютера Mac на телевизоры с поддержкой HDTV
Использование AirPlay менее затратно с точки зрения ресурсов процессора. Беспроводная передача потокового видео с Mac при помощи AirPlay осуществляется так же, как на iOS-устройствах: macOS просто отправляет URL на Apple TV, а всю остальную работу по извлечению, декодированию и отображению выполняет сама приставка, что существенно снимает нагрузку с центрального и графического процессоров Mac.
Как прекратить трансляцию видео
Если вы транслируете видео из Safari или QuickTime Player на внешний монитор, но по каким-либо причинам решили снова вернуться на экран Mac, нажмите на пиктограмму AirPlay в элементах управления воспроизведением и выберите параметр «Выключить AirPlay». Остановить трансляцию можно также, нажав на кнопку «Меню» на пульте управления Apple TV, или выбрав опцию «Выключить AirPlay» в строке меню Mac.
Если меню AirPlay не отображается, зайдите в меню Apple () → «Системные настройки» → «Мониторы». Выберите опцию «Показывать параметры видеоповтора в строке меню, если доступно».
MacOS автоматически обнаружит Apple TV в сети (если она находится в рабочем режиме) и отобразит иконку AirPlay в строке меню.
Возможные проблемы при работе с AirPlay
По большей части проблемы с использованием AirPlay возникают из-за некорректной работы Wi-Fi или несоответствия аппаратного обеспечения. Если Mac и Apple TV находятся в локальной сети в рабочем режиме, а иконка AirPlay все равно не отображается, это может означать, что «начинка» вашего компьютера не удовлетворяет требования AirPlay. Проверьте соответствие аппаратного обеспечения Mac системным требованием AirPlay, а также подключение Apple TV к электрической розетке и к телевизору. Если все впорядке, а иконка по-прежнему не отображается, значит проблема может заключаться в настройках межсетевого экрана. Для того чтобы проверить настройки, необходимо выполнить следующие действия:
1. Откройте меню → «Системные настройки» → «Защита и безопасность» → «Брандмауэр».
2. Кликните на значок замка и введите логин и пароль администратора.
3. Если функция включена, выберите параметр «Брэндмауэр».
4. Снимите флажок «Блокировать все входящие соединения».
5. Выберите опцию «Автоматически разрешать подписанному ПО входящие подключения».
Иногда AirPlay может отключаться сам по себе. Это значит, что Wi-Fi-сеть перегружена или подключение прерывается из-за большого количества помех.
Системные требования для использования AirPlay
Вы можете использовать режим зеркалирования в AirPlay для беспроводной передачи контента с экрана Mac на другой монитор через Apple TV. Для работы с функцией необходимы оснащенная последними версиями ПО Apple TV 2 и выше и компьютер Mac под управлением OS X Mountain Lion 10.8 и выше:
- iMac (середина 2011 года и более поздние версии);
- Mac mini (середина 2011 года и более поздние версии);
- MacBook (начало 2015 года и более поздние версии);
- MacBook Air (середина 2011 года и более поздние версии);
- MacBook Pro (начало 2011 года и более поздние версии);
- Mac Pro (конец 2013 года и более поздние версии).
AirPlay также поддерживает одноранговую сеть, что позволяет вашим друзьям подключить свои Mac или iOS-устройства к приставке Apple TV без необходимости ввода пароля и подключения к Wi-Fi. Для работы с функцией потребуется Apple TV 3 (модель A1469) и выше, любой Mac 2012 года выпуска или более поздние модели на базе OS X Yosemite 10.10 и выше.
Видео по теме:
Источник