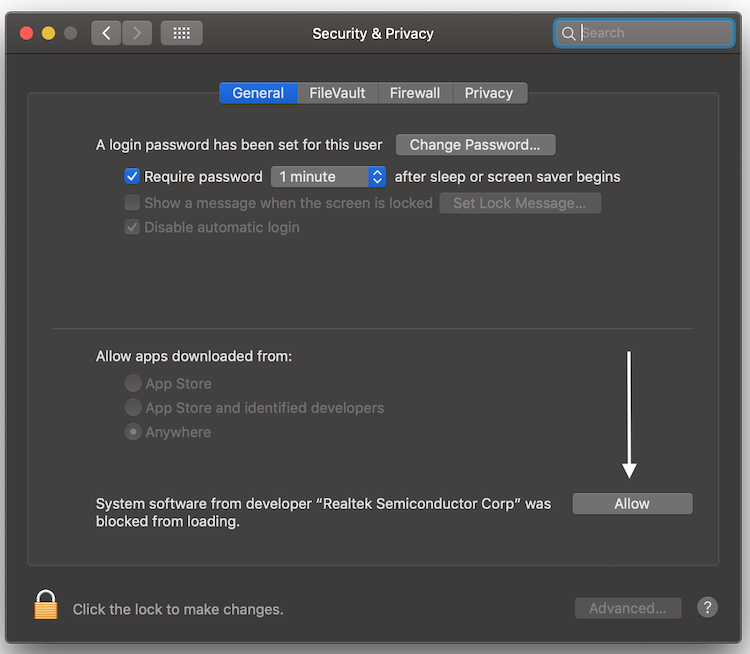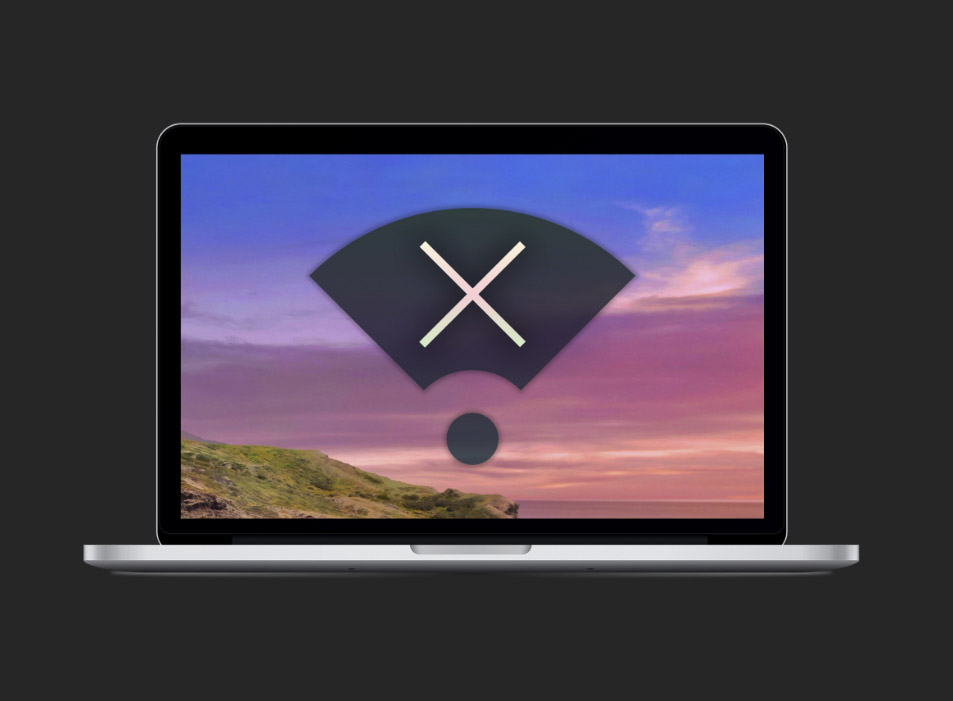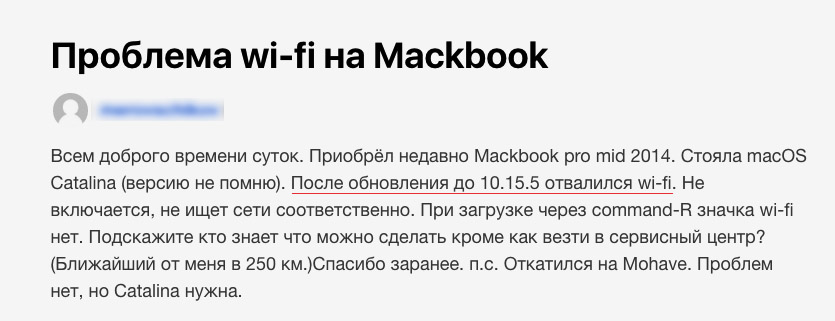- Wifi для mac os catalina
- Если у вас сломался Wi-Fi на MacBook после обновления macOS, у меня плохая новость
- Почему Wi-Fi ломается на новой версии macOS?
- Сломался Wi-Fi? Возможно, вы купили китайский MacBook
- Решение проблемы – установка оригинального модуля Wi-Fi
- Mac Catalina Wi-Fi Problems, Fix
- Thank you for choosing to leave a comment.
- 60 thoughts on “Mac Catalina Wi-Fi Problems, Fix”
- Если после перехода на macOS Catalina вы не можете подключиться к общественным сетям Wi-Fi
- Что случилось
- Как быть
Wifi для mac os catalina
Wireless USB Adapter
Welcome to Wireless USB Adapter
Support macOS Catalina 10.15, macOS Mojave 10.14, macOS High Sierra 10.13, macOS Sierra 10.12, OS X El Capitan 10.11, OS X Yosemite 10.10, OS X Mavericks 10.9
- Release V13 Update 18 Sept 2020 new Wifi Icon
Drivers for Realtek 802.11n and 802.11ac USB Wi-Fi adapters
Packages for macOS (Real Mac) working also for Hackintosh PC or Laptop
My test macOS Catalina 10.15 (19A512f) See ➣ My result
Thanks to airomeo for Translation(Simplified Chinese) zh-Hans for Wireless Utility
Known Working and testing adapter
- Alfa AWUS036ACH
- Archer T2U NANO
- Archer T3U
- Archer T3U PLUS
- Archer T2U MINI V3
- ArcherT4U V3
- Archer T9UH V2
- COMFAST CF-811AC
- ASUS USB AC68
- ASUS USB-N13
- EDIMAX EW-7722UTn V2
- EDIMAX_EW-7822ULC
- EDIMAX EW-7612Uan V2
- EDIMAX N300
- EDIMAX EW-7811Un (N150)
- Linksys WUSB6300
- Linksys WUSB6400M
- Netgear A7000
- Sitecom WLA7100
- TL-WN823Nv3
- TL-WN823Nv2
- TL-WN725Nv3
- TL-WN723Nv3
- TL-WN722Nv3
- TL-WN821Nv6
- TL-WN822Nv5
- TRENDnet N150 Micro
- TRENDnet TEW-908UB
Support Drivers: (Adapter)
EDIMAX- EW-7722UTn V2
TRENDnet N150 Micro
NOTE: this program is not responsible for any damage or machine that does not boot anymore.
For macOS Catalina 10.15
Update 17 Oct 2019 ➣ Working with SIP Enable but you need the Gatekeeper disable
See my new video on macOS Catalina
Follow every steps in the Video ⬇︎
See video How to change the WIFI Icons ⬇︎
For macOS Mojave 10.14.6
- (SIP activate) You must accept the three pop up preferance system for the kernel extensions and after the reboot you must allow Realtek Utility in Security & privacy [
This driver runs from macOS Mojave 10.14 to macOS Catalina 10.15. The system is required to reboot after the driver is installed, so please close all the other applications before installing this software. After the system boots up and you enter the system, please follow the following steps to configure the network:
- Instructions:
-
- Connect to the WLAN from the status bar Icons.
-
- Select the «System Preference» from the system menu.
-
- Select and launch the «Network» item in the «System Preference» folder.
-
- From the «Configure» list, select the correct adapter and configure it.
-
- Configure the settings.
-
- Click the «Save» button.
-
Источник
Если у вас сломался Wi-Fi на MacBook после обновления macOS, у меня плохая новость
На днях в нашу Тусовку пришла интересная жалоба. Интересная потому, что буквально неделю назад я решал похожую проблему у знакомого.
Итак, вы поставили macOS Catalina (или позже – Big Sur) на свой замечательный MacBook Pro или Air образца 2012-2015 годов.
Включаете, а интернета нет.
Система не видит беспроводные сети, в правом углу экрана значок стал серым. Под ним подписано «Wi-Fi: нет оборудования» . Вместе с Wi-Fi перестал работать и Bluetooth.
Переустановка системы с нуля, сброс PRAM и SMC не помогают. Но удивительным образом проблема решается, если просто откатиться на предыдущую версию macOS – Mojave или High Sierra.
Не спешите ругать Apple, грозить им страшными карами и сетовать на траву, которая раньше была зеленее. У меня плохие новости.
Вы купили частично китайский MacBook. И он «спалился».
Почему Wi-Fi ломается на новой версии macOS?
Потому что у вас в ноутбуке стоит неоригинальный модуль беспроводной связи.
Ставлю, что даже знаю, какой именно. Он на фото выше.
Это популярный в среде «подвальных» и неофициальных ремонтников китайский модуль Broadcom. У него есть несколько модификаций, но суть одинаковая.
Модуль использует чип Broadcom BCM94331CSAX. Раньше поддерживался в macOS без проблем.
Но Apple периодически обновляет пакет драйверов в новых версиях macOS, иногда выкидывая из него «железо» старых компьютеров Mac, на которые вообще никак нельзя установить эту версию системы.
В последние пару лет компания всерьёз взялась за такие «лишние» драйвера (так называемые «кексты»), которые просто лежат в системе мёртвым грузом. Особенно из-за этого страдают владельцы «хакинтошей», использующие аналогичные по смыслу китайские чипы и PCI-платы в своих «самосборах».
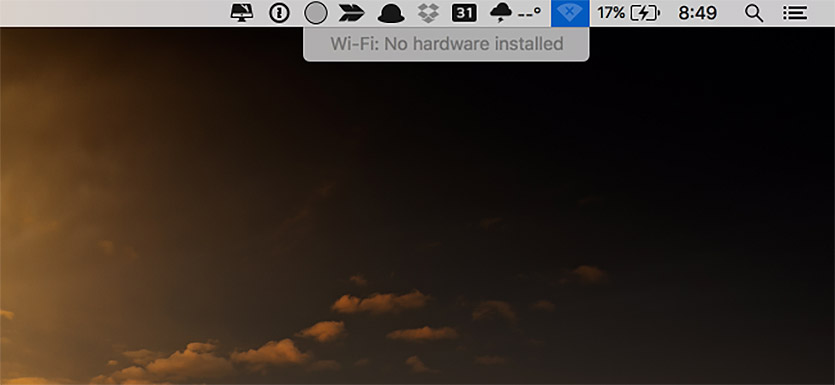
Пример ошибки. Свой скриншот не сделали, поэтому нашёл англоязычный.
Как уже догадываетесь, тот самый чип Broadcom производства безымянных китайцев – относительно свежая жертва, удалённая из последних обновлений macOS Catalina. Его драйвера исчезли из системы, поэтому модуль предсказуемо перестаёт работать.
При этом сам MacBook с левым модулем можно обновить и до Catalina, и даже до Big Sur. Просто «вайфая» и «блютуса» не будет.
Сломался Wi-Fi? Возможно, вы купили китайский MacBook
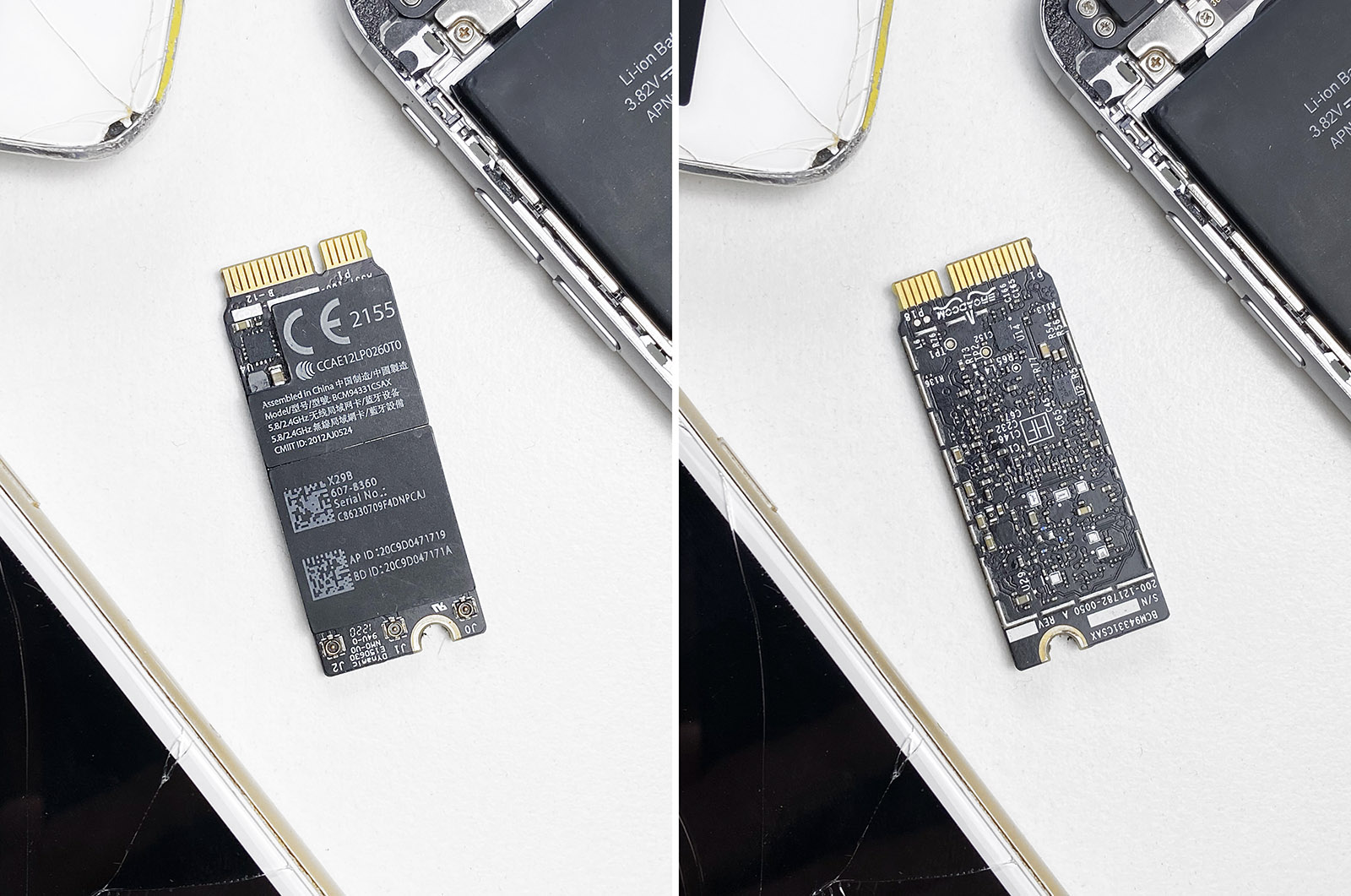
Вот это мы вынули из MacBook Pro знакомого.
Китайский модуль сам по себе никогда не окажется в вашей «прошке» или «эире». Появиться он там может только потому, что кто-то ранее носил девайс в «подвал» на ремонт.
Возможно, это были вы сами. Или предыдущий владелец, у кого забирали ноутбук. Или ещё кто-нибудь.
Суть одна: ваш MacBook был в ремонте, и внутри него может быть N-ое количество китайских плат, шлейфов и других сюрпризов. Вроде следов от жидкости, как было у моего знакомого.
К счастью, правильное решение у этой проблемы очень простое и ничем не грозит. Ноутбук и так «копанный», о гарантии волноваться уже не надо.
Решение проблемы – установка оригинального модуля Wi-Fi

Пример оригинального модуля Wi-Fi и Bluetooth из MacBook Pro 2015 года.
Просто замените китайский модуль на оригинальный. Нужно только его найти.
Ищите там же, где вы (скорее всего) покупали сам Макбук. Залезайте на сайты с объявлениями, спрашивайте ремонтников, владельцев разбитых MacBook аналогичной модели.
Обойдётся он вам от 500 до 3 тысяч рублей в зависимости от жадности продавца.
Заказывать с AliExpress не советую: китайцам плевать, спустя месяц может прийти такой же условно нерабочий «клон». Только время потеряете.
Заменять модуль самостоятельно можно на свой страх и риск. Задача простая, паяльник не нужен. Откручиваете крышку, снимаете антенны, аккуратно поддеваете и отстёгиваете плату.
Либо идите в сервис. Только убедитесь, что там не «китайца» вкрутят, а вами же купленный оригинал.
Затем просто включаете MacBook, и случается чудо: всё работает, как надо.
Источник
Mac Catalina Wi-Fi Problems, Fix
Several users said that wireless internet is not working properly after updating to macOS Catalina. More specifically, users stated that their browsers (Safari, Chrome etc) stopped loading websites even though the Wi-Fi seems to be connected.
If you are having this problem, then this article is for you. Please after trying each step test to see if your Wi-Fi problem is fixed:
1. Update your Mac if there is an update available. You can check that by going to Apple menu > About This Mac > Software Update.
2. Disable Wi-Fi (you can do so by clicking the Wi-Fi icon and selecting ‘Turn Wi-Fi Off’ in the menu bar) and wait a few seconds and then re-enable it.
3. Restart everything:
- Restart your Mac by goign to the Apple menu and Restart
- Restart your modem and router
4. Create a new network location:
- On your Mac, click the Apple menu
- Click System Preferences
- Click Network
- Click the Location drop down menu (This says Automatic, unless you changed it before)
- Click Edit Locations
- Click the plus (+) sign to add a new location
- Rename the new location if you want
- Click Done
- And click Apply (Network pane).
- Now try to test if your Internent problem is resolved.
5. If you are still having this problem, restart your Mac in safe mode. Here is how:
- Turn off your Mac
- Turn on your Mac and immdediately press and hold the Shift key until you see the login screen.
- When you see the login screen, you may release the Shift key.
- Login
- Your Mac will start in safe mode. In safe mode, do you have Wi-Fi problems?
- Restart your Mac. This time restart normally.
6. Remove Wi-Fi and readd again. Here is how:
- On your Mac go to Apple menu > System Preferences > Network
- Select Wi-Fi (left menu)
- Then click the minus (-) sign to remove it
- Then Click Apply
- After that now click the plus (+) sign. You will see a window saying “select the interface and enter a name for the new service.” Select Wi-Fi and click Create then Apply.
After trying the steps above, are you having issues with getting connected to a Wi-Fi network with your Mac? Then it is time to contact Apple Support.
Serhat Kurt
Dr. Serhat Kurt worked as a Senior Technology Director. He holds a doctoral degree (or doctorate) from the University of Illinois at Urbana / Champaign and a master’s degree from Purdue University. Here is his LinkedIn profile.
Thank you for choosing to leave a comment.
Please note the following:
- All comments are moderated.
- Your email will NOT be published nor shared.
- All SPAM comments will be deleted.
- Please see our comment policy page for more info.
60 thoughts on “Mac Catalina Wi-Fi Problems, Fix”
When I try to re ad WiFi, it isn’t an option! Now what?!
Thanks You So Much. The first one ia working for my MacBook Pro.
Thank you so much!! Post 6 remove WiFi and re-add has worked a treat! I won’t have to listen to my partner moaning every time he tries to open his emails now :-). Thank you
Wow it really solved my issue I had been suffered for a week! Thanks alot!
Thank you! Thank you! Thankfully your solution of changing the location was the answer! So many answers but yours was the only one that worked!
Changing location just worked for me, too. I spent the last three or four days trying to figure out my problem. So glad I found this post.
Thank you very! much sir your post #6. “Remove Wi-Fi and readd again.” helped me a lot,
Источник
Если после перехода на macOS Catalina вы не можете подключиться к общественным сетям Wi-Fi
Переход на новую систему macOS Catalina не для всех проходит гладко. У кого-то машина зависает еще на этапе обновления, где-то отваливаются старые приложения (в том числе критически важные клиенты для ЭЦП), у других перестают синхронизироваться фотографии с айфоном. Наконец, у отдельных счастливчиков перестает работать подключение к публичным сетям Wi-Fi. Про них и поговорим.
Как выглядит сегодня обычное подключение к публичной сети Wi-Fi будь то Starbucks, сеть аэропорта или отеля: вы выбираете нужную сетку, появляется выпадающее окно, где надо ввести логин/пароль, номер телефона или пройти иную верификацию, после чего вы можете выйти в Интернет.
Так вот в macOS Catalina выпадающее окно верификации… не появляется. То есть вы можете подключиться к сети Wi-Fi, ваш компьютер получит IP-адрес и даже адреса DNS-серверов от роутера, но дальше ничего не произойдет. Что случилось и как быть?
Что случилось
В Apple кое-что упустили. Частью системы является микро-приложение Captive Network Assistant, расположенное в самых ее недрах по адресу…
Так вот уже частью этого микро-приложения является компонент PlugIns, о котором разработчики в Купертино попросту забыли. Поэтому если после подключения к публичной сети Wi-Fi глянуть в логи, то можно увидеть прекрасное сообщение об ошибке…
Была надежда на то, что ошибку поправят в обновлении 10.15.1, но таки нет. Поэтому пока выкручиваться придется вам самостоятельно.
Как быть
Есть вариант легкий, но чуть муторный. Заключается он в том, чтобы руками после подключения к Wi-Fi запускать Captive Network Assistant. Он будет дергать окно верификации и все будет работать.
Собственно, для этого переходите к папке /System/Library/CoreServices/ и дважды нажимайте на Captive Network Assistant. Результат увидите сразу же.
Есть вариант для гиков: создать «демона», который будет автоматически запускать Captive Network Assistant при смене сети Wi-Fi. Инструкцию можно прочитать здесь. Enjoy! И будьте бдительны!
Источник