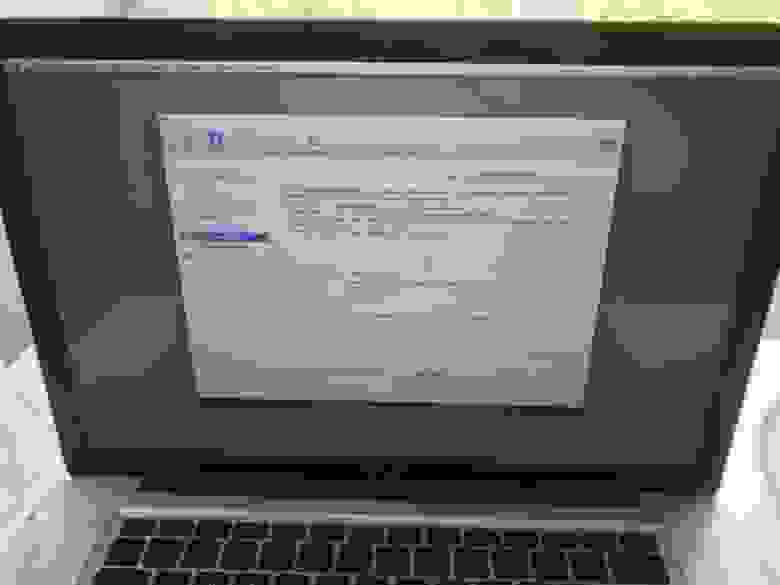- Решение проблем с Wi-Fi в Macos High Sierra 2021
- Чистая установка Mac OS (МакЛикбез)
- Возникли проблемы с Wi-Fi в High Sierra? Обновление до последней версии MacOS High Sierra
- SSID (имя) маршрутизатора Wi-Fi скрыт?
- Wi-Fi падает только когда macOS High Sierra выходит из спящего режима или заставки?
- Создание новой конфигурации Wi-Fi в macOS High Sierra
- Необязательно: Создайте новое пользовательское сетевое расположение
- High Sierra Wi-Fi все еще не работает?
- Wifi для mac os sierra
- Установка MacOS High Sierra, когда под рукой только WiFi
Решение проблем с Wi-Fi в Macos High Sierra 2021
Чистая установка Mac OS (МакЛикбез)
Некоторые пользователи MacOS High Sierra сообщают о проблемах с беспроводными сетями после обновления своего Mac до последней версии системного программного обеспечения. Проблемы могут варьироваться от трудностей с подключением к сетям Wi-Fi, разрыва соединений Wi-Fi (особенно после пробуждения из спящего режима), вялой скорости беспроводного соединения и других проблем с подключением к сетям Wi-Fi.
В этой статье мы попытаемся подробно описать некоторые распространенные проблемы и объяснить некоторые шаги по устранению неполадок для решения проблем Wi-Fi с MacOS High Sierra.
Возникли проблемы с Wi-Fi в High Sierra? Обновление до последней версии MacOS High Sierra
Прежде чем делать что-либо еще, если Mac в данный момент работает на High Sierra, вам следует обновить его до последней доступной версии macOS High Sierra. Apple регулярно выпускает обновления программного обеспечения для системного программного обеспечения, и MacOS High Sierra ничем не отличается. Если вы по-прежнему используете macOS High Sierra 10.13, вам необходимо обновить его до последней доступной версии (10.13.1, 10.13.2 и т. Д.). Это легко, но вы всегда должны сделать резервную копию Mac перед установкой любого обновления программного обеспечения системы.
- Перейдите в меню Apple и выберите App Store, затем перейдите в раздел «Обновления» и установите все доступные обновления программного обеспечения системы в High Sierra.
Обновления точечного выпуска часто включают исправления ошибок, и если у вас возникла проблема, связанная с ошибкой основного программного обеспечения системы, возможно, обновление системного программного обеспечения решит эту проблему, возможно, наряду с другими сообщенными проблемами.
Итог: проверьте наличие доступных обновлений системного программного обеспечения и установите их, если они есть.
SSID (имя) маршрутизатора Wi-Fi скрыт?
Некоторые пользователи Mac с MacOS High Sierra сообщают о трудностях подключения к точкам доступа Wi-Fi, которые имеют скрытый SSID.
Вы можете попытаться отключить и затем подключиться напрямую к скрытому маршрутизатору SSID в Mac OS, но соединение может снова разорваться или прерваться после выхода из спящего режима.
Один из возможных обходных путей — сделать SSID видимым, это должно быть сделано на самом маршрутизаторе Wi-Fi и будет зависеть от точки беспроводного доступа, но если у вас есть доступ к маршрутизатору Wi-Fi, это может быть решением. Это работает для многих пользователей, но, очевидно, если по какой-то причине вам нужен скрытый SSID, то сделать SSID видимым не всегда приемлемый вариант.
Wi-Fi падает только когда macOS High Sierra выходит из спящего режима или заставки?
Некоторые пользователи сообщают, что macOS High Sierra прекращает подключение к Wi-Fi при выходе из спящего режима или из экранной заставки, или что MacOS High Sierra медленно подключается к Wi-Fi после выхода из спящего режима.
Вы можете решить проблему сброса Wi-Fi после выхода Mac из спящего режима, выполнив действия, описанные ниже, чтобы создать новую конфигурацию беспроводной сети.
Один из способов решения проблемы, когда Wi-Fi не воссоединяется после пробуждения от сна, заключается в следующем:
- Зайдите в меню Wi-Fi и выберите «Выключить Wi-Fi»
- Подождите несколько секунд, а затем вернитесь в меню Wi-Fi и выберите «Включить Wi-Fi»
Иногда достаточно просто выключить и снова включить беспроводную связь, чтобы устранить невозможность присоединиться к сети Wi-Fi. Некоторые пользователи также, по сообщениям, отключают Wi-Fi перед тем, как заснуть на своем Mac, а затем снова включают его, когда их Mac проснулся.
Другой возможный обходной путь — использовать кофеин в командной строке или приложение, такое как Caffeine, KeepingYouAwake или угол сна, для временного предотвращения сна во время активации этих функций. Это, очевидно, не очень хорошее решение, если вы должны спать на Mac.
Конечно, обходные пути неудобны, и они не являются истинными решениями. Если у вас возникли проблемы с подключением к Wi-Fi, попробуйте выполнить приведенные ниже шаги, чтобы устранить их.
Создание новой конфигурации Wi-Fi в macOS High Sierra
Прежде чем продолжить, сделайте резервную копию своего Mac, эти шаги включают удаление файлов конфигурации системного уровня. Не продолжайте без резервного копирования, чтобы вы могли откатиться, если что-то пойдет не так.
- Сначала отключите Wi-Fi, потянув вниз строку меню Wi-Fi в верхнем правом углу и выбрав «Выключить Wi-Fi»
- Из Finder создайте новую папку на рабочем столе (или другую пользовательскую папку) и назовите ее как-то вроде «WiFiConfigBackup»
- Зайдите в Finder в macOS и откройте меню «Перейти», затем выберите «Перейти в папку»
- Введите следующий путь к каталогу в окне и затем нажмите «Перейти»
Найдите и выберите следующие файлы, которые находятся в открытой папке SystemConfiguration.
com.apple.airport.preferences.plist
com.apple.network.eapolclient.configuration.plist
com.apple.wifi.message-tracer.plist
NetworkInterfaces.plist
preferences.plist
По сути, это означает, что вы отказываетесь от своих старых настроек беспроводной сети и заставляете MacOS High Sierra заменять их, генерируя новые настройки Wi-Fi. Для многих пользователей этого достаточно, чтобы решить любые проблемы с сетью Wi-Fi.
Необязательно: Создайте новое пользовательское сетевое расположение
Если у вас по-прежнему возникают проблемы с Wi-Fi после отключения настроек и перезагрузки Mac, вы можете попробовать выполнить следующие шаги, чтобы создать новое сетевое расположение с пользовательскими настройками конфигурации.
- Зайдите в меню Apple и выберите «Системные настройки»
- Выберите панель «Сеть», затем выберите «Wi-Fi» из списка.
- В верхней части панели настроек, откройте меню «Местоположение» и выберите «Редактировать локации» из выпадающего списка.
Нажмите кнопку «плюс», чтобы создать новое сетевое местоположение, назовите его как «FixWiFiCustomConfig» или что-либо, что вам легко идентифицировать, затем нажмите «Готово».
Затем перейдите на вкладку «DNS», и в разделе «DNS-серверы» нажмите кнопку «плюс», затем добавьте следующие IP-адреса (по одной записи на строку, кстати, это DNS-серверы Google, вы можете использовать другие, если вы Я бы предпочел, но это особенно легко запомнить и вездесуще):
Эта последовательность уничтожения настроек Wi-Fi, генерации новых настроек беспроводной связи, а затем, при необходимости, создания нового сетевого расположения с настраиваемым DNS и MTU — это многолетний набор шагов для решения различных проблем с беспроводной связью во многих версиях Mac OS, включая Сьерра, Эль Капитан, и раньше.
High Sierra Wi-Fi все еще не работает?
Если вы выполнили все вышеперечисленное и у вас все еще есть проблемы с беспроводными сетями, вы можете попробовать некоторые общие советы по устранению неполадок;
- Попробуйте подключиться к совершенно другой сети Wi-Fi, если Wi-Fi нормально работает с другими сетями, это может быть проблемой с маршрутизатором
- Подключите совершенно другое устройство к тому же маршрутизатору Wi-Fi, оно работает нормально?
- Попробуйте настроить канал маршрутизатора Wi-Fi или использовать 2, 4 ГГц вместо 5 ГГц (или наоборот)
- Если все остальное не сработало и Wi-Fi нормально работал до использования High Sierra, вы можете понизить macOS High Sierra до предыдущей версии macOS, если вы сделали резервную копию с помощью Time Machine перед обновлением до High Sierra. Понижение рейтинга довольно драматично и должно рассматриваться как последнее средство
Были ли у вас проблемы с Wi-Fi в macOS High Sierra? у вас нормально работает в macOS High Sierra?
Источник
Wifi для mac os sierra
Список составлен исключительно из собственного опыта. USB свистков намного больше и очень многие из них можно запустить под мак, даже в отсутствии официальной поддержки macOS.
Главное условие — chipset: MediaTek, Ralink, Realtek.
если у Вас уже есть вайфай адаптер на чипе — MediaTek, Ralink, ставьте драйвера и польуйтесь.
ПОКУПАТЬ НОВЫЙ АДАПТЕР НУЖНО ТОЛЬКО НА ЧИПЕ REALTEK
ASUS:
1. ASUS USB-AC51 — (MediaTek MT7610U)
2. ASUS USB-N10 NANO — (RTL8188CUS, V2 — MediaTek MT7601U)
3.
4. ASUS USB-N14 (Ralink RT5372)
5. ASUS USB-N13 rev A1 (Ralink RT3072)
6. ASUS USB-N13 rev B1 (Realtek RTL8192CU)
7. ASUS USB-N53 (Ralink RT3572)
8. ASUS USB-N53 rev B1 (MediaTek MT7612U)
TP-LINK:
TL-WN725N — (V1 — RTL8188CUS, V2 — RTL8188EUS) — НЕ РЕКОМЕНДУЮ К ПОКУПКЕ
TP-LINK TL-WN727N (V1-Ralink, V3-Ralink, V4-MediaTek, V4(CN)-Realtek)
TP-LINK Archer T2U (MediaTek MT7610U)
TP-LINK TL-WN823N (V1 — Realtek RTL8192CU)
TP-LINK TL-WN822N v3 — RTL8192CU / v4 — RTL8192EU / v5 — RTL8192EU
TP-LINK Archer T2U Plus V1 — RTL8811AU
TP-LINK Archer T2U Nano — RTL8811AU
TP-LINK Archer T2U v3 — RTL8811AU
TP-LINK Archer T3U — RTL8812BU
TP-LINK Archer T3U Plus — RTL8812BU
TP-LINK Archer T4U — RTL8812AU
TP-LINK Archer T4U v2 — RTL8812AU
TP-LINK Archer T4U v3 — RTL8812BU
TP-LINK Archer T4UH — RTL8812AU
TP-LINK Archer T4UH v2 — RTL8812AU
TP-LINK Archer T4UHP — RTL8812AU
TP-LINK TL-WN722N V2 — RTL8188EUS / V3 — RTL8188EUS
D-Link:
1. D-Link DWA-125 (rev A1-Ralink RT3070, A2-Ralink RT3070, A3-Ralink RT5370, B1-Ralink RT5370, D1-Realtek RTL8188ETV)
2. D-Link DWA-140 (rev B1-Ralink RT2870, B2-Ralink RT3072, B3-Ralink RT5372, C1-Ralink RT2870, D1-Ralink RT5372)
3 D-Link DWA-131 (rev-B1-Realtek RTL8192CU, rev-C1-Realtek RTL8192EU, rev-E1-Realtek RTL8192EU, )
4 D-Link DWA-171 (rev-A1-Realtek RTL8811AU, rev-B1-MediaTek MT7610U, rev-C1-Realtek RTL8811CU)
EDUP:
1. EDUP EP-N8530 — Ralink RT5370
2. EDUP EP-N8508 (Realtek RTL8188CUS)
Netis:
1. Netis WF2123 N150 — RTL8188CUS
2 Netis WF2123 N300 — RTL8192CU
3 Netis WF-2120 — Realtek RTL8188CUS
Tenda:
1. Tenda U1 (Realtek)
2. Tenda W322UA (Ralink RT3072)
3. Tenda W311MA (Ralink RT3370)
4. Tenda W311M (Ralink RT5370)
Edimax:
1. Edimax EW-7711UAN (V1-Ralink RT3070, V2-MediaTek MT7601U)
2. Edimax EW-7811UN (RTL8188CUS)
Источник
Установка MacOS High Sierra, когда под рукой только WiFi
Итак, у меня случилась ситуация, которая заставила меня попотеть, так как подробной инструкции не нашёл нигде. Сам себе создал проблем.
Уехал заграницу, с одной сумкой, из техники был только телефон) Думал куплю ноут на месте, чтоб не таскаться. В итоге купил первый свой, на мой взгляд неплохой MacBook Pro 8,2 2011 года, i7-2635QM, DDR3 8GB, 256SSD. До этого были обычные ноутбуки на BIOS с Windows, на которых уже собаку съел, решил перейти на Apple, так как телефоном очень доволен. Была установлена High Sierra, версию не помню, но не суть. Решил я значит, что от прежнего владельца где-то что-то осталось, пароли и т.п. Думаю сброшу ка я всё в ноль , как на телефоне, предполагал просто зайду в настройки и выберу стереть все настройки и контент, но такой функции не оказалось… Ну я ж Админ всё-таки, сложности меня не останавливают, полез в интернет, начал читать как сбросить мак. Нашёл какую-то статью, полностью не прочитав начал выполнять по пунктам:
- Зайти в режим Recovery (Command (⌘) – R)
- Открыть дисковую утилиту
- Выбрать ЖД и стереть его.
Дальше я что-то отвлёкся, когда вернулся ноут уже был выключен, запускаю его, яблочка нет, ОС стерлась, думаю отлично, сейчас из режима Recovery продолжу установку. Захожу в режим Recovery, а он уже не тот, получается, когда я стёр ЖД, я стёр и область Recovery High Sierra, и у меня с интернета загрузилась версия для моего ноута Recovery Lion. Думаю ладно, будет родная система, тупить не будет)) Уже в интернете нашел как устанавливать OS, на всякий случай чтоб снова не напороть. Нажимаю установить OS X Lion, дохожу до пункта авторизации, ввожу свой AppleID и пароль и тут начались проблемы) Первое, у меня двухфакторная аутентификация, на телефон приходит код, а на ноутбуке окно для ввода не появляется, просто высвечивается что пароль не правильный. Вот такое сообщение:
Ищу снова в интернете, оказывается проблема не новая, и есть решение, нужно на телефоне получить код (https://support.apple.com/ru-ru/HT204974), я это делал в «Настройки → [ваше имя] → Пароль и безопасность → Получить код проверки».
После получения кода проверки, на ноутбуке нужно снова ввести учётный данные AppleID и пароль, но пароль уже в изменённом виде. К примеру, у вас пароль 12345678, а код проверки 333-333, значит в поле пароля нужно ввести пароль в виде 12345678333333, без пробелов и тире. Итак, победил эту проблему, и уже жду что сейчас установится новая система, и тут «Какая неожиданность», снова проблема «This item is temporarily unavailable. Please try again later.»
Установку продолжить невозможно, напоминаю у меня только Mac и iPhone. Ищу как пофиксить этот баг. Всего 4 варианта:
- Попробовать использовать AppleID с которым впервые вошли в этот макбук (сразу отбросил этот вариант, дергать предыдущего владельца не хотел, так как был на 90% уверен, что не сработает, либо он не первый владелец, либо даже если войти толку будет ноль. )
- Изменить дату через терминал (проверил, дата в норме, пробовал изменить толку тоже ноль)
- Через Safari в режиме Recovery войти на сайт iCloud.com под своим AppleID, и попробовать повторно продолжить установку. Попробовал, сайт Apple говорит браузер не поддерживается
- Internet Recovery, режим в котором я нахожусь.
То есть на этом варианты заканчиваются. Я уже расстроенный, сижу смотрю как восстановить MacBook, нахожу варианты только из-под Windows костылями создавать USB с MacOS, и пробовать устанавливать. Меня такой вариант не устраивал, во-первых, у меня не было где взять другой компьютер, во-вторых, меня не устраивал вариант с неофициальной OS.
Несколько дней искал в интернете как можно поставить MacOS, не имея второго MacBook или второго ПК под рукой. Перечитал уйму статей, нашёл статью которая очень была мне близка, но у парня был второй ноут, хотя принцип установки я всё же частично использовал (https://habr.com/ru/post/199164/). Сами файлы системы я загрузил с официального сайта Apple, нашёл в интернете официальные ссылки на файлы установщика. Всю адресную строку вписывал вручную.
Итак, что именно я делал (ниже опишу способ как всё можно сделать совсем без флешки, к этому я уже позже догадался, когда лучше разобрался в системе):
1. Пошёл и купил флешку на 32ГБ, можно и на 16ГБ (она нужна для установщика).
2. Загружаемся в режиме Internet Recovery (Command (⌘) – Option (⌥) – R).
3. Запускаем «Дисковую утилиту» и форматируем наш ЖД (У меня имя ЖД Macintosh HD) и флешку с такими параметрами.
4. Далее можно было бы из терминала скачать образ, но увы, Recovery режим MacOS Lion не поддерживает элементарную команду «curl» для загрузки файлов с интернета, потому нашёл другой выход.
Открываем Safari, в верхнем меню переходим «Safari → Настройки → Сохранять загруженное в папке», и выбираем наш ЖД.
5. Закрываем настройки и в адресной строке вводим адрес:
Нажимаем «Enter» и ждём, когда загрузится необходимый образ.
6. Закрываем Safari в верхнем меню «Safari → Завершить Safari» и открываем «Утилиты → Терминал»
7. Далее монтируем образ «OS X Base System». Вводим в терминале следующую команду:
hdiutil mount /Volumes/Macintosh\ HD/BaseSystem.dmg
(отклоняясь немного от темы, косая черта слева направо означает пробел в названии, то есть данную команду можно ввести ещё так: hdiutil mount “/Volumes/Macintosh HD/BaseSystem.dmg”)
Ждём пока образ монтируется.
8. Далее в верхнем меню «Терминал → Завершить терминал»
9. Снова открываем «Дисковую утилиту» и восстанавливаем загрузчик на нашу флешку как на скриншоте (Обратите внимание что при восстановлении мы выбираем источник сам образ, а не раздел, а назначение – раздел флешки):
10. Ну вот мы подготовили флешку и можем перезагружать ноутбук с нажатой клавишей Option (⌥), в списке появится наша флешка, загружаемся с неё.
11. Попадаем в режим Recovery, но уже Mac OS High Sierra, и просто выбираем «Установка macOS».
Дальше всё уже идёт отлично, никаких проблем уже не должно возникнуть.
Вариант для тех, у кого нет возможности купить флешку.
Действия идентичные, только мы в дисковой утилите разбиваем наш ЖД на два раздела, один делаем 16 ГБ, для установщика, желательно его добавить в конец ЖД если есть такой выбор. Далее действия те же, качаем образ на основной раздел, монтируем, восстанавливаем его уже не на флешку, а выбираем созданный нами раздел на 16ГБ на ЖД. После перезагрузки с нажатой клавишей Option (⌥), в списке появится наш раздел для восстановления, загружаемся с него и устанавливаем OS на основной раздел.
Всем приятного дня (или ночи). Надеюсь, моя статья окажется полезной.
Источник