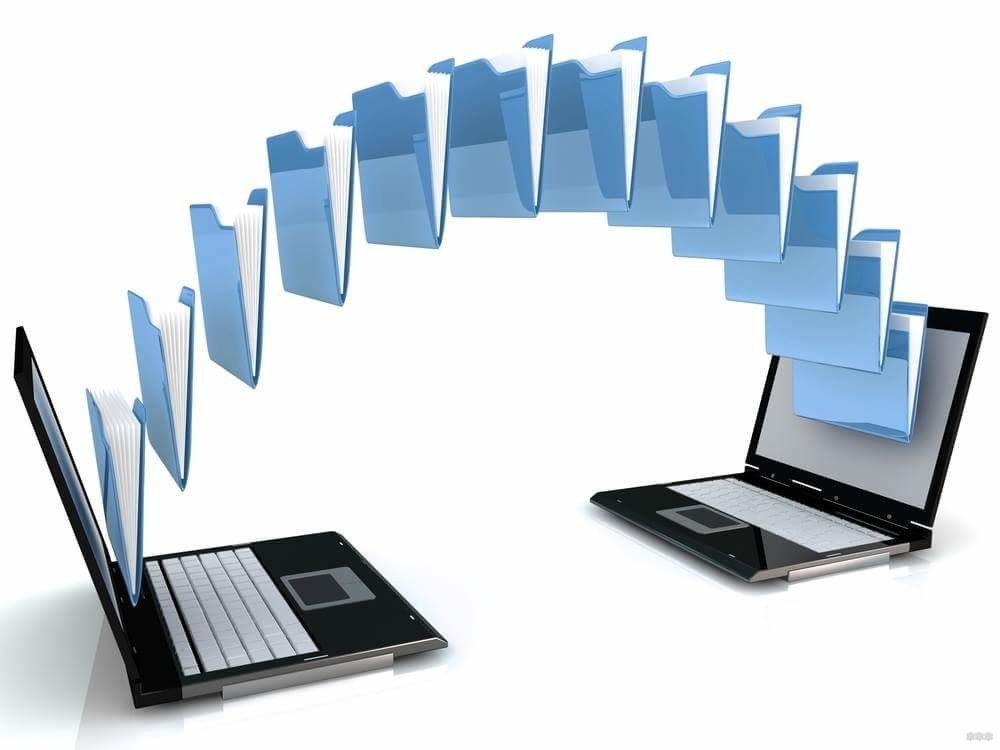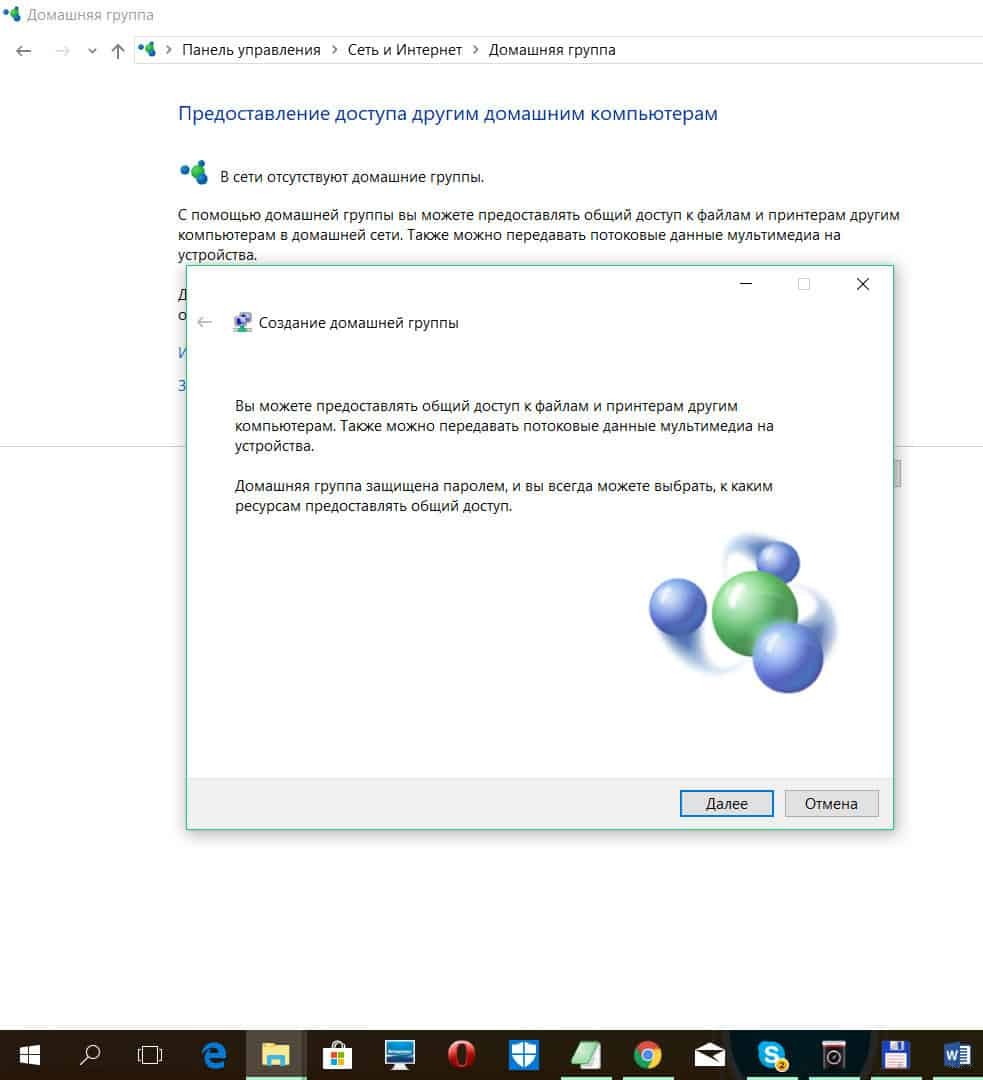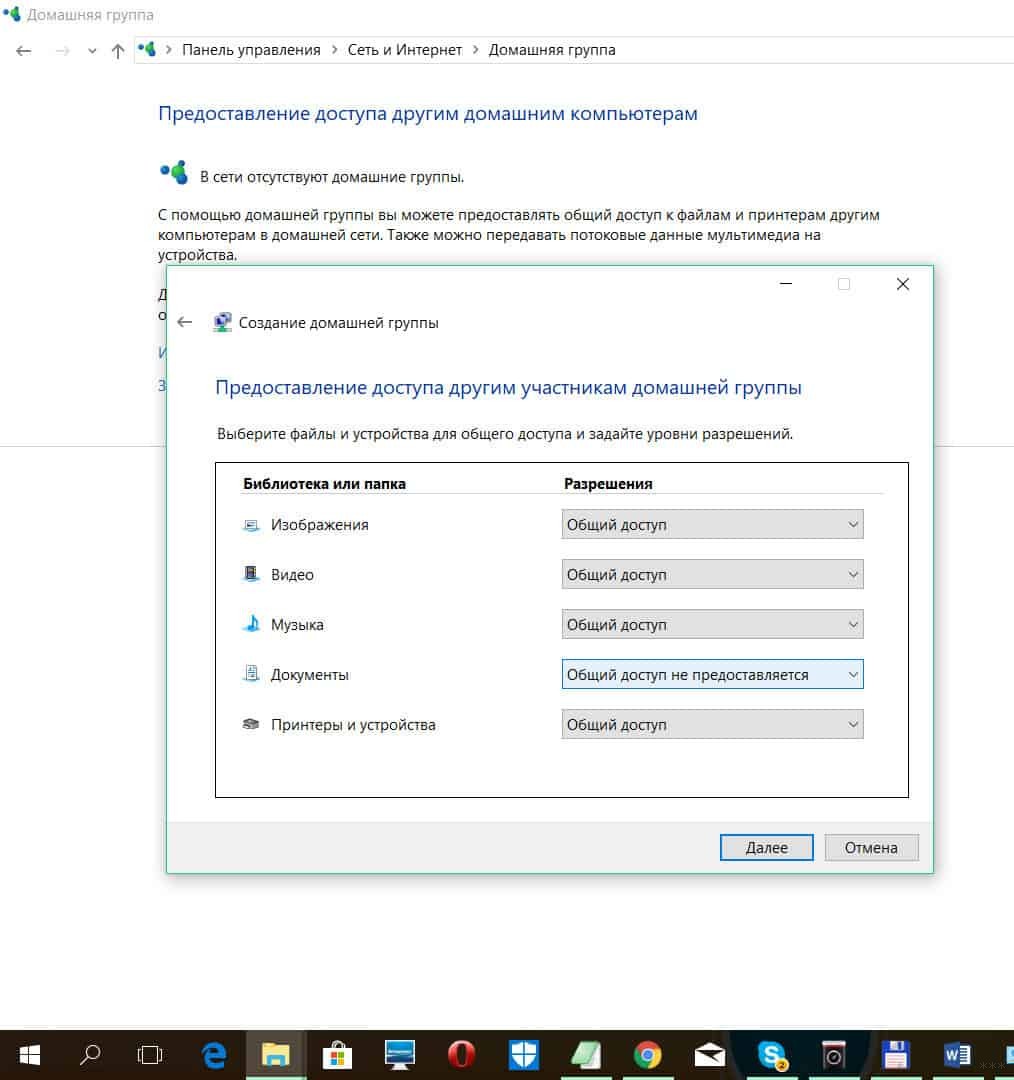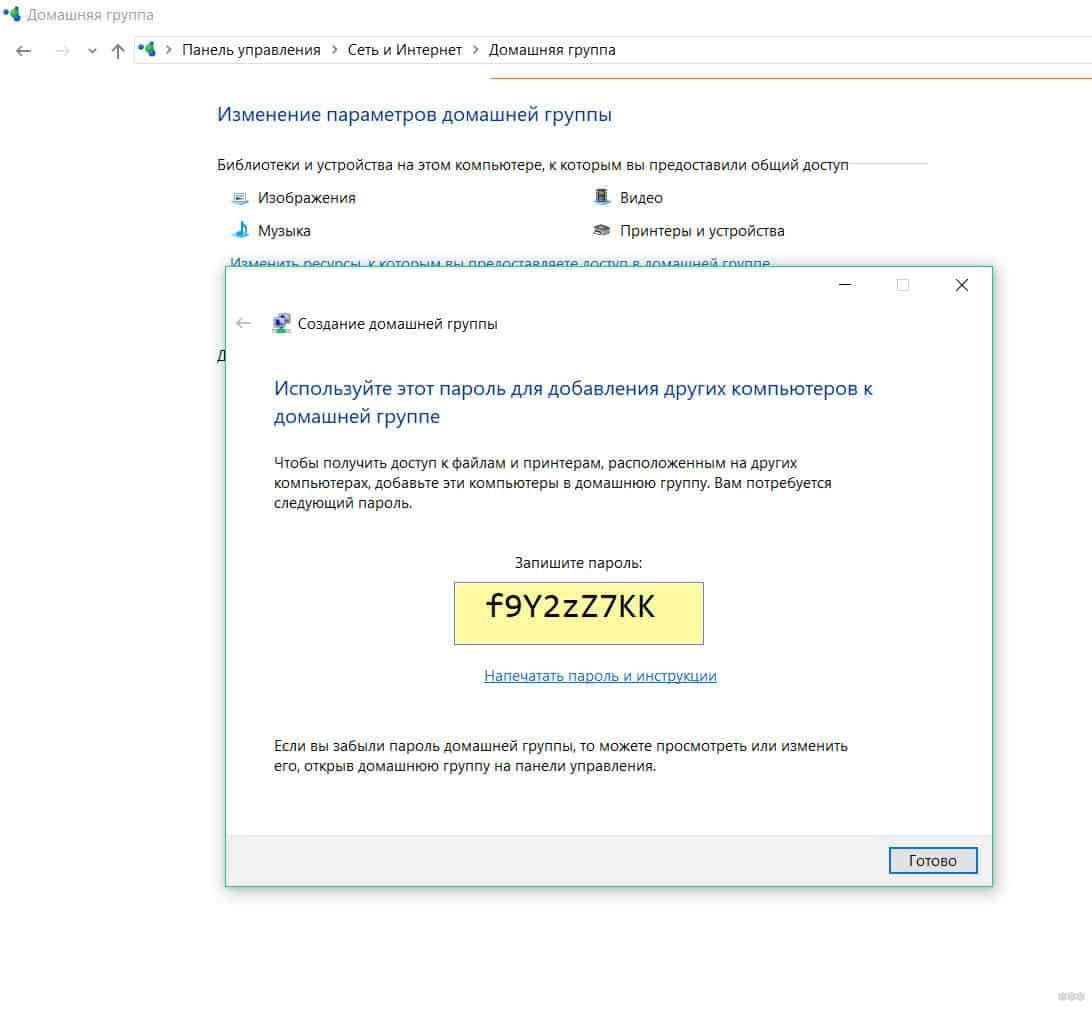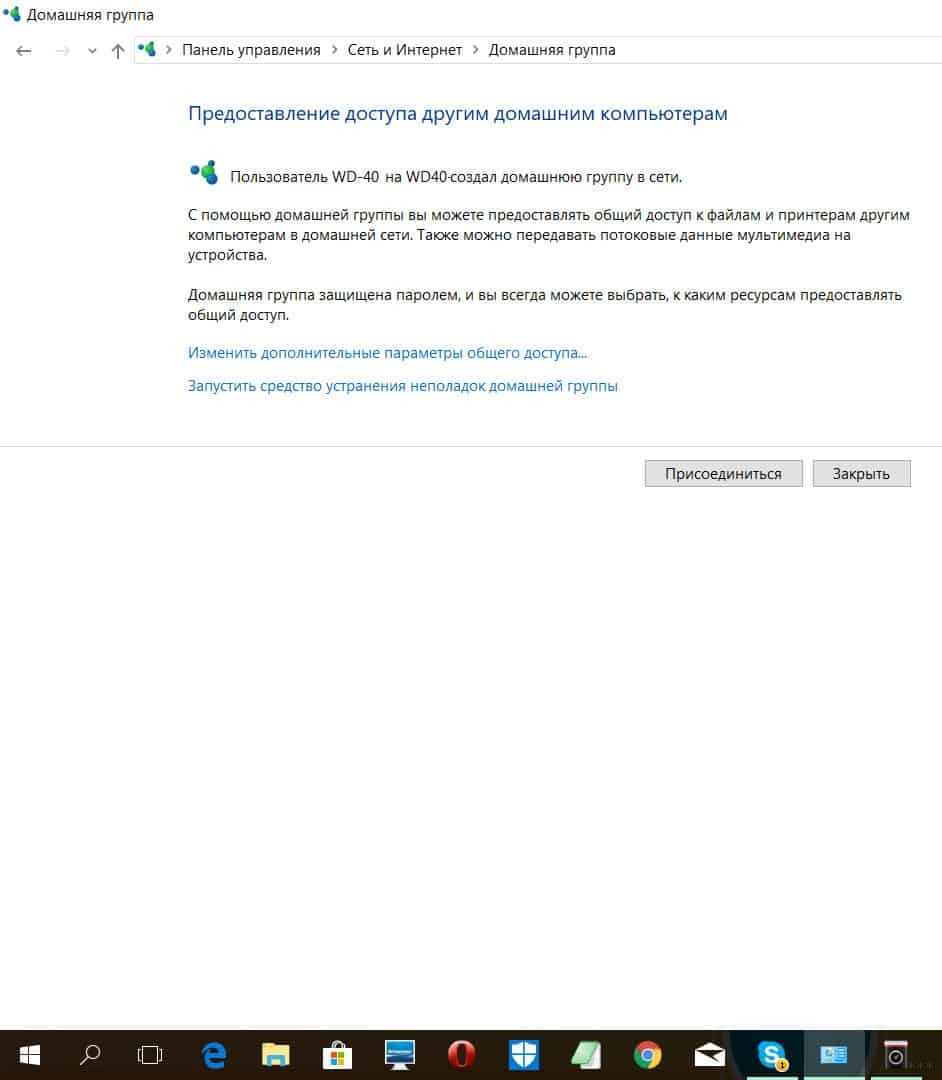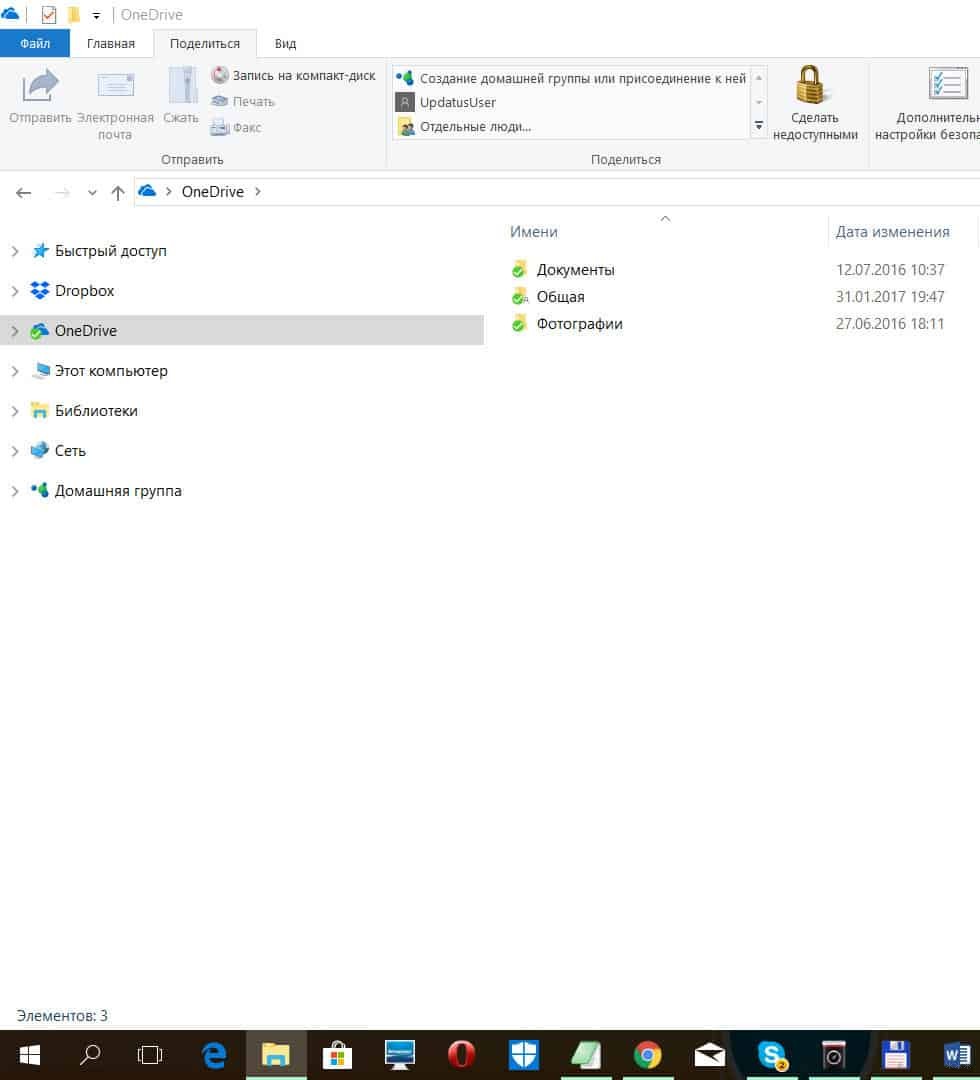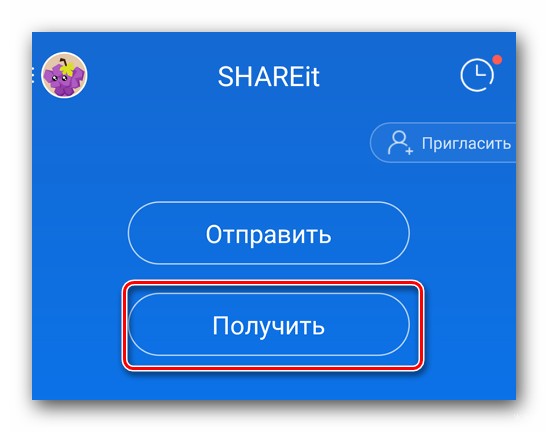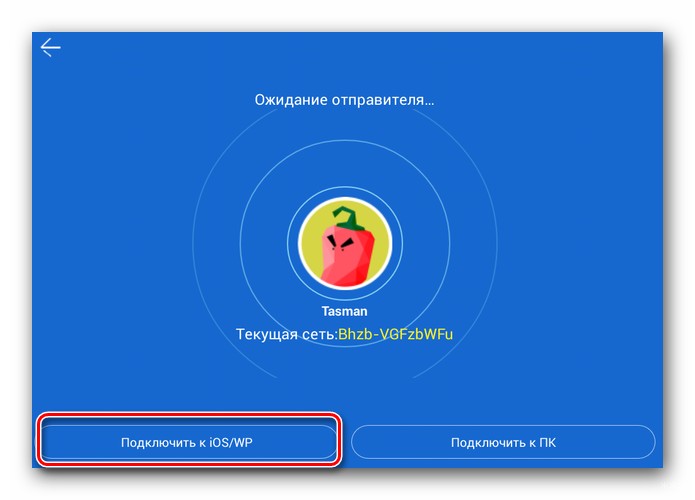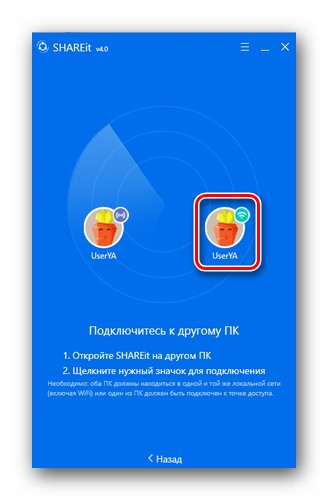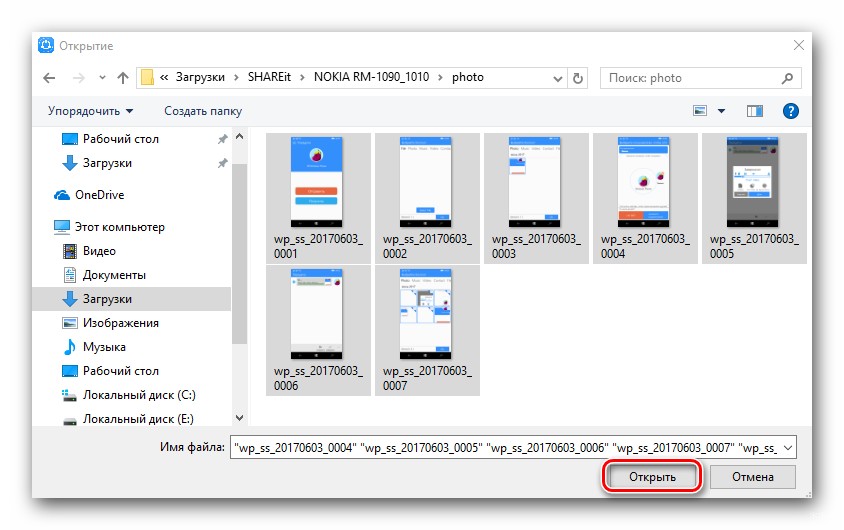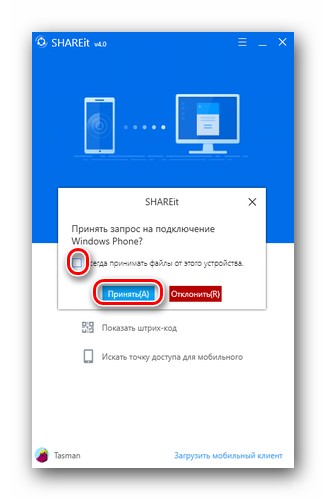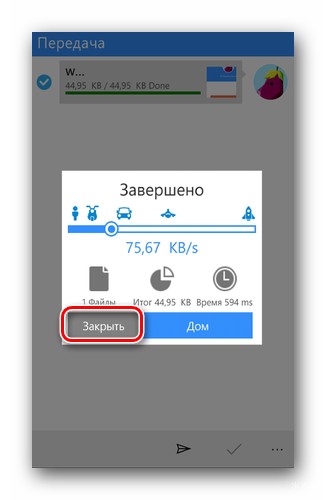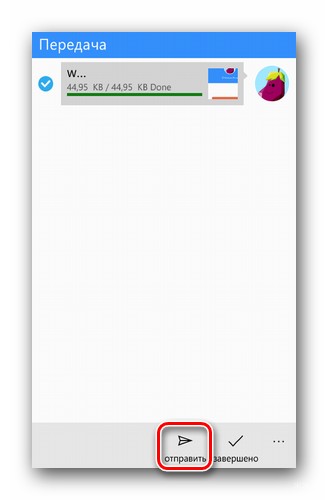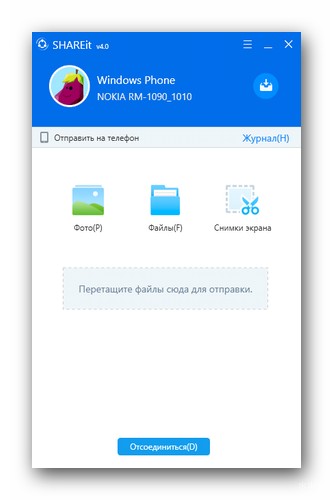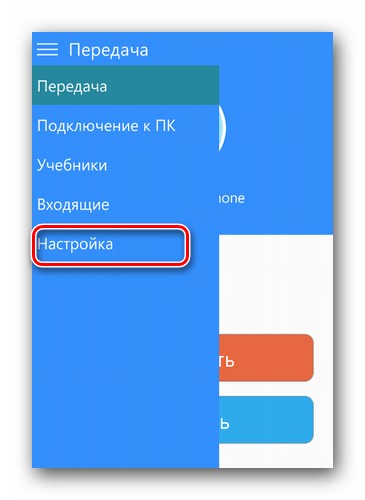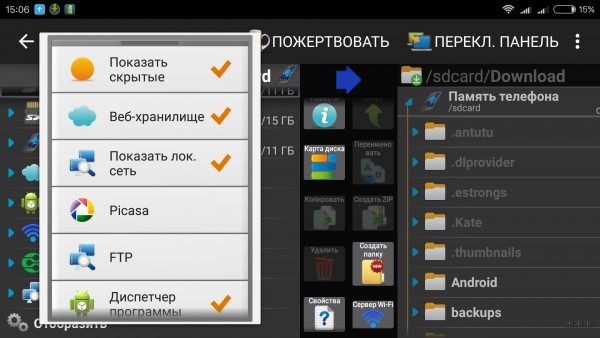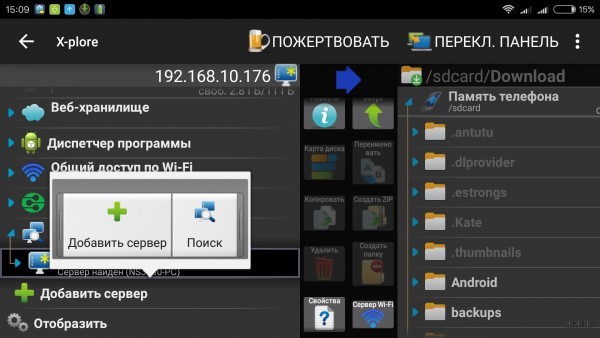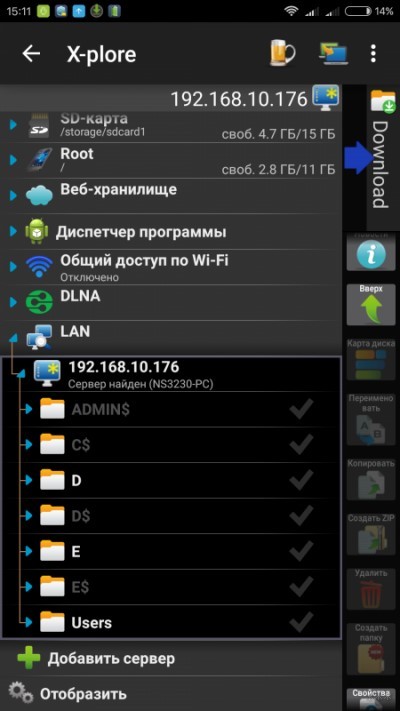- File sharing over a network in Windows 10
- Ноутбук и ПК подключены к Wi-Fi роутеру: как передавать между ними файлы, сделать общедоступную папку или диск
- Создание общих папок в локальной сети для работы с файлами
- ШАГ 1: настройка имени ПК и рабочей группы
- ШАГ 2: разрешаем доступ к общим папкам/принтерам
- ШАГ 3: «расшариваем» папку (делаем ее доступной для локальной сети)
- ШАГ 4: копируем/скачиваем файлы из общей папки
- ШАГ 5: как сетевую папку добавить в «Мой компьютер»
- Передача файлов между компьютерами через Wi-Fi: инструкция WiFiGid
- Домашняя группа
- Облачные хранилища и файлообменники
- SHAREit
- AirDrop
File sharing over a network in Windows 10
In Windows 10, some features of file and folder sharing over a network have changed, including the removal of HomeGroup. Read on for answers to common questions about other changes to file and folder sharing in Windows 10.
To share a file or folder in File Explorer, do one of the following:
Right-click or press a file, select Give access to > Specific people.
Select a file, select the Share tab at the top of File Explorer, and then in the Share with section select Specific people.
If you select multiple files at once, you can share them all in the same way. It works for folders, too—share a folder, and all files in it will be shared.
To stop sharing in File Explorer, do one of the following:
Right-click or press a file or folder, then select Give access to > Remove access.
Select a file or folder, select the Share tab at the top of File Explorer, and then in the Share with section select Remove access.
File Explorer shows the «Remove access» option («Stop sharing» in older versions of Windows 10) for all files, even those that aren’t being shared over a network.
Open File Explorer, then type \\localhost into the address bar.
Note: When you’ve shared a file from a folder in your user profile and you go to \\localhost, you’ll see your user profile and all its files there. This doesn’t mean that all of your files are shared—just that you have access to all your own files.
If you open File Explorer, go to Network, and see an error message («Network discovery is turned off….»), you’ll need to turn on Network discovery to see devices on the network that are sharing files. To turn it on, select the Network discovery is turned off banner, then select Turn on network discovery and file sharing.
To troubleshoot problems with sharing files or folders, follow the steps below on all computers from which you’re trying to share.
Make sure the computers are on the same network. For example, if your computers connect to the internet through a wireless router, make sure they all connect through the same wireless router.
If you’re on a Wi-Fi network, set it to Private. To find out how, read Make a Wi-Fi network public or private in Windows 10.
Turn on network discovery and file and printer sharing, and turn off password protected sharing.
Select the Start button, then select Settings > Network & Internet , and on the right side, select Sharing options.
Under Private, select Turn on Network discovery and Turn on file and printer sharing.
Under All Networks, select Turn off password protected sharing.
Make sharing services start automatically.
Press the Windows logo key + R.
In the Run dialog box, type services.msc, and then select OK.
Right-click each of the following services, select Properties, if they’re not running, select Start, and next to Startup type, select Automatic:
Ноутбук и ПК подключены к Wi-Fi роутеру: как передавать между ними файлы, сделать общедоступную папку или диск
У меня дома установлен Wi-Fi-роутер: к нему по кабелю подключен стационарник (прим.: ПК) . По Wi-Fi сети к роутеру подключены 2 ноутбука. Как мне создать общую папку, на каком-нибудь ноутбуке (или ПК), чтобы передавать через нее файлы с одного устройства на другое? Не с флешкой же бегать.
PS на всех устройства установлена Windows 10 (постоянно обновляется).
Доброго времени суток!
Задача в общем-то, не сложная: достаточно один раз потратить 5-10 мин. времени, чтобы всё настроить. Ниже в статье приведу несколько шагов, последовательно выполнив которые, вы решите подобную задачу.
Примечание: разумеется, все ваши подключенные устройства к роутеру, должны быть включены и при настройке, и во время передачи (обмена) файлов!
Создание общих папок в локальной сети для работы с файлами
ШАГ 1: настройка имени ПК и рабочей группы
Первое, что необходимо сделать — это открыть «Мой компьютер/Этот компьютер», щелкнуть правой кнопкой мышки в любом свободном месте и в появившемся меню выбрать свойства .
В Windows 10, чтобы открыть «Этот компьютер»: просто откройте проводник (сочетание кнопок Win+E), и выберите в меню слева «Этот компьютер» (см. скрин ниже).
Свойства (этот ПК)
Кстати, чтобы сразу открыть свойства ПК (как на скрине ниже) — достаточно нажать сочетание клавиш Win+Pause .
Имя компьютера и рабочая группа (кликабельно)
Обратите внимание на имя компьютера и рабочую группу :
- имя компьютера должно быть уникально на каждом ПК/ноутбуке, подключенном к локальной сети (к роутеру). Если имена каких-то ПК совпадают — переименуйте!
- рабочая группа , наоборот, должна быть одинакова на всех компьютерах.
Для изменения имени ПК или рабочей группы: просто щелкните по кнопке «Изменить параметры» в свойствах ПК (она находится справа от этих значений).
Изменить рабочую группу
После должно открыть окно «Свойства системы» : осталось кликнуть по кнопке «Изменить» (см. скрин ниже), и ввести нужные данные.
Обращаю внимание, что после задания этих параметров и сохранения настроек — ПК/ноутбук необходимо перезагрузить! Иначе изменения, введенные в настройки, не будут учтены и приняты.
ШАГ 2: разрешаем доступ к общим папкам/принтерам
В новых версиях Windows по умолчанию включены «повышенные» меры безопасности (и поэтому так просто взять и создать папку, к которой могут получить доступ другие ПК в локальной сети нельзя).
Чтобы отключить подобную защиту, необходимо проделать ряд шагов. Чуть ниже покажу их на примере (актуально для Windows 7, 8, 10).
- сначала необходимо зайти в панель управления Windows и открыть центр управления сетями (полный адрес: Панель управления\Сеть и Интернет\Центр управления сетями и общим доступом );
- в меню слева нужно будет перейти по ссылке: «Изменить дополнительные параметры общего доступа» ;
Изменить доп. параметры общего доступа (кликабельно)
далее у вас (скорее всего) будет три профиля: «частная», «гостевая», «все сети». В каждый из них нужно будет зайти и передвинуть парочку ползунков.
Частная, гостевая, все сети
для профиля «частная» необходимо включить сетевое обнаружение и общий доступ к файлам и принтерам (см. скрин ниже);
для профиля «Гостевая» также необходимо включить сетевое обнаружение и общий доступ к файлам и принтерам;
для профиля «Все сети» необходимо включить общий доступ для сетевых пользователей, и отключить парольную защиту (см. пример ниже, кликабельно).
Все сети (кликабельно)
Отмечу, что после задания подобных параметров, вы можете начать расшаривать для других пользователей свои папки и файлы. Как это сделать — см. следующий ШАГ.
ШАГ 3: «расшариваем» папку (делаем ее доступной для локальной сети)
Можно, конечно, пользоваться общими папками, предусмотренными Windows, но это не всегда удобно. Поэтому, чуть ниже покажу, как можно любую из папок (или даже целый диск) открыть для чтения (или для чтения и записи) локальным пользователям.
Берем любую папку на любом диске и открываем ее свойства (если кто не знает как: открыть проводник, найти/создать нужную папку, затем сделать по ней правый клик мышки и в появившемся меню выбрать «Свойства») . Далее во вкладке «Доступ» кликните по кнопке «Общий доступ» (см. пример ниже).
Свойства папки: общий доступ
После чего добавьте (кнопка «Добавить) группу пользователей «Все», и установите ей разрешение «Чтение и запись» (это значит, что в этой папки все пользователи смогут просматривать, изменять и удалять файлы) .
Примечание! Если вместо «Чтение и запись» установить просто «Чтение» — то пользователи локальной сети смогут только просматривать файлы в этой папке. Выберите оптимальный вариант для каждой из папок, которые вы расшарите.
Добавляем разрешение читать и изменять файлы в этой папке для ВСЕХ пользователей локальной сети
После того, как нажмете на кнопку «Поделиться» — эта папка (и все файлы в ней) станут общедоступными для всех пользователей вашей локальной сети (т.е. для всех устройств, которые подключены к вашему Wi-Fi роутеру) .
ШАГ 4: копируем/скачиваем файлы из общей папки
Многие пользователи, проделав все предыдущие шаги, не всегда могут найти расшаренную сетевую папку. Дело в том, что после задания всех настроек, нигде ссылки или значка, чтобы открыть ее, не загорается (по крайней мере, ни на каком видимом месте). Windows «с виду» будет работать всё-также.
Чтобы посмотреть все расшаренные папки, откройте обычный проводник (сочетание Win+E), затем в меню слева кликните по значку «Сеть» : должно открыться окно, в котором будут представлены все компьютеры вашей локальной сети. Открыв один из них — вы увидите все папки, которые у него расшарены (можете зайти в любую из них и просматривать/редактировать файлы).
В примере ниже расшарены 2 папки: «USERS», и «Новая папка»
Проводник — просматриваем расшаренную папку
Если вдруг во вкладке «Сеть» не показаны компьютеры вашей локальной сети, проверьте:
- все ли они включены, и на всех ли загружена Windows (не происходит ли в это время ее обновление);
- все ли они соединены с сетью (на всех ли горит значок сети);
- попробуйте во вкладке «Сеть» обновить список ПК (для этого щелкните правой кнопкой мышки в любом свободном месте, и в появившемся меню выберите «Обновить», см. пример ниже) .
Что касается непосредственного чтения/копирования — то оно проходит стандартным образом: точно также, как если бы это была простая папка на диске.
Пример копирования файла представлен на скрине ниже.
ШАГ 5: как сетевую папку добавить в «Мой компьютер»
Согласитесь, что часто не очень удобно постоянно выискивать где-то в проводнике нужную сетевую папку (диск). Тем более, если у вас будет несколько таких «любимых» папок, и тем более, если этим ПК будут также пользоваться люди, слабо разбирающиеся во всем этом.
В этом случае, для удобства, рекомендуется нужные папки добавить в «Мой компьютер/Этот компьютер», которым умеют пользоваться практически все пользователи ПК.
Как это сделать:
- сначала открыть проводник, зайти в раздел «Сеть» и найти нужную сетевую папку;
- далее щелкнуть по ней правой кнопкой мышки и в меню выбрать «Подключить сетевой диск» (см. скрин ниже).
Подключение сетевого диска
после вам нужно будет указать букву диска и нажать кнопку «Готово» (см. пример ниже).
Выбираем букву для диска и соглашаемся
теперь выбранный каталог (диск) будет виден каждый раз, когда вы будете заходить в «Мой компьютер» (см. пример ниже). Собственно, в таком виде, этой папкой просто и удобно пользоваться всем пользователям ПК.
Этот компьютер, просматриваем сетевой диск
PS
Кстати, если вам нужно передать большой объем информации не по «локалке», а по сети Интернет (между ПК, находящимися в разных городах/странах), то воспользуйтесь рекомендациями из этой статьи: https://ocomp.info/kak-peredat-fayl-po-internet.html
На этом всё, за дополнение — мерси заранее!
Передача файлов между компьютерами через Wi-Fi: инструкция WiFiGid
При наличии беспроводного роутера, к которому подключены компьютеры и мобильные устройства, между ними можно организовать передачу файлов через Вай-Фай. Больше не нужны ни сетевые кабели, ни USB-переходники, ни съёмные накопители. Рассмотрим, какие есть варианты обмена данными между двумя компьютерами под управлением операционной системы Windows 7 – 10.
Домашняя группа
Ноутбуки и ПК, работающие в одной беспроводной сети, целесообразно объединить в так называемую домашнюю сеть. Она позволит быстро и удобно обмениваться информацией между любыми её клиентами через Wi-Fi. Чаще всего способ применяется для обмена данными дома и в небольших офисах.
Преимущество метода – не нужен выход в Интернет, а значит, ширина пропускного канала не ограничена скоростью интернета. Отлично подходит для копирования значительных объемов данных между компьютерами.
Как организовать домашнюю группу для переноса файлов между ПК и ноутбуками:
- Откройте «Панель управления», переключите вид её иконок на значки, перейдите в подраздел «Домашняя группа».
- Кликайте «Далее», а в следующем диалоге укажите директории, к которым нужно открыть общий доступ иным клиентам текущей домашней группы.
- Запишите отобразившийся пароль, закройте окно.
Для правильной работы необходимо обязательно активировать сетевое обнаружение в настройках!
При необходимости присоединиться к готовой группе выполните следующие процедуры:
- Зайдите в раздел «Панели управления» «Домашняя группа», кликните «Присоединиться».
- Введите сохранённый при её создании пароль.
Как организовать обмен данными, если нет роутера, смотрите в следующем видео:
Облачные хранилища и файлообменники
Не совсем то, что нужно большинству пользователей, особенно с медленным интернетом или при необходимости обменяться десятками гигабайт мультимедиа. Преимущество решения: круглосуточный доступ к личным данным с любых устройств. Недостатки: конфиденциальность ставится под сомнение и скорость обмена зависит от пропускной способности интернет-канала.
Облачных сервисов и файлообменников очень много. Среди вторых выделим Megaupload, а из сервисов для хранения – Яндекс.Диск, Google.Disk, Dropbox, OneDrive.
Передачу файлов с ПК на ПК рассмотрим на примере «облака» от Microsoft:
- Зайдите в каталог «OneDrive» через Проводник (открывается Win + E).
- Скопируйте в каталог или подкаталог нужные объекты.
- Авторизуйтесь на сайте через фирменное приложение для мобильных устройств или через интернет-обозреватель для получения доступа к личным данным и документам.
Работа со всеми остальными ресурсами отличается мало.
SHAREit
Бесплатный клиент, который позволит организовать передачу файлов по Wi-Fi между компьютерами на платформе Windows и устройствами Android без ограничений по размеру. Скорость копирования при этом ограничена только пропускной способностью вашей беспроводной сети (100, 200, 600 Мбит), и не зависит от скорости интернета.
Описание способа передачи:
- Чтобы перекинуть файлы с ноутбука на ноутбук или между компьютерами с Wi-Fi модулем, запустите приложение на обоих устройствах.
- На одном кликните «Принять», на втором – «Отправить».
- Выберите вариант подключения (к ПК).
- Выберите целевые устройства на обеих машинах.
- Подтвердите запрос на сопряжение устройств.
- Выбирайте файлы, отмечая их флажками в окне обозревателя. Для отправки кликните «Открыть».
В первый раз придётся подтвердить установку соединения. Если активировать опцию «Всегда принимать…», запросы с подтверждением больше появляться не будут.
- Дождитесь завершения передачи (она не возобновляется) и закройте приложения.
- В случае, если нужно ещё передавать файлы с/на ПК, с телефона или планшета через Wi-Fi, кликните «Отправить».
- Выберите документы и запустите процесс их копирования. Для прерывания связи нажимайте «Отсоединиться».
- При необходимости можете изменить каталог для получения файлов в настройках приложения. По умолчанию это папка «Download». Историю обмена можете увидеть в журнале.
Аналогичным образом осуществляется обмен информацией между мобильными устройствами, либо гаджетом и компьютером, которые подключены к одной беспроводной точке доступа.
Перекинуть данные c ноутбука на ноутбук через Wi-Fi можно с помощью менее популярной утилиты Connect2, в которую со временем превратилась программа SHAREit.
AirDrop
Кроме SHAREit отправлять файлы по Wi-Fi между Android и компьютерами под Windows можно через файловый менеджер с поддержкой сетевых протоколов: X-Plore или ES Проводник.
Как передать файлы с компьютера на компьютер, рассмотрим на примере X-Plore:
- Откройте настройки и активируйте опцию «Показать локальную сеть».
- Перейдите в раздел «LAN» и тапните «Добавить сервер».
- Тапните по его названию (устройства, к которому подключаетесь), введите имя учётной записи компьютера и пароль к ней, если тот установлен.
Обмен данными между смартфонами через ES Проводник описан тут:
Перенос данных между ноутбуками, ПК и гаджетами через Wi-Fi возможен при подключении девайсов к одной беспроводной точке доступа при помощи сторонних решений – SHAREit и AirDrop. Передавать документы между компьютерами позволяет функционал самой операционной системы.
После в окне файлового менеджера отобразится файловая система ПК с возможностью копировать любую информацию на смартфон либо планшет.
Как видите, вариантов передачи файлов несколько. Можно выбрать наиболее подходящий для себя. Если нужна помощь, напишите в комментарии или онлайн-чат. Пока!