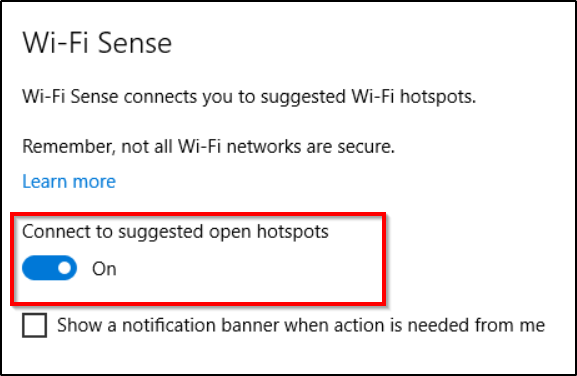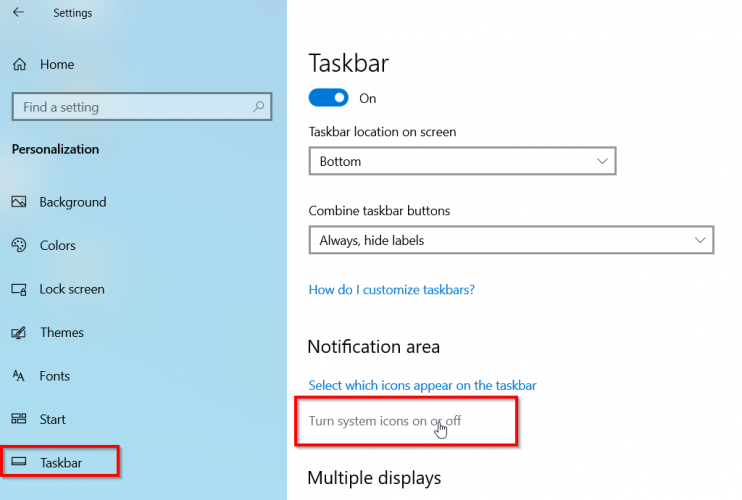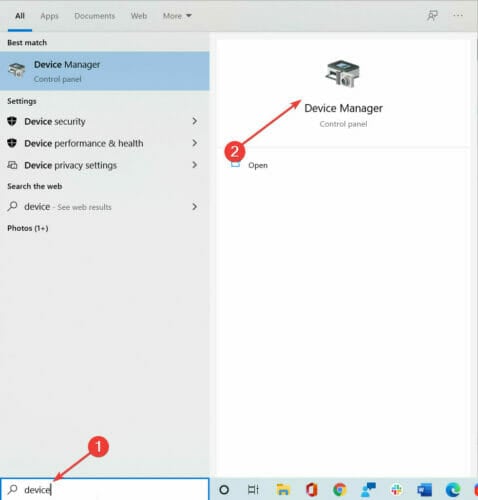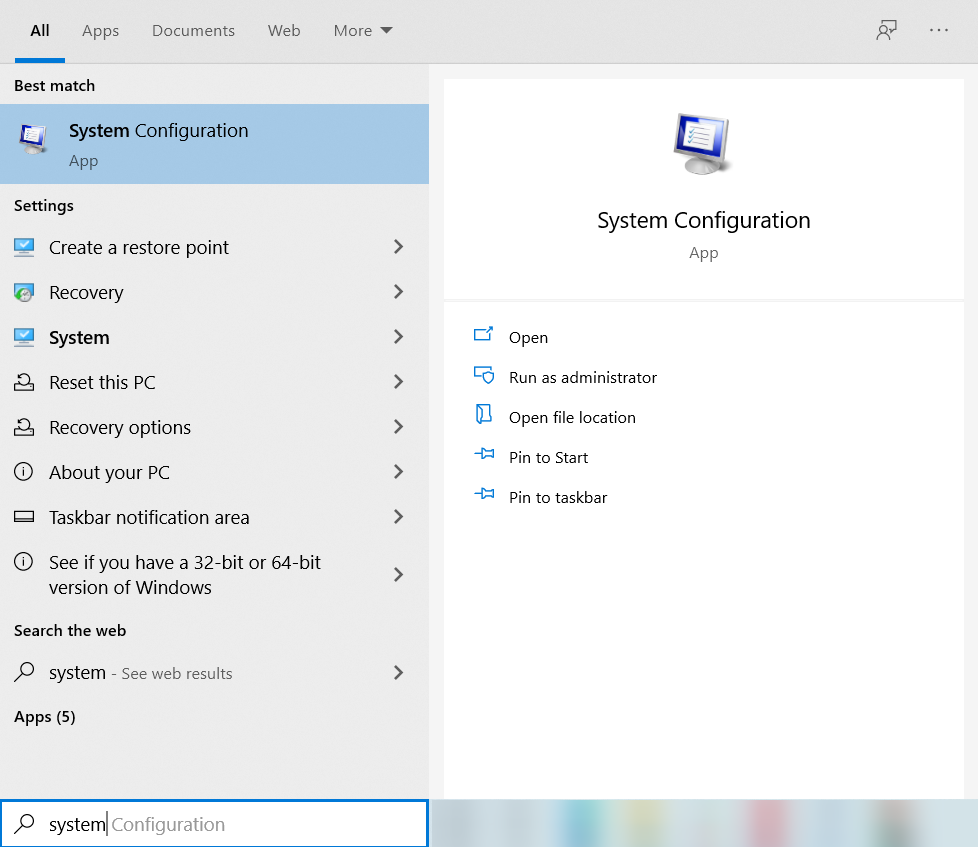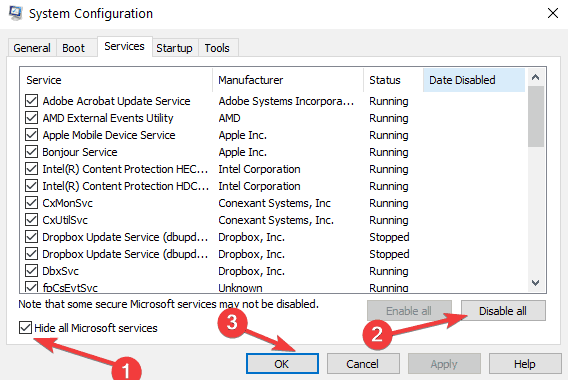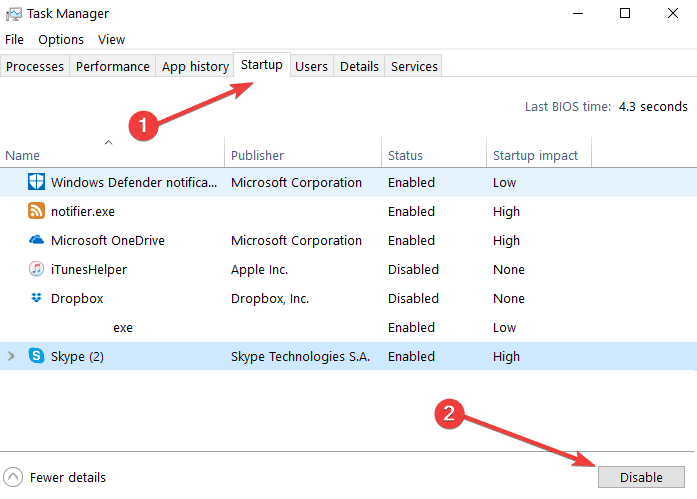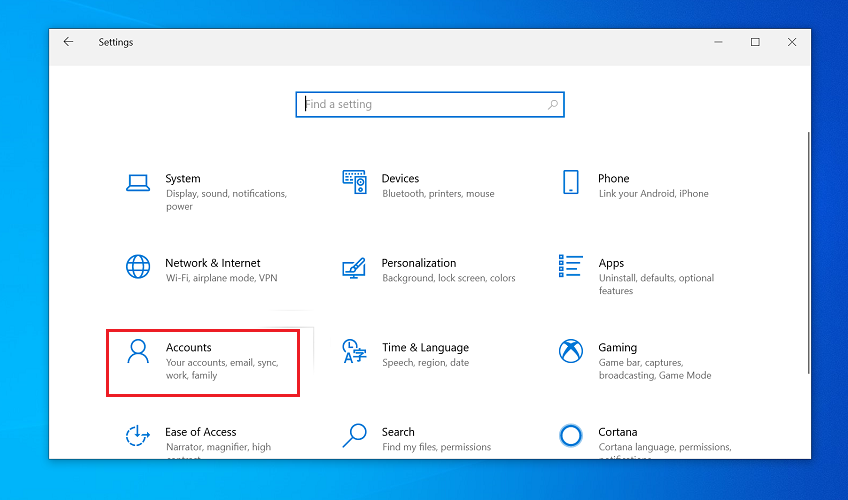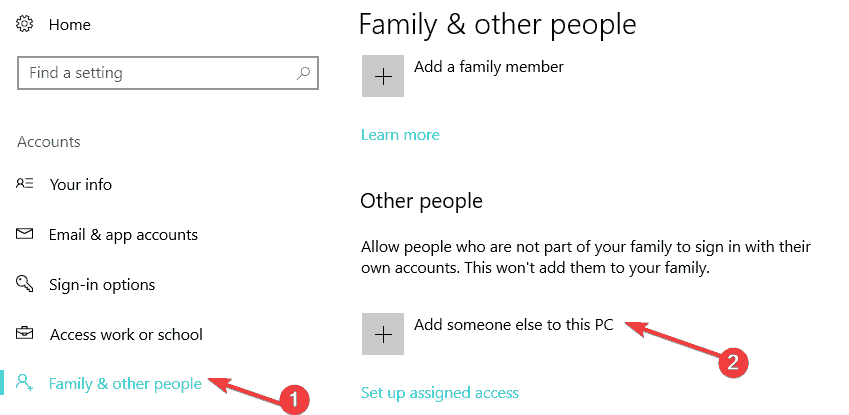- FULL FIX: Wi-Fi icon missing on Windows 10
- What can I do if my Wi-Fi icon is missing on Windows 10?
- 1. Reinstall your wireless adapter drivers
- 2. Turn off Wi-Fi Sense
- 3. Change System icons settings
- 4. Make sure that your wireless adapter appears in Device Manager
- 5. Make sure that Airplane mode is turned off
- 6. Restart the Explorer process
- 7. Edit Group Policy
- 8. Try to disable your network connection
- 9. Perform a full shutdown
- 10. Check if the Wi-Fi icon is hidden
- 11. Run the Internet Troubleshooter
- 12. Clean boot your computer
- 13. Create a new user profile
- Wi-Fi Icon Missing From Windows 10 [Fixed]
- Try these fixes, one at a time:
- Method 1: Modify notification settings
- Method 2: Re-run explorer.exe
- Method 3: Fix from Group Policy
- Method 4: Update Network adapter driver
FULL FIX: Wi-Fi icon missing on Windows 10
- If your Wi-Fi icon is missing, but the Internet connection is working, it might just be a case of uninspired taskbar settings.
- To resolve this problem, make sure to check if the network system icon is turned on or not.
- Reinstalling the Wireless adapter drivers is another solution that worked for many users.
- Sometimes, your Windows 10 profile can be corrupted, thus, affecting your configurations. If this is the case, make sure to create another one.
Many of us access the Internet by using a wireless connection, but Windows 10 users reported an unusual problem with Wi-Fi.
According to them, the Wi-Fi icon is missing in Windows 10, so let’s see how to fix this little problem so you can connect to your wireless network and use the Internet.
Wi-Fi is a great technology we used daily to connect our devices, such as laptops, desktops, and mobile phones, to the Internet, without the use of any cables.
This gives us the most important feature of Wi-Fi, mobility. We can freely move around within the coverage of the network. Thus, is important that we can connect to it.
What can I do if my Wi-Fi icon is missing on Windows 10?
1. Reinstall your wireless adapter drivers
- Press Windows Key + X to open Power User Menu and select Device Manager from the list.
- Locate your wireless adapter, right-click it and choose Uninstall from the menu.
- If available, select Delete driver software for this device and click OK.
- After doing that, restart your PC.
To fix this problem you’ll need to reinstall your wireless adapter drivers. To do that, first, download the latest wireless adapter drivers for your device.
After that, you’ll need to uninstall your currently installed drivers by following the above steps. When your PC restarts Windows 10 will automatically install the default driver.
If the default driver doesn’t work properly, try to install the wireless adapter driver that you already downloaded. After the driver is reinstalled, the Wi-Fi icon should appear again.
Sometimes, Windows cannot download drivers automatically. If this happens to you, check our dedicated guide in order to solve the problem.
2. Turn off Wi-Fi Sense
- Open theSettings app and go to Network & Internet.
- Go to Wi-Fi tab and click Manage Wi-Fi Settings.
- Locate Wi-Fi Sense and turn it off.
According to users, Wi-Fi Sense can cause Wi-Fi icon to become missing in Windows 10, but you can easily fix this issue by disabling Wi-Fi Sense. To do that, you need to follow the above steps.
After doing that, restart your PC and check if the problem is resolved. If you’re having trouble opening the Setting app, take a look at this quick article to solve the issue.
Keep in mind that W i-Fi Sense no longer exists after Windows 10 version 1803. So, if you don’t see it, it means you have upgraded your system.
3. Change System icons settings
- Open the Settings app and go to Personalization.
- Navigate to the Taskbar tab and click on Turn system icons on or off.
- Locate Network icon and be sure that it’s turned on. If it’s not, turn it back on.
- Go back and click on Select which icons appear on the taskbar.
- Look for the Network icon and be sure that it’s set to On.
After doing that, the Wi-Fi icon should always appear in your Taskbar. Sometimes your Wi-Fi icon might be missing because of your System icons settings.
Using System icon settings you can select which icons will appear on your Taskbar so make sure that the Network icon is enabled.
If more than one icon is missing from your Windows 10 desktop, take a look at our dedicated guide to get them back.
4. Make sure that your wireless adapter appears in Device Manager
- Open the search bar and type device.
- Open Device Manager.
- When Device Manager opens, click the Scan for hardware changes button.
- After doing that your wireless network adapter should appear along with the Wi-Fi icon.
If the Wi-Fi icon is missing, you need to check if the Wireless Network Adapter appears in Device Manager. To do that, follow the above steps.
Some users also suggest removing the WAN Miniport adapters from Device Manager, so you might want to try that as well.
5. Make sure that Airplane mode is turned off
- Open the Settings app and go to Network & Internet section.
- Select Airplane mode tab.
- Be sure to set Turn this on to stop all wireless communication option to Off to disable Airplane mode.
- The Wi-Fi option from Wireless devices should be On.
This problem can appear if the Airplane mode is turned on because it will stop all wireless communication, so be sure to check its status.
If you’re having any Airplane mode errors, such as it won’t turn off or it’s turning on by itself, we recommend you to take a look at this detailed article.
6. Restart the Explorer process
- Open Task Manager by pressing Ctrl + Shift + Esc.
- When Task Manager opens, locate the Windows Explorer process, right-click it and choose Restart.
- After Windows Explorer restarts the Wi-Fi icon should appear.
One workaround is to restart the Windows Explorer process. For some unknown reason the Wi-Fi icon is missing on Windows 10, but after restarting Windows Explorer the issue was resolved.
If you can’t open Task Manager on your computer or it stops working after a few seconds, we recommend you to use our comprehensive guide to fix the problem.
7. Edit Group Policy
- Press Windows Key + R and type gpedit.msc.
- Press Enter or click OK.
- Group Policy Editor will now open. In the left pane navigate to the User Configuration > Administrative Templates > Start Menu and Taskbar.
- In the right pane locate Remove the networking icon option and double click it.
- Select Disabled option and click Apply and OK to save changes.
- Close Group Policy Editor and restart your PC.
Group Policy Editor is a great Windows built-in tool that provides centralized management and configuration of operating systems, applications, and users’ settings.
8. Try to disable your network connection
- Press Windows Key + X and select Network Connections from the menu.
- When the Network Connections window opens, right-click your wireless network and choose Disable from the menu.
- Repeat the same step, but this time choose Enable from the menu.
If the Wi-Fi icon is missing, you can fix this problem simply by disabling and enabling your wireless network connection.
9. Perform a full shutdown
- Open the search bar and type cmd.
- Select Command Prompt (Admin) from the menu.
- When Command Prompt opens, enter shutdown /p and press Enter.
Depending on your power settings Windows 10 might not fully shut down when you press the power button, but you can shut down your PC using the Command Prompt.
Your personal computer will now turn off completely. After your system boots again the Wi-Fi icon should appear on the taskbar.
If you’re having trouble accessing Command Prompt as an admin, then you better take a closer look at our dedicated guide.
10. Check if the Wi-Fi icon is hidden
- Press the top arrow at the bottom right corner to show hidden icons.
- If the Wi-Fi icon is available, simply drag it to your Taskbar, and it should stay there permanently.
Sometimes the Wi-Fi icon might be just hidden on your Taskbar, and not missing at all. To reveal all icons, follow the quick steps from above.
11. Run the Internet Troubleshooter
- Go to Settings and select Update & Security.
- From the left pane choose Troubleshooter.
- Select and run the Internet Troubleshooter.
- Follow the on-screen instructions to complete the scan and then restart your computer.
Even if the built-in Internet Troubleshooter is usually used to fix connection issues, some users confirmed that it helped them fix the missing Wi-Fi problem.
If the Troubleshooter stops before completing the process, you can resolve the issue with the help of this complete guide.
12. Clean boot your computer
- Type System Configuration in the search box hit Enter.
- On the Services tab, select the Hide all Microsoft services check box, and click Disable all .
- On the Startup tab, click on Open Task Manager .
- In Task Manager select all items and click Disable .
- Close the Task Manager.
- On the Startup tab of the System Configuration dialog box click OK and restart your computer . Check if the Wi-Fi icon is now visible.
If the issue persists, perform a clean boot. In this manner, your Windows 10 computer will boot up with a minimal set of drivers.
Sometimes, the missing Wi-Fi icon issue is triggered by incompatible driver problems, then this workaround should help you fix it.
13. Create a new user profile
- Go to Start and select Settings.
- Here choose Accounts then Family & other users.
- Select Add someone else to this PC.
- Enter a user name, password, password hint then click Next.
If this Wi-Fi icon issue is triggered by corrupted user profiles, you need to create a new user profile and check if the issue persists on the new profile as well.
However, if Windows won’t let you add a new user account, you can follow our quick guide and create or add how many accounts you want.
Wi-Fi issues are not something uncommon on Windows 10. If you want to learn how to solve them easily, check our dedicated guide.
Missing the Wi-Fi icon on Windows 10 isn’t a major problem, but some users prefer having the Wi-Fi icon on their Taskbar.
If you’re having this problem, be sure to try some of our solutions from this article and let us know what worked best for you in the comments section below.
Wi-Fi Icon Missing From Windows 10 [Fixed]
Last Updated: 3 years ago
If you’re on Windows 10, and you cannot see the Wi-Fi icon on your desktop task bar even when you have good connection to the internet, you’re not alone. Many Windows 10 users are reporting this problem as well. But no worries, we are here to help.
The exact cause for this problem varies from one to another, and here we have 4 of the most effective methods for you to try. You may not have to try them all; just work your way down until you find the one works for you. One of them is bound to work.
Try these fixes, one at a time:
Method 1: Modify notification settings
1) Follow the path: Start button > Settings > System.
2) On the left pane, click Notifications & actions. On the right pane, click Turn system icons on or off.
3) Then slide the slider to the On position for Network option.
Method 2: Re-run explorer.exe
1) Right-click the task bar and click Task Manager.
2) In the Process tab, find Windows Explorer option from the list (you can locate this option easier by pressing the W key), then right-click it and click End Task .
If there are more than one Windows Explorer options, you need to end each one of them.
3) Click File on the top bar and then Run New Task .
4) In the search box, type explorer.exe , make sure the option Create this task with administrative privileges is ticked and press Enter .
Check to see if you can see the Wi-Fi icon back to the task bar.
Method 3: Fix from Group Policy
1) Press Windows key and R at the same time to invoke a Run command. Then type gpedit.msc and press Enter.
2) On the left pane, go to User Configuration > Administrative Templates > Start Menu and Taskbar. On the right pane, double-click Remove the network icon.
3) Now, change the settings to Not Configured or Disabled . Then click Apply and OK to save and exit.
4) Restart your computer and see if your problem is fixed.
Method 4: Update Network adapter driver
Outdated network adapter driver is one of the causes for your missing Wi-Fi icon. So you should also consider getting your network adapter driver updated.
Manual network adapter driver update – You can go to your computer’s manufacturer website to search for the appropriate network adapter driver there, or use the Device Manager to update the driver, or update your driver from Windows Update. If you don’t have the time, patience or computer skills to update your network adapter driver manually, you can do it with Driver Easy.
Automatic network adapter driver update – Driver Easy will automatically recognize your system and find the correct drivers for it. You don’t need to know exactly what system your computer is running, you don’t need to risk downloading and installing the wrong driver, and you don’t need to worry about making a mistake when installing.
You can update your drivers automatically with either the FREE or the Pro version of Driver Easy. But with the Pro version it takes just 2 clicks (and you get full support and a 30-day money back guarantee):
1) Download and install Driver Easy.
2) Run Driver Easy and click the Scan Now button. Driver Easy will then scan your computer and detect any problem drivers.
3) Click the Update button next to all flagged network adapter to automatically download and install the correct version of their drivers (you can do this with the FREE version).
Or click Update All to automatically download and install the correct version of all the drivers that are missing or out of date on your system (this requires the Pro version – you’ll be prompted to upgrade when you click Update All).