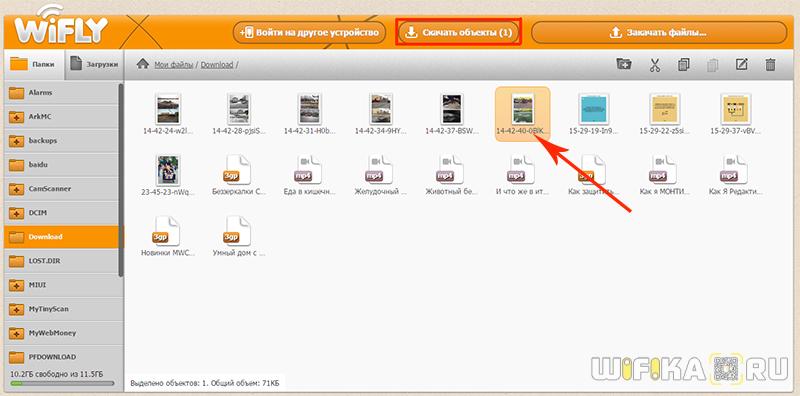- Обмен файлами по Wi-fi: Android и компьютер с любой ОС
- Что для этого нужно
- Обмен файлами по Wi-fi между Android и компьютером
- Подключение без роутера
- Похожие статьи:
- Обзоры и статьи / Как соединить Windows компьютер с Android устройством через Wi-Fi
- Передача Файлов с Компьютера на Телефон по WiFi — Обмен Документами между Ноутбуком и Смартфоном на Андроид
- Программа для локальной передачи файлов между Windows и Android по WiFi
- Быстрый обмен файлами между компьютером и смартфоном по QR коду
- Передача документов с ноутбука на телефон через IP адрес
- Беспроводной перенос файлов с компьютера на телефон и обратно
- Как сбросить файлы с Windows на Android или iPhone по FTP
- Видео
Обмен файлами по Wi-fi: Android и компьютер с любой ОС
Чаще всего передача файлов между компьютером и мобильным устройством осуществляется с помощью USB кабеля, что не всегда бывает удобно. Появляется необъяснимость использовать кабель, заботится о надёжном контакте, устанавливать на компьютер драйверы.
В этой статье я покажу, как осуществить обмен файлами по Wi-fi между мобильным устройством с Android и компьютером с любой операционной системой. С этим методом отпадает необходимость в кабеле для подключения и каком-либо физическом контакте устройств.
Это вам тоже будет интересно:
Что для этого нужно
Метод основан на технологии FTP. Устройство с Adnoriod превращается в FTP-сервер, а компьютер используется как FTP-клиент.
Для того, чтобы реализовать этот метод, понадобится следующее:
- Компьютер с любой операционной системой.
- Планшет или смартфон с Android.
- Компьютер и устройство Andoid должны быть подключены к одному роутеру. К компьютеру роутер может быть подключен кабелем.
- Если роутера нет, то компьютер обязательно должен быть оснащён Wi-fi адаптером, а Android иметь возможность раздавать Wi-fi (эта возможность есть на почти всех современных устройствах).
Обмен файлами по Wi-fi между Android и компьютером
Если убедились в наличии у вас всего необходимо, то переходите к действиям.
Сначала установите на Andorid приложение Wi-fi FTP server. Сканируйте код ниже или нажмите на него.
Никаких сложный действий с этим приложений не надо будет делать, а нужно только включить его. Откройте его и нажмите кнопку «Запустить». Вы увидите IP, который пригодится нам далее.
Все настройки можно оставить по умолчанию. Но при необходимости их можно изучить и изменить. Например, иногда может быть полезным установить логин и пароль для доступа к Android по Wi-fi. Так же там есть и другие опции, которые я подробно здесь не стану рассматривать.
Чтобы начать обмен файлами по Wi-fi между Andoroid и ПК, осталось только открыть на компьютере проводник и ввести в адресной строке IP, который был показан после запуска Wi-fi FTP server. Вводить нужно вместе с указанием протокола ftp://. После ввода нажмите клавишу «Enter».
Введите IP от Wi-fi FTP server и нажмите клавишу Enter.
У вас появится доступ к файловой системе Andoroid. Теперь можно с компьютера выполнять разнообразные операции с файлами на планшете или смартфоне — добавлять, удалять, редактировать.
Подключить по этому IP можно также и с помощью какого-либо FTP-клиента, например, Total Commander или FileZilla.
Подключение без роутера
Таким же способом можно подключиться и без роутера. Для этого компьютер обязательно должен быть оснащён Wi-fi, а устройство с Android должно уметь раздавать Wi-fi.
Чтобы реализовать обмен файлами по Wi-fi без роутера нужно лишь включить на Android точку доступа, и всё. Всё остальное нужно делать точно так, как было описано выше. На всякий случай, чтобы компьютер не использовать мобильный трафик во время подключения, можно отключить на Android передачу данных (мобильный интернет).
Похожие статьи:
Android устройства поистине универсальны, и из них можно сделать практически всё, что угодно, и использовать…
Android устройства поистине универсальны, и из них можно сделать практически всё, что угодно, и использовать…
Android устройства поистине универсальны, и из них можно сделать практически всё, что угодно, и использовать…
Обзоры и статьи / Как соединить Windows компьютер с Android устройством через Wi-Fi
Большинство из тех, кто впервые становится обладателем Android планшета или смартфона, рано или поздно задаются вопросом: как подключить Android устройство к компьютеру через WiFi?
Если Вам надоело переносить файлы с персонального компьютера на Android устройство и обратно с помощью флешки или карты памяти, или вы мечтаете смотреть фильмы и слушать музыку со своего ПК через WiFi, Вам помогут эти пара способов с помощью известных программ из Google Play Маркета.
Скачайте последнюю версию программы ES File Explorer ЗДЕСЬ и установите ее на свое Android устройство.
После запуска программы вы увидите главное меню программы и список файлов на вашей SD карте. Если карта не вставлена, программа выдаст сообщение, что карта отсутствует. В этом случае вы можете переключиться на просмотр файлов во внутренней памяти планшета, нажав слева вверху большую кнопку с изображением карты памяти.
Для того чтобы отобразить сетевое окружение, нажимаем на маленькую кнопку с надписью «КПК», расположенную в левом верхнем углу окна и в появившемся меню выбираем пункт «ЛВС» (локальная вычислительная сеть). Откроется новое пустое окно для отображения списка сетевых ресурсов.
Чтобы просканировать сетевое окружение нажимаем кнопку с изображением увеличительного стекла, после чего начнется сканирование сети.
После окончания сканирования на экране появится список серверов (компьютеров) с их сетевыми адресами.
Если ваш компьютер не найден при сканировании, его можно добавить вручную. Для этого идем в меню -> создать -> сервер, и в открывшемся окне вводим сетевой адрес компьютера или папки на нем, логин, пароль, имя сервера. Если логин и пароль не нужен, ставим галочку напротив «анонимно». Имя сервера вводить не обязательно. Если имя не вводилось, вместо него в списке сетевых ресурсов будет отображаться адрес, введенный в первом поле.
Нажимаем кнопку ОК, и видим, как в списке сетевых ресурсов появился новый сервер, тапнув по нему, мы увидим его папки и диски, к которым открыт сетевой доступ.
Все. Теперь у вас есть возможность копировать и открывать файлы на удаленном компьютере через локальную сеть.
Если получить доступ к компьютеру, работающему под управлением Windows-7, не удается, попробуйте в Панель управления -> Центр управления сетями и общим доступом -> Дополнительные параметры общего доступа поставить галочку напротив пункта «Отключить общий доступ с парольной защитой». И убедитесь, что там же включены опции «Включить сетевое обнаружение» и «включить общий доступ к файлам и принтерам».
Также не забудьте в свойствах диска или папки, к которой вы хотите дать доступ по сети, включить общий доступ и установить разрешения для пользователей, если эта опция имеется.
Тotal Commander, как известно, является классическим двухпанельным менеджером, и для того чтобы скопировать файл по сети, нам нужно на одной панели открыть папку, находящуюся на компьютере, а на второй – локальную папку планшета, после чего просто перетянуть нужный файл с одной панели на другую.
Прежде всего, нам нужно установить само приложение. Total Commander можно скачать ОТСЮДА.
После этого, вам нужно будет добавить в программу плагин для работы в локальной сети. Для этого нажмите на главном окне программы на пункт «Добавить плагины (Скачать с сайта)…»:
После чего откроется окно, с предложением перейти на страницу загрузки плагинов:
Нажимаем кнопку «ОК», после чего запустится браузер и в нем откроется следующая страница:
Нам нужно выбрать второй пункт LAN (Windows network) Plugin и тапнуть по ссылке Download+Install
В открывшемся окне выбираем Play Маркет
Откроется окно LAN плагина в Play Маркет. Жмем на кнопку «Установить»
После установки плагина на главном экране Total Commander появится значок LAN(Windows общие сетевые каталоги):
С помощью этого пункта вы будете переходить к файлам и папкам вашего компьютера. Однако для начала, нам нужно получить к нему доступ. Для этого нажимаем на вышеуказанный значок, и добавляем в список компьютеров новый сервер, тапнув по соответствующему значку:
В открывшемся окне наберите:
Имя вашего компьютера, каким вы хотите его видеть в списке:
Сетевое имя компьютера или его сетевой адрес, имя пользователя и пароль:
Имя пользователя и пароль задавать не нужно, если на вашем компьютере открыт сетевой доступ к папкам и каталогам для всех пользователей.
Чтобы узнать сетевой адрес компьютера, кликните по значку WiFi соединения второй клавишей мыши и выберите «Состояние», а в открывшемся окне нажмите на кнопку «Сведения».
В строке Адрес iPv4 вы увидите сетевой адрес своего компьютера.
Все. Теперь вы можете получить доступ к папкам и файлам своего компьютера через локальную сеть по WiFi.
Если получить доступ к компьютеру, работающему под управлением Windows-7, не удается, попробуйте в «Панель управления» -> «Центр управления сетями и общим доступом» -> «Дополнительные параметры общего доступа» поставить галочку напротив пункта «Отключить общий доступ с парольной защитой».
Также, убедитесь, что там же включены опции «Включить сетевое обнаружение» и «включить общий доступ к файлам и принтерам».
Также не забудьте в свойствах диска или папки на компьютере, к которой вы хотите дать доступ по сети, включить общий доступ и установить разрешения для пользователей, если эта опция имеется.
Передача Файлов с Компьютера на Телефон по WiFi — Обмен Документами между Ноутбуком и Смартфоном на Андроид
Возможно кому-то не известно, но подключить телефон к компьютеру для обмена файлами можно по WiFi, а не только через USB кабель. Обмен документами между двумя устройствами беспроводным способом удобен тем, что не нужно использовать провода. Причем не важно, будет у вас смартфон на Android или это Apple iPhone/iPad. В данной инструкции я наглядно покажу, как быстро получить большой текстовый файл, изображение, музыку, видео и любые иные документы с ПК Windows на телефоне под управлением Андроид (Samsung, Xiaomi, Honor, Realme, Redmi, Poco и т.д.) или iOS и обратно через специальную программу по локальной сети вай-фай.
Программа для локальной передачи файлов между Windows и Android по WiFi
Для этого мы воспользуемся одной универсальной программкой для подключения телефона к компьютеру, которая есть и для Android, и для iOS. Она называется «WiFly», скачать ее можно бесплатно в Google Play Market или AppStore.
Для того, чтобы организовать подключение смартфона к компьютеру и беспроводной обмен файлами по WiFi, у вас должна быть настроенная домашняя локальная сеть через роутер, к которой будут подключены все устройства, между которыми будет происходить обмен файлами. Кстати, обмениваться данными можно не только с компьютером, но и с другим планшетом.
Быстрый обмен файлами между компьютером и смартфоном по QR коду
Итак, устанавливаем программу WiFly на свой телефон или планшет и запускаем. На первой странице нам предложат пройти на компьютере по адресу wifly.me и получить QR код, который потом можно отсканировать телефоном и тем самым получить к нему доступ.
Давайте так и сделаем:
- заходим на сайт
- нажимаем на телефоне кнопку «Отсканировать»
- и сканируем QR код с экрана монитора
Далее на телефоне появится запрос на подключение к нему с компьютера — жмем «Разрешить».
После этого на компе откроется страница с папками и файлами, содержащимися на смартфоне. Их можно передать на ПК простым перетаскиванием из одной директории в другую.
Передача документов с ноутбука на телефон через IP адрес
Однако бывает такое, что данный сайт не доступен и отсканировать код для подключения смартфона через компьютер просто неоткуда. В этом случае мы пойдем другим путем и осуществим обмен файлами между устройствами через IP адрес.
Нажимаем на кнопку «Дополнительно» (на iPad).
Или переходим на вкладку с иконкой в виде студенческой шапки, если у вас Android.
Откроется новое окно, в котором будет предоставлена информация для подключения компьютера к смартфону через WiFi сеть — это его IP адрес и порт, а также данные для доступа через FTP клиент.
Запускаем на компьютере Windows, открываем браузер и переходим по указанному IP адресу. В моем случае это http://192.168.1.2:4885.
Видим тот же результат, что и в первом способе — файлы и папки на смартфоне, в зависимости от того, имеете ли вы полный доступ к своему телефону и какая ОС на нем установлена. В том случае, если ваш смартфон без Root прав или без джейлбрейка, если речь идет об iPhone, то появится пустое окно, и у вас будет возможность только добавить сюда файлы из фото-видео архива.
Если же есть полный доступ к системе смартфона, то у вас сразу будут отображаться все папки, присутствующие на нем и можно будет добавить в программу абсолютно любые документы.
Беспроводной перенос файлов с компьютера на телефон и обратно
Как вы уже поняли, на взломанном девайсе все файлы будут автоматически у вас под рукой. А вот на смартфоне и планшете, который имеет закрытую систему, такую, как iPad или iPhone, придется добавить документы для обмена вручную. Для этого в нижнем меню переключаемся на вкладку с иконкой в виде папки. И нажимаем на кнопку «плюсик».
Добавляем сюда файлы из своей медиатеки, после чего они также появятся и в браузере на компьютере. Теперь попробуем передать их между устройствами.
- Со смартфона на компьютер.
Здесь все просто. Через браузер на компе заходим в нужную папку, кликаем на выбранный документ и жмем кнопку «Скачать объекты».
С компьютера на смартфон
Тоже ничего сложного. В том же браузере нажимаем на кнопку «Закачать файлы», выбираем с компа нужный документ
После чего он появляется на планшете.
С телефона на смартфон
С помощью программы WiFly по WiFi можно также передать файлы с одного телефона на другой. Для этого выбираем в программе нужный документ, ставим рядом с ним галочку и нажимаем на «Стрелку вверх» в нижнем меню. Откроется страница с QR кодом и описанием дальнейших шагов.
Берем второй смартфон, запускаем на нем WiFly. Открываем вкладку с файлами и жмем на кнопку «Стрелка вниз». После чего откроется сканер, на котором нужно отснять код с первого телефона.
На iPad это выглядит немного по-другому. Вместо кнопки «Стрелка вверх» используется кнопка «Плюс», а вместо «Стрелки вниз» — «Галочка».
Как сбросить файлы с Windows на Android или iPhone по FTP
Рассмотрим еще один вариант подключения телефона к компьютеру — через FTP клиент. Для этого нужно на ПК установить соответствующую программу для Windows, например, бесплатный FileZilla. Вводим в нее предоставленные в самом начале данные для соединения — адрес ftp сервера, логин и пароль.
Подключаемся и получаем возможность перекидывать файлы туда-сюда напрямую.