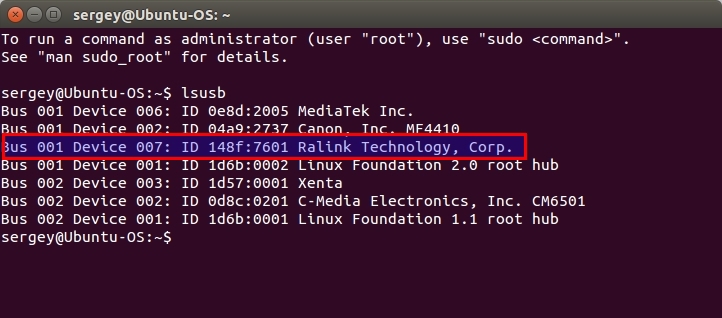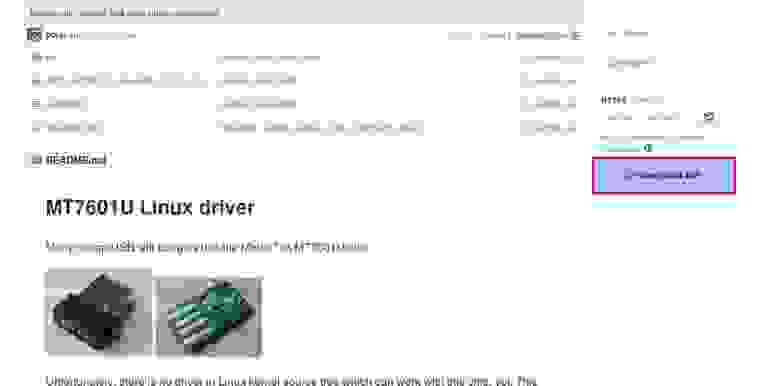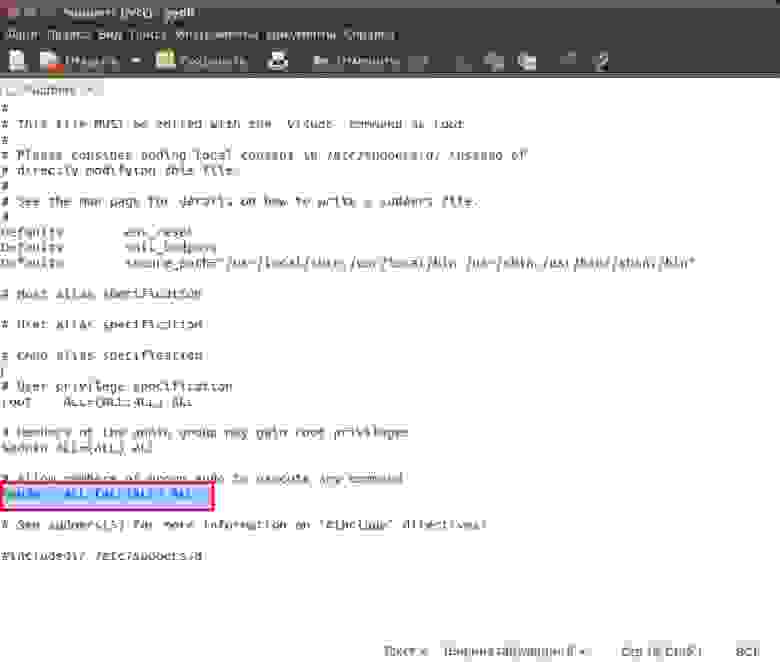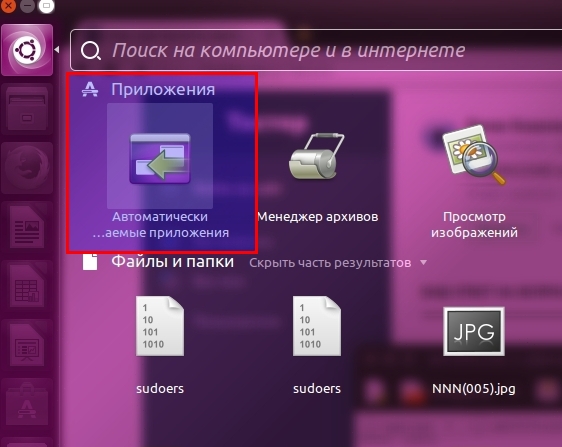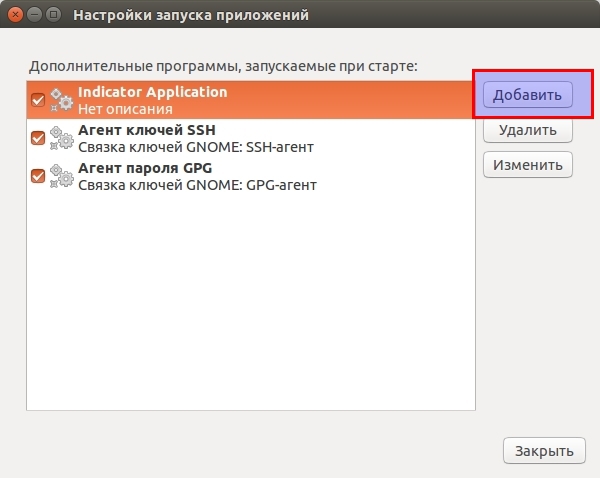- Linux Mint настройка Wi-Fi
- Настройка Wi-Fi подключения в Linux Mint 17
- Как включить Wi-Fi
- Как настроить скрытую сеть Wi-Fi
- Подключаем WiFi-адаптер WN727N к Ubuntu/Mint
- Инструкция для Ralink RT5370
- Инструкция для Ralink RT7601
- Помогите выбрать Wifi Адаптер для Linux
- Не работает Wi-Fi на Linux Mint, или он её не видит: все способы решения
- Подключение
- Подключение к скрытой беспроводной сети
- Причины
- На Ubuntu
- 1 Решение
- 2 Решение
- На Mint
- Лучшие USB-адаптеры WiFi для Linux (обзор) в 2021 году
- # 1- Сетевой USB-адаптер BrosTrend 1200 Мбит / с для Linux
- Расходы
- # 2 — Двухдиапазонный (2,4 и 5 ГГц) USB-адаптер Wireless N Panda Wireless PAU09 N600
- Расходы
- # 3 — Беспроводной USB-адаптер Panda серии N, скорость до 300 Мбит / с
- Расходы
- # 4 — Адаптер TP-Link USB Wifi N150
- Расходы
- Вывод
Linux Mint настройка Wi-Fi
Если в вашем компьютере или ноутбуке имеется Wi-Fi карточка, то глупо будет не воспользоваться беспроводной связью. В данной статье мы рассмотрим как настроить Wi-Fi подключение в Linux Mint 17 и какие при этом могут возникнуть проблемы.
Настройка Wi-Fi подключения в Linux Mint 17
Наш пример будет основан на примере Linux Mint MATA 17.1, но все операции аналогично выглядят и на других версиях. Найдите на нижней панеле в правом углу индикатор сетевых подключений.
Кликните по нему левой кнопкой мыши и перед вами появится список доступных сетей.
Найдите среди них вашу и нажмите на ее название. Система запросит ввести секретный пароль, а после его ввода нажмите на «ок».
Теперь индикатор сети принял такой вид и вы видите уровень сигнала Wi-Fi по количеству темных полосок.
Как включить Wi-Fi
Если по каким-либо причинам Wi-Fi не работает и у вас не отображается список доступных сетей, то причин для этого может быть несколько.
- Проверьте подключение wi-fi адаптера к компьютеру.
- Проверьте включен ли ваш роутер и проверьте его настройки
- Проверьте установился ли драйвер для вашего wi-fi адаптера
Третий пункт можно проверить из терминала командами
sudo iwconfig
sudo lspci
Чаще всего драйвер можно найти на сайте производителя адаптера, поэтому поищите его там. Бывают случаи, когда подключить Wi-Fi удается, но соединение постоянно отключается (отваливается). В такой ситуации нужно будет переустановить драйвер, но в каждом конкретном случае это делается по-разному. Задайте ваш вопрос на форуме и мы вместе постараемся решить вашу проблему.
Как настроить скрытую сеть Wi-Fi
Для создания или подключени к скрытой сети Wi-Fi в менеджере сетевых подключений имеются соответствующие строки.
Нажмите на «подключиться к скрытой беспроводной сети и заполните следующие поля:
Если вы хотите создань новую скрытую сеть то заполните поля, как на изображении ниже
Как видите, ничего сложного и мы надеемся, что данная статья помогла вам подключиться к интернету и полноценно пользоваться операционной системой Linux Mint.
Источник
Подключаем WiFi-адаптер WN727N к Ubuntu/Mint
ВНИМАНИЕ! АВТОР СТАТЬИ НЕ НЕСЕТ НИКАКОЙ ОТВЕТСТВЕННОСТИ ЗА ПРИЧИНЕННЫЙ УЩЕРБ!
Но, если вы сделаете все правильно, последствий не будет. Даже если что-то пойдет не так, ничего страшного не произойдет. Начнем.
Первым делом открываем терминал при помощи клавиш Ctrl+Alt+T и вводим такую команду:
Видим наш адаптер Ralink RT7601(выделено). У вас может быть адаптер Ralink RT5370. Драйвера на разные адаптеры устанавливаются по-разному. Я опишу как это сделать для для двух случаев.
Инструкция для Ralink RT5370
Переходим по ссылке и выбираем RT8070/ RT3070/ RT3370/ RT3572/ RT5370/ RT5372/ RT5572 USB USB. Скачиваем архив с драйвером.
Открываем папку, в которую сохранили драйвер, и распакуем архив bz2. Для этого кликаем правой кнопкой мыши по файлу и нажимаем “Распаковать сюда” (“Extract here”).
После этого появится архив tar. Еще раз его распаковываем. Нажимаем правой кнопкой мыши по файлу и нажимаем “Распаковать сюда” (“Extract here”).
Далее меняем название папки на что то более короткое, так как нам еще предстоит писать ее путь в консоль. Например я назвал ее Driver.
Заходим в распакованную папку и открываем в текстовом редакторе файл /os/linux/config.mk
Находим следующие строки и изменяем букву n на y:
# Support Wpa_Supplicant
HAS_WPA_SUPPLICANT=y
# Support Native WpaSupplicant for Network Maganger
HAS_NATIVE_WPA_SUPPLICANT_SUPPORT=y
После этого сохраняем файл. Открываем терминал и переходим в распакованную папку. Внимание! У меня имя пользователя sergey. Вы же вводите свое имя пользователя! В дальнейшем меняйте sergey на имя своего пользователя.
Далее выполняем команды:
И все! О, чудо! WIFI работает, пользуйтсь на здоровье.
Инструкция для Ralink RT7601
Для того, чтобы завести этот адаптер(Ralink RT7601), вам необходимо иметь ядро версии 3.19 или выше. если необходимо — обновите ядро (если не знаете как — google поможет).
Далее идем по ссылке и скачиваем драйвер:
Далее скачанный архив перемещаем в домашнюю папку и распаковываем (клик правой клавишей мыши, «извлечь сюда»). Переименуем получивщуюся папку mt7601-master просто в mt7601.
После этого вводим команду:
Теперь мы в нужном каталоге. Можно произвести сборку драйвера, выполняем команду:
Система запросит пароль — вводим (пароль не отображается).
Далее вводим команды:
И последняя команда, которая включит наш адаптер:
Все. Теперь ubuntu видит wifi.
Но это еще не все! Теперь после каждой перезагрузки необходимо вводить последнюю команду, иначе система не увидит адаптер (именно для Ralink RT7601). Но есть выход! Можно создать скрипт и добавить его в автозагрузку. Ниже написано как это сделать.
Первым делом нам надо сделать так, чтобы система не запрашивала пароль при использовании sudo. Для этого вводим команду:
Откроется такое окно:
%sudo ALL=(ALL:ALL) ALL
%sudo ALL=(ALL:ALL) NOPASSWD: ALL
Сохраняем изменения — нажимаем «Сохранить».
После этого вводим команду:
Открывается пустой текстовый редактор. В нем пишем или копируем:
#!/bin/bash
insmod /etc/Wireless/RT2870STA/mt7601/src/os/linux/mt7601Usta.ko
Нажимаем «Сохранить» и закрываем.
Далее идем в меню Dash и ищем программу как на картинке ниже:
Открываем ее. Нажимаем «Добавить».
Откроется окно. Напротив поля «Имя» пишем:
Напротив поля «Команда» пишем:
sudo sh /etc/Wireless/RT2870STA/autowifi.sh
Нажимаем кнопку «Добавить» и закрываем программу. Перезагружаемся. После перезагрузки все работает. Теперь можно выбрать сеть в трее.
На этом «небольшая» инструкция для адаптера Ralink RT7601 закончена.
Источник
Помогите выбрать Wifi Адаптер для Linux
Здравствуйте, помогите подобрать не дорогой Wifi Адаптер для Линукса, который встанет и заработает прямо с коробки.
Как уже писали выше, Atheros. Вообще можно почти любой, но броадком не советую, дрова проприетарные.
В том то и проблема, стоит именно этот свисток, но наотрез отказывается работать на Линуксе. Пробовал этот способ,но бесполезно .
Прямо из коробки и без танцев заработает?
броадком не советую, дрова проприетарные
Вроде как уже несколько лет как выходят wi-fi карты для которых сама же Broadcom поддерживает открытый драйвер в ядре Linux.
In September 2010, Broadcom released a fully open source driver. The brcm80211 driver was introduced in the 2.6.37 kernel and in the 2.6.39 kernel it was sub-divided into the brcmsmac and brcmfmac drivers.
у меня на арчеподобных дистрах заработал без вопросов.
Я тебе уже ответил, что нужно обновлять ядро, в 3.13 нет драйвера под этот адаптер, появился где-то в районе 4.1-4.2, лучше сразу 4.2 и выше.
То что написано в статье, в принципе реализуется, но лучше обновить ядро.
Источник
Не работает Wi-Fi на Linux Mint, или он её не видит: все способы решения
Всем привет! После использования новой операционной системы периодически сталкивался с проблемой – когда Linux Mint не видит WiFi. Немного поднабравшись опыта, я решил написать более детальную статью, в отличие от тех, которые есть в интернете. Они конечно неплохие, но как правило не полностью решает некоторые мелкие нюансы.
Подключение
Прежде чем паниковать, давайте попробуем подключиться снова. Нажимаем по подключению правой кнопкой.
Далее вы должны увидеть список всех сетей. Если каким-то образом вы все же увидели свою – то нажимаем по ней и вводим пароль.
Если нужной сети нет, то подойдите к вашему роутеру и проверьте, чтобы он был включен. На всякий случай я бы его перезагрузил. Для этого находим на нем кнопку включения и два раза нажимаем по ней. Если кнопки нет, то можно просто выдернуть его из розетки, а потом снова включить.
Если вообще никаких сетей нет, то проверьте, чтобы у вас был установлен драйвер на ваш WiFi адаптер. Для этого можно прописать одну из двух команд:
По установки драйверов вы можете почитать отдельную нашу статью – по этой ссылке. Также данная статья решает проблемы, когда на Linux Mint не работает WiFi.
Подключение к скрытой беспроводной сети
Если драйвера установлены и не видно только одну сеть, то возможно она просто скрыта или невидима. Данная настройка стоит внутри маршрутизатора.
- Подключиться можно по названию, для этого опять открываем список подключений. Далее нужно выбрать «Подключить к скрытой беспроводной сети»;
- Далее вводим название сети, выбираем тип безопасности. Чаще используется именно «WPA/WPA2 Personal» – поэтому если вы не знаете, что именно указать, укажите этот параметр. Ниже введите ключ и нажимаем «Подключиться».
Причины
Я составил список самых частых причин, когда сеть невозможно увидеть.
- Установлены не те драйвера. По установке драйверов я оставил ссылку в самом начале статьи. При чем может быть так, что не видно только одну или несколько сетей.
- Вирусы, сторонние программы, которые мешают работе системы. Конечно в Linux данная проблема встречается реже чем на Windows, но она также есть. Бывает также, что работе модуля мешают обычные программы.
- Роутер находится слишком далеко или сигнал слишком слабый. Посмотрите, чтобы на пути волны не было сильно толстых стен, зеркал и металлических препятствий;
- Проблема в роутере – попробуйте подключиться к нему с других устройств. Если будут такие же проблемы, то сбрасываем его до заводских настроек, а потом заново настраиваем. По настройке маршрутизаторов у нас на портале также есть инструкции по настройке.
На Ubuntu
1 Решение
- Находим раздел «Параметры системы» и переходим туда;
- Далее «Программы и обновления»;
- Найдите в списке тот сетевой адаптер, который используется и выберите пункт «Не используется»;
- Вводим ключ и нажимаем «Аутентифицировать»;
- Ждём обновления системы и перезагрузки;
- Ещё раз пробуем переподключиться.
- Если это не поможет, то полностью удалите драйвер адаптер и установите его заново.
2 Решение
- В терминале прописываем команды:
sudo apt-get update
sudo apt-get upgrade
sudo apt-get install linux linux-headers-generic kernel-package
sudo apt-get install —reinstall bcmwl* firmware-b43-lpphy-installer b43-fwcutter
- Пробуем подключиться, если не помогает, то прописываем ещё и это:
sudo apt-get remove bcmwl-kernel-source
sudo apt-get install firmware-b43-installer b43-fwcutter
- Перезагружаем комп и роутер, а после этого пробуем ещё раз подключиться;
На Mint
- Открываем консоль и прописываем: iwconfig, чтобы узнать о всех интерфейсах;
- Далее вводим две команды:
sudo ip link set wlan0 up
sudo iw dev wlan0 scan | less
- В первой, проверяем включенный интерфейс, второй смотрим доступные сети – авось увидим нужную;
- Теперь прописываем вручную имя сети и ключ
sudo iw dev wlan0 connect [ИМЯ СЕТИ] key 0:[ПАРОЛЬ] network=
sudo wpa_supplicant -i wlan0 -c /etc/wpa_supplicant/wpa_supplicant.conf
sudo dhcpcd wlan0
- Ещё раз вводим первую команду, чтобы проверить подключение.
Я как обычный человек, мог что-то упустить – так что пишите свои решения в комментариях. Также если вы нашли ошибку, то сообщите о ней там же.
Источник
Лучшие USB-адаптеры WiFi для Linux (обзор) в 2021 году
В наши дни сложно найти совместимый с Linux USB-адаптер WiFi, поскольку основные производители, такие как Netgear, Belkin и другие, не относятся к платформе серьезно. В результате многие пользователи Linux не знают, что покупать.
Поскольку найти совместимый Wi-Fi-адаптер для Linux очень сложно, мы исследовали более 20 моделей на рынке — ознакомьтесь с нашим подробным анализом и посмотрите, какой продукт является лучшим.
Вот наш список лучших USB-адаптеров WiFi, совместимых с Linux.
# 1- Сетевой USB-адаптер BrosTrend 1200 Мбит / с для Linux
Максимальная скорость: 867 Мбит / с (5 ГГц) / 300 Мбит / с (2,4 ГГц) | Антенна: Двойной (2 x 5 дБи)
Вы ищете быстрый USB-адаптер WiFi с большим радиусом действия? Проверьте Сетевой USB-адаптер BrosTrend 1200 Мбит / с для Linux. Он предлагает отличную скорость подключения (около 300 Мбит / с на 2,4 ГГц и 867 Мбит / с на 5 ГГц) с двумя длинными антеннами, которые гарантируют, что вы всегда будете на связи, где бы вы ни находились.
Как и многие другие адаптеры в этом списке, USB-WiFi-адаптер BrosTrend 1200 Мбит / с Linux обладает невероятной совместимостью с Linux, поддерживая такие дистрибутивы, как Debian, Ubuntu, Raspbian, Fedora и многие другие.
В нашем тестировании с USB-адаптером Wi-Fi BrosTrend 1200 Мбит / с Linux USB WiFi мы обнаружили, что он работает нормально, как и ожидалось, и поддерживает стабильное сетевое соединение в обоих беспроводных диапазонах. Однако, поскольку это устройство USB 3.0, вы можете потерять скорость при работе с портом 2.0.
Примечательные особенности
- Пока пользователь использует ядро Linux версии 5.3 или ниже, USB-адаптер BrosTrend 1200 Мбит / с Linux USB WiFi поддерживает дистрибутив Kali Linux для тестирования безопасности.
- USB-WiFi-адаптер BrosTrend 1200 Мбит / с для Linux имеет две антенны и подключается к длинному USB-кабелю, что упрощает подключение к удаленным маршрутизаторам.
- Антенна может вращаться на 360 градусов для максимального удобства подключения.
Расходы
BrosTrend 1200Mbps — лучший USB-адаптер на базе антенны / шнура для Linux. Лучше всего то, что это доступная цена, так что каждый может заполучить его!
# 2 — Двухдиапазонный (2,4 и 5 ГГц) USB-адаптер Wireless N Panda Wireless PAU09 N600
Максимальная скорость: 300 Мбит / с (2,4 и 5 ГГц) | Антенна: Двойной (2 x 5 дБи)
Беспроводная связь Panda Wireless PAU09 N600 — это двухдиапазонный беспроводной USB-адаптер для Windows и Linux, поддерживающий такие дистрибутивы Linux, как Linux Mint, Ubuntu, OpenSUSE, CentOS и Kali Linux. Panda Wireless PAU09 N600 также поддерживает Raspberry Pi и подтверждает, что их устройство работает на Rasbian.
Хотя аппаратные характеристики устройства впечатляют, фанатов Linux это не волнует. Вместо этого, реальная привлекательность заключается в том, что Panda Wireless PAU09 N600 хорошо работает с дистрибутивами для тестирования на проникновение, такими как Kali Linux, и устройство может переходить в «режим мониторинга» для тестирования уязвимости сети.
В ходе тестирования устройства мы обнаружили, что Panda Wireless PAU09 N600 очень хорошо работает в большинстве операционных систем Linux, а также в большинстве дистрибутивов Raspberry Pi Linux. Однако в операционных системах Linux, таких как Debian, Linux не распознает его без добавления «несвободного» источника программного обеспечения.
Примечательные особенности
- Panda Wireless PAU09 N600 поддерживает Kali Linux и может переходить в режим мониторинга, критически важный для тестирования безопасности и проникновения.
- Panda Wireless PAU09 N600 является двухдиапазонным и может подключаться как к сетям 2,4 ГГц, так и 5 ГГц.
- Panda Wireless PAU09 N600 работает очень быстро, а в диапазоне 5 ГГц можно передавать данные со скоростью до 876 Мбит / с.
- Устройство имеет двойные антенны, что делает более доступным подключение к удаленным маршрутизаторам.
Расходы
Что касается USB-адаптеров WiFi, цена Panda Wireless PAU09 N600 чуть выше той, которую многие сочли бы «доступной». Имея это в виду, оно того стоит, если вам нужен отличный WiFi-адаптер, который также может использоваться в качестве устройства для тестирования сетевой безопасности в Kali Linux.
# 3 — Беспроводной USB-адаптер Panda серии N, скорость до 300 Мбит / с
Максимальная скорость: 300 Мбит / с (2,4 ГГц)
В Беспроводной USB-адаптер Panda серии N, скорость до 300 Мбит / с это небольшой сетевой ключ, который поддерживает подключение к любой беспроводной сети 2,4 ГГц (G или N). Устройство поддерживает максимальную скорость передачи данных 300 Мбит / с и совместимо с большинством операционных систем Linux, включая Raspberry Pi, например Raspbian.
По нашему опыту работы с USB-адаптером Panda Wireless N 300 Мбит / с, мы обнаружили, что он совместим с большинством операционных систем Linux и не требует установки и драйверов. Однако он может не работать в операционных системах, таких как Debian, без включения «несвободного» источника программного обеспечения.
Примечательные особенности
- Беспроводной USB-адаптер Panda 300 Мбит / с будет работать с любым беспроводным маршрутизатором 2,4 ГГц.
- Беспроводной USB-адаптер Panda 300 Мбит / с поддерживает инфраструктуру и режим Ad-hoc, который идеально подходит для совместного использования сетевых подключений и локальных файлов с другими компьютерами.
- Беспроводной USB-адаптер Panda 300 Мбит / с поддерживает как 32-битные, так и 64-битные операционные системы Linux.
Расходы
По своим возможностям USB-адаптер Panda 300 Мбит / с Wireless N просто воровство. Так что, если вы остро нуждаетесь в подходящем сетевом адаптере 2,4 ГГц, совместимом с Linux, не упустите возможность!
# 4 — Адаптер TP-Link USB Wifi N150
Максимальная скорость: 150 Мбит / с (2,4 ГГц)
В Адаптер TP-Link USB Wifi N150 это низкопрофильный сетевой ключ Nano. Он обеспечивает скорость подключения до 150 Мбит / с и поддерживает диапазон частот 2,4 ГГц.
TP-Link имеет отличный послужной список поддержки платформы Linux своим сетевым оборудованием, включая адаптеры WiFi. Адаптер TP-Link USB Wifi N150 ничем не отличается. Он совместим с любой основной операционной системой Linux с ядром Linux 2.6 или выше, включая дистрибутивы Linux, работающие на хобби-досках, таких как Raspberry Pi или Odroid.
В ходе тестирования с адаптером TP-Link USB Wifi N150 мы обнаружили, что скорость передачи данных по сети соответствует 150 Мбит / с. TP-Link заявляет, что это устройство работает только со старыми ядрами, однако его можно заставить работать с довольно большим количеством новых дистрибутивов. Чтобы он заработал, пользователь должен установить сторонний программный драйвер. Этот программный драйвер lwfingerи поддерживает набор микросхем rtl8188eu. Чтобы получить драйвер, щелкните здесь.
Примечательные особенности
- Он очень тонкий, в форм-факторе «нано», что означает, что он отлично подходит для любого USB-порта ноутбука.
- Адаптер TP-Link USB Wifi N150 рекламирует первоклассную поддержку Raspbian, операционной системы по умолчанию для линейки микрокомпьютеров Raspberry Pi.
- Поддерживает диапазон частот 2,4 ГГц и может передавать данные с максимальной скоростью 150 Мбит / с.
Расходы
Поскольку адаптер TP-Link USB Wifi N150 крошечный и может устанавливать соединения только со скоростью до 150 Мбит / с, это невероятно недорогое устройство. Достаточно сказать, что если вам нужен беспроводной адаптер, который хорошо работает с Linux или Raspberry Pi и не стоит больших денег, приобретите адаптер TP-Link USB Wifi N150.
Вывод
В этом списке мы рассмотрели четыре лучших Linux-совместимых USB-адаптера WiFi. Тем не менее, есть много других отличных Linux-совместимых адаптеров WiFi, о которых мы не говорили. Какой USB-адаптер вы используете на своем ПК с Linux? Дайте нам знать в разделе комментариев внизу!
Источник