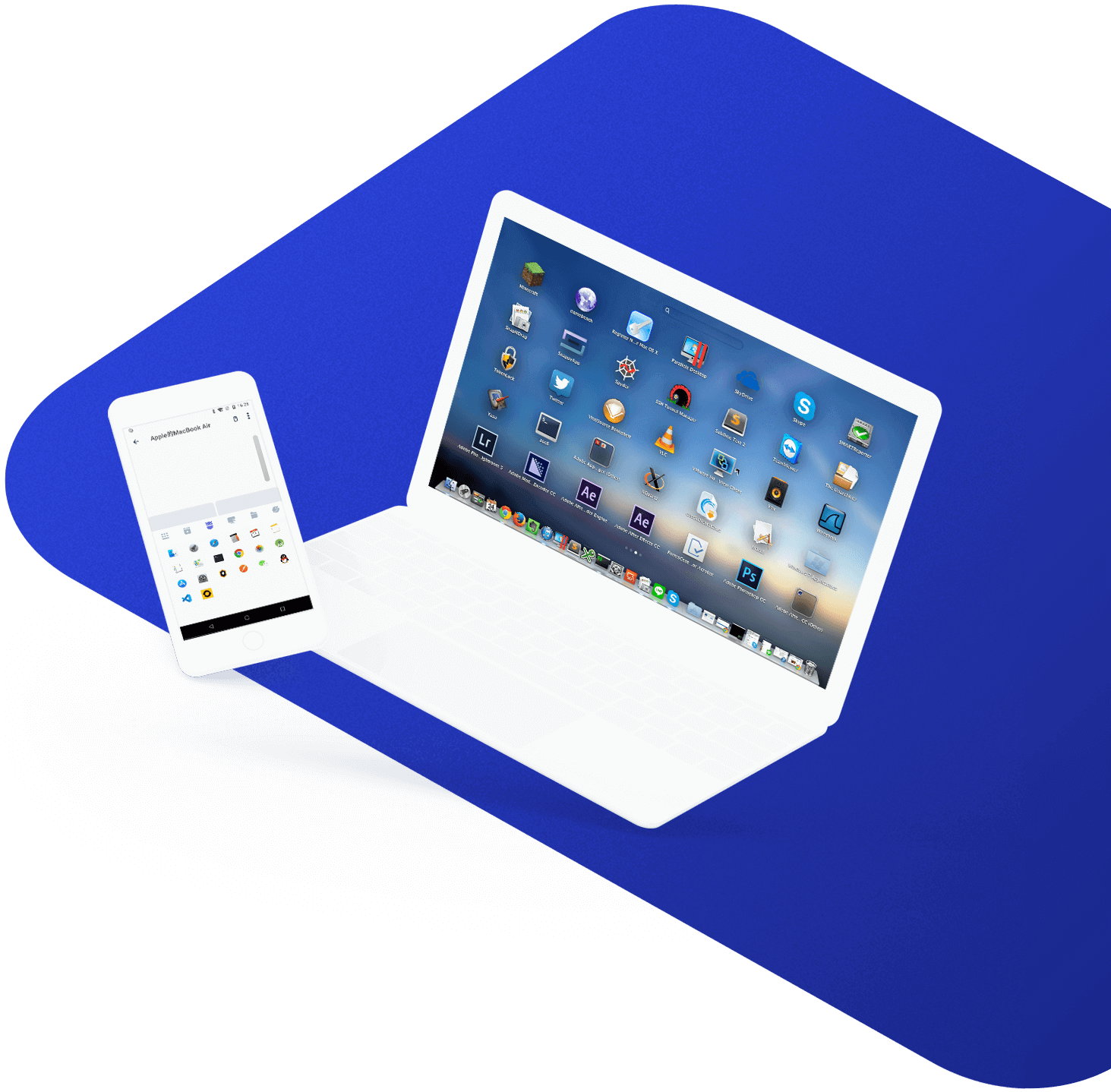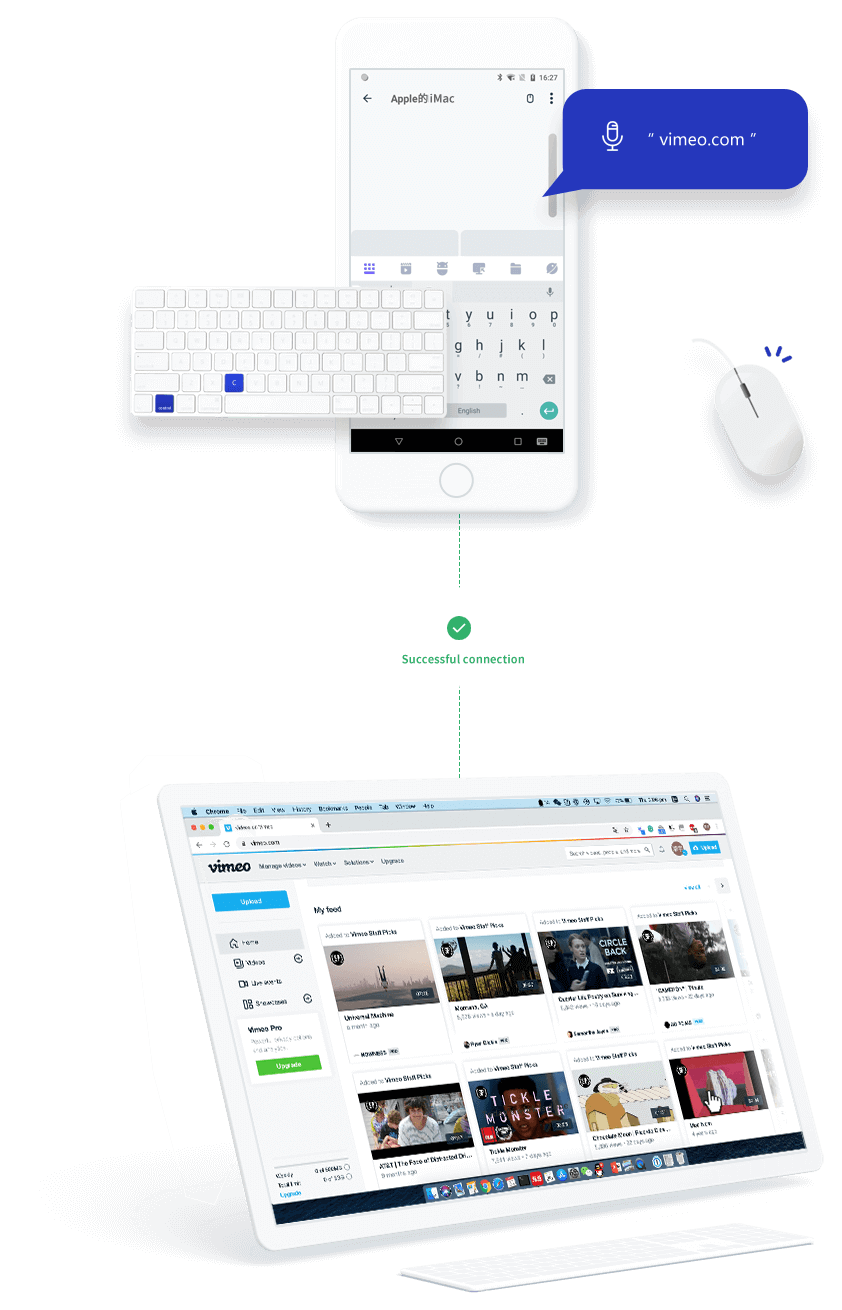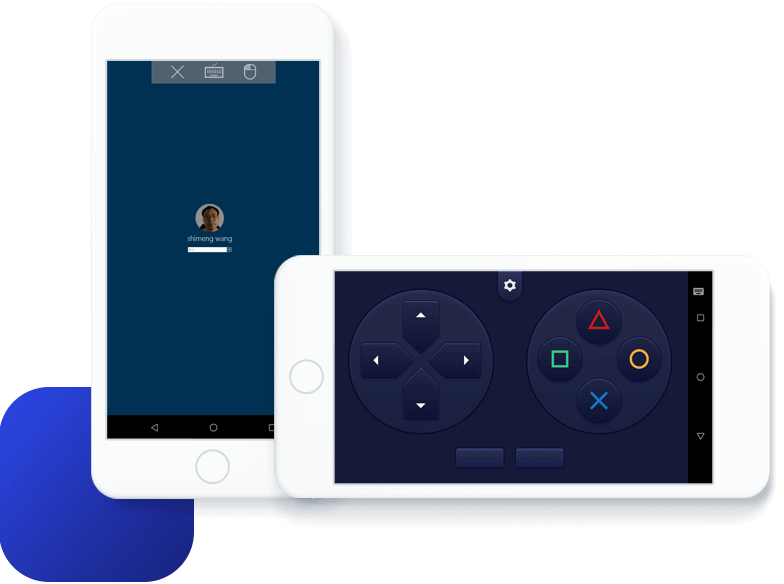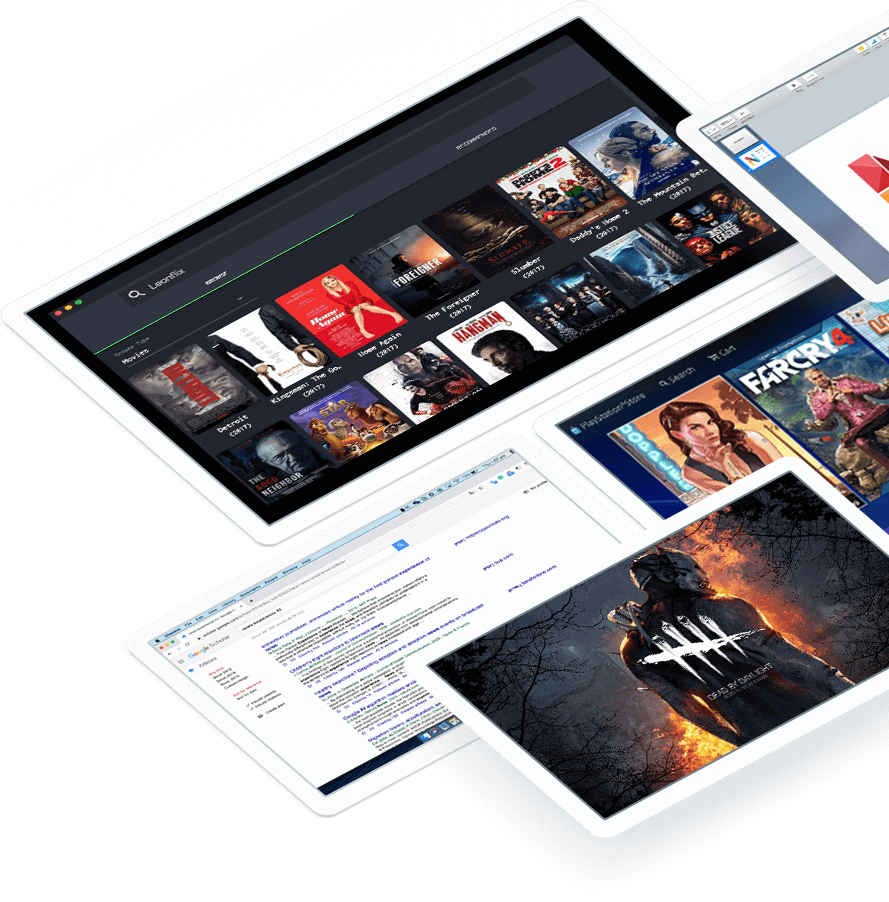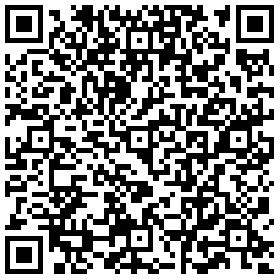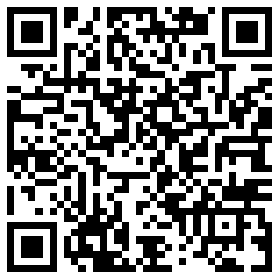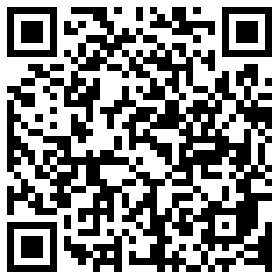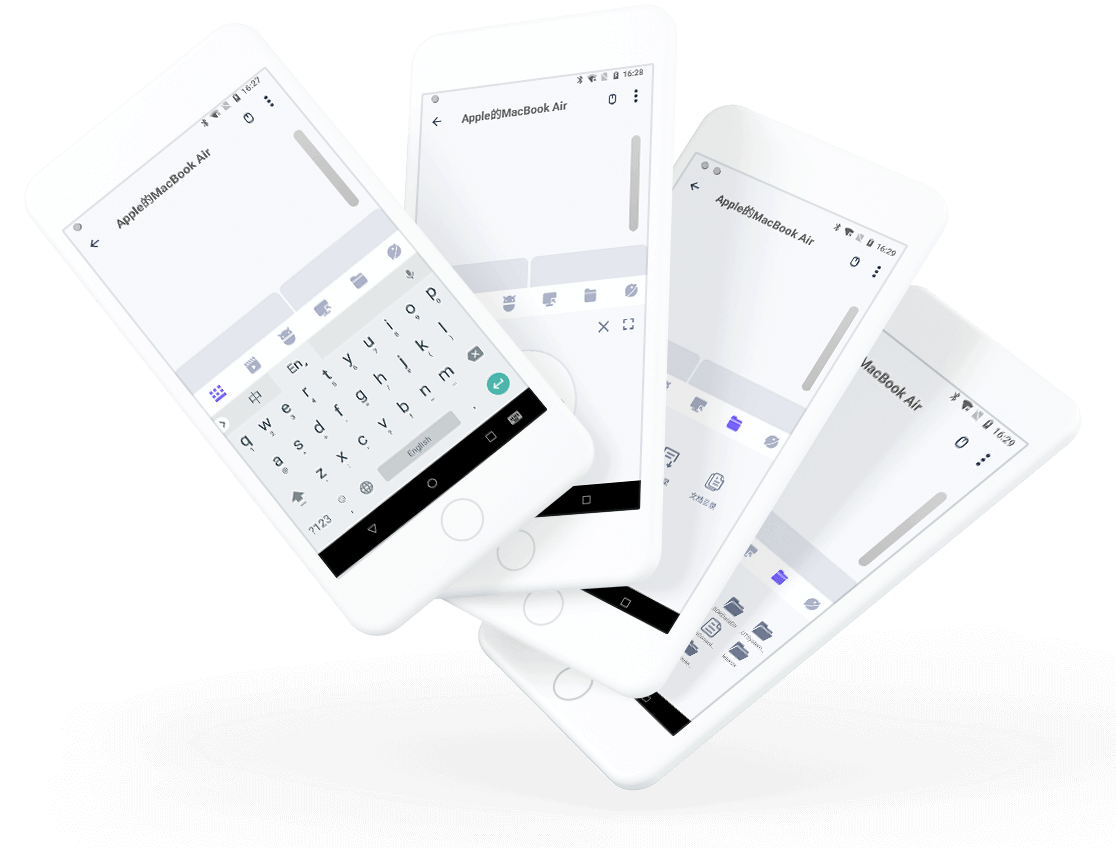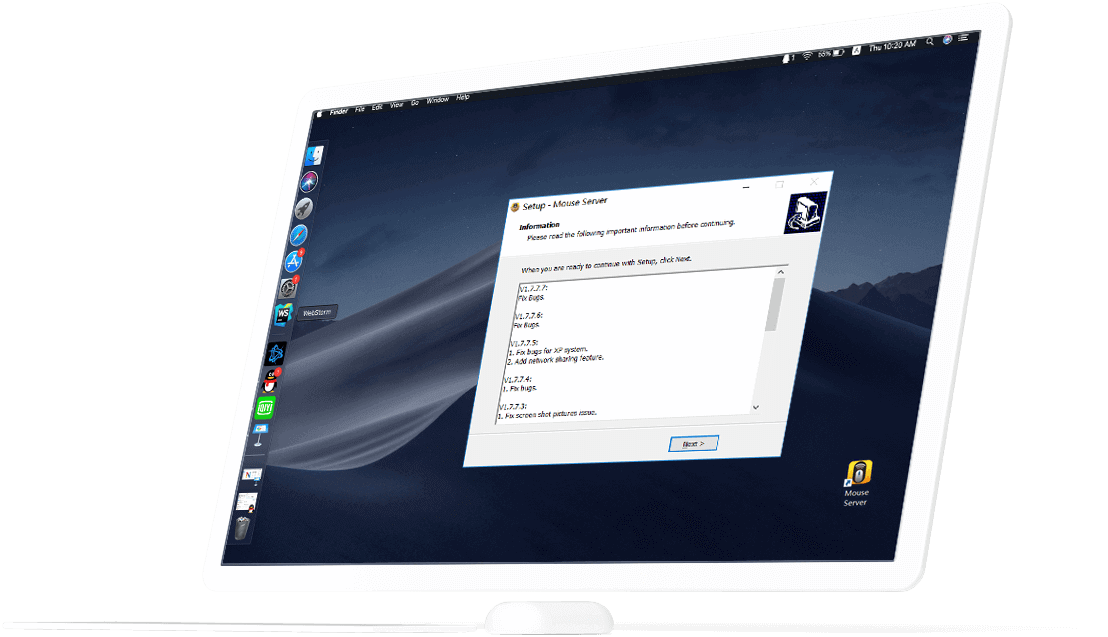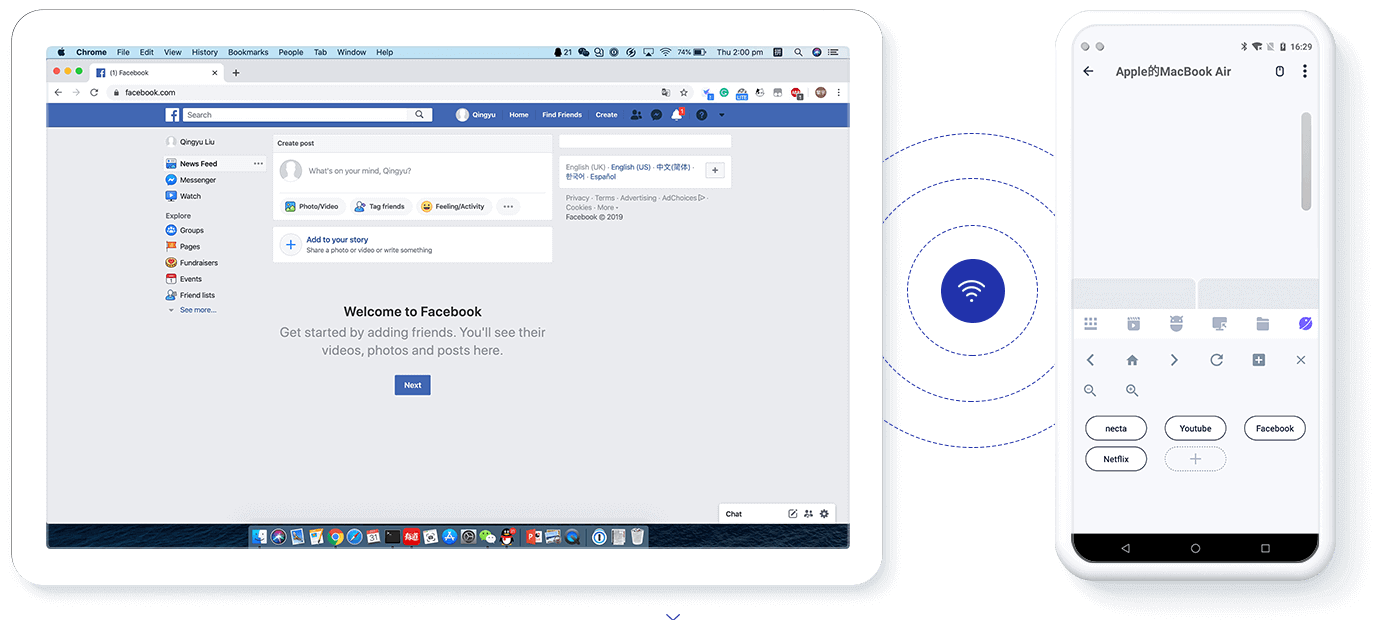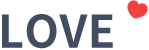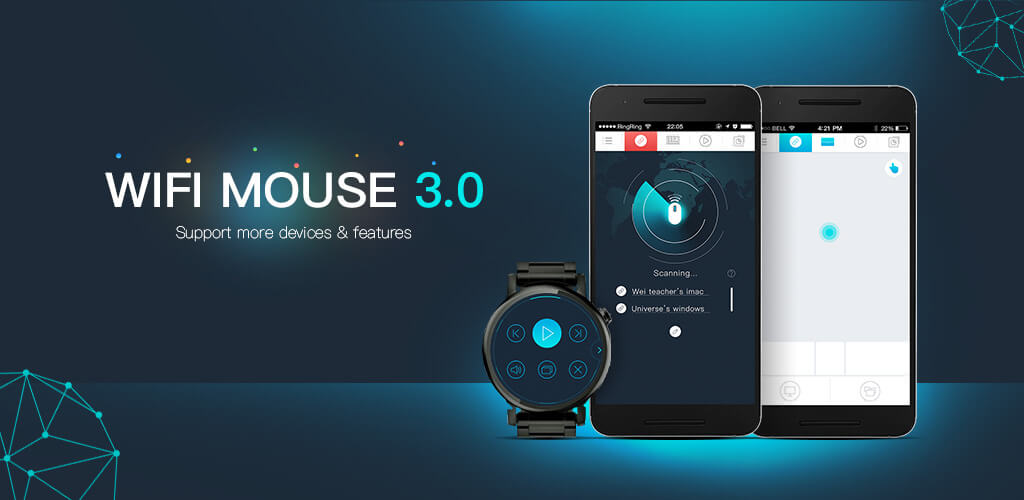MouseServer (WiFi Mouse) 1.7.7.6
Информация о программе
Описание
WiFi Mouse или, как ее еще называют, MouseServer представляет собой программу для синхронизации планшета с компьютером под управлением Windows, Mac OS и Linux. Если конкретнее, данная программа позволяет использовать планшет Apple или Android в качестве мыши, клавиатуры или тачпада с поддержкой функции «мультитач». При этом Вам не требуется подключать девайс через USB кабель. Синхронизация осуществляется через WiFi.
MouseServer предоставляет широкие возможности использования электронного планшета. Коротко говоря, пользователь может делать все, что смог бы с помощью обычной клавиатуры, мыши или тачпада. Вы можете прокручивать страницы, задействовать правую и левую кнопку мыши, использовать жесты, применимые на тачпаде, удаленно управлять окнами, браузерами, проигрывателями, электропитанием и другими функциями.
WiFi Mouse можно использовать для удаленного управления в игре, задействовав планшет в качестве джойстика. Также программа подойдет для показа презентаций на компьютере, удаленного перелистывания слайдов и переключения музыкальных треков. Программа распространяется бесплатно и поддерживает русский язык интерфейса.
Особенности софта MouseServer (WiFi Mouse):
- Использование планшета (iOS, Android) в качестве беспроводной мыши, тачпада и клавиатуры;
- Поддержка жестов мультитач;
- Управление вкладками, окнами, переключение треков в проигрывателях;
- Бесплатное распространение.
На нашем сайте Вы сможете загрузить актуальную версию софта.
Источник
Wifi mouse для linux
The easiest way to control
your computer.
Transform your phone into a wireless mouse, keyboard, remote desktop,
trackpad and more. Download this app for iOS and Andriod.
> Simulates mouse-click, touchpad gesture control, cursor movement, drag-and-drop, text selection etc.
> Full QWERTY keyboard with key-combination support e.g. ALT+Fn and CTRL+C etc.
> Supports Voice-To-Text conversion and immediate display of transcribed text on your computer
Easy to control.
> Remote desktop logon with full control.
> Quick control for 3rd party applications such as VLCВ®, SpotifyВ®, YouTubeВ®(web), NetflixВ®(web), PPT presentation and browsers.
> Game-mode feature with joystick simulation, enables simple control e.g. flying, jumping and shooting action in PC based games.
> Power off your PC from your bedroom

Download WiFi Mouse App.
Install mouse server on your computer.
After software installation, run Mouse Server with administrator right on WindowsВ® based operating system.
Connect to the same network.
Make sure your smartphone and computer are connected to the same network, e.g same WiFi AP.
It’s such a good app to use if you forgot were your mouse is or you dont have one yet and it also works as a keyboard you also can buy other in app purchases. Great app.
Muito bom agr que tenho outro comoutador eu tenho 3 computador e 1 pc agr posso controlar com o cll fasinho sem fica mechendo de mais na tecla do Computador (Amei) o app.
Источник
WiFi Mouse — управляем компьютером с телефона на Android
Давайте представим такую ситуацию, у вас есть телефон на Android, ноуткук/нетбук/компьютер, телевизор и огромное желание все это соединить в одно целое. Для чего, ноуткук/нетбук/компьютер для сёрфа по сети, просмотра видео, телевизор для вывода контента на экран с ПК, а телефон для управления этой связкой не вставая с дивана. Как, рассмотрим далее.
Я уже достаточно давно, подключил к телевизору свой нетбук, и по средствам сайтов дающих возможность посмотреть фильмы, смотрю эти самые фильмы с выводом на экран телевизора. Одна проблема, приходится вставать, двигать мышкой, для переключения на другой фильм или просто навигации по браузеру. Неудобно, а почему бы не вставая с дивана, управлять браузером? Да легко, и в этом нам поможет наш телефон, под управлением Андройд.
- Ноутбук, ПК под управлением Linux Mint или Ubuntu
- Телефон на Андройде
- Телевизор, подключенный к ПК.
- Программу WiFi Mouse (для телефона)
- Программу WiFi Mouse (для компьютера)
- Телевизор
- Шнуры для связки ПК+Телевизор
- WiFi роутер
Все, набор есть. Рассмотрим как все установить, задача на первый взгляд простая, но встречаются некоторые проблемки.
Установка WiFi Mouse в Android
Тут все просто, для начала заходим в Маркет Play с вашего телефона, ищем программу WiFi Mouse и устанавливаем ее, она бесплатна.
Ссылка на WiFi Mouse: https://play.google.com/store/apps/details?id=wsm.wifimousefree
Все, с телефоном закончили, перейдем к установке нашего «пульта» на компьютер
Установка WiFi Mouse на компьютер с Linux Mint или Ubuntu
К сожалению 64 битной версии программы WiFi Mouse под Linux нет, но все же установить 32 битную версию можно. Открываем терминал и выполняем, команды:
Дабы не пачкать систему мусором.
Далее скачиваем сам дистрибутив с программой:
И распаковываем архиватором скаченный архив:
Дабы не напороться на всякие ошибки вроде этой:
mouseserver: error while loading shared libraries: libXtst.so.6: cannot open shared object file: No such file or directory
Ставим это, если у вас 64 битная ОС:
sudo apt-get install libgtk2.0-0:i386
sudo apt-get install libxtst6:i386
И если 32 битная:
И далее, непосредственно сам сервер WiFi Mouse:
Вот и все, в принципе все должно работать, проверено не раз, как в Linux Mint и Ubuntu x64.
Для запуска сервера, выполняем в консоле:
Вызлоп должен быть таким:
mouse server[5720]: started on port 1978
mouse server[5721]: bind: Address already in use
И с телефона, активировав WiFi запускаем приложение WiFi Mouse где просто жмем «Автоподключение»:
и наслаждаемся простым управлением компьютером через телефон:
Что нам доступно:
Особенности:
- Управление курсором мыши
- Поддержка левой и правой кнопок мыши
- Прокрутка колесиком мыши
- Удаленный ввод с клавиатуры
- Горячие клавиши и комбинации PC/Mac (только в Pro)
- Голосовой ввод для всех языков
- Полноэкранные мышь и клавиатура
- Автоподключение при запуске приложения
- Управление медиаплеером (только в Pro)
- Управление браузером (только в Pro)
- Совместимость с XP/Windows Vista/Windows 7/Windows 8/Mac OSX/Linux (Ubuntu)
Жесты:
- Тап для клика левой кнопкой
- Тап и перемещение для перетаскивания
- Тап двумя пальцами для клика правой кнопкой
- Прокрутка двумя пальцами
- Жест изменения размера (только в Pro)
- Выделение или перетаскивание тремя пальцами
- Свайп вниз четырьмя пальцами для показа Рабочего стола (только в Pro)
- Свайп вверх четырьмя пальцами для развертывания текущего окна (только в Pro)
- Свайп в сторону четырьмя пальцами для переключения фокуса между окнами (только в Pro)
- Поддержка мыши для левшей (левая и правая кнопки меняются местами)
К сожалению бесплатная версия программы имеет некоторые ограничения, но в своем урезанном функционале справляется с примитивными задачами на отлично. Надеюсь кому то пригодится.
Источник
Wifi mouse для linux
WiFi Mouse
Mouse server
FAQs
Q: I have keeped the phone and PC/Mac in the SAME wifi, But why cannot connect to PC/Mac?
A: 1), Please check the mouse server is or not blocked by the firewall. 2), Check the mouse server is mistaken as a virus by anti-virus softwares. 3), Make sure your AP route is not worked as isolation mode, this mode diable two devices connect to each other.
Q: Whether wifi mouse support 3g?
A: Yes, input IP address of PC/Mac, then click «Connect».
Q: Whether supported remote voice input other languages except English?
A: Yes, we support any languages.
Q: How can i remote voice input to PC/Mac?
A: Many android input methods support Speech Recognition, like Touchpal. After you speak some words into the phone, speech recognition results presented. you can click on the results will be sent to the PC/Mac.
Q: How can i remote select a program on the top of all windows?
A: Swipe left/right on your phone’s screen, the running programs will be presented. After all your fingers up, the select program will be showed on top of all windows.
Q: How can i use remote desktop
Источник
How to install Necta WiFi mouse
I want to use my tablet as WiFi mouse, so I have seen an Youtube video in which user provided WiFi Mouse link for downloading. I have installed it but I am not able to launch it.
Can anyone help me with this?
2 Answers 2
Just wanted to check in and confirm that this is still works on Ubuntu 18.04.1 LTS.
Steps to get running:
Visit http://wifimouse.necta.us/#setup to download the app and server
On Ubuntu, run sudo dpkg -i mouseserver*.deb to install the deb
Run /usr/sbin/mouseserver to launch the server. If the server is running, your terminal should print a message like mouse server[10656]: started on port 1978
Use ipconfig command to get your IP.
Launch the phone app and enter your IP. The app should show a mousepad and the terminal will print inputs once you have successfully connected.
At first I thought you may not be able to use that on Linux (Ubuntu). Read their page:
Compatible with XP/Windows Vista/ Windows 7 / Mac OSX
By looking further on that site I can see that they have developed a Linux app.
These kind of software solutions are made up of an Android app that installs on your phone/tablet and another app that should be installed on the computer you want to control.
And apparently there is such an application available — x86; x64.
If you already installed the deb package with sudo dpkg -i mouseserver*.deb and you are unable to start it, in a Terminal run
The Linux app has no interface except a status icon that is invisible and if you manage to right click on it you can see your IP address, some info about the app and you can quit (close it).
Here is how it looks when started:
In your Dash it’s the first app, the one without icon. Click on it to start it.
Then use your Android device. Launch WiFi Mouse and select your PC or enter its IP manually and tap the Link icon.
Источник