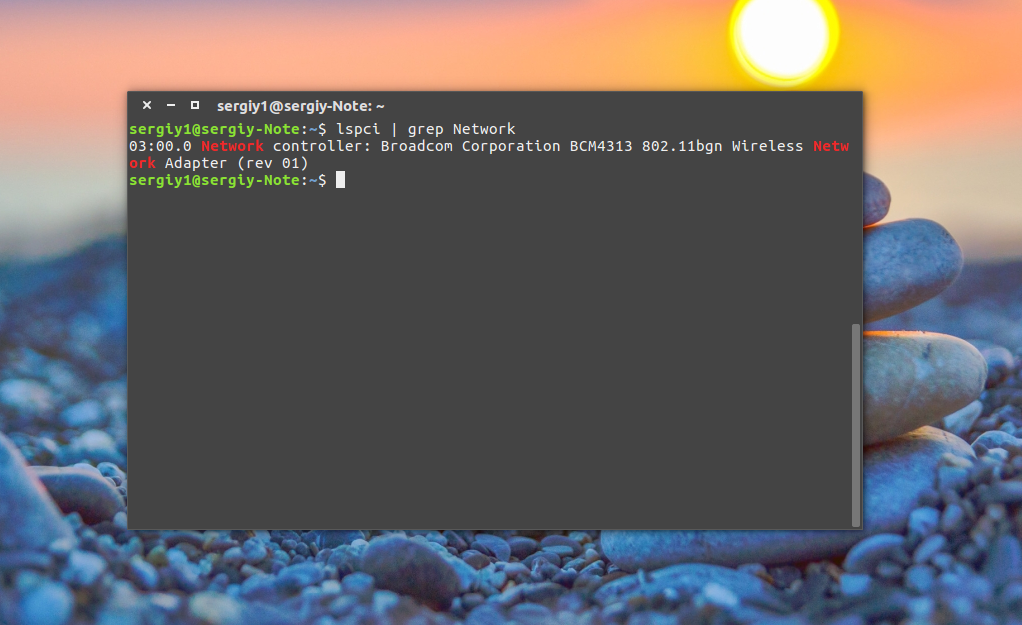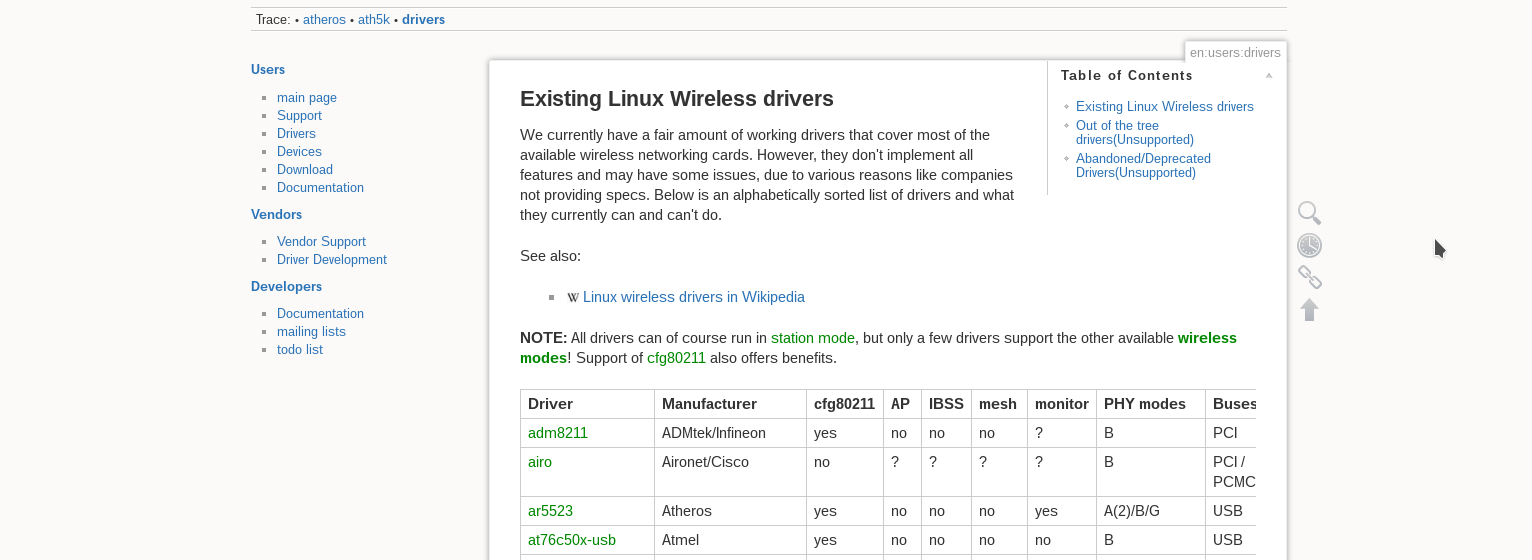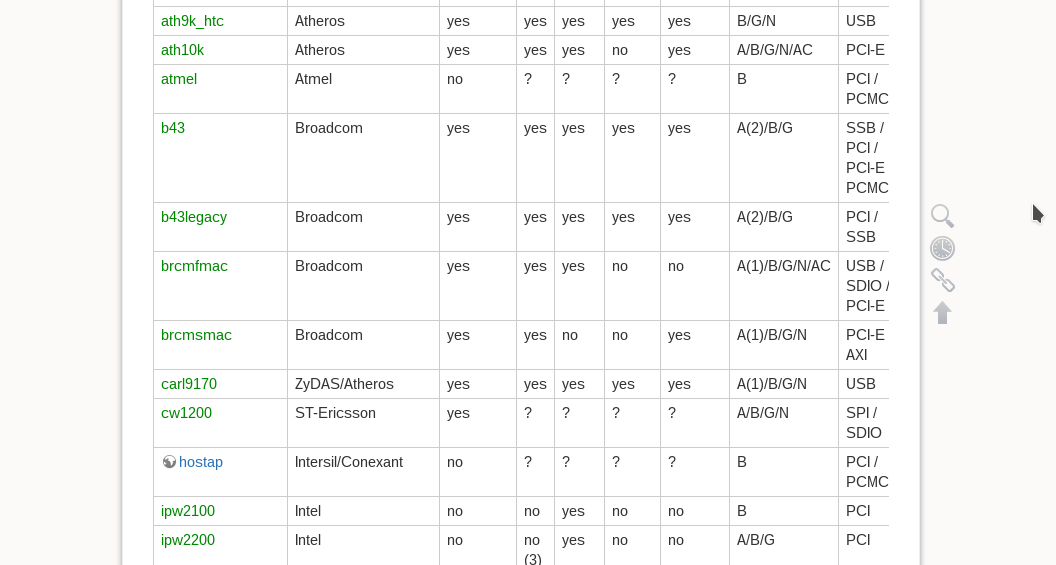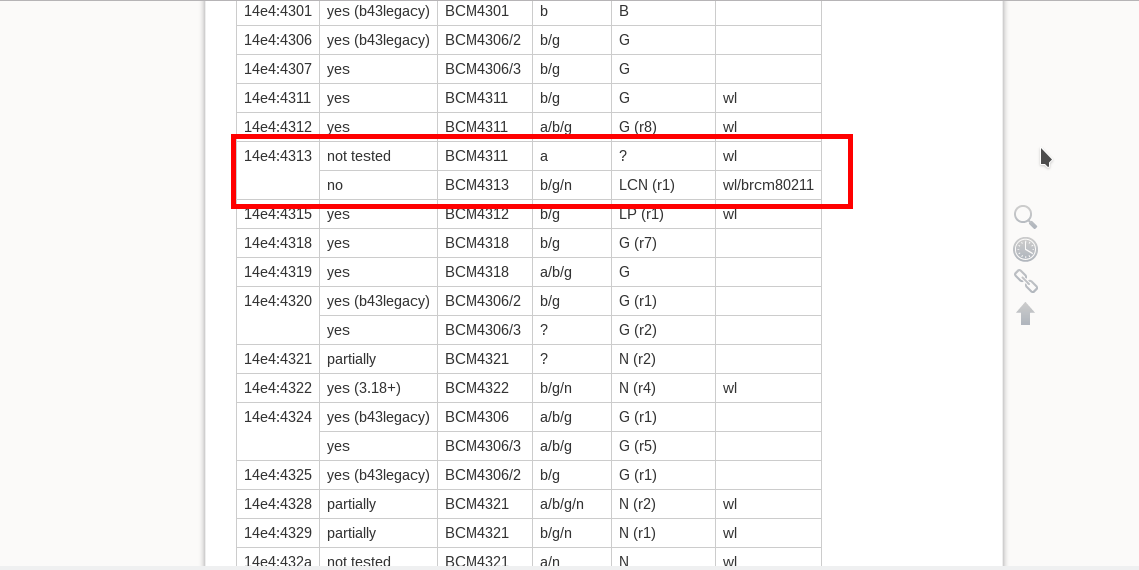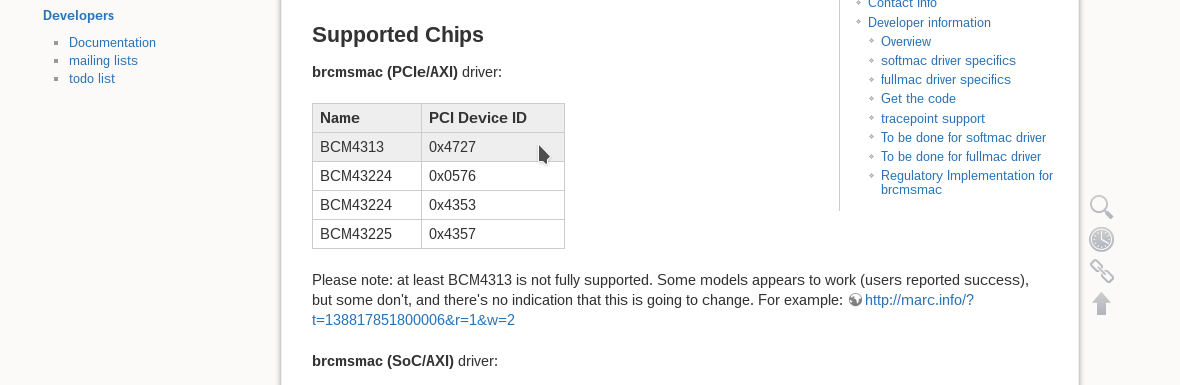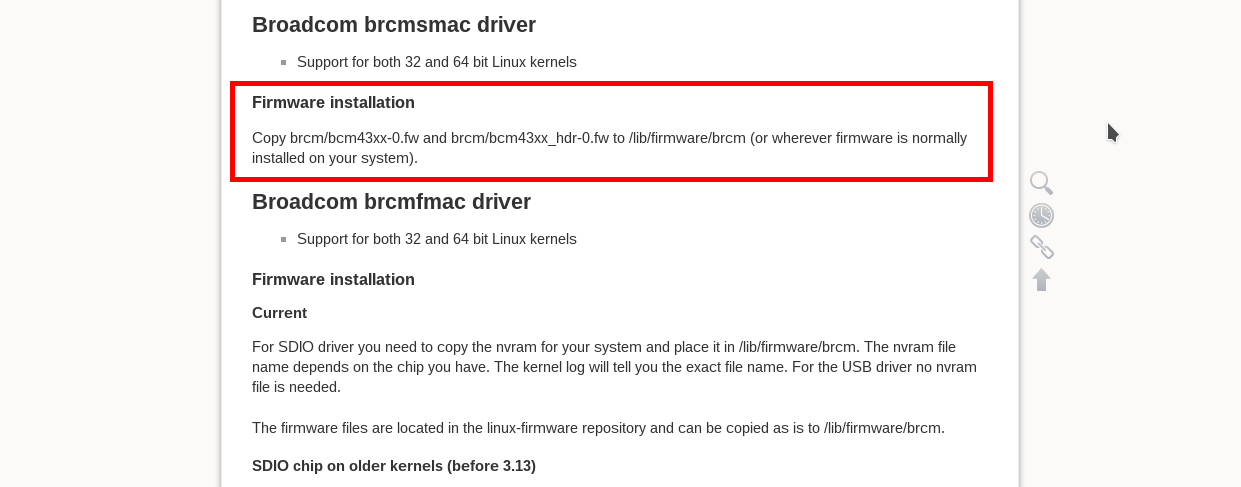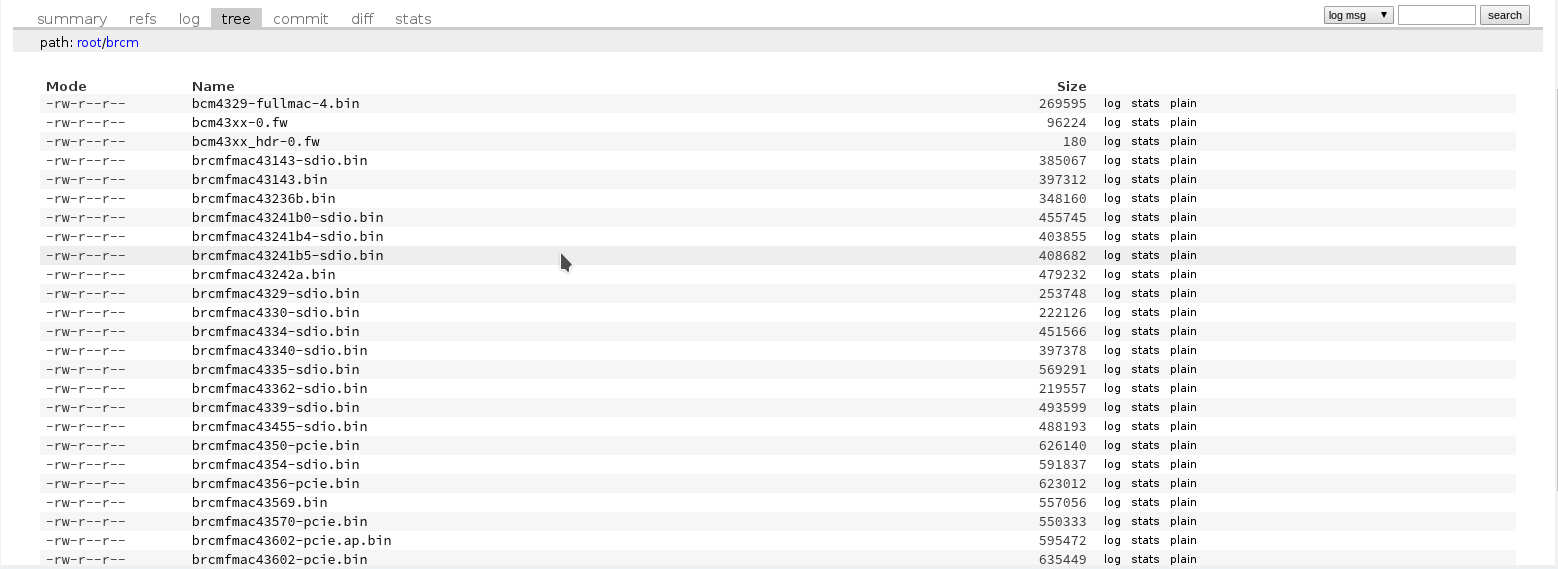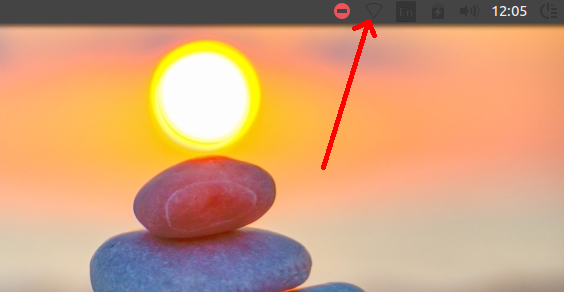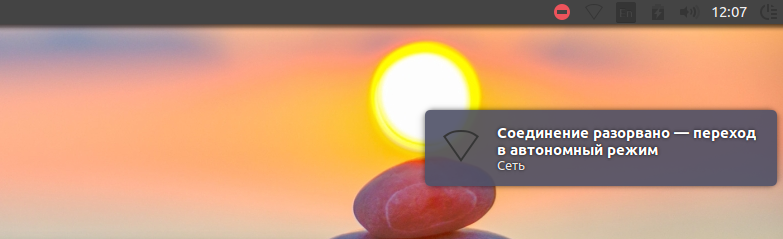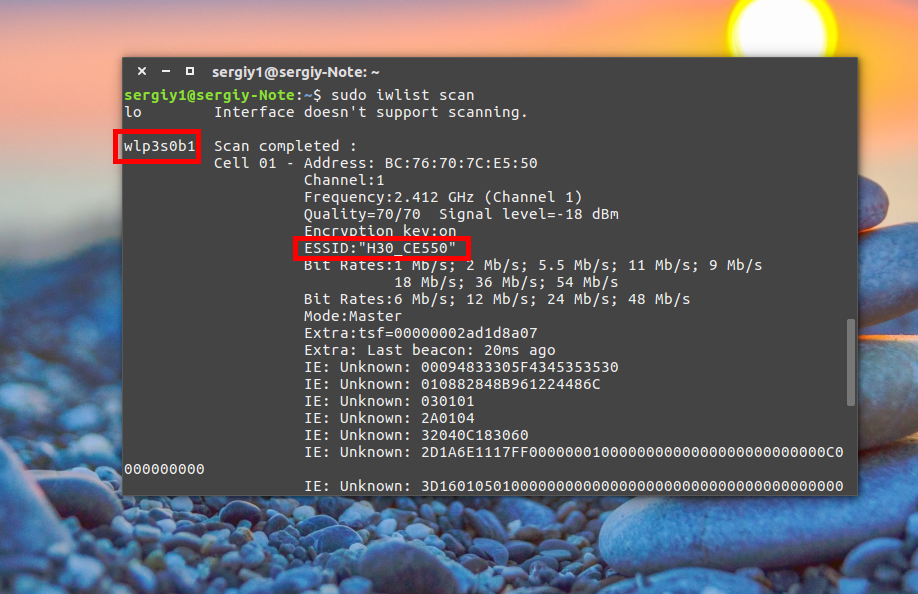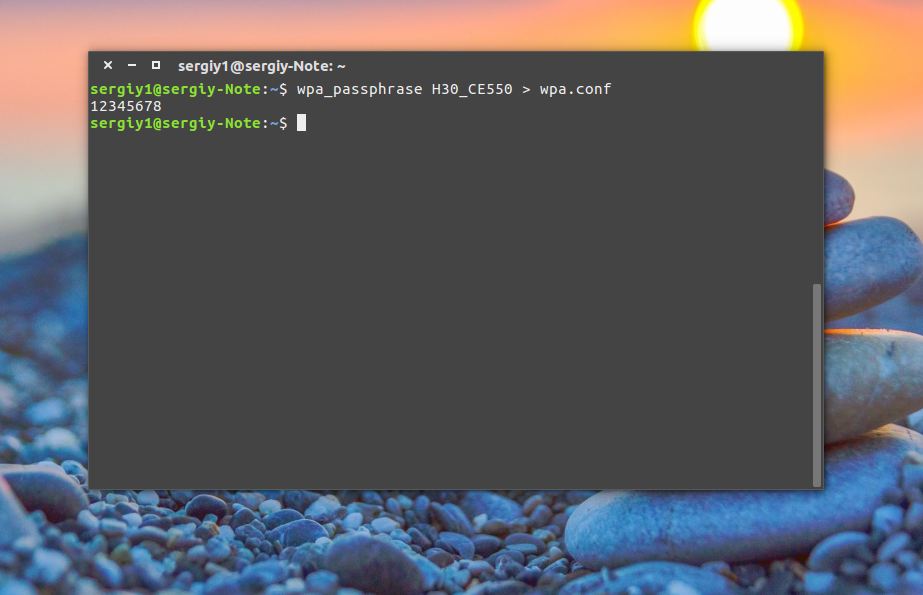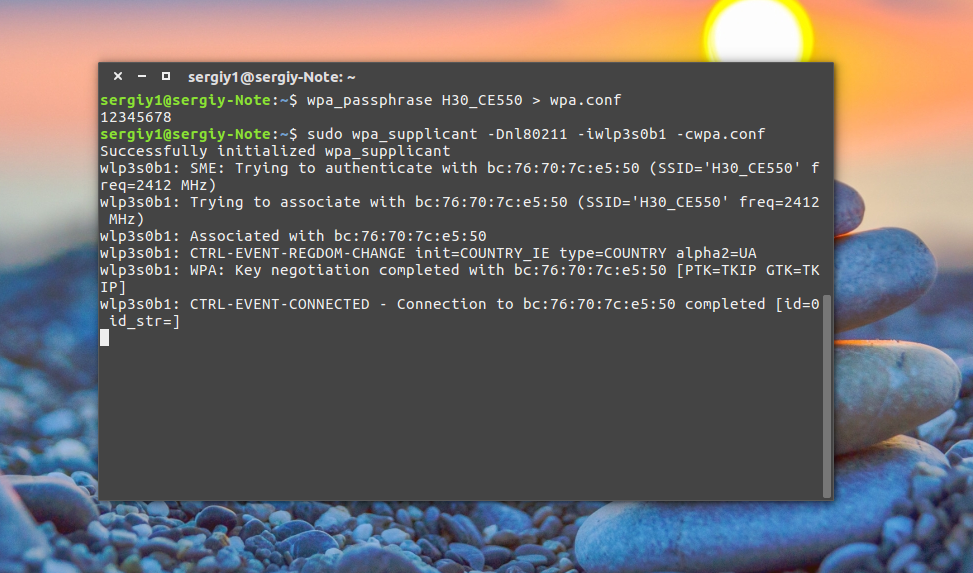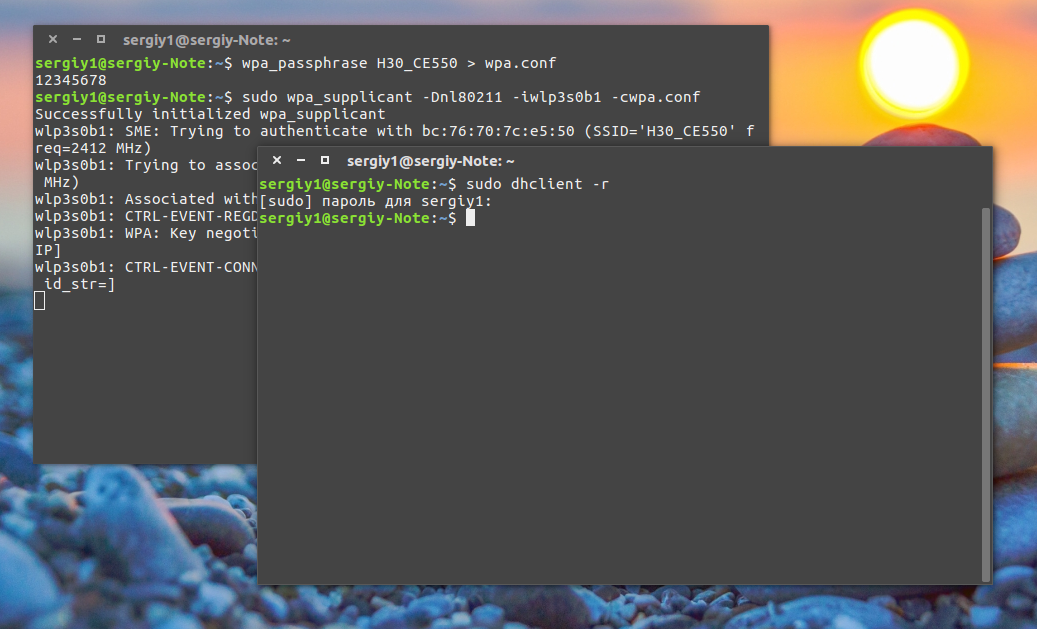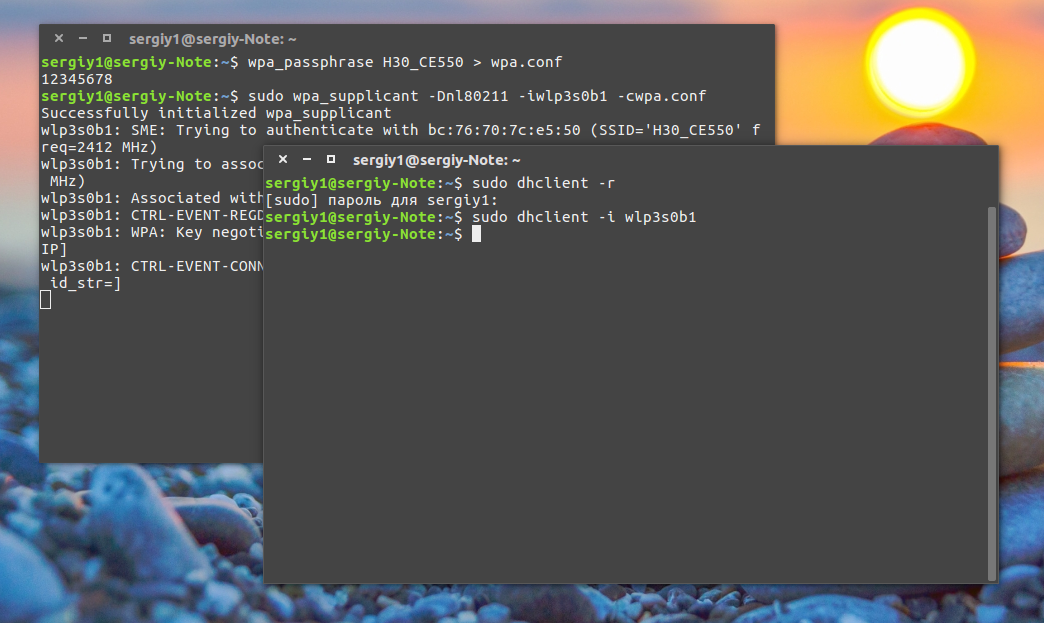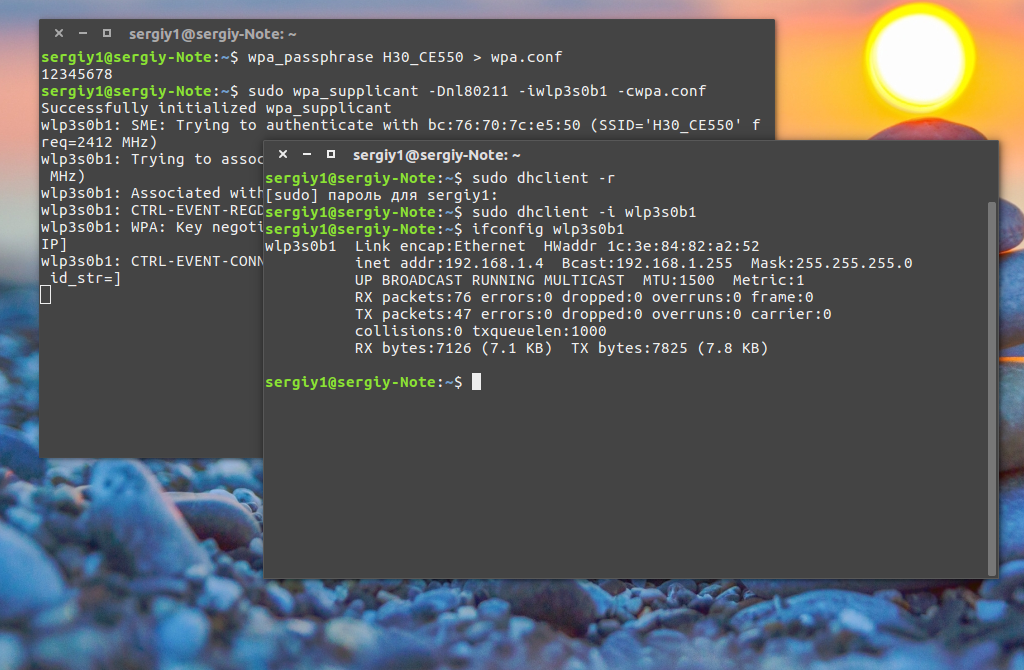- Не работает Wi-Fi на Linux Mint, или он её не видит: все способы решения
- Подключение
- Подключение к скрытой беспроводной сети
- Причины
- На Ubuntu
- 1 Решение
- 2 Решение
- На Mint
- WI-FI выключен при запуске
- Ubuntu не подключается к роутеру по Wi-Fi
- Настройка Wifi в Ubuntu
- Установка драйвера Wifi
- Подключение к Wifi в Ubuntu
- Подключение к Wifi в Ubuntu через терминал
- Выводы
Не работает Wi-Fi на Linux Mint, или он её не видит: все способы решения
Всем привет! После использования новой операционной системы периодически сталкивался с проблемой – когда Linux Mint не видит WiFi. Немного поднабравшись опыта, я решил написать более детальную статью, в отличие от тех, которые есть в интернете. Они конечно неплохие, но как правило не полностью решает некоторые мелкие нюансы.
Подключение
Прежде чем паниковать, давайте попробуем подключиться снова. Нажимаем по подключению правой кнопкой.
Далее вы должны увидеть список всех сетей. Если каким-то образом вы все же увидели свою – то нажимаем по ней и вводим пароль.
Если нужной сети нет, то подойдите к вашему роутеру и проверьте, чтобы он был включен. На всякий случай я бы его перезагрузил. Для этого находим на нем кнопку включения и два раза нажимаем по ней. Если кнопки нет, то можно просто выдернуть его из розетки, а потом снова включить.
Если вообще никаких сетей нет, то проверьте, чтобы у вас был установлен драйвер на ваш WiFi адаптер. Для этого можно прописать одну из двух команд:
По установки драйверов вы можете почитать отдельную нашу статью – по этой ссылке. Также данная статья решает проблемы, когда на Linux Mint не работает WiFi.
Подключение к скрытой беспроводной сети
Если драйвера установлены и не видно только одну сеть, то возможно она просто скрыта или невидима. Данная настройка стоит внутри маршрутизатора.
- Подключиться можно по названию, для этого опять открываем список подключений. Далее нужно выбрать «Подключить к скрытой беспроводной сети»;
- Далее вводим название сети, выбираем тип безопасности. Чаще используется именно «WPA/WPA2 Personal» – поэтому если вы не знаете, что именно указать, укажите этот параметр. Ниже введите ключ и нажимаем «Подключиться».
Причины
Я составил список самых частых причин, когда сеть невозможно увидеть.
- Установлены не те драйвера. По установке драйверов я оставил ссылку в самом начале статьи. При чем может быть так, что не видно только одну или несколько сетей.
- Вирусы, сторонние программы, которые мешают работе системы. Конечно в Linux данная проблема встречается реже чем на Windows, но она также есть. Бывает также, что работе модуля мешают обычные программы.
- Роутер находится слишком далеко или сигнал слишком слабый. Посмотрите, чтобы на пути волны не было сильно толстых стен, зеркал и металлических препятствий;
- Проблема в роутере – попробуйте подключиться к нему с других устройств. Если будут такие же проблемы, то сбрасываем его до заводских настроек, а потом заново настраиваем. По настройке маршрутизаторов у нас на портале также есть инструкции по настройке.
На Ubuntu
1 Решение
- Находим раздел «Параметры системы» и переходим туда;
- Далее «Программы и обновления»;
- Найдите в списке тот сетевой адаптер, который используется и выберите пункт «Не используется»;
- Вводим ключ и нажимаем «Аутентифицировать»;
- Ждём обновления системы и перезагрузки;
- Ещё раз пробуем переподключиться.
- Если это не поможет, то полностью удалите драйвер адаптер и установите его заново.
2 Решение
- В терминале прописываем команды:
sudo apt-get update
sudo apt-get upgrade
sudo apt-get install linux linux-headers-generic kernel-package
sudo apt-get install —reinstall bcmwl* firmware-b43-lpphy-installer b43-fwcutter
- Пробуем подключиться, если не помогает, то прописываем ещё и это:
sudo apt-get remove bcmwl-kernel-source
sudo apt-get install firmware-b43-installer b43-fwcutter
- Перезагружаем комп и роутер, а после этого пробуем ещё раз подключиться;
На Mint
- Открываем консоль и прописываем: iwconfig, чтобы узнать о всех интерфейсах;
- Далее вводим две команды:
sudo ip link set wlan0 up
sudo iw dev wlan0 scan | less
- В первой, проверяем включенный интерфейс, второй смотрим доступные сети – авось увидим нужную;
- Теперь прописываем вручную имя сети и ключ
sudo iw dev wlan0 connect [ИМЯ СЕТИ] key 0:[ПАРОЛЬ] network=
sudo wpa_supplicant -i wlan0 -c /etc/wpa_supplicant/wpa_supplicant.conf
sudo dhcpcd wlan0
- Ещё раз вводим первую команду, чтобы проверить подключение.
Я как обычный человек, мог что-то упустить – так что пишите свои решения в комментариях. Также если вы нашли ошибку, то сообщите о ней там же.
Источник
WI-FI выключен при запуске
Всем привет, у меня после чего-то (после чего не знаю) перестал автоматически включатся Wi-Fi в Linux, Debian, Gnome. Я имею ввиду не то что он не подключается автоматом к какой нибудь определенной сети, а то что он как таковой изначально выключен, и нужно каждый раз там где справа вверху значок сети, тыкать на переключатель вкл/выкл, который изначально при загрузки Gnoma установлен на выкл. Раньше все было окей, включал комп, сам Wi-Fi автоматом был на ‘вкл’, и автоматом подключался к моему Wi-Fi. А сейчас нужно после каждого запуска/перезагрузки тыкать на переключатель ‘вкл’ и только тогда подключается к моему Wi-Fi. Надеюсь вы поняли среди этой каши, о чем я тут имею ввиду)) Кто знает как это поправить ?
ifconfig wlan0 up в автозапуск
1-строка: auto lo 2-строка: iface lo inet loopback
а как «ifconfig wlan0» в автозапуск засунуть ? Я просто в linux’е еще чайник всем чайникам.
Сейчас попробовал отрубить Wi-Fi и запустить данную команду «ifconfig wlan0 up» из под рута, и выдало такую ошибку «SIOCSIFFLAGS: Operation not possible due to RF-kill». Хотя в ifconfig есть wlan0, так же там указан ‘eth0’ и ‘lo’.
Источник
Ubuntu не подключается к роутеру по Wi-Fi
Имеется ноутбук acer timeline 1810tz с адаптером intel 5150 и ubuntu 9.10 64x на борту, а также роутер trendnet tew-632brp. По Ethernet все подключается и работает автоматически. При этом беспроводной адаптер определяется системой, беспроводную сеть видно в списке сетей, но подключения к ней не происходит(сеть без шифрования и защиты). На роутере работает DHCP сервер если это важно. Помогите настроить, причем поэтапно как для дибила, потому что я только начал изучать linux и для того чтобы продолжить его изучать мне хотябы нужно настроить интернет.
Как ты настраиваешь ethernet? Через прогу на «панели задач»? Если да, то отключи в ней проводные сети и выполняй в ней подключение по беспроводной. Если ничего не помогает тогда https://help.ubuntu.com/community/WifiDocs/WiFiHowTo.
ethernet не настраиваю вообще, работает сразу при подключении кабеля, через прогу на панели задач и пробую подключаться к беспроводной, не выходит, ушел читать.
Мануал не помог. При вводе команды sudo ifdown eth0 выводит interface eth0 not configured. В ifconfig помимо eth0 и wlan0 появились eth0:avahi и wlan0:avahi. Настроика канала и ssid через iwconfig тоже не помогла. Пинги не проходят Network is ureachable
хз что там наделали в убунте кармик, но сеть из этой панели действительно не работает. сам настраивал wifi через /etc/network/interfaces
только тут есть грабли: если использовать КДЕ, то оно неправильно настраивает wpa-supplicant, который перебивает настройки wifi и последняя перестаёт работать.
И что же делать? Может снести эту панель, я не против настроить и через консоль и конфиги, если все подробно объяснят.
покажи iwconfig и iwlist «your wifi card» scan
wlan0 IEEE 802.11abgn ESSID:«TRENDnet»
Mode:Managed Frequency:2.442 GHz Access Point: 00:14:D1:53:5D:F4
Bit Rate=54 Mb/s Tx-Power=15 dBm
Retry long limit:7 RTS thr:off Fragment thr:off
Encryption key:off
Power Management:off
Link Quality=70/70 Signal level=-15 dBm Noise level=-127 dBm
Rx invalid nwid:0 Rx invalid crypt:0 Rx invalid frag:0
Tx excessive retries:0 Invalid misc:0 Missed beacon:0
wlan0 Scan completed :
Cell 01 — Address: 00:14:D1:53:5D:F4
Channel:7
Frequency:2.442 GHz (Channel 7)
Quality=70/70 Signal level=-21 dBm
Encryption key:off
ESSID:«TRENDnet»
Bit Rates:1 Mb/s; 2 Mb/s; 5.5 Mb/s; 11 Mb/s; 6 Mb/s
9 Mb/s; 12 Mb/s; 18 Mb/s
Bit Rates:24 Mb/s; 36 Mb/s; 48 Mb/s; 54 Mb/s
Mode:Master
Extra:tsf=0000004e247c41f8
Extra: Last beacon: 3270ms ago
IE: Unknown: 00085452454E446E6574
IE: Unknown: 010882848B960C121824
IE: Unknown: 030107
IE: Unknown: 0706444520010D14
IE: Unknown: 200100
IE: Unknown: 2A0100
IE: Unknown: 32043048606C
IE: Unknown: DD180050F2020101020003A4000027A4000042435E0062322F00
IE: Unknown: DD1E00904C334E101BFFFF000000000000000000000000000000000000000000
IE: Unknown: 2D1A4E101BFFFF000000000000000000000000000000000000000000
IE: Unknown: DD1A00904C34070F0800000000000000000000000000000000000000
IE: Unknown: 3D16070F0800000000000000000000000000000000000000
IE: Unknown: DD0900037F01010000FF7F
и dhclient wlan0 , если ругнется , выхлоп сюда . также интесует ,что менял в настройках ?
Listening on LPF/wlan0/00:16:eb:1a:2c:24
Sending on LPF/wlan0/00:16:eb:1a:2c:24
Sending on Socket/fallback
DHCPDISCOVER on wlan0 to 255.255.255.255 port 67 interval 6
DHCPDISCOVER on wlan0 to 255.255.255.255 port 67 interval 12
DHCPDISCOVER on wlan0 to 255.255.255.255 port 67 interval 9
DHCPDISCOVER on wlan0 to 255.255.255.255 port 67 interval 12
DHCPDISCOVER on wlan0 to 255.255.255.255 port 67 interval 20
DHCPDISCOVER on wlan0 to 255.255.255.255 port 67 interval 2
No DHCPOFFERS received.
No working leases in persistent database — sleeping.
Через iwconfig только выставил канал,ssid и mode managed.
В утилите networkmanager стоит режим вещание, правильный ssid, в параметрах ipv4 стоит auto(DHCP) в ipv6 стоит игнорировать
похоже , что сам раутер глючит , зайди на него посмотри логи . походу у тебя все подлкючается , но не может по dhcp адресс получить . иногда помогает ребутнуть модем и раутер
Ну под виндой и по ethernet и по wifi адрес выдается, под ubuntu тоже по ethernet адрес выдается, не выдается ток по wi-fi, перезагрузка естественно не помогает
на всякий случай попробуй так . верни все как было , потом sudo /etc/init.d/network-manager stop перезапусти нетворк — sudo /etc/init.d/networking restart скинь выхлоп dmesg | tail и sudo iwlist wlan0 scan. дальше увидим
[ 836.796313] Registered led device: iwl-phy0::assoc
[ 836.796340] Registered led device: iwl-phy0::RX
[ 836.796365] Registered led device: iwl-phy0::TX
[ 836.816107] iwlagn 0000:02:00.0: Microcode SW error detected. Restarting 0x82000000.
[ 836.816138] iwlagn 0000:02:00.0: Error setting new RXON (-5)
[ 836.851283] wlan0: disassociating by local choice (reason=3)
[ 836.915010] Registered led device: iwl-phy0::radio
[ 836.915040] Registered led device: iwl-phy0::assoc
[ 836.915066] Registered led device: iwl-phy0::RX
[ 836.915091] Registered led device: iwl-phy0::TX
wlan0 Scan completed :
Cell 01 — Address: 00:14:D1:53:5D:F4
Channel:7
Frequency:2.442 GHz (Channel 7)
Quality=42/70 Signal level=-68 dBm
Encryption key:off
ESSID:«TRENDnet»
Bit Rates:1 Mb/s; 2 Mb/s; 5.5 Mb/s; 11 Mb/s; 6 Mb/s
9 Mb/s; 12 Mb/s; 18 Mb/s
Bit Rates:24 Mb/s; 36 Mb/s; 48 Mb/s; 54 Mb/s
Mode:Master
Extra:tsf=000000068a736180
Extra: Last beacon: 2820ms ago
IE: Unknown: 00085452454E446E6574
IE: Unknown: 010882848B960C121824
IE: Unknown: 030107
IE: Unknown: 0706444520010D14
IE: Unknown: 200100
IE: Unknown: 2A0100
IE: Unknown: 32043048606C
IE: Unknown: DD180050F2020101020003A4000027A4000042435E0062322F00
IE: Unknown: DD1E00904C334E101BFFFF000000000000000000000000000000000000000000
IE: Unknown: 2D1A4E101BFFFF000000000000000000000000000000000000000000
IE: Unknown: DD1A00904C34070F0800000000000000000000000000000000000000
IE: Unknown: 3D16070F0800000000000000000000000000000000000000
IE: Unknown: DD0900037F01010000FF7F
Источник
Настройка Wifi в Ubuntu
В наше время проводное подключение ноутбука к интернету используется всё реже. Наиболее распространенный вариант — провод подключён к роутеру, а он уже раздает Wifi на весь дом. Технологию Wifi поддерживают большинство современных ноутбуков, и это удобно — можно взять его с собой на кровать, не боясь переломить шнур, или очень легко перенести его в другую комнату.
Но тут кроется одна проблема: не всегда и не на всех устройствах Wifi поддерживается из коробки. Да, есть такие ноутбуки Linux, в которых настройка Wifi в Ubuntu не нужна: после установки всё работает, вы можете подключаться к сетям или даже создавать точки доступа. Но это не так уж часто. В этой статье будет рассмотрена настройка Wifi в Ubuntu. Мы возьмём самую последнюю версию дистрибутива Ubuntu 16.04 с ядром Linux 4.4. Тут самую важную роль играет ядро, поскольку именно оно отвечает за поддержку оборудования. Я буду предполагать, что у вас не работает Wifi Ubuntu из коробки, если же вас интересует, как подключиться к сети, листайте ниже.
Установка драйвера Wifi
Если вы попробовали подключиться к сети Wifi, и у вас не получилось, хотя пароль был правильный, или у вас даже не определяется системой присутствие сетевой карты Wifi, становится понятно, что из коробки не работает Wifi Ubuntu и нужна дополнительная настройка. Wifi-адаптеров и их производителей очень много. В этой статье мы будем рассматривать только Broadcom, потому что всё не охватить. Но я попытаюсь объяснить так, чтобы вы смогли разобраться, даже если у вас другой производитель адаптера Wifi Ubuntu.
Для начала, давайте посмотрим какой у вас производитель сетевой платы, для этого выполните:
sudo lspci | grep Network
Самые популярные сейчас — Broadcom, Atheros, Intel, Realtek. В этом примере мы рассмотрим Broadcom. Для каждого из этих производителей было реализовано по несколько открытых драйверов, которые вы можете установить. Но, скорее всего, все они вам не подойдут, нужно подобрать драйвер только для вашей карты. Для этого откройте сайт https://wireless.wiki.kernel.org/en/users/drivers. Это официальный сайт драйверов ядра Linux. На этой странице есть таблица со всеми драйверами Wifi, которые есть в ядре.
Для нашего Broadcom-адаптера есть четыре драйвера, смотрим только те, для которых в последней колонке есть PCI; наш адаптер подключён через эту шину. Это b43, b43-legasy и brcmfmac и brcmcmac.
Дальше выбираем лучший драйвер: смотрим на колонки cfg80211, AP, IBSS, mesh, monitor, PHY modes. Собственно, поддержка протокола сап80211, поддержка режима точки доступа, поддержка IBSS, Mesh, поддержка режима прослушивания (для перехвата пакетов) и поддержка расширений протокола b/g/n/a.
Для нас сейчас лучший драйвер по этим параметрам — b43. Открываем его и смотрим, поддерживает ли он нашу карту:
Кроме названия, здесь приводится PCI ID карты, чтобы точно определить совместимость. Для Broadcom его можно посмотреть командой:
lspci -nn -d 14e4:
Находим нашу карту BCM4313 и в колонке Supported видим No — жаль, но этим драйвером она не поддерживается. Такого PCI ID здесь тоже в помине нет. Но настройка Wifi в Ubuntu ещё не закончена. Возвращаемся назад, и смотрим другой драйвер. Следующий по возможностям драйвер brcmsmac, он не поддерживает Mesh и IBSS, но нам и не нужно.
Открываем, смотрим и видим, что в первой же строчке есть наша карта:
Вот теперь мы нашли нужный драйвер и уже даже знаем, какие режимы он поддерживает. Подобным образом можно подобрать драйвер для любого другого адаптера.
Обратите внимание, что перед тем, как запускать драйвер, для него, возможно, необходимо будет установить прошивки. Установка драйвера Wifi Ubuntu не нужна, поскольку он вшит в ядро. Информация о прошивке находится ниже на странице:
В нашем случае нужно скачать и скопировать файлы brcm/bcm43xx-0.fw и brcm/bcm43xx_hdr-0.fw to в отдельную папку. Вот они — эти файлы, на вкладке tree, скачиваем и копируем в папку, которая указана в инструкции:
sudo cp bcm43* /lib/firmware/brcm/
Как видите, всё немного сложно, но на самом деле там все действия описаны, и все ссылки есть, нужно только внимательно смотреть. Теперь осталось установить драйвер Wifi Ubuntu, для этого мы просто загрузим модуль ядра. Но перед этим нужно добавить в чёрный список все другие модули, которые ядро может загружать автоматически:
sudo modprobe -r wl
$ sudo modprobe -r b43
$ sudo modprobe -r b43-legaxy
Добавляем их в чёрный список:
blacklist b43
blacklist b43-legacy
blacklist wl
Теперь запускаем наш выбранный драйвер:
sudo modprobe brcmsmac
Вот и всё, теперь Wifi работает. Теперь вы знаете, как установить драйвер Wifi в Ubuntu, как его найти, как определить необходимую версию для вашей карты. Хотя мы рассмотрели способ для Broadcom, с другими адаптерами нужно работать похожим образом. Загружаем выбранный драйвер, запрещаем все остальные доступные. И не забудьте установить прошивку. Даже если Ubuntu не видит Wifi, вы сможете разобраться.
Подключение к Wifi в Ubuntu
После того, как установка драйвера Wifi Ubuntu завершена, подключиться к сети не составит труда, это намного легче, по сравнению с тем, через что вы уже прошли. На панели теперь появился такой значок:
Когда не работает Wifi Ubuntu, его нет. Точнее он есть, но выглядит по-другому. Кликните по этому значку и выберите из списка нужную сеть. Осталось ввести пароль:
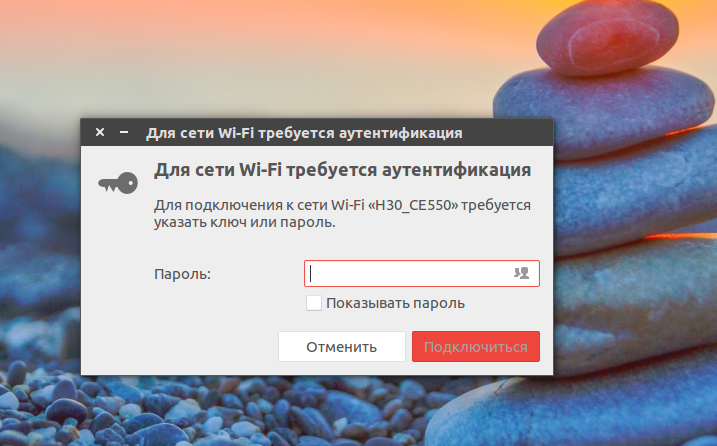
Подключение к Wifi в Ubuntu через терминал
Иногда случаются ситуации, когда графический интерфейс не работает. Тогда тоже может понадобиться интернет. Дальше мы рассмотрим, как подключить Wifi Ubuntu через терминал. Как вы знаете, для обмена данными в сети Wifi используется шифрование, это WEB, WPA и WPA2. Мы не будем рассматривать WEP, потому что это слишком просто, и это шифрование не безопасное — его можно взломать за несколько минут.
Остановимся на WPA. Настройка Wifi в Ubuntu через терминал состоит из нескольких этапов:
- Просканировать сеть и найти доступные точки
- Подключиться к точке, используя wpa_supplicant
- Получить IP-адрес по DHCP
- Настроить DNS-серверы, чтобы сайты открывались корректно
В графическом интерфейсе всё происходит автоматически, но поскольку мы выбрали этот путь, нужно будет действовать вручную.
Сканируем сеть с помощью специальной утилиты:
sudo iwlist scan
Была обнаружена одна сеть с ESSID H30_CE550. Отлично, теперь мы будем использовать эту точку, чтобы подключить Wifi Ubuntu. Выполните команду:
wpa_passphrase H30_CE550 > wpa.conf
После этого введите пароль и нажмите Enter, утилита создаст файл конфигурации для подключения. Файл можно было создать вручную, но так ведь проще.
Для самого же подключения будем использовать утилиту wpa_supplicant. Рассмотрим её синтаксис:
$ wpa_supplicant -D драйвер -i интерфейс -c файл_содениения
Драйверов, которые задаются опцией -D всего два: это устаревший wext и новый драйвер Wifi Ubuntu nl80211. Не стоит путать эти драйверы с драйверами устройств. Это универсальная прослойка между этими драйверами и системой. Пробуйте сначала второй, а если не работает, то тогда уже первый. Интерфейс вы можете посмотреть из вывода утилиты iwlist scan, в моём случае это wlp3s0b1, но скорее всего у вас будет wlan0. А имя файла — это тот файл, который мы только что создали. Запускаем:
sudo wpa_supplicant -Dnl80211 -iwlp3s0b1 -cwpa.conf
Готово, второй этап подключения Wifi в Ubuntu завершён: мы в сети. Осталось получить IP-адрес и DNS, чтобы полноценно работать. Оставьте этот терминал в покое и откройте новый. Вообще, можно было запустить wpa_supplicant с опцией -B, но тогда бы мы потеряли над ней контроль. Если бы настройка Wifi Ubuntu 16.04 пошла не так, нам бы пришлось искать и убивать процесс, к тому же, у нас не было бы вывода программы.
Для получения IP по протоколу DHCP воспользуемся утилитой dhclient. Сначала найдём все доступные DHCP-серверы в сети:
sudo dhclient -r
Затем просто запросим адрес для нашего интерфейса:
sudo dhclient -i wlp3s0b1
На получение IP-адреса уйдет несколько секунд. После этого, выполнив ifconfig, мы можем убедиться, что у нас уже есть IP:
sudo ifconfig wlp3s0b1
А также проверить сеть с помощью ping:
Готово. Подключение к Wifi в Ubuntu через терминал завершено. На случай, если вы надумаете тестировать это при запущенном NetworkManager, снимите галочку с управления Wifi в апплете, чтобы программа не мешала.
После этого интерфейс будет программно заблокирован, разблокировать его можно командой:
sudo rfkill unblock wlan
Теперь можете выполнять подключение Wifi в Ubuntu через консоль. Всё будет работать. При следующем подключении вам не нужно создавать файл конфигурации заново, вы можете даже написать небольшой скрипт, чтобы соединение выполнялось автоматически.
Выводы
Надеюсь, что после прочтения этой статьи вы стали лучше понимать, как работает Wifi в Ubuntu, как выполняется установка драйвера и что делать, если Ubuntu не видит Wifi. Настройка Wifi Ubuntu 16.04 — довольно сложная задача, особенные трудности может вызвать поиск прошивок и подбор драйвера. Если у вас остались вопросы, спрашивайте в комментариях!
Источник