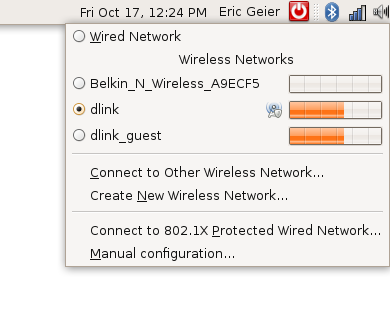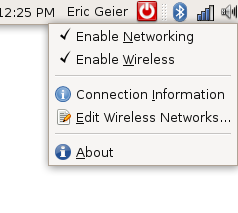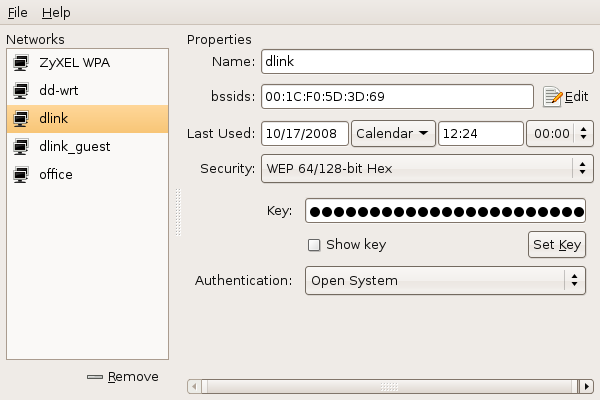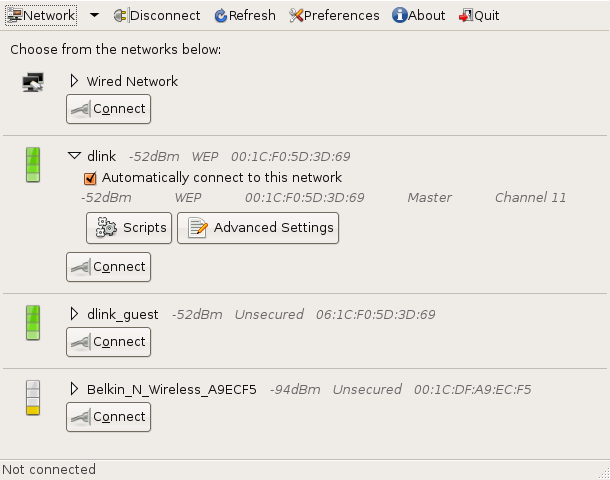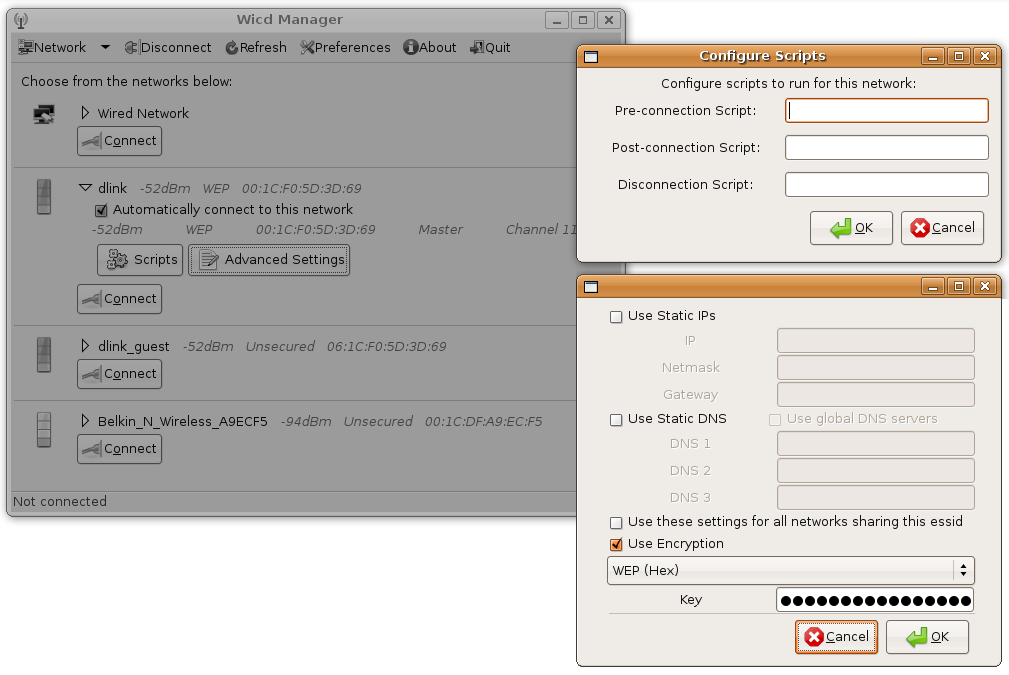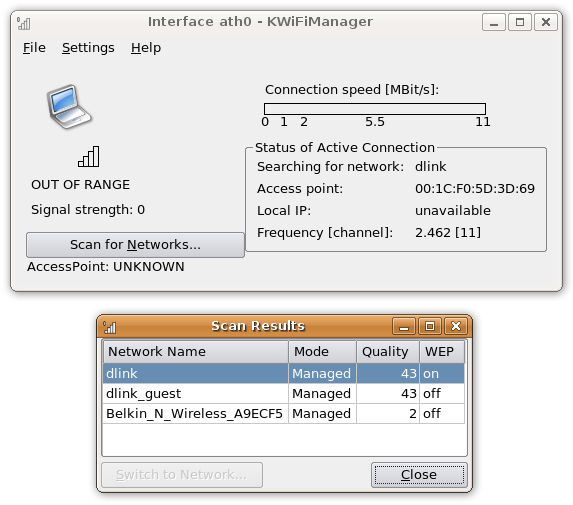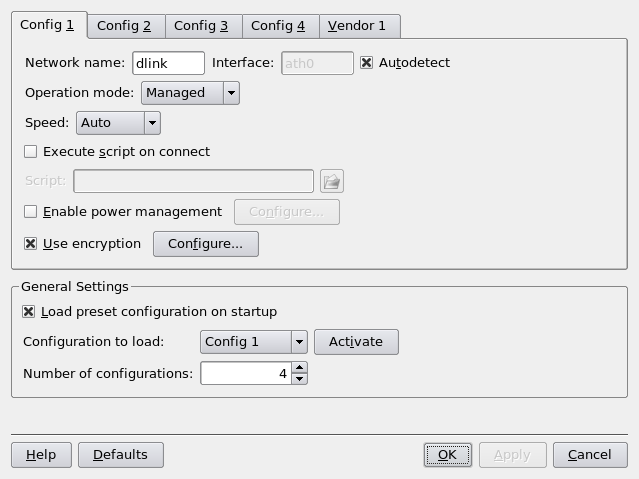- Обзор Wi-Fi менеджеров для Linux
- Существует много Wi-Fi менеджеров для Linux
- NetworkManager
- Утилита Wicd
- KWiFiManager
- Подытожим
- 7 приложений для беспроводной передачи файлов в Linux
- 1. Bluetooth
- 2. KDE Connect
- 3. GSConnect
- 4. LAN Share
- 5. Flying Carpet
- 6. Portal By Pushbullet
- 7. Rsync
- Передача файлов без проводов
Обзор Wi-Fi менеджеров для Linux
Существует много Wi-Fi менеджеров для Linux
Мы поставили перед собой задачу найти, проверить на практике и оценить программы для Linux, которые помогут нам управлять Wi-Fi соединениями. Мы нашли много различных сетевых утилит. В большинстве из них в основном используется конфигурирование профиля, где хранятся все настройки подключения, такие как ключи шифрования, необходимые для восстановления соединений. В некоторых из них даже поддерживается распределение IP адресов в сети и настройка DNS. Это здорово, например, если вашей домашней сети требуется статический IP, а в вашем домашним маршрутизаторе используется DHCP сервер – информация об IP адресе сохранится в профиле каждой сети. В добавок к простым индикаторам наличия сигнала беспроводной сети, в некоторых утилитах выдаются дополнительные данные, такие как графики уровней сигнала и шума и указываются каналы, используемые беспроводными сетями.
В процессе нашего поиска мы нашли много утилит, поддерживающих сетевые соединения: NetworkManager , Wicd , KWiFiManger , WaveSelect , AP Radar , NetChoose , gWireless . Мы рассмотрим следующие из них: Network Manager, Wicd и KWifiManager.
NetworkManager
Первая сетевая утилита, которую мы рассмотрим, это утилита NetworkManager , устанавливаемая по умолчанию в Ubuntu, которая является интерфейсом как для проводных, так и для беспроводных соединений. Хотя в NetworkManager отсутствует дополнительная функциональность, такая как настройка IP адресов сети и просмотр информации о каналах, в нем есть базовые функции.
Посмотрим на рис.1.
Рис.1
Щелчок мышки по иконке, расположенной в трее, открывает окно, где будут показаны все обнаруженные Wi-Fi сети и будет перечислены операции с сетями. Если Вы щелкните мышкой по какой-нибудь из беспроводных сетей, то в случае, если нужен ключ шифрования, будет выдан запрос на ввод ключей, а затем произойдет соединение. Для сети автоматически будет создан профиль, содержащий ключи шифрования, которые Вы ввели.
Чтобы подключиться к сетям, не использующих широковещательную рассылку пакетов, или к скрытым сетям, Вы можете щелкнуть мышкой по ссылке Connect to Other Wireless Network (Подключиться к другой беспроводной сети), а затем вручную ввести имя сети (SSID) и тип используемой секретности. Если щелкните по ссылке Create New Wireless Network (Создать новую беспроводную сеть), то вдобавок Вы можете создать свою собственную сеть вида ad-hoc (без точки доступа) или прямое соединение компьютер-компьютер.
Посмотрим на рис.2.
Рис.2
Щелчок правой кнопкой мыши по иконке, расположенной в трее, позволит вам отменить /восстановить подключение к проводной или беспроводной сети. Щелчок мышкой по пункту меню Connection Information (Информация о подключении) выдаст вам детальную информацию о текущем подключении, такую как скорость передачи данных, настройку IP и аппаратный адрес (адрес MAC). Для того, чтобы просмотреть или изменить профили, созданные для сетей, к которым Вы подключаетесь, щелкните мышкой по пункту Edit Wireless Networks (Редактировать беспроводные сети). На рис.3 видно, что для каждого профиля можно изменить настройки секретности / шифрования, а для сетей с несколькими точками доступа (точки доступа AP) можно добавить MAC адреса всех точек доступа, имеющих одно и то же имя сети (BSSID).
Рис.3
Мы выяснили, что NetworkManager не требует сложных навыков работы в случае, если работа ведется с простыми сетями. Вам придется воспользоваться чем-нибудь другим в случае, если Вы работаете сразу с несколькими сетями, для каждой из которой нужна дополнительная настройка (такая, как ввод статических IP адресов), либо если вам нужен инструмент, который предоставит детализированную информации о силе сигнала и о каналах.
Утилита Wicd
Wicd – другая утилита, которая поможет вам управлять подключениями к проводным и беспроводным сетям. У нее нет зависимостей от Gnome (хотя она требует GTK) и она должна работать на любых дистибутивах Linux. Ее можно получить с ее вебсайта или взять из репозитория вашего дистрибутива. Инструкции по установке для конкретных дистибутивов можно получить по ссылке скачать Wicd .
После установки щелчком мышкой по иконке Wicd, расположенной в трее, откроем менеджер Wicd, где будем выполнять все необходимые действия. На рис.4 видно, что для каждой проводной сети и каждой сети Wi-Fi создается запись, где указывается сила сигнала (в процентах или dBm), статус шифрования и физический (MAC) адрес.
Рис.4
В каждой записи есть маленький треугольник – если щелкнуть мышкой по нему, то можно открыть детализацию так, как это, например, показано на рис.4 для сети dlink. Для беспроводных сетей вам будет показана дополнительная информация, номер канала и появятся две кнопки: кнопка конфигурирования специальных сетевых скриптов и кнопка установки таких дополнительных настроек, как статический IP адрес, адрес DNS и ключ шифрования. На рис.5 показана такая детализация: менеджер Wicd с детализированными данными о сети, окно настройки скриптов и окно дополнительных настроек. Настройки, которые Вы вводите в этих окнах, сохраняются, так что если Вы выйдите из зоны действия сети, а затем сеть будет снова обнаружена, настройки восстановятся – используется схема профиля, допускающая пропадание сети. Для проводного соединения детализированные данные будут аналогичными, но дополнительно будет присутствовать поле, в котором можно задать / выбрать различные профили для проводных адаптеров и для каждого профиля указать статический IP адрес и адрес DNS.
Рис.5
Теперь – о панели инструментов приложения. В меню Network (Сеть) имеется ссылка на подключение к скрытым беспроводным сетям и ссылка на создание сети вида ad-hoc (без точки доступа). Ясно, что с помощью кнопки Disconnect (Отключение) Вы отключитесь от сети, а с помощью кнопки Refresh (Обновить)Вы заново просканируете окружающее вас пространство и обновите список имеющихся Wi-Fi сигналов. С помощью кнопки Preferences (Настройки) Вы перейдете в режим, где Вы сможете изменить расширенные настройки утилиты. Здесь, вероятно, Вы захотите настроить глобальный DNS и переключится в режим изображения сигнала в dBm, а от остальных настроек будете держаться подальше.
Хотя в утилите Wicd предоставлены расширенные возможности, такие как настройки профиля с указанием IP, силы сигнала и канала, в ней отсутствует окно, отображающее обычные данные о соединении, такие как IP настройки и MAC адреса. Хотя для выяснения этих данных можно воспользоваться другими средствами, например, командой ifconfig -a или iwconfig.
KWiFiManager
Последняя сетевая утилита, которую мы рассмотрим, это — KWiFiManager , предназначенная для управления беспроводными соединениями. Мы выяснили, что хотя в ней отсутствует поддержка проводных сетей, она предоставляет несколько возможностей, которые делают ее достаточно полезной на сцене беспроводных сетей. Давайте продолжим и увидим все сами.
Подобно другим, утилита KWiFiManager помещает свою иконку в системный трей, однако только она показывает численное значение силы сигнала вдобавок к анимированной шкале силы сигнала. Так что Вы всегда с первого взгляда будете иметь точное представление о силе сигнала. И это на иконке. Щелкните мышкой по иконке и перейдите в KWiFiManager.
На рис.6 показано, что с помощью Scan for Networks. (Сканирование сетей…) можно открыть список ближайших к нам Wi-Fi сетей. Зная имя сети, силу сигнала и настройки шифрования, Вы можете выбрать одну из них, а затем щелкнуть мышкой по Switch to Network. (Подключение к сети…). После этого в окошке появится скорость подключения (скорость передачи данных), имя сети или SSID, MAC адрес точки доступа и номер канала. Вдобавок слева Вы увидите анимированную шкалу силы сигнала и его числовое значение.
Рис.6
В меню File (Файл) Вы можете включать / выключать передатчик радиосигнала, а также открыть окно Connection Statistics (Статистика подключений). В этом окне в режиме реального времени изображается график сигнала и уровни шумов, если таковые имеются. В случае, если с подключением возникают проблемы, то это отличная возможность проверить наличие интерференции. Плюс эту возможность можно применить для грубой оценки состояния беспроводной сети.
В меню Settings (Настройки) имеется еще более эксцентричные возможности настроек. Когда включен режим Acoustic Scanning (Акустическое сканирование), программа издает тональные сигналы (более низкий тон при слабых сигналах и более высокий – при более мощных сигналах) с тем, чтобы помочь вам найти наилучшее «пятно» подключения, либо даже саму точку доступа. Кроме того, именно здесь Вы можете указать, что надо изображать иконку в системном трее и указывать на ней числовое значение силы сигнала.
В меню Settings (Настройки) Вы также можете запустить Configuration Editor (Конфигурационный редактор, см. Рис.7), где можно создать профили беспроводных сетей. Хотя в сравнении с другими утилитами интерфейс немного сырой и поддерживается только WEP шифрование, программа дает возможность управления по профилям. Вы можете ввести имя сети (SSID), ключи WEP, настройки адаптера, указывающие желаемую скорость передачи и мощность сигнала, а также указать скрипты, которые запустятся при успешном соединении.
Рис.7
Подытожим
Теперь Вы должны знать, что предлагают три различные сетевые утилиты Linux и как ими пользоваться. В конце нам бы хотелось рекомендовать, что новичкам в Linux и в беспроводных технологиях и тем, кто пользуется Ubuntu, может оказаться достаточно возможностей утилиты NetworkManager. Однако тем, кто пользуется несколькими беспроводными сетями, и тем, кому нужна утилита, дающая немного больше подробностей об Wi-Fi, подойдет утилита Wicd. А тем, кому нужно еще больше возможностей в беспроводных технологиях, гораздо больше подойдет KWiFiManager совместно с другими утилитами, управляющими проводными соединениями.
Источник
7 приложений для беспроводной передачи файлов в Linux
У вас есть файлы, которые необходимо передать между устройствами Linux или, между устройством Linux и другой платформой, но у вас нет проводного соединения? Как пользователю Linux, если вы таковым являетесь, у вас есть множество возможностей.
Я собираюсь выделить несколько приложений с несколькими различными протоколами передачи файлов, которые позволят вам подключаться к разным платформам и безболезненно передавать файлы.
1. Bluetooth
Хорошо, на самом деле это не приложение, но это очень удобный вариант. Если у вас есть работающий адаптер Bluetooth, большинство дистрибутивов Linux поставляются с инструментами настройки интерфейса Bluetooth (например, Linux Mint использует Blueberry, а Ubuntu использует Blueman). Для большего контроля вы можете установить пакеты BlueZ, которые содержат дополнительные инструменты для настройки соединения Bluetooth.
Конечно, не все устройства имеют адаптер Bluetooth, особенно среди старых устройств. Кроме того, опытные пользователи знают, что Bluetooth не всегда безопасен, об этом можно ниписать отдельную статью. Однако, не волнуйтесь, поскольку для пользователей Linux доступно множество других приложений для беспроводной передачи файлов.
2. KDE Connect
KDE Connect – это проект с открытым исходным кодом, который позволяет выполнять множество функций удаленного подключения между устройствами Linux и Android, включая передачу файлов.
KDE Connect выполняет свою работу через локальное подключение к интернету и на всех устройствах должно быть установлено приложение KDE Connect, включая устройство Android.
Каждая удаленная функция в KDE Connect имеет собственный плагин, который необходимо активировать на обоих устройствах для использования. Поэтому, если вы хотите разрешить передачу файлов, но определенно не хотите разрешать команды удаленного терминала или управление мышью, вы можете отключить эти плагины.
Примечание: KDE Connect доступен для Windows, macOS, Linux, но вам нужно будет скомпилировать его самостоятельно, используя их руководство.
3. GSConnect
Пользователи настольных компьютеров Gnome найдут GSConnect удобной альтернативой KDE Connect, поскольку он выполняет те же задачи и использует ту же структуру, но без зависимостей KDE и Qt, которые необходимы KDE Connect.
Однако GSConnect по-прежнему зависит от того, установлено ли у вас приложение KDE Connect на вашем устройстве Android.
Помимо обычных функций, GSConnect также обеспечивает интеграцию с вашим веб-браузером с расширениями, доступными для Firefox и Chrome. Также есть удобное расширение для файлового проводника Nautilus, упрощающее перемещение файлов.
4. LAN Share
Если вы используете как Linux, так и Windows, это приложение может быть идеальным для вас. Как видно из названия, LAN Share работает через локальное интернет-соединение и для его использования на обоих устройствах должен быть установлен и запущен LAN Share.
Это может быть один из самых быстрых вариантов в этом списке, так как он может перемещать целые папки сразу и на принимающей стороне не требуется подтверждения или пароля для завершения передачи. Конечно, некоторые могут посчитать отсутствие подтверждения недостатком безопасности. Однако, если вы доверяете используемой локальной сети, это не должно быть проблемой.
Тем не менее, пользователи должны знать, что на момент публикации последней версии LAN Share более трех лет, а проект GitHub не участвовал в разработке почти два года. Это означает, что существует вероятность того, что недостатки безопасности действительно присутствуют и сейчас нет особой надежды на дополнительные функции.
5. Flying Carpet
Большинство приложений, которые мы рассмотрели, для работы полагаются на активное подключение к Интернету. Однако Flying Carpet перемещает файлы между устройствами без Bluetooth или Wi-Fi. Небольшому бесплатному приложению с открытым исходным кодом необходимо, чтобы оба устройства имели работающие карты Wi-Fi и были физически близко друг к другу.
Он кроссплатформенный, поэтому вы можете установить Flying Carpet не только на Linux, но и на Windows и macOS.
— СТАТЬИ ПО ТЕМЕ —
Flying Carpet временно отключает вас от любой беспроводной сети, в которой вы в данный момент находитесь и использует радиопередатчик карты Wi-Fi для прямого подключения к другим устройствам, передающим сигнал Flying Carpet.
Если вам этого недостаточно, то сам процесс передачи также будет зашифрован. Когда вы инициируете передачу, принимающее устройство генерирует случайный пароль, который необходимо ввести в передающее устройство, чтобы выполнить и расшифровать передачу.
Имейте в виду, что вам может потребоваться открыть порт 3290 в настройках брандмауэра принимающего устройства, чтобы убедиться, что передача прошла успешно.
6. Portal By Pushbullet
Portal by Pushbullet позволяет передавать файлы между устройством Linux и устройством Android или iOS через локальное подключение к Интернету. Что в нем уникально, так это то, что вам не нужно устанавливать какое-либо приложение на ваше устройство Linux; вам просто нужно, чтобы веб-сайт портала был открыт, а приложение Portal было установлено на вашем телефоне или планшете.
Портал может быть для вас очень быстрым маршрутом, так как он использует только QR-код для установления соединения между вашим устройством и телефоном и вы можете сразу начать перемещение файлов.
Стоит отметить, что Pushbullet накладывает некоторые ограничения на вашу передачу в бесплатной версии, включая ограничение в 25 МБ для каждого файла. Вам придется выполнить обновление, если вы планируете перемещать большие файлы с помощью Portal.
7. Rsync
Наконец, если вы более практичный пользователь Linux и любите хороший инструмент командной строки, вы можете рассмотреть возможность использования rsync для передачи файлов. Самая распространенная задача, для которой люди используют rsync, – это создание удаленных резервных копий, но вы также можете использовать его для выполнения простых передач.
Rsync – один из наиболее безопасных вариантов в списке, поскольку он может использовать протокол SSH, чтобы обеспечить максимальную безопасность передачи независимо от того, в какой сети вы находитесь. Он также кроссплатформенный, поэтому вы также можете использовать кооридатные передачи на свои устройства, отличные от Linux и обратно.
Передача файлов без проводов
Как это часто бывает с пользователями Linux, существует множество приложений для выполнения такой общей задачи, как беспроводная передача файлов. Скорее всего, ни один вариант не подойдет для каждого пользователя и окончательный выбор может зависеть от используемых вами устройств и от уровня ваших навыков работы.
Источник