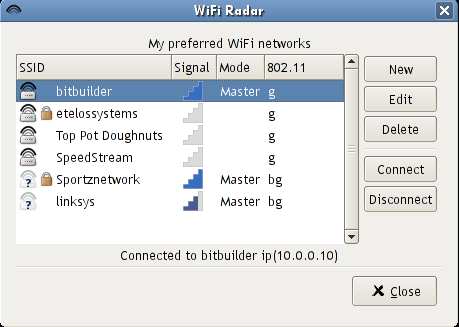- Как настроить Wifi-соединение на любом Linux-десктопе
- Вступление
- Командная строка
- Рассмотрим пример подключения к wifi-точке с шифрованием WEP
- Рассмотрим более сложный случай — соединение с точкой доступа по WPA-шифрованию
- Заключение
- WiFi Radar
- WiFi Radar – Simple tool to Manage Wireless Profiles
- Related posts
- Wicd – Wired and Wireless Network manager for Ubuntu
- Ubuntu Hardy/Intrepid Intel3945 Wireless
- AcerHK GUI – GUI for users of the ‘acerhk’ driver to control wireless/bluetooth
- 23 Responses
Как настроить Wifi-соединение на любом Linux-десктопе
Если вы владелец какого-либо мобильного устройства под управлением OS Linux, то вам в первую очередь придется задуматься над выполнением задачи номер один — настройка соединения с беспроводной точкой доступа Wifi. По умолчанию, стандартные инструменты для Linux-десктопов надежны и удобны в использовании. Например, Wifi Radar , Network Manager , Wicd и многие другие программы этого класса. Конечно, подразумевается, что вы используете окружения типа Gnome или KDE, обладающих очень богатым функционалом и выбором.
Но как быть, если у вас нечто другое и более редкое — E17, Fluxbox, ION или вообще «голая» консоль? В этом случае вам стоит применить классический способ настройки — командная строка.
Давайте рассмотрим два случая настройки соединения с беспроводной точкой доступа:
— графическое приложение Wicd ( для примера );
— консольные утилиты.
Вступление
Предполагается, что у вас имеется беспроводное сетевое устройство (адаптер), который работает под Linux. Если вы вдруг обнаружили, что ваше устройство не работает, можно предложить, как один из вариантов для новичков, поставить последнюю версию дистрибутива Ubuntu и установить проприетарные драйвера для своей беспроводной карточки. Предложенный случай является наиболее простым и действенным, по сравнению с попытками заставить работать адаптер через драйвер ndiswrapper.
Также предполагается, что у вас имеются в наличии два параметра для подключения к беспроводной точке: SSID и идентификационный ключ. Без них (особенно — без второго, так как первый еще можно легко узнать) вы не сможете установить соединение.
Wicd — графическое приложение, написанное на Python. Гибкая и удобная в использовании программа, предлагающая большой функционал. Wicd легко устанавливается и им также легко пользоваться. Достаточно всего нескольких минут для ознакомления с программой. Стоит также заметить, что Wicd, помимо графического интерфейса, имеет и консольный вариант «исполнения», не уступающий по функциональности.
Командная строка
Давайте теперь посмотрим, как настроить wifi-соединение через командную строку. К слову сказать, такой способ является универсальным, так как используются утилиты, являющиеся стандартными для всех дистрибутивов Linux. Более того, все приложения с графическим интерфейсом (GUI) основаны на работе именно этих утилит. Образно говоря, если мы «снимем» «крышу» GUI у любого графического приложения, то под ней мы увидим скромных и незаметных тружеников консоли: ifconfig, wireless-tools, wpa_supplicant, ping, nmap и многих других.
Для выполнения нашей задачи понадобятся следующие утилиты:
- — ifconfig : полностью управляет работой любого сетевого адаптера вашего компьютера (будь то проводной или беспроводной интерфейс);
- — iwlist : выдает список доступных для подключения (находящихся в радиусе досягаемости) беспроводных дочек доступа;
- — iwconfig : утилита управления и конфигурирования беспроводных сетевых устройств (адаптеров);
- — dhclient (или его налоги): автоматически получает IP-адрес от dhcp-сервера беспроводной точки;
- — wpa_supplicant : утилита для настройки шифрованных соединений.
Перед началом настройки wifi-соединения логичным было бы проверить наличие всех этих утилит в системе (хотя, почти все они входят в стандартный набор Linux-дистрибутивов). Давайте, все же, убедимся в том, что они есть у нас, выполнив совсем несложные команды (см. man which):
- — which ifconfig
- — which iwlist
- — which iwconfig
- — which dhclient
- — which wpa_supplicant
При выполнении каждой из этих команд вы увидите путь, по которому они располагаются в файловой системе. Если вдруг не увидите — вам придется установить отсутствующие. Наиболее простой и рекомендуемый — это менеджером пакетов того дистрибутива Linux, которым вы пользуетесь. Как альтернатива — можно предложить установку из исходников, но такой путь требует достаточного опыта от пользователя.
Рассмотрим пример подключения к wifi-точке с шифрованием WEP
1 . Первое, что мы сделаем — посмотрим, какие сетевые адаптеры имеются у нас на компьютере:
Вывод будет содержать имена и подробное описание всех сетевых интерфейсов, которые удалось обнаружить утилите ifconfig. Если не был обнаружен желаемый, то причина заключается только в одном — нет драйверов для него и не включена поддержка этого интерфейса в ядре Linux.
2 . Запускаем беспроводной сетевой адаптер:
здесь :
— wlan0 — стандартное в большинстве Linux-систем имя wifi-карточки;
— up — опция говорит команде ifconfig запустить для работы («поднять») сетевое устройство.
3 . Теперь нам надо сканировать эфир вокруг себя на наличие доступных hot-spot’ов:
— wlan0 — имя беспроводного адаптера;
— scan — команда iwlist запускается в режиме сканирования.
Результатом работы iwlist будет детальный отчет, из которого на данном этапе нас интересует только одна строчка: ESSID:»Some_Name». Значение параметра ESSID («Some_Name») — это имя беспроводной точки доступа. Теперь мы знаем, к какой конкретно wifi-точке мы будем подключаться.
4 . Выполняем подключение:
— wlan0 — сетевой адаптер, на котором настраивается соединение;
— essid — задаем имя точки доступа, к которой подключаемся;
— key — указываем ключ шифрования, использующийся этой точкой доступа для передачи данных.
Команда iwconfig по умолчанию использует для ключа шифрования данные в шестнадцатеричном виде HEX. Если вы хотите указать ключ в виде простого текста (ASCII), вам необходимо использовать опцию s .
5 . Последний шаг — получаем от dhcp-сервера wifi-точки IP-адрес:
Естественно, вышеуказанные шаги выполнять каждый раз утомительно. Можно упростить процесс установки соединения, написав скрипт подключения, в котором мы объединим все эти команды в одно целое:
Здесь мы добавили еще одну команду sleep с параметром 10 секунд. Это рекомендуется делать перед получением IP-адреса для надежности установки соединения.
Сохраняем этот файл под каким-либо именем (например, wireless_up) и делаем его исполняемым командой:
Переносим wireless_up по пути /usr/local/bin, чтобы сделать его глобально видимым всей системой.
Теперь вам достаточно набрать в командной строке:
. и соединение будет установлено.
Рассмотрим более сложный случай — соединение с точкой доступа по WPA-шифрованию
Соединение с таким шифрованием поддерживает только утилита wpa_supplicant, поэтому она нам понадобиться. Также, опять таки, предполагаем, что мы знаем ключ (пароль) шифрования этой точки доступа.
1 . Генерируем пароль на основе этого ключа с помощью утилиты wpa_passphrase, которая входит в состав пакета wpa_supplicant. Дело в том, что пароль, который мы будем использовать далее, должен быть в виде шестнадцатиричного числа:
Утилита выдаст сгенерированную строку psk, которую мы вставим в конфигурационный файл wpa_supplicant.conf:
Это очень упрощенный файл конфигурации, но он будет работать. Возможно, вам потребуется добавить в шапку этого файла еще одну строку:
для предоставления необходимых прав доступа.
2 . «Поднимаем» интерфейс wlan0:
3. Указываем, к какой точке мы хотим подключиться:
4 . Запускаем утилиту wpa_supplicant на установку соединения:
здесь :
— B — запускать команду wpa_supplicant в фоновом режиме;
— Dwext — говорим утилите wpa_supplicant использовать драйвер wext для интерфейса wlan0;
— i — задаем настраиваемый сетевой интерфейс (wlan0 в нашем случае);
— с — указываем путь к конфигурационному файлу wpa_supplicant.conf.
5 . Проверяем, что соединение установлено:
На выводе увидим подробную информацию по указанному интерфейсу wlan0.
6 . Получаем локальный IP-адрес:
7 .Упрощаем процесс, создав по пути /etc/network/interfaces запись следующего вида:
Заключение
В зависимости от дистрибутива Linux, существует множество способов настройки wifi-соединений. Именно благодаря такому разнообразию настроить соединение можно практически в любой Linux-системе.
Главное, чтобы сам беспроводной адаптер поддерживался в Linux на уровне драйверов. Но это уже зависит главным образом от разработчиков операционных систем.
Источник
WiFi Radar
WiFi Radar — простой Python / GTK+ графический интерфейс (GUI) к нескольким консольным утилитам предназначенных для конфигурации сетевых интерфейсов (проводных и беспроводных) .
WiFi Radar для работы использует ifconfig (утилита конфигурации сетевых интерфейсов позволяющая создавать новые и удалять существующие интерфейсы, а так же производить их тонкую подстройку) и iwconfig (утилита для конфигурации беспроводных сетевых интерфейсов / wi-fi, позволяющая задавать тип, канал соединения и производить просмотр параметров сетевого интерфейса в реальном времени) .
При необходимости приложением может использоваться протокол динамической конфигурации узла DHCP / Dynamic Host Configuration Protocol (сетевой протокол позволяющий компьютерам автоматически получать IP-адрес и другие необходимые параметры для работы в TCP/IP сети) , а так же WPA / Wi-Fi Protected Access (WPA supplicant) приложение сертификации устройств беспроводной связи, а так же технология защиты беспроводных сетей (ужесточающая контроль за доступом к беспроводным сетям и усиление безопасности данных) .
WiFi Radar при запуске осуществляет поиск доступных сетей (проводных и беспроводных) и позволяет создавать необходимое количество профилей для подключения к ним. Профили могут быть расставлены по приоритету, для автоматического подключения к доступной Wi-Fi сети.
Настроив подключение один раз и сохранив подключение профиле, при следующем нахождении в зоне доступа этой сети, WiFi Radar (работая как «демон») автоматически подключит компьютер к этой сети (используя профиль с самым высоким приоритетом) .
WiFi Radar для работы требует прав администратора (root) , разрабатывается в рамках проекта BerliOS (сайт для совместной разработки ПО с большим набором служб для управления проектом и общения с другими разработчиками) .
Источник
WiFi Radar – Simple tool to Manage Wireless Profiles
by ruchi · January 12, 2008
Sponsored Link
Install WiFi Radar in ubuntu
sudo aptitude install wifi-radar
This will complete the installation.
Using WiFi-Radar
If you want to open goto Applications—>Internet—>Wifi-radar
This will prompt for root password enter and click ok
This should detect available wireless networks check your wireless and connect
If you want to create new profile open the application and click on new
You can see similar to the following scree enter all the details and you are ready for wireless
Sponsored Link
Related posts
- Wicd – Wired and Wireless Network manager for Ubuntu (36)
- Update IP addresses at dynamic DNS services Using ddclient (17)
- UFW (Uncomplicated firewall) For Ubuntu Hardy (27)
- Ubuntu Networking Configuration Using Graphical Tool (21)
- Ubuntu Networking Configuration Using Command Line (140)
- Ubuntu Network Troubleshooting Tips (3)
- Ubuntu Linux + Apache2 + Virtual Hosts + Syslog Server (11)
Wicd – Wired and Wireless Network manager for Ubuntu
by ruchi · Published April 28, 2008
Ubuntu Hardy/Intrepid Intel3945 Wireless
December 8, 2008
by ruchi · Published December 8, 2008
AcerHK GUI – GUI for users of the ‘acerhk’ driver to control wireless/bluetooth
by ruchi · Published March 23, 2009 · Last modified June 24, 2009
23 Responses
This seemed to load fine. The GUI doesn’t show the connect button. The banner isn’t blue either if that makes a difference.
sudo aptitude install wifi-radar admin says:
@fadz8L
go to Applications—>Accessories—>Terminal
this will open terminal after open the terminal you need to enter the command you have menctioned
Will this work using ndiswrapper?
it seems like it wont, I can pick up my neighbors ssid when i right click on the network icon
but using WiFi-radar it wont…..
ok i dont have this wi fi radar but still manage to receive some signal when i boot my system.what difference does it make if i install it. can i b assured of better speed or signal strength.
hello, I have a problem with my wifi-radar, I had installed my wireless card, after installed wifi-radar so there was a problem I didn’t have the packed menu so I installen it; but now my wifi-radar doesn’t work
I click on wifi and it asked the key to the root, I give it and then the window disappears but wifi-radar doesn’t appear like I didn’t call it. Could you help me please.
i got radar pro he keeps sayin have u got a wireless card is connent how wat it mean
i got pro radar/it says””number make sure u have a wirless card and its conneted 53 i NEED HELP
Hi, I am running ubuntu 8.10 Intrepid Ibex on a Toshiba lap top with a trifecta of operating systems on it the first is an OEM setup of Windows Vista, the second is Windows XP SP2. I have Atheros 5007eg wireless network adapter that works fine in both installations of windows. However, in Ubuntu I have gone to a terminal window executed lshw -c command which returned a big fat “the network is unclaimed” line and some other info further down I also got the device is disabled or not enabled line I know though that the light is on because the hardware switch is on. I do not have ndiswrapper installed yet because I’m not really sure which version to obtain for Intrepid Ibex and I really need to know that since I do not have access to an ethernet connection. I downloaded wifi radar because I read on another forum that it made one member’s wifi card “jump to life” as he put it. However, when I attempted the same remedy it didn’t work and as a result ran the lshw -c command and much to my dismay learned of the bad news about my card. I have some previous experience with two older versions of Suse linux distros so although I’m not exactly a noob I haven’t really touched linux in sometime and my memory isn’t serving me. I could use some help here and would greatly appreciate any steer in the right direction please. Thanx in advance.
John Doe, I had the same issue. Can you get on a wired connection? If so, go to update. Let update manager find available updates. Install updates. Once this is done, open hardware manager and let it search. It may want to install updated drivers for the wifi. Allow installation and see if your connection is now available.
I’m a newb a this and after hours of reading, trial and error, nothing else did anything. This way worked and got me on line.
When i start wifi-radar, i see only this text:
“Failed to execute child process “su-to-root” (No such file or directory)”
..sorry 4 my english 😛
Patrezz,
When i start wifi-radar, i see only this text:
“Failed to execute child process “su-to-root” (No such file or directory)”
Same story here, to get it to work, I opened a terminal,
(Applications>Accessories>Terminal), and typed
“sudo wifi-radar” I think it works this way cause Ubuntu
uses sudo and not su
Wifi Radar has a bug. Change the command line in the menu to:
and it will work fine – have fun setting it up tho!
Atheros AR5007 🙂 This took ages and I finally got the solution at:
http://ubuntuforums.org/showthread.php?p=6201697#post6201697
sudo -s
echo ‘blacklist ath_pci’ >> /etc/modprobe.d/blacklist
apt-get install ndiswrapper*
unzip Wireless*
cd Atheros
unzip HR*
ndiswrapper -i net5211.inf
echo ‘ndiswrapper’ >> /etc/modules
Sets the AR5007 up perfectly… just remember that if you’re using knetworkmanager that it doesnt handle WPA easily – the only way Ive got it to work is by using WEP encryption (not as good but less hassle)
And as far Wifi Radar.. well I guess that life is just sometimes too short :p
Being a beginner at ubuntu I tried to install the wifi radar. It soon became obvious that all was not right can any one tell me which directory or folder the installation file should be in and weather it should have been extracted? from the zip file or not
best regards Bob Charman
Hi Robert, I think it is best you start to tell which LINUX distro you are using. If it is Ubuntu you find the program in synaptic and in add/remove menu under applications. Then you do not have to bother about the download places.
Hi, “Could not get IP adress ”
when i try to connect with wifi radar, Ive got this
message : Could not get IP adress
i don’t know how to fix it .
I entered sudo aptitude install wifi-radar but i got:
Reading package lists… Done
Building dependency tree
Reading state information… Done
Initializing package states… Done
Writing extended state information… Done
Couldn’t find any package whose name or description matched “wifi-radar”
Couldn’t find any package whose name or description matched “wifi-radar”
No packages will be installed, upgraded, or removed.
0 packages upgraded, 0 newly installed, 0 to remove and 0 not upgraded.
Need to get 0B of archives. After unpacking 0B will be used.
Writing extended state information… Done
Reading package lists… Done
Building dependency tree
Reading state information… Done
Reading extended state information
Initializing package states… Done
It said it couldn’t find any package with name or description wifi-radar
@Rolando: wifi-radar [1] is in the “Universe” repository. Please read below [2] for instructions how to enable the universe repository:
I do not get it, it will not work for me in Ubuntu 9.10, it do before 9.10.
desktop:/$ sudo wifi-radar
[sudo] password for xxxxxx:
Traceback (most recent call last):
File “/usr/sbin/wifi-radar”, line 2915, in
confFile.read()
File “/usr/sbin/wifi-radar”, line 2798, in read
self.auto_profile_order = eval(self.get_opt(‘DEFAULT.auto_profile_order’))
File “”, line 1, in
NameError: name ‘linksys’ is not defined
I have a intel wireless card.
i downloaded wifiradar in my usb stick using vista then i boot in ubuntu 9.10.. im just wondering how can i install wifi radar from my usb, i dont have internet connection so i cant use sudo get apt blah blah 🙂 is there any code or how can i path my usb to run wifi radar please help me thanks Mike T. says:
Wifi Radar seems to work in earlier version of ubuntu just fine. However I just installed ubuntu 9.10 and things are kind of flaky.
hi
could anyone give me the link to download
this software
Please….
You dont really really any need a link to INSTALL a software/application in ubuntu.
What you have to do is to enter the command
sudo apt-get install wifi-radar
in your terminal and press enter then enter your password(usualy the one you uses to log in to ubuntu) the terminal will install/download your application
Terminal can be found @ application—accessories—terminal
Источник