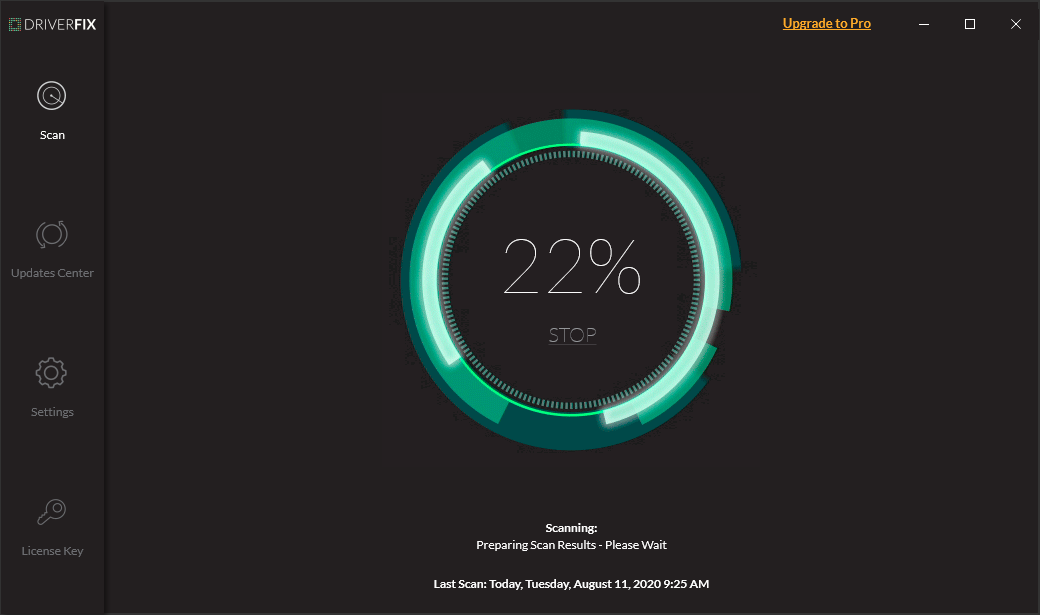- Как включить Wi-Fi в Windows 10, когда нет кнопки Wi-Fi и ошибка «Не удалось найти беспроводные устройства на этом компьютере»
- Нет Wi-Fi на ноутбуке с Windows 10: решение проблемы
- Проблемы с драйвером Wi-Fi адаптера в Windows 10
- Как установить, или обновить драйвер Wi-Fi адаптера?
- Обновление: совет из комментариев
- Обновление: служба WLAN
- Обновление: служба «Журнал событий Windows»
- Windows 10 can’t find Wi-Fi network [STEP-BY-STEP GUIDE]
- What can I do if my Wi-Fi connection isn’t working?
- 1. Update network drivers
- DriverFix
- 2. Check for malware
- Bitdefender Antivirus
- 3. Reset TCP/IP
- 4. Change wireless SSID and password on your modem
- 5. Reset your modem (and more)
- 6. Use the Internet Connection troubleshooter
Как включить Wi-Fi в Windows 10, когда нет кнопки Wi-Fi и ошибка «Не удалось найти беспроводные устройства на этом компьютере»
Долго не мог придумать хороший заголовок для этой статьи, что бы было понятно о чем она, и что бы можно было легко найти ее при проблемах с Wi-Fi в Windows 10. Сейчас мы постараемся разобраться, почему нет кнопки Wi-Fi в Windows 10. Где вообще искать настройки беспроводной сети, как включить Wi-Fi и почему появляется такая проблема. Расскажу об ошибке «Не удалось найти беспроводные устройства на этом компьютере» в Windows 10.
Сразу скажу, что когда вы не можете найти «Wi-Fi» на своем ноутбуке (нет кнопки включения, нет пункта в настройках и т. д.) , то скорее всего, что у вас просто не установлен драйвер на Wi-Fi, у вас нет Wi-Fi приемника, либо он выключен. Давайте подробно во всем разберемся.
Суть проблемы:
Вся проблема заключается в том, что мы не можем подключится к Wi-Fi сети на Windows 10. Я уже писал подробную статью по подключению к Wi-Fi. Но, когда мы открываем окно управления подключениями, то там просто нет кнопки управления Wi-Fi адаптером.
Если мы перейдем в настройки, в сетевые параметры, то там так же не обнаружим пункта «Wi-Fi». А на вкладке Режим «в самолете» мы увидим выделенную ошибку «Не удалось найти беспроводные устройства на этом компьютере» .
Такая проблема может означать что:
- На вашем компьютере просто физически нет Wi-Fi приемника. Если у вас ноутбук, то в нем должен быть встроенный беспроводной адаптер. На компьютере, можно использовать внешний Wi-Fi приемник. Если вы точно уверены, что в вашем компьютере есть Wi-Fi (пользовались раньше до установки Windows 10, посмотрели в характеристиках, подключили внешний приемник и т. д.) , то нужно проверить другие причины.
- Не установлен драйвер на Wi-Fi адаптер. В какой-то статье я уже писал, что Windows 10 сама устанавливает драйвер на беспроводные адаптеры. Но не всегда. И не всегда, эти драйвера работают так как нужно. Поэтому, самая частая причина, при таких проблемах с Wi-Fi в Windows 10 — это отсутствие драйвера беспроводного адаптера, или неподходящий драйвер.
- Ну и может быть такое, что адаптер «Беспроводная сеть» просто отключен. Я вот только что проверил, отключил его, «симптомы» проблемы точно такие, как я описывал выше.
В любом случае, можете проверить сочетании клавиш на вашем ноутбуке, вдруг поможет. У разных производителей, эти сочетания могут быть разными. Как правило, это клавиша Fn + клавиша со значком антенны.
Давайте проверять и исправлять.
Нет Wi-Fi на ноутбуке с Windows 10: решение проблемы
Давайте первым делом проверим, включен ли адаптер «Беспроводная сеть», а если этого адаптера у вас совсем нет, то убедимся в том, что проблема в драйвере, или вообще в отсутствии этого адаптера в вашем компьютере.
Нажмите правой кнопкой мыши на значок подключения к интернету на панели уведомлений, и откройте Центр управления сетями и общим доступом. В новом окне выберите пункт Изменение параметров адаптера.
Если вы увидите там адаптер «Беспроводная сеть» (или что-то в этом роде) , и он отключен, то нажмите на него правой кнопкой мыши, и выберите Включить. После этого, Wi-Fi должен появится на вашем ноутбуке, и вы сможете подключится к беспроводной сети.
Если же адаптера «Беспроводная сеть» нет вообще, то как я уже писал выше, на вашем компьютере скорее всего не установлен драйвер на Wi-Fi. Или он установлен, но работает не стабильно.
Проблемы с драйвером Wi-Fi адаптера в Windows 10
Нам нужно зайти в диспетчер устройств, и посмотреть что там. Есть ли беспроводной адаптер, и как он работает. Для этого, нажмите на меню Пуск и выберите Параметры.
Дальше, выберите пункт Устройства.
Внизу страницы перейдите в Диспетчер устройств.
В диспетчере устройств, откройте вкладку Сетевые адаптеры. Обычно там два адаптера: LAN — для подключения интернета по сетевому кабелю (сетевая карта) , и беспроводной адаптер. Как правило, в названии беспроводного адаптера есть слово «Wireless». Вот так выглядит Wi-Fi адаптер в диспетчере устройств на моем ноутбуке:
Как видите, в названии указан производитель и модель. Если у вас есть адаптер в диспетчере устройств, и он включен (как проверить, показывал выше) , но включить Wi-Fi все ровно не получается, то попробуйте обновить драйвер для своего адаптера. Или, попробуйте выполнить операции с адаптером, о которых я писал в этой статье.
Если драйвера нет, или нет самого адаптера, то в диспетчере устройств вы его так же не увидите.
Но, обратите внимание, что если в диспетчере адаптера нет (а в компьютере, ноутбуке он есть) , то в диспетчере устройств должно быть хоть одно «Неизвестное устройство», как у меня на скриншоте. В таком случае, нужно попробовать установить драйвер на Wireless адаптер.
Как установить, или обновить драйвер Wi-Fi адаптера?
Если у вас ноутбук, то зайдите на официальный сайт производителя, через поиск, или через меню ищите свою модель, там найдите раздел с загрузками драйверов, и ищите драйвер для Wireless адаптера. Обратите внимание, что скорее всего, там будет возможность выбрать операционную систему. Выберите Windows 10. Если драйвера для «десятки» нет, то можно попробовать выбрать Windows 8 (8.1). Так же, драйвер может быть на диске, который как правило идет в комплекте с ноутбуком (но вряд ли там будет драйвер для «десятки») .
Сохраните драйвер на компьютер и просто запустите его установку. Если вы скачали архив, то в архиве должен быть установочный файл, который нужно просто запустить, и следовать инструкциям. После установки, перезагрузите ноутбук, и пробуйте подключится к Wi-Fi сети (Wi-Fi должен быть включен) .
Если у вас стационарный компьютер с USB/PCI адаптером, то драйвер ищите на сайте производителя самого адаптера. По модели адаптера. Ну и диск с драйверами у вас должен быть.
Что касается обновления драйвера, то делаем все так же, как в случае с установкой: находим, скачиваем на компьютер, и устанавливаем.
И еще.
На всякий случая оставлю ссылку на статью с решением самой популярной проблемы «Ограничено» в Windows 10. А то мало ли что может случится после того, как вы все таки почините Wi-Fi и подключитесь к интернету:)
Кстати, после установки драйвера на беспроводной адаптер, когда он заработает, вы сможете раздавать интернет со своего ноутбука — очень полезная штука.
Делитесь в комментариях результатами, задевайте вопросы, а я постараюсь дополнять эту статью новой информацией, по решению этой проблемы с Wi-Fi на «десятке».
Обновление: совет из комментариев
На диске С включил поиск и нашёл папку wireless LAN
Там два файла есть Setup. Я их оба запустил и у меня все вернулось на круги своя.
Если кому поможет, спасибо Константину!
Обновление: служба WLAN
Проверьте, запущена ли на вашем компьютере служба автонастройки WLAN. Как этот сделать, я показывал здесь.
Обновление: служба «Журнал событий Windows»
В комментариях появилось рабочее решение, которое заключается в том, что нужно включить службу «Журнал событий Windows». Заходим в службы (можно нажать Win+R и выполнить команду services.msc) .
Находим службу «Журнал событий Windows» и открываем ее свойства (нажав на нее правой кнопкой мыши) . Проверяем, установлен ли тип запуска «Автоматически» и запущена ли сама служба. Если нет – нажимаем на кнопку «Запустить». Можно попробовать остановить ее и запустить заново.
Делитесь решениями в комментариях! Задавайте вопросы.
Windows 10 can’t find Wi-Fi network [STEP-BY-STEP GUIDE]
- Problems with Wi-Fi and the Internet connection are probably the most common problems in Windows 10.
- We have no less than 20 solutions to solve this problem in the article below.
- If you’re facing Internet connection problems often, bookmark our Network & Connectivity section.
- The Troubleshooting Hub is the place to go if you want to fix any other Windows 10 problems.
- Download Restoro PC Repair Tool that comes with Patented Technologies (patent available here).
- Click Start Scan to find Windows issues that could be causing PC problems.
- Click Repair All to fix issues affecting your computer’s security and performance
- Restoro has been downloaded by 0 readers this month.
Problems with WiFi and the internet connection are probably the most common issues Windows 10 users face. And we’ll agree that there’s nothing more annoying for an average user than Wi-Fi issues while browsing the internet.
There are various Wi-Fi errors that can eventually occur, and in this article, we’ll try to address as many as possible.
There are literally tens if not hundreds of various Wi-Fi issues you can encounter while using Windows 10. Here are some of the most common issues:
- Windows 10 won’t show available networks – This error shows up when there’s a network problem which prevents available WiFi networks from showing.
- Windows 10 no connections are available – This error shows up when there are no connections available to connect to. It tends to show up, even if you know there are actually some available connections.
- Windows 10 can’t connect to this network -This error shows up when you’re unable to connect to a certain WiFi network. We have an article dedicated to this issue, so you can combine solutions from that article with solutions from this article. Hopefully, you’ll find a proper solution.
- Windows 10 no WiFi icon – This error appears when there’s no WiFI icon in the taskbar at all.
- Windows 10 WiFI quit working – This error appears when your WiFi connection stops working suddenly.
- Windows 10 WiFI won’t turn on – This error means you can turn WiFi on from your taskbar.
- Windows 10 WiFi yellow triangle – This problem tells us there’s something wrong with the connection itself. You can connect to it, but the bandwidth is usually the problem.
- Windows 10 WiFi freeze greyed out – This problem prevents you from doing anything with your WiFi connection. You can’t turn it on, access settings, etc.
What can I do if my Wi-Fi connection isn’t working?
Table of contents:
1. Update network drivers
Another common solution for various network issues is to simply update your WiFi driver. In case you don’t know how to do that, follow these instructions:
- Right-click the Start button and open the Device Manager.
- Locate and expand Network Adapters.
- Right-click your network adapters and clickUpdate driver software. Make sure to do it with both LAN and WLAN adapters.
- Wait for the process to finish, restart your PC and try connecting.
If Windows can’t automatically find and download new drivers read our complete guide on how to do that manually.
If the problem is still there, go back to Device Manager > Network Adapters, and do the following:
- Right-click Network Adapters and open Properties.
- In the driver tab, click Uninstall.
- Now, open the Details tab and locate Hardware Ids in the drop-down list.
- Copy the first line and paste it into the browser.
- Find proper drivers provided by the official hardware manufacturer.
- Download and install those drivers for both LAN and WLAN respectively.
- Restart your PC and check the connection again.
You can also employ the help of a dedicated third-party driver updater like DriverFix:
- Download DriverFix
- Launch the program
- Wait for Driverfix to scan your PC for outdated, missing, or broken drivers
- Select your network drivers from the list
- Wait while DriverFix deals with your drivers
- Restart your PC
DriverFix
2. Check for malware
On the contrary to the previous workaround, your connection may be corrupted by some kind of malware. So, it would be a good idea to run your security scan once again.
If there’s a connection-blocking malware on your computer, your antivirus will surely eliminate it.
If you don’t have an antivirus installed, then we recommend you get the best one on the market today, and it is called Bitdefender.
While the real selling point of this product is its advanced protective features, what makes it so good for our particular problem is the lack of system interferences that it presents.
Not only will you be 100% protected from all forms of malware, but you will enjoy a smooth PC experience at the same time.
Bitdefender Antivirus
3. Reset TCP/IP
- Go to Search, type cmd, right-click it and run the Command Prompt (Admin).
- In the command line, type the following commands and press Enter after each one:
-
- netsh int ip reset
- netsh int tcp set heuristics disabled
- netsh int tcp set global autotuninglevel=disabled
- netsh int tcp set global rss=enabled
-
- Reboot your PC and try to connect. If the problem is still there, make sure to try out the remaining steps below.
Can’t access TCP/IP on Windows 10? Check out this quick guide to fix the issue.
The first thing we’re going to try is resetting the TCP/IP stack. This is, indeed, one of the most common solutions for network problems in Windows, and can be helpful with other internet issues, as well.
4. Change wireless SSID and password on your modem
Another solution that’s quite common when troubleshooting WiFi and network issues are changing the wireless SSID and password of your modem.
Even though we’re talking about resolving the problem with your wireless network, for this workaround you’ll have to connect your computer to the modem using the Ethernet cable.
Since the procedure of changing the SSID varies from modem to modem, we can’t tell you what to do precisely. Therefore, we recommend you checking your modem‘s manual or looking online for more info.
5. Reset your modem (and more)
Now, let’s switch to more basic solutions, which are probably the first thing you’ll do anyway. Here are some of the actions you need to do to troubleshoot your modem/router:
- Shut down your router or modem. Wait a minute and power it on.
- Disable modem/router’s built-in firewall temporarily.
- Reset the modem/router to factory settings
- Make sure your router/modem isn’t overheating. Place it far from temperature sources.
Once again, if you’re not sure how to do any of this, check your router/modem manual for more detailed instructions.
You can also try to update your router’s firmware. If you don’t know how to do that, we’ve prepared a nifty guide that will help you.
6. Use the Internet Connection troubleshooter
- Go to Settings.
- Open Update & Security.
- Navigate to Troubleshoot.
- Click on the Internet Connection Troubleshooter.
- Now, follow further on-screen instructions, and wait for the wizard to finish
- Restart your computer
If you’re on at least Windows 10 version 1703 (Creators Update), you have a new troubleshooting option on the Settings app. This Troubleshooter can be used for resolving various problems within the system, including the WiFi issue we’re talking about.
If you’re having trouble opening the Setting app, take a look at this article to solve the issue.