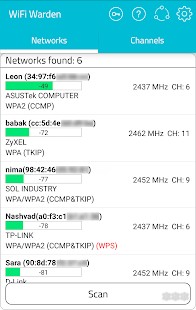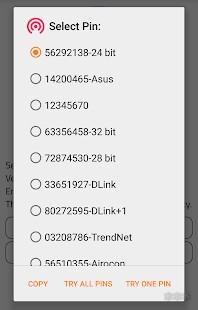- WPS Connect на компьютер
- Информация
- Инструкции по установке
- Cкачать и установить WPS Connect на компьютер бесплатно.
- Установка WPS Connect на компьютер с помощью Bluestacks
- Установка WPS Connect на компьютер с помощью NoxPlayer
- Как в Windows 10 подключиться к Wi-Fi без пароля? Через кнопку WPS на роутере
- WPS в Windows 10: подключение к Wi-Fi без ввода пароля
- WiFi Warden для Windows: актуальные замены монстру взлома
- А что есть годного?
- И все-таки – запуск на ПК
- Для чего оно нужно?
- Wifi wps connect windows
WPS Connect на компьютер
Информация
С помощью этого приложения вы можете подключиться к Wi-Fi сети с включенным протоколом WPS. Эта функция была доступна только в версии Android 4.1.2.
Приложение, разработанное для образовательных целей. Я не несет ответственности за неправильное использование, которые могут быть предоставлены.
Выпущенный под CC BY-NC-ND 4.0: https://creativecommons.org/licenses/by-nc-nd/4.0/deed.es_ES
WPS Connect фокусируется на проверке, если ваш маршрутизатор уязвимым для PIN-кода по умолчанию. Многие из маршрутизаторов, которые компании устанавливают, собственные уязвимости как PIN-код они используют. С помощью этого приложения вы можете проверить, если ваш маршрутизатор уязвим или нет, и действовать соответствующим образом.
Она включает в себя по умолчанию для известных алгоритмов сложения, таких как Чжао Chesung (ComputePIN) и Стефан Viehböck (easyboxPIN), среди других маршрутизаторов штифтами.
— LG G2
— Nexus 5
— Samsung Galaxy S3
Прежде чем дать оценку, понять, что она служит приложение.
Инструкции по установке
Cкачать и установить WPS Connect на компьютер бесплатно.
Многие из нас стали задавать простой вопрос: как скачать, установить и сыграть в нашу любимую игру прямо на компьютере?
Если вы не любите маленькие экраны смартфона или планшета, то сделать это можно с помощью программы-эмулятора. С ее помощью можно создать на своем компьютере среду Android и через нее запустить приложение. На данный момент самыми популярными утилитами для этого являются: Bluestacks и NoxPlayer.
Установка WPS Connect на компьютер с помощью Bluestacks
Bluestacks считается самым популярным эмулятором для компьютеров под управлением Windows. Кроме того, есть версия этой программы для Mac OS. Для того, чтобы установить этот эмулятор на ПК нужно, чтобы на нем была установлена Windows 7 (или выше) и имелось минимум 2 Гб оперативной памяти.
Установите и настройте Bluestacks. Если на компьютере нет Bluestacks, перейдите на страницу https://www.bluestacks.com/ru/index.html и нажмите зеленую кнопку «Скачать Bluestacks» посередине страницы. Щелкните по зеленой кнопке «Скачать» в верхней части следующей страницы, а затем установите эмулятор:
+ Windows: дважды щелкните по скачанному EXE-файлу, нажмите «Да», когда появится запрос, щелкните по «Установить», нажмите «Завершить», когда эта опция станет активной. Откройте Bluestacks, если он не запустился автоматически, а затем следуйте инструкциям на экране, чтобы войти в свою учетную запись Google.
+ Mac: дважды щелкните по скачанному файлу DMG, дважды щелкните по значку Bluestacks, нажмите «Установить», когда будет предложено, разрешите устанавливать программы сторонних разработчиков (если понадобится) и нажмите «Продолжить». Откройте Bluestacks, если он не запустился автоматически, и следуйте инструкциям на экране, чтобы войти в свою учетную запись Google.
Скачайте файл APK на компьютер. APK-файлы являются установщиками приложений. Вы можете скачать apk-файл с нашего сайта.
Щелкните по вкладке «Мои приложения». Она находится в верхней левой части окна Bluestacks.
Нажмите «Установить APK». Эта опция находится в нижнем правом углу окна. Откроется окно Проводника (Windows) или Finder (Mac).
Выберите скачанный файл APK. Перейдите в папку со скачанным файлом APK и щелкните по нему, чтобы выбрать.
Нажмите «Открыть». Эта опция находится в нижнем правом углу окна. Файл APK откроется в Bluestacks, то есть начнется установка приложения.
Запустите приложение. Когда значок приложения отобразится на вкладке «Мои приложения», щелкните по нему, чтобы открыть приложение.
Ты можешь использовать WPS Connect на компьютере уже сейчас — просто скачай WPS Connect для Windows и Mac прямо с этой страницы и установи приложение и ты останешься доволен.
Установка WPS Connect на компьютер с помощью NoxPlayer
Nox App Player бесплатна и не имеет никакой навязчивой всплывающей рекламы. Работает на Андроиде версии 4.4.2, позволяя открывать множество игр, будь то большой симулятор, требовательный шутер или любое другое приложение.
+ Перейти на официальный сайт разработчика https://www.bignox.com/
+ Для того чтобы установить эмулятор Nox App Player, нажимаем на кнопку «СКАЧАТЬ».
+ Далее начнется автоматическая загрузка, по завершении которой необходимо будет перейти в папку «Загрузки» и нажать на установочный файл скачанной программы.
Установка и запуск программы:
+ Для продолжения установки необходимо в открывшемся окне нажать на кнопку «Установить». Выберите дополнительные параметры инсталляции, нажав на кнопку «Настроить», если вам это необходимо. Не снимайте галочку с пункта «Принять «Соглашение»», иначе вы не сможете продолжить.
+ После того как эмулятор будет установлен на компьютер, вы увидите на экране окно запуска, где необходимо будет нажать на кнопку «Пуск».
+ Все, на этом этапе установка эмулятора Nox App Player завершена. Для полноценной работы программы вам необходимо будет зайти в свой аккаунт Play Market — нажмите на иконку приложения в папке Google, введите логин и пароль от вашей учетной записи.
Загрузка и установка приложений: Для этого вам необходимо скачать файл приложения в формате APK и просто перетащить его на рабочий стол Nox App Player. После этого сразу начнется установка, по окончании которой вы увидите значок этого приложения на главном экране.
Как в Windows 10 подключиться к Wi-Fi без пароля? Через кнопку WPS на роутере
Не все знают, что можно быстро подключить свой ПК, или ноутбук на Windows 10 к Wi-Fi сети без ввода пароля. Просто нажав одну кнопку на маршрутизаторе. И в этой статье я покажу, как подключаться к беспроводным сетям с помощью WPS в Windows 10.
WPS (Wi-Fi Protected Setup) – функция, которая была разработана специально для упрощения процесса подключения разных клиентов к Wi-Fi сети. Благодаря WPS нам не нужно вводить пароль. Достаточно выбрать необходимую беспроводную сеть на устройстве и активировать WPS на маршрутизаторе. Подробнее об этой технологии, и о том, как подключать компьютеры на Windows 7 и мобильные устройства, я писал в статье Что такое WPS на Wi-Fi роутере? Как пользоваться функцией WPS?
Данный способ подключения может пригодится не только тогда, когда вам лень вводить пароль от Wi-Fi сети, но и когда вы его забыли. Или никогда не знали пароль, но у вас есть доступ к маршрутизатору. Так же можно где-то в гостя быстро подключить свой компьютер к Wi-Fi сети. Кстати, что делать когда вы забили пароль от Wi-Fi, я тоже рассказывал в этой статье.
Сама функция WPS может быть отключена в настройках маршрутизатора (подробнее об этом по ссылке выше) . Но по умолчанию она включена. То есть, все будет работать, если кто-то специально не отключил WPS. Иногда данную функцию советуют отключать при появлении разных проблем в процессе подключения к беспроводной сети, или в целях безопасности.
WPS в Windows 10: подключение к Wi-Fi без ввода пароля
Чтобы открыть список всех доступных Wi-Fi сетей, которые обнаружил ваш компьютер, нужно нажать на значок беспроводной сети на панели уведомлений (в трее) .
Дальше просто нажимаем на нужную нам беспроводную сеть и нажимаем на кнопку «Подключиться».
Появится привычное поле ввода пароля, а ниже должна быть надпись «Вы так же можете подключится, нажав кнопку на маршрутизаторе.» Это значит, что функция WPS на маршрутизаторе включена. Если она отключена, то такой надписи не будет.
Идем к маршрутизатору, находим кнопку WPS и нажимаем на нее. Здесь, в зависимости от модели маршрутизатора, может быть много нюансов. Например:
- Кнопка не всегда подписана как WPS. Может быть просто значок.
- Для активации функции может быть достаточно кратковременного нажатия. В некоторых случаях нужно подержать кнопку нажатой 2-3 секунды. Только не дольше, а то можно сбросить настройки маршрутизатора. Иногда кнопка активации WPS выполняет еще и функцию Reset.
- Скорее всего на маршрутизаторе начнет гореть/мигать индикатор WPS (в виде замочка) . На ASUS, например, мигает индикатор питания.
Фото для наглядности:
В окне подключения на Windows 10 должен появится статус «Получение параметров от маршрутизатора».
Нужно немного подождать. Компьютер должен подключится к Wi-Fi сети.
Готово! На роутере ничего отключать не нужно. Функция WPS автоматически деактивируется через некоторое время. Индикатор перестанет мигать, или гореть.
Я пока тестировал это подключение, у меня ноутбук на Windows 10 почему-то никак не хотел подключаться к одному маршрутизатору (с другим все работало) . Появлялась ошибка «Windows не удалось автоматически получить параметры. Введите ключ безопасности».
Почему, я так и не понял. Да и разбираться не стал. В таких ситуациях проще ввести пароль, чем искать решение. Ну, можете разве что маршрутизатор перезагрузить и компьютер.
WiFi Warden для Windows: актуальные замены монстру взлома
Привет! Ищешь WiFi Warden на ПК? Спешу тебя расстроить – именно такого не существует пока в природе. Но есть и хорошая новость – в статья ниже я укажу на интересные альтернативы, возможно, они будут даже интереснее чем оригинал. Много личного опыта, никакого копипаста!
Есть что дополнить? Хотите помочь другим в их выборе? У нас открыты комментарии для обсуждения – не поленитесь черкануть годной информации.
А что есть годного?
Как я выше и сказал – WiFi Warden не существует для ПК. Что бы там сейчас не предлагали – это либо подделка, либо вообще какой-нибудь вирус. А нам оно надо? Конечно же нет! Но есть и альтернативные варианты.
Что делает WiFi Warden? Если кратко – отображает список окружающих вас Wi-Fi сетей, показывает по ним информацию и пытается подключиться по известным паролям WPS. Как правило и обычно – такой метод «взлома» совсем никуда не годится, а случаи получения доступа единичны. Не верите? Продолжайте искать и дальше.
Для те же, у кого появились сомнения и доля здравого рассудка, оставляю интересные ссылки для самостоятельного ознакомления. Все проверено лично, наверняка, среди этого будет то, что вы так долго искали.
- Статья про WiFi Warden – это обзорная статья по этой программе. Описан весь функционал, методы использования, есть и ссылки для скачивания.
- Статья с примерами про актуальные способы взлома Wi-Fi и организацию их защиты – авторская статья с обзором действительно всех методов обхода защит беспроводных сетей. ТОП1 во всех поисковых системах.
- Подборка программ (ссылка удалена по требованию РКН) – а здесь вы можете найти программы на свой вкус и цвет уже для ПК. Вардена там нет, но есть кое-чего и поинтереснее. Да, не для школьников, но и возможностей больше.
И все-таки – запуск на ПК
Этот раздел немного про извращения. Да, самой программы для Windows и других ПК не существует, но есть возможность ее запустить. Начинаем думать – если программа есть для Android, то значит можно запустить эмулятор Андроида на своей операционной системе, а уже из-под него пользоваться приложением.
Лучшие эмуляторы на текущий день:
- BlueStacks (предпочтительно, запускаете образ, заходите в Play Market, качаете и пользуетесь)
- NOX App Player
- Genymotion
Выбираете любой, ставите, качаете туда Варден – все бесплатно, изучение этого вопроса оставляю на вас факультативом. Отлично работает на компьютерах и ноутбуках с Windows 7 и новее.
Для чего оно нужно?
И после того, как вроде ответил на главный вопрос, немного в очередной раз остановимся на функционале этого приложения. Кратко и тезисно:
- Существует только на Android. Доступна в Play Market (ссылочка была выше).
- Дает полный анализ окружающих сетей – SSID, частота, канал, шифрование, расстояние, MAC и т.д.
- Тестирование подключение по WPS – многие школьники считают это крутым методом взлома, да пусть так и будет. Приложение умеет это делать без рута с Android Есть свои базы паролей под производителей. Нужно понимать, что работать будет далеко не всегда.
- Вытаскивает сохраненные на смартфоне пароли к Wi-Fi – то есть, если вы автоматом подключаетесь к какой-то сети, то телефон хранит этот пароль у себя внутри в открытом виде. Приложение как раз и занимается его извлечением.
Wifi wps connect windows

Для функционирования программы необходимы права root пользователя для андроид 4.4.4(KitKat) и ниже
Краткое описание:
WiFi анализатор с дополнительными функциями и подбором Pin кода через WPS + подключение и выдача пароля
Требуется Android: 4.0.+
Русский интерфейс: Да (начиная с v1.7.1)
Root: Нет (на андроид 5.0 и выше для подбора pin и подключения)
Разработчик: Ramtin Ardeshiri
Google Play: https://play.google.co…m.xti.wifiwarden&hl=ru
версия: 2.4.2 GP ®WiFi Warden ( WPS Connect ) (Пост henri2002 #77141852)
версия: 2.2 GP Сообщение №449, автор henri2002
версия: 1.8.9.4 Lite ®WiFi Warden ( WPS Connect ) (Пост qans)
версия: 2.0.1.7 Unlocked Сообщение №439, автор Alex0047
версия: 1.9 GP Сообщение №375, автор kljovyj
версия: 2.0.0.6 Unlocked Сообщение №435, автор Alex0047
Версия: 1.9 Unlocked Сообщение №376, автор Alex0047
Версия: 1.8.9.5 Unlocked Сообщение №356, автор Alex0047
Версия: 1.8.9 GP ®WiFi Warden ( WPS Connect ) (Пост Mika77)
Версия: 1.8.9.4 Unlocked Сообщение №354, автор Giacomino
Версия: 1.8.9 Unlocked ®WiFi Warden ( WPS Connect ) (Пост Alex0047)
Версия: 1.8.9 Lite ®WiFi Warden ( WPS Connect ) (Пост qans)
Версия: 1.8.9.2 Lite ®WiFi Warden ( WPS Connect ) (Пост qans)
Версия: 1.8.9.2 Unlocked ®WiFi Warden ( WPS Connect ) (Пост Alex0047)
Версия: 1.8.8 ®WiFi Warden ( WPS Connect ) (Пост Mika77)
Версия: 1.8.8 Unlocked ®WiFi Warden ( WPS Connect ) (Пост Alex0047)
Версия: 1.8.5 Ad-Free ®WiFi Warden ( WPS Connect ) (Пост ctas8888)
Версия: 1.8.5 Unlocked ®WiFi Warden ( WPS Connect ) (Пост Alex0047)
Версия: 1.8.5 ®WiFi Warden ( WPS Connect ) (Пост kljovyj)
Версия: 1.8.4 + Ad-Free ®WiFi Warden ( WPS Connect ) (Пост kljovyj)
Версия: 1.8.4 Unlocked ®WiFi Warden ( WPS Connect ) (Пост Alex0047)
Версия: 1.8.3 Unlocked ®WiFi Warden ( WPS Connect ) (Пост Alex0047)
Версия: 1.8.3.4 GP ®WiFi Warden ( WPS Connect ) (Пост kljovyj)
Версия: 1.8.3.1 GP ®WiFi Warden ( WPS Connect ) (Пост kljovyj)
Версия: 1.8.3 ®WiFi Warden ( WPS Connect ) (Пост manjk0)
Версия: 1.8.2.4 Unlocked ®WiFi Warden ( WPS Connect ) (Пост Alex0047)
Версия: 1.8 Ad-Free ®WiFi Warden ( WPS Connect ) (Пост Giacomino)
Версия: 1.8 ®WiFi Warden ( WPS Connect ) (Пост kljovyj)
Версия: 1.8.2.3 Unlocked ®WiFi Warden ( WPS Connect ) (Пост Alex0047)
Версия: 1.8.1 Unlocked ®WiFi Warden ( WPS Connect ) (Пост Alex0047)
Версия: 1.7.7 Ad-Free ®WiFi Warden ( WPS Connect ) (Пост Alex0047)
Версия: 1.7.7 GP ®WiFi Warden ( WPS Connect ) (Пост qans)
Версия: 1.7.5 Ad-Free ®WiFi Warden ( WPS Connect ) (Пост Alex0047)
Версия: 1.7 + Ad-Free ®WiFi Warden ( WPS Connect ) (Пост kljovyj)
Версия: 1.7.2 Ad-Free ®WiFi Warden ( WPS Connect ) (Пост Ramzes26)
Версия: 1.7.1 Ad-Free ®WiFi Warden ( WPS Connect ) (Пост Alex0047)
Версия: 1.7.0.1 Ad-Free ®WiFi Warden ( WPS Connect ) (Пост Giacomino)
Версия: 1.6.9.1 GP ®WiFi Warden ( WPS Connect ) (Пост kljovyj)
Версия: 1.6.9.1 Ad-Free ®WiFi Warden ( WPS Connect ) (Пост Giacomino)
версия: 1.6.9 GP ®WiFi Warden ( WPS Connect ) (Пост kljovyj)
версия: 1.6.9 Ad-Free ®WiFi Warden ( WPS Connect ) (Пост Alex0047)
версия: 1.6.8.5 с Google Play ®WiFi Warden ( WPS Connect ) (Пост qans)
версия: 1.6.8.5 Без рекламы ®WiFi Warden ( WPS Connect ) (Пост Alex0047)
версия: 1.6.8.3 Без рекламы ®WiFi Warden ( WPS Connect ) (Пост Alex0047)
версия: 1.6.8 Без рекламы 
Сообщение отредактировал iMiKED — 13.04.21, 07:44