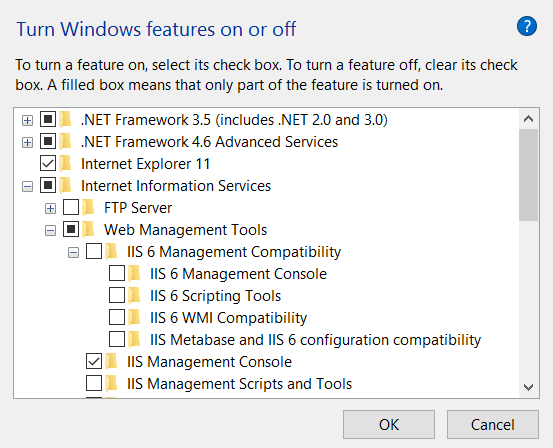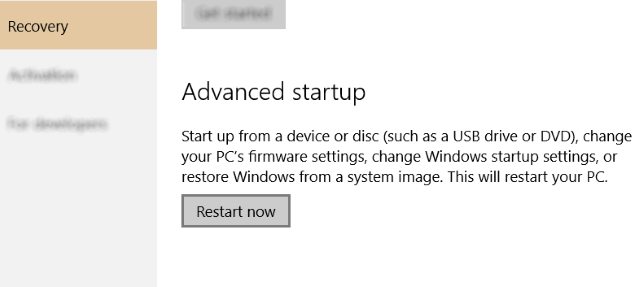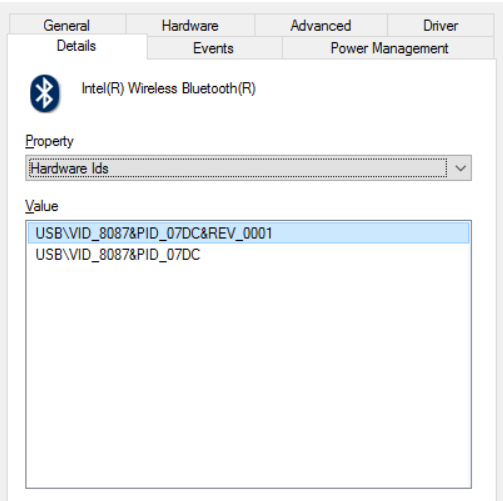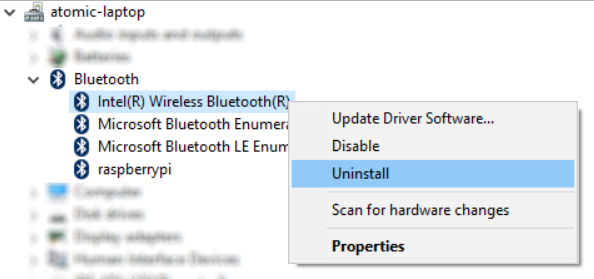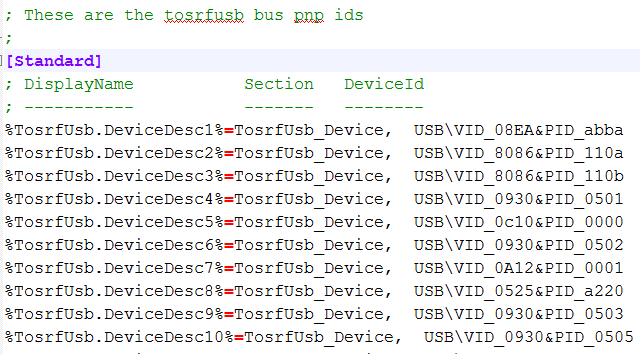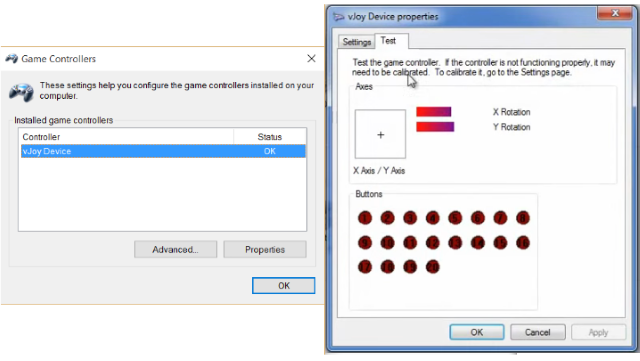- Как использовать геймпад Wii U с ПК
- Wii U Gamepad на ПК?
- Более быстрый метод
- Но как насчет контроллера Wii U Pro?
- Отключить автоопределение драйвера Microsoft
- Опрашивая Bluetooth
- Установка стека Bluetooth
- Подключите ваше устройство Bluetooth
- Установите виртуальный джойстик
- Соедините ваш контроллер Wii U с Windows
- Два полезных новых контроллера для игр Windows!
- How to Connect a Nintendo Switch Pro Controller to a PC
- Connecting the Controller
- Wired Connection
- Wireless Connection
- Steam Setup
- Hardware Alternative: 8BitDo Wireless USB Adapter
- Software Alternative: DirectInput-to-XInput Wrapper
- How to Connect Other Controllers
Как использовать геймпад Wii U с ПК
Вы пригласили друзей на вечер большой игры, но, разбираясь с напитками, вы замечаете, что вам не хватает игровых контроллеров. Или, может быть, ваш обычный компьютерный игровой контроллер, наконец, изношен, и вам нужна замена — быстро?
В обоих случаях ваш взгляд может устремиться на консоль Nintendo Wii U
Сидел на полке в основном неиспользованным. Конечно, вы не можете подключить контроллер Wii U или Wii U Pro к своему игровому ПК с Windows?
Wii U Gamepad на ПК?
Классический геймпад Wii U — тот, который поставляется с консолью Wii U, в комплекте с собственным сенсорным дисплеем — может невероятно использоваться для игр в Windows. Эта настройка требует, чтобы у вас был включен Wii U, и чтобы ваш ПК с Windows работал как веб-сервер, что намного проще, чем кажется.
Просто нажмите Windows + Q и введите функции Windows, выбрав Включить или отключить функции Windows в результатах. В появившемся всплывающем окне выделите Интернет Информационные Услуги и установите флажок в поле, затем нажмите Хорошо чтобы добавить функцию. Вскоре ваш ПК с Windows сможет работать как локальный веб-сервер.
Сделав это, нажмите WINDOWS + R и введите CMD открыть командную строку. Здесь введите IPCONFIG перечислить все активные сетевые устройства и их IP-адреса. Найдите IPv4-адрес для вашего адаптера Ethernet или беспроводной сети — в нем будет указан IP-адрес вашего ПК, поэтому запишите его.
Далее, зайдите на этот немецкий форум по взлому WiiU. Вы не говорите по-немецки? Не волнуйтесь, вы можете использовать Google Translate
читать содержимое и зарегистрироваться перед загрузкой GamePadtoPC.rar файл (регистрация необходима).
После загрузки извлеките содержимое в C: \ Inetpub \ Wwwroot и откройте index.html в своем любимом текстовом редакторе, изменив IP-адрес, указывающий на server.js, на локальный IP-адрес вашего ПК, который вы ранее отметили.
Вы должны сейчас запустить regplugin.bat зарегистрировать необходимые компоненты.
Перед настройкой подключения с вашего Wii U Gamepad к компьютеру, запустите simpleserver.bat.
Включив Wii U, возьмите геймпад, откройте браузер и перейдите к файлам, которые вы извлекли в Wwwroot папка. URL будет выглядеть примерно так: http://192.168.0.4/wiiu/.
Следуйте этому на своем ПК, открыв страницу pc.html по адресу Http: //localhost/wiiu/pc.html, где вы должны настроить ваши элементы управления по мере необходимости. Теперь ваш Wii U Gamepad можно использовать в качестве контроллера на ПК с Windows.
Более быстрый метод
Вы также можете выполнить все вышеперечисленное более упорядоченным способом, используя программное обеспечение U Send Mii, доступное в 32-битной и 64-битной версиях [Больше не доступно]. Смотрите это видео для полных шагов.
Но как насчет контроллера Wii U Pro?
Вы также можете синхронизировать контроллер Wii U Pro с ПК с Windows.
Пользователи Windows 8 и Windows 10 могут легко подключить свои контроллеры Wii U и использовать их так же легко, как и на консоли Wii U. Это делается благодаря программному обеспечению WiinUPro — загрузите последнюю версию (с именем, например, wiinusoft_ [VERSIONNUMBER] _setup.exe) с веб-сайта.
Между тем, если вы используете Windows 7, попробуйте это руководство:
Поскольку контроллер Wii U обменивается данными через Bluetooth, третий компонент, который вам понадобится, — это стек Toshiba Bluetooth, который вы должны загрузить и установить.
Наконец, загрузите VJoy, инструмент для настройки контроллера Wii U после подключения.
Установка означает запуск файла .EXE, который начинается с извлечения составляющих файлов, однако, здесь вы можете столкнуться с проблемами, так что подождите пока.
Отключить автоопределение драйвера Microsoft
Вы должны иметь возможность установить стек Bluetooth, но если нет, то есть обходной путь для установки неподписанных драйверов
В Windows Vista и 7 нажмите F8, когда ваш компьютер загружается, и выберите Отключить принудительное исполнение подписи драйверов. После этого вы сможете установить как положено после загрузки Windows
В Windows 8 и более поздних версиях имеется система автоопределения драйверов, что означает, что большинство драйверов считаются «наиболее подходящими» — иногда вместо тех, которые вам действительно нужны.
Для того, чтобы обойти это, все станет немного беспокойно, если в конечном итоге успешно. По сути, это означает, что вам потребуется перезагрузить Windows в расширенном режиме запуска, временно отключив ключевой параметр, связанный с безопасностью.
Ранее мы объясняли различные режимы запуска для Windows 8 (и аналогично для Windows 10); резюмировать, открыть Чары панель и нажмите Настройки> Изменить настройки ПК> Общие> Расширенный запуск> Перезагрузить (Windows 10 отключила панель Charms
; вместо того, чтобы открыть Все настройки> Обновить безопасность> Восстановление> Перезагрузить сейчас).
Выбрать Выберите опцию… а потом Устранение проблем. Отсюда откройте Дополнительные параметры> Параметры запуска> Перезагрузить и подождите, пока компьютер перезагрузится. в Экран настроек запуска, нажмите F7, который будет Отключить принудительное использование подписи драйверов.
После этого Windows перезагрузится, поэтому воспользуйтесь этой возможностью, чтобы удалить существующие драйверы Bluetooth и установить новый стек Toshiba Bluetooth Stack, прежде чем продолжить.
Опрашивая Bluetooth
Однако вы можете предпочесть вдвойне убедиться, что у вас есть все, что нужно, поскольку сбой при первоначальной установке потребует следующего. По сути, мы должны убедиться, что вы знаете необходимую информацию о вашем оборудовании Bluetooth.
Начните с подключения любого внешнего ключа Bluetooth, который у вас есть (очевидно, пропустите это, если на вашем ПК или ноутбуке установлено внутреннее оборудование Bluetooth) и нажмите WINDOWS + Q. В окне поиска введите «диспетчер устройств» и нажмите Войти открыть настольное приложение.
(При внутреннем оборудовании Bluetooth Windows может автоматически восстановить драйверы. Чтобы обойти это, откройте проводник Windows, щелкнув правой кнопкой мыши Это ПК / Компьютер и выбирая Свойства> Изменить настройки> Оборудование. Отсюда откройте Настройки установки устройства и переключите опцию на Нет, позвольте мне выбрать. Следуйте этому, нажав на Никогда не устанавливайте… радио-кнопка, затем Сохранить изменения, и продолжайте шаги ниже.)
Отсюда разверните блютуз и щелкните правой кнопкой мыши свое устройство, выбрав свойства. На подробности вкладка, открыть Аппаратные идентификаторы в Имущество в раскрывающемся списке и щелкните правой кнопкой мыши вторую запись (без значения «REV» в значении), выбрав копия. Вставьте результаты в Блокнот, затем закройте окно свойств.
Щелкните правой кнопкой мыши устройство Bluetooth в диспетчере устройств и Удалить, щелкающий Хорошо подтвердить. В случае успеха вся запись Bluetooth исчезнет из диспетчера устройств. Теперь вы должны отключить Bluetooth-ключ.
Установка стека Bluetooth
Запустите исполняемый файл Toshiba Bluetooth Stack, используя Опции чтобы извлечь его в папку, которую вы найдете (например, \ Desktop \ Bluetooth). Нажмите Далее> Старт, и когда извлечение завершено, откройте папку и запустите Setup.exe. Щелкните по мастеру установки как обычно и дождитесь завершения процесса. Это может занять некоторое время, так что наберитесь терпения — приготовьте напиток или еще что-нибудь, пока вы ждете.
По завершении вы увидите новый значок Bluetooth на панели задач, поэтому при появлении запроса перезагрузите Windows.
Если установка прошла успешно, но на панели задач нет значка, не перезапускайте. Вместо этого снова откройте Диспетчер устройств, щелкните правой кнопкой мыши на удаленном устройстве Bluetooth и выберите Обновление программного обеспечения драйвера, с использованием Просматривать… вариант, а затем Позвольте мне выбрать из списка драйверов устройств на моем компьютере. Здесь выберите светлый значок Bluetooth, нажмите следующий, а затем выберите любую модель устройства из списка и нажмите следующий снова. Примите предупреждение, нажав да, затем дождитесь установки драйвера. Перезагрузите Windows, и когда система перезагрузится, дважды щелкните красный значок Bluetooth, чтобы активировать — он станет синим при включении.
Подключите ваше устройство Bluetooth
У вас все еще могут быть проблемы. Если установщик запрашивает подключение устройства Bluetooth, перейдите к C: \ Program Files (x86) \ Toshiba \ Bluetooth Toshiba Stack \ Drivers \ tosrfusb и скопировать tosrfusb.inf в легкодоступном месте, например на рабочем столе, прежде чем открывать его в блокноте.
Затем просмотрите его до тега [STANDARD] и добавьте DeviceId, который вы сохранили ранее, в список. Повторите это действие в [Standard.NTamd64], как на изображении выше.
В разделе [Строки] измените или настройте имя устройства, затем сохраните и закройте. Скопируйте файл обратно в исходное местоположение; на этом этапе вы должны повторно подключить свой Bluetooth-ключ. В появившемся диалоговом окне нажмите Установите этот драйвер, и подождите, пока установщик завершит работу, завершив процесс перезагрузкой Windows. При перезагрузке у вас должен появиться значок Toshiba Bluetooth в системном трее. Убедитесь, что он установлен как видимый
прежде чем продолжить.
Установите виртуальный джойстик
Как и в случае с другими загрузками, вы должны были сохранить vJoy где-нибудь запоминающимся и легко доступным.
Запустите файл .EXE для установки, стараясь согласиться с запросом Windows для подтверждения действия, поскольку ОС не сможет проверить издателя приложения. После завершения установки рекомендуется перезагрузить компьютер еще раз.
Когда вы снова загрузитесь, запустите vJoy, введя его в окно поиска Windows. Выбрать Настроить vJoy и настройте ваше первое устройство, как показано здесь, и нажмите Применять когда вы закончите.
(На этом этапе вы также можете обратиться к предыдущему видео, примерно от 8 минут 15 секунд.)
Должен звучать перезвон «новое устройство обнаружено».
Соедините ваш контроллер Wii U с Windows
Следующим шагом будет включение контроллера Wii U или Wii U Pro (вы можете даже использовать Wiimote старого стиля с этим методом) и сопряжение его с Windows, используя новое программное обеспечение Bluetooth. Просто щелкните правой кнопкой мыши значок Bluetooth на панели задач и выберите Добавить новое соединение … и идти оттуда, делая ваш контроллер обнаруживаемым.
Установив соединение, установите и запустите WiinUPro, и при необходимости настройте аналоговые входы.
Когда вы уверены, что все готово, требуется последняя конфигурация. Откройте «Игровые контроллеры» в поиске Windows, и вы должны увидеть устройство vJoy в списке. Используйте конфигурацию игровых контроллеров для тестирования и калибровки контроллера, следуя инструкциям по мере необходимости.
Счастливый? Теперь вы готовы использовать контроллер Wii U Pro или стандартный контроллер Wii U в вашей любимой аркадной игре для Windows!
И на случай, если всего этого будет слишком много, или вы обнаружите, что по какой-то причине это просто не сработает, всегда есть возможность купить USB-приемник Bluetooth, особенно для контроллеров Wii U Pro.
Mayflash Беспроводной контроллер Wii U Pro для ПК USB-адаптер
Mayflash Беспроводной контроллер Wii U Pro для ПК USB-адаптер
Купить сейчас на Amazon $ 18,99
Два полезных новых контроллера для игр Windows!
Какой бы контроллер вы ни предпочли использовать, каждый из них привносит надежный дизайн контроллера Nintendo в ваш игровой процесс под Windows. Вы пробовали любой из этих методов? Возможно, у вас другой консольный контроллер, который вы предпочитаете использовать? Напишите нам в комментариях!
How to Connect a Nintendo Switch Pro Controller to a PC
You can play your favorite Steam games with the Nintendo Switch Pro Controller easily. You can play other PC games with it too, but it’s a bit harder. Here’s how to do it.
The Nintendo Switch Pro Controlleris one of the priciest «baseline» controllers in the current console generation, but it’s also sturdy, feels good to play with, has an excellent direction pad, and features impressive motion sensors and vibration systems. On top of all of that, it uses Bluetooth, so you don’t need an adapter to use it with your PC.
The Pro Controller appears to Windows as a DirectInput controller rather than an XInput controller like the Xbox 360 and Xbox Onegamepads, so it can be a bit of a chore to get it working with your PC games. Fortunately, Steam added full Switch Pro Controller support, so it probably isn’t as hard as you might think (at least for using it with Steam).
Connecting the Controller
You can’t use your Pro Controller with your PC until you connect it to your PC first. You have two options: wired and wireless. Wired is simplest, but wireless is, well, wireless.
Wired Connection
Plug your Switch Pro Controller cable (or any USB-A-to-USB-C data cable, or USB-C-to-USB-C data cable if your PC has a USB-C port) into the controller and your PC. That’s it. The controller will be detected by Windows 10 as «Pro Controller.» You can move on to Steam setup.
Wireless Connection
You need a Bluetooth adapter or onboard Bluetooth for this, but it’s also easy. With the Pro Controller charged, press and hold the Sync button on the top of the gamepad for a few seconds until the indicator lights start flashing.
Open up the system tray and right-click the Bluetooth icon. Click «Add Bluetooth Device,» then click «Add Bluetooth or other device.» You will then need to click «Bluetooth» because Windows 10 needs to be reassured that you want to use Bluetooth. The Pro Controller should show up on the list of available devices (if it doesn’t, make sure the indicator lights are still flashing back and forth). Click on it and pair the controller. Now you can move on to Steam setup.
Steam Setup
If Steam doesn’t open automatically into Big Picture mode when you connect the Pro Controller, open up Steam and go into the Settings menu. Click General Controller Settings, which will open a full-screen Big Picture mode window. Click «Switch Pro Configuration Support.»
Steam Big Picture
If the Pro Controller is connected, the mouse cursor should disappear and you should be able to navigate Big Picture with the gamepad. You can toggle «Use Nintendo Button Layout» depending on whether you prefer the A/B/X/Y buttons to be mapped as they are on the Pro Controller (clockwise X, A, B, Y from the top), or to be mapped like it’s an Xbox One controller (clockwise Y, B, A, X from the top).
When set up through Steam, the Pro Controller should work like an Xbox One gamepad with any Steam game. You can toggle vibration on and off by clicking the controller under «Detected Controllers» in the same setup screen as before. If the analog sticks seem off, you can manually calibrate them by clicking Calibrate, and you can set how long the controller stays connected before disconnecting so it goes to sleep.
To make sure everything works as it should between the Pro Controller and your PC game, you should use Steam’s Big Picture mode, the couch-friendly lean-back menu system that works well with a gamepad. If Steam doesn’t ask you if you want to switch to Big Picture mode when you turn on the controller, you can activate it manually by clicking the rectangle next to your username at the upper right corner of your Steam window.
Steam Big Picture
Using Big Picture mode ensures that Steam’s controller support and over-the-game remapping and configuration options appear as they should, which won’t likely be the case if you open a game from the desktop. This happened when we played No Man’s Sky; the controller worked with the game through Big Picture, but the mapping was strange when launched through the desktop.
With the game running through Big Picture mode, entering its controller options should bring up Steam’s Switch Pro Controller overlay, letting you check the controller mappings for different situations and fix them when needed. You can map each input on the Pro Controller to any keystroke or gamepad input manually, but the default configuration should work for most games. This is helpful if any controls seem slightly off with the default settings; running in No Man’s Sky by clicking the right stick was finicky without manual corrections.
Hardware Alternative: 8BitDo Wireless USB Adapter
Steam’s Pro Controller support is welcome and should suit most gaming needs, but you’re out of luck if you want to play non-Steam games with the controller because of how Windows detects it. You can fix this one of two ways: using a hardware Bluetooth adapter specifically designed for multiple gamepad types, or using a software XInput wrapper.
8BitDo Wireless USB Adapter
The 8BitDo Wireless USB Adapteris a $20 Bluetooth adapter that lets you easily connect the Switch Pro Controller, Switch Joy-Cons, or even the Wii U Pro Controller to your PC. It handles all of the XInput details itself, so connecting the Switch Pro Controller to it with the physical sync button instead of through your PC’s Bluetooth menu will make it work like an Xbox 360 gamepad, which most PC games can easily work with.
Software Alternative: DirectInput-to-XInput Wrapper
This is the most powerful and most complicated option. Instead of relying on Steam or a USB adapter to do the job, you use a software wrapper to translate the Pro Controller’s inputs into a format Windows 10 can better work with.
X360ce is an open-source program that lets you control how Windows sees your non-XInput controller. It’s a very robust wrapper that emulates an Xbox 360 gamepad by mapping nearly any other input to the gamepad’s inputs.
The project is currently defunct; x360ce was last updated in 2015. However, they should get the job done if you’re willing to install and tinker with them a bit until the Switch Pro Controller works the way you want it to. Possibly more than a bit; third-party driver wrappers are extremely finicky and require a lot of care to get to work with any controller it’s tricking Windows into thinking is an Xbox gamepad.
How to Connect Other Controllers
For more, see our guide on how to choose the right controller for your PC. And if it’s a PS4 or Xbox controller you’re looking to connect, we have advice for that too.