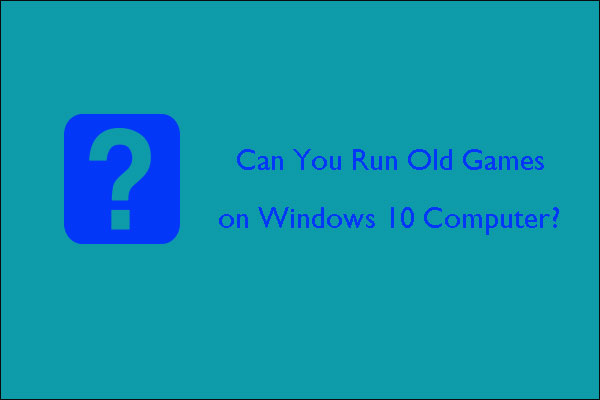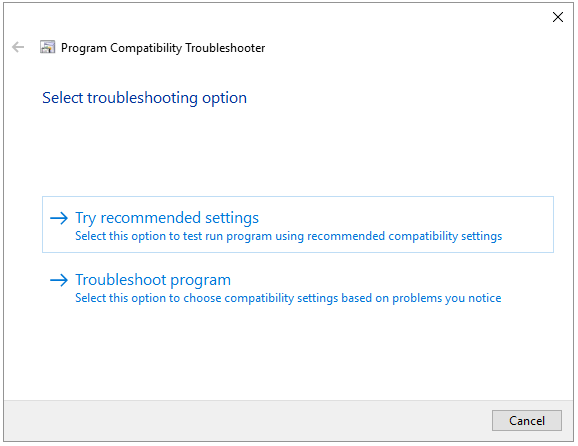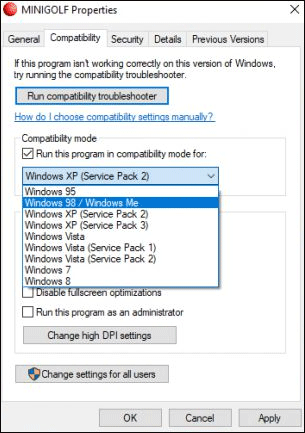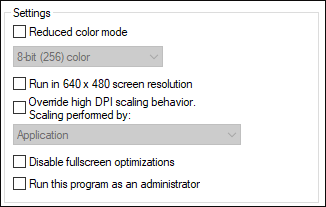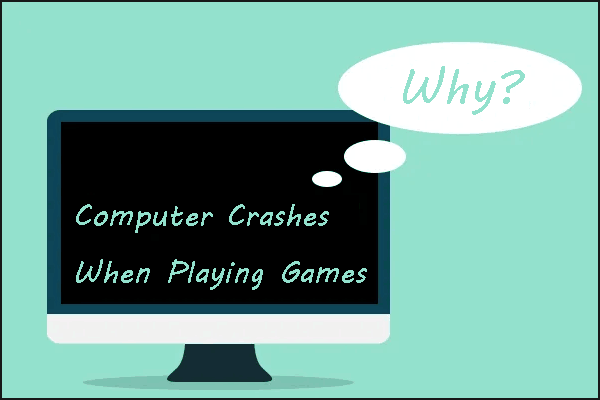- Games won’t launch on Windows 10
- How to run old games on Windows 10
- What is compatibility mode?
- But what if compatibility mode doesn’t work?
- But what if I want to install from a CD?
- Windows 10 Games’ full screen problem (all games running in windowed mode)
- Replies (5)
- Can You Run Old Games on Windows 10 Computer? [Partition Magic]
- Summary :
- Quick Navigation :
- Can You Run Old Games on Windows 10 Computer?
- Check Whether you Can Run Old Games on Windows 10
- ABOUT THE AUTHOR
Games won’t launch on Windows 10
I just recently upgraded to windows 10. I tried to play my steam games today. The launching game screen would flicker then vanish without brining up the game. I discovered that the same thing happened when I tried to play an online RPG game. I am not sure quite what to do about this annoying problem as I never had this issue with my windows 7.
Any and all help would be appreciated! If someone knows a fix I will need detailed instructions as I am not the best at updating and fixing stuff.
Original title: Games wont launch now?
Welcome to Microsoft Community and thank you for posting your query.
To understand the issue better, I would like to know what is the make and model of the computer?
Let’s try simple troubleshooting methods and check if this helps in resolving the issue. Follow the below method.
Method 1.
I suggest you to uninstall/reinstall the display driver and check.
Press Windows key + X and select Device manager.
Now click on Display adapter to expand, right click on the device and click on uninstall.
If the still persist, I suggest you to update the display driver and check.
Press Windows key + X and select Device manager.
If the above methods did not help to fix the issue, try the below method.
Method 2.
I recommend you to go to the computer manufacturer website and download the latest updated display adapter for Windows 10 and install the same. If the available driver is not for Windows 10 try installing the driver in compatibility mode.
Right-click on the setup file of the driver and select Properties.
Select Compatibility tab.
Check Run this program in Compatibility mode.
Let the driver install and then check the functionality.
Hope this helps. If you need further assistance with Windows, let us know and will be glad to help.
10 people found this reply helpful
Was this reply helpful?
Sorry this didn’t help.
Great! Thanks for your feedback.
How satisfied are you with this reply?
Thanks for your feedback, it helps us improve the site.
How to run old games on Windows 10
By Joanna Nelius 29 October 2019
Windows 95 games on Windows 10. It can be done.
Perhaps one of the biggest challenges facing games older than ten years is getting them to work on modern PCs. Unlike film, books or other mediums, games can’t be as easily updated to work with current technology, but that doesn’t mean these games are lost to videogame history. There are emulators and compatibility modes in operating systems to help us revisit the games of our childhood.
Like a few previous iterations of Windows, Windows 10 still has both the ‘run as administrator’ and ‘troubleshoot compatibility’ options. If you right click on the game icon, there is an option at the bottom called Properties. If you click on that, a pop-up box will appear with a few tabs. Navigate to the Compatibility tab and check the compatibility mode box to un-gray the dropdown menu beneath and choose what previous version of windows you want to run your game in.
Windows should automatically detect how old your game is. So if you are trying to install something like 3-D Ultra Minigolf from 1997, it will let you choose a compatibility mode as far back as Windows 95. However, this isn’t always a fool-proof method; DOS games from way-back-when, for example, may be a particular challenge, but there are a few things you can do to get older games working on a modern machine, whether it’s tweaking some settings or installing other software.
What is compatibility mode?
Compatibility mode is a software mechanism inside of Windows that allows the operation system to emulate older versions of itself.
While Microsoft tries to make programs and file formats backwards compatible, it does’t always work with older games because the gap between when each one was released is too large. It depends on the program and how it’s optimized and designed, if it’s inherently backwards compatible, etc. There’s a few specific reasons why older games won’t run automatically on Windows 10, even in compatibility mode:
- 64-bit Windows 10 no longer supports 16-bit applications.
- Some older software depends on old Windows libraries that are no longer included with Windows 10.
- Since Windows XP, all versions of Windows no longer run on top of DOS.
- Older games rely on non-existent DRM (digital rights management) solutions that stop programs from booting.
But what if compatibility mode doesn’t work?
There are several third-party software solutions that are great workarounds, and a few Windows settings that you can turn off (although I would not necessarily recommend).
First, check Steam to see if it happens to have the game you want to play. Some developers will release remastered versions of older games to be compatible with modern operations systems. Duke Nukem 3D and Vampire: The Masquerade—Bloodlines are two such games that have been re-released on the digital store front over the last several years. Sure, you’re technically purchasing a second copy of the game if you previously owned (or still own) it on CD, but you’re paying for the convenience of not downloading extra software or messing with Windows settings at that point.
GOG has also made it its mission to track down older games and make them available for purchase again, too. A few games they have made compatible with newer operating systems are Eye of the Beholder and Beneath a Steel Sky.
There are also abandonware sites where you can search for and download older games for free that have already been modified to be compatible with Windows 10. However (and this is a big however), you do use these sites at your own risk; while abandonware games are no longer supported by either the developer or publisher, many are still technically under copyright, since copyrighted works that have been abandoned by their creators do not automatically become public property. (In the USA, copyright usually expires after 70 years from the date of publication.) It is up to the developer/publisher whether or not they want to pursue a copyright violation.
But what if I want to install from a CD?
If you still have your old game discs lying around—and an optical drive—and want to install your games the old-fashioned way, take a look at something called DOSBox. DOSBox is a stand-alone DOS emulator that supports hundreds of older games. You can find instructions on how to play a game via DOSBox here. There’s no legal gray area around emulation.
You can also try something like VirtualBox, a program that lets you build a virtual machine on your computer to run 16-bit applications in a window on your desktop—another emulator, in essence. Unlike Windows 7, Windows 10 does not have a «Windows XP mode,» which was a virtual machine with an XP license. You can basically create the same thing with VirtualBox, but you’ll need a Windows XP license. That alone doesn’t make this an ideal option, but it’s still an option.
Another option is to disable driver signature enforcement if it’s older drivers that are preventing your game from installing and/or running. This is not ideal either, as driver signing helps keep malicious or unstable drivers off your OS. But if you want to risk it so you can try to get through all 120 Lemmings levels again, here’s how to disable driver signature enforcement:
- Open the advanced boot menu by pressing Shift while you click Restart.
- Select Troubleshoot > Advanced Options > Startup Settings.
- Press Restart.
- Select 7, disable driver signature enforcement.
- Press Enter to boot your system.
Windows 10 Games’ full screen problem (all games running in windowed mode)
Hi, recently I faced with a problem with my games on Windows 10 PC.
Approximately a month ago all of my games stopped to run in full screen mode. Instead of full screen mode I can see only windowed mode. All game settings are set to run games in full screen mode.
I’ve tried to reinstall the graphics adapter driver twice. It didn’t help.
I tried to run games in compatibility mode (Windows 7 and 8), it didn’t help either.
— Windows 10 x64 with anniversary update
— MSI GeForce GTX 1070 video card
— Intel Core I7 6700K CPU
— MSI GamingX G5 motherboard
— Kingston SSD drive 240 Gb
I have no idea what should I do to fix that problem as I spent a lot of time reading different posts on forums. BTW please don’t suggest to try click Alt+Enter to enter full screen mode.
Does anyone know how this problem can be fixed?
Replies (5)
We got your concern. We would like to know if this happens only in games? What are the games that won’t run in full screen? Do you see any error message?
You can also do these basic troubleshooting steps:
Uninstalling display drivers.
1. Move the mouse to bottom left corner and right-click on the ‘Start icon’.
2. Select ‘device manager’.
3. Expand ‘Display adapter’ and right-click on ‘display adapter’ and select ‘uninstall’.
Installing display drivers in compatibility mode.
1. Download the display drivers from the manufacturer’s website.
2. Right-click on the driver and click on ‘properties’.
3. Click on the ‘compatibility’ tab and check the box ‘Run this program in compatibility mode for’ and select Windows 7 operating system from the drop down.
4. Click on ‘Apply’ and click ‘OK’ and run the file to install it.
Keep us updated
3 people found this reply helpful
Was this reply helpful?
Sorry this didn’t help.
Great! Thanks for your feedback.
How satisfied are you with this reply?
Thanks for your feedback, it helps us improve the site.
Can You Run Old Games on Windows 10 Computer? [Partition Magic]
By Vicky | Follow | Last Updated December 01, 2020
Summary :
Some old computer games are still attractive and many games would like to play them again on their Windows 10 computers. But due to the worry about the incompatibility, many gamers give up this ideal. But in this post, MiniTool shows you how to play old games on Windows 10.
Quick Navigation :
Can You Run Old Games on Windows 10 Computer?
After upgrading to Windows 10, a question may stick to your mind:
What if I want to run old games on Windows 10 computer?
As we know, the older a Windows game is, the less likely it is going to work right out of box. However, Microsoft tries to make programs and file formats backward compatible. This makes you have a chance to play old games on Windows 10. However, some older ones might run poorly or not at all.
Some factors imped you from running old games on Windows 10 computer:
- Dependencies on old software versions: Some programs rely on old libraries that are no longer automatically included in the Windows 10 installation.
- 16-bit software: Modern 64-bit versions of Windows do not support the older 16-bit applications as the former does hot include the built-in compatibility layer for the later.
- DOS software: Windows 10 and other all versions following Windows XP no longer run on top of DOS. Some DOS programs still run, but the vast majority, like games, simply fail to work.
There are still some chances for you to run old gems on Windows 10.
Check Whether you Can Run Old Games on Windows 10
Let’s see if the old games you want to play can run on Windows 10 first. To do that, you need to complete the following steps:
Step 1: Run an old game as administrator by right-clicking it and then selecting Run as administrator. If fails to run the game, please try the following steps.
Step 2: Run the Windows compatibility troubleshooter tool. With it, Windows 10 makes its own decision about capability settings. Or manually change compatibility settings for the game.
Run Windows Compatibility troubleshooter:
- Type run programs in the Cortana’s search box and select the Run programs made for previous versions of Windows result to open the troubleshooter.
- click the Advanced option on the pop-up window, choose Run as Administrator, and click the Next button to continue.
- The tool will automatically scan your system for potential compatibility issues. After the process finishes, you can see it list some problems. Select the game in the list and then click the Next (If your game is not listed, select Not Listed option, select Next, and then follow the on-screen instructions to find it.
- Select Try recommended settings. After that, the tool starts testing the game. When the process is done, select Yes and save these settings for this program.
Enable compatibility mode for the old games:
- Right-click on the old game and then select the Properties option and then navigate to the Capability tab.
- In the Compatibility mode section, check the Run this program in compatibility mode for box.
- Then select the version of Windows to use for the old game settings in the dropdown box.
- Finally, click the Apply and OK button to execute all the changes. After that, run the old game.
You can also check the Reduced color mode box and the Run in 640 x 480 screen resolution in the Settings section on the same window.
- Reduced color mode: Checking this option will use a limited set of colors in a program. The reason for checking this setting is that some old programs are designed to use fewer colors.
- Run in 640 x 480 screen resolution: Try this setting if the graphics for the programs appear jagged or are rendered incorrectly.
If all the above steps fail to help you run old games on Windows 10, you can buy them from Steam or other reliable websites where their compatibility has been certified.
As a game lover, you may run into computer crashes when playing games. This article offers some solutions to this issue.
ABOUT THE AUTHOR
Position: Columnist
Vicky is a website editor who has been writing tech articles since she was graduated from university. Most of her articles talk about Windows PC and hard disk issues. Some of her articles also touch on YouTube usage and issues.
During her spare time, she likes to spend time reading, watching videos, and sitting on her Yoga mat to relax.