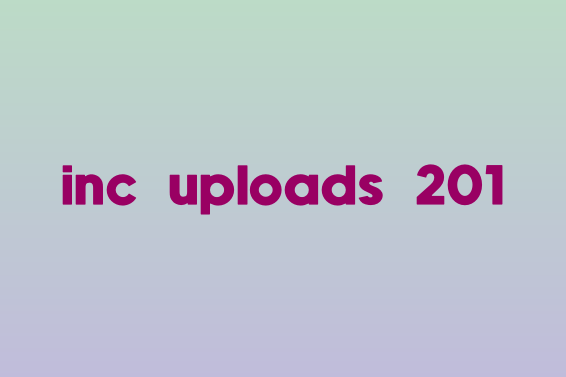- All Program Windows 10
- Where is all programs in windows 10?
- Option 1:В Open it using windows button and get a list
- Option 2: Using run command to open all application in windows explorer
- Option 3: Using Ctrl + esc.
- Moving to a Windows 10 PC
- Step 1: Learn the benefits of a modern Windows 10 PC
- Step 2: Purchase your new PC
- Step 3: Sign in with Microsoft to streamline your experience
- Step 4: Bring your files and favorites with you
- Make older apps or programs compatible with Windows 10
- Compatibility settings
- Tips to improve PC performance in Windows 10
All Program Windows 10
Windows 10 is the latest release in operating system for desktop and laptop devices by Microsoft, Some of the previous versions of Windows were Windows 7, Windows 8 and Windows XP. There are a big percentage of users who rely on windows as their computers operating system. There are a lot of big changes Microsoft has made in this latest version which differs from previous version of Windows in order to enhance user experience and make windows 10 a better to use operating system.
One of the common problem users face is to find and open “All Programs” option in windows 10.
Use the tutorial below to find and open “All Programs” in Windows 10.
Where is all programs in windows 10?
All programs in windows operating system are the list of applications which are pre-installed as default within the windows and the application which have been added by a user is also listed in the list. Here we will be discussing about the process that how you can access the programs and can easily manage them, view all in a list, view each app in explorer.
Option 1:В Open it using windows button and get a list
Here when will you click on the windows button, you will see the list of all programs installed in the system. By clicking over the windows button you can get access to each of the installed program in the system and by scrolling down you can expand the list and applications with number of sub-folders can be easily accessible and you can easily redirect to the application or the program. All the files in the named folder can be directly accessed.
Option 2: Using run command to open all application in windows explorer
Here by using Windows + R , you can easily access the run window and there you have to enter the command.
In Run window: shell:Appsfolder.
Here you will be redirected to the applications folder in which all the applications can be easily accessed and viewed, the another way where you can view all the applications and easily manage them according to your access and create shortcut on the desktop by right click on the application and send it to desktop as shortcut.
Option 3: Using Ctrl + esc.
This is the shortcut to open windows icon , which will В eventually gives you a list view of all the applications and programs.
Moving to a Windows 10 PC
Making the move to a new Windows 10 PC? We’re happy you’re here and we’ve got you covered.
This guide will help you discover the best Microsoft has to offer and help you transfer your favorite files and apps to your new device so you can get up and running quickly, and get back to doing what you love.
If you’re on a Windows 7 device, note that support has ended and we recommend you move to a Windows 10 PC to stay secure. Learn more about the Windows 7 end of support and how to get Windows 10.
Step 1: Learn the benefits of a modern Windows 10 PC
Shopping for a new PC? Watch videos about common device-related terms you might come across in your research, including storage types, graphics processing units, and more.
Regular updates are built in to Windows 10, meaning you’ll always have the latest features. Explore what‘s new in the latest Windows 10 updates.
Get customized info about your current Windows 7 PC health and performance with the Guide to Windows 10 app (for Windows 7 devices).
Step 2: Purchase your new PC
For quicker startup times, longer battery life, and more responsive apps, a new PC has you covered. Find a new PC that fits your needs.
Step 3: Sign in with Microsoft to streamline your experience
Never forget a password again. Get personal access to all things Microsoft with a single, secure sign-on, plus get free OneDrive storage to help you move your files to your new PC. Good news—if you have an Xbox or Office account, you may already have a Microsoft account. You can also sign in with any email to get started.
Step 4: Bring your files and favorites with you
There’s no need to leave your files or browser favorites behind. Bring them with you to your new PC using one of the following options. We recommend using OneDrive so your files are backed up and protected in the cloud.
Select your current version of Windows to find instructions on how to move your files.
Make older apps or programs compatible with Windows 10
Most apps (and other programs, like games or utilities) that were created for earlier versions of Windows will work in the most recent version of Windows 10, but some older ones might run poorly or not at all. Here are some ways to fix common issues with older programs.
To check which version and build of Windows you’re running, in the search box on the taskbar, enter winver and then select Enter.
If you have printer or scanner problems after a Windows 10 upgrade or update, see Fix printer problems after updating or upgrading to Windows 10.
If you have Bluetooth problems after a Windows 10 upgrade or update, see Fix Bluetooth problems in Windows 10.
First, try running the compatibility troubleshooter:
In the search box on the taskbar, type the name of the program or app you want to troubleshoot.
Select and hold (or right-click) it, and then select Open file location .
Select and hold (or right-click) the program file, select Properties, and then select the Compatibility tab.
Select Run compatibility troubleshooter.
If that didn’t work, you can try adjusting the settings Compatibility tab. Here’s what to look for and what each setting does when it’s selected.
Compatibility settings
Runs the program using settings from an earlier version of Windows. Try this setting if you know the program is designed for (or worked with) a specific version of Windows.
Reduced color mode
Uses a limited set of colors in the program. Some older programs are designed to use fewer colors.
Run in 640 × 480 screen resolution
Try this setting if the graphics for the program appear jagged or are rendered incorrectly.
Change high DPI settings
If your program isn’t displayed correctly on a PC with a high-DPI display (its features are blurry or are too big or too small), select Change high DPI settings, and then try one of these options in the Properties dialog box:
Choose which DPI to use
In the Program DPI section, select Use this setting to fix scaling problems for this program instead of the one in Settings to use the DPI settings you want to use for this program.
Note: This changes the DPI only for the app you’re adjusting. If you want to adjust this for all apps, select Start > Settings > Advanced scaling settings and follow the instructions.
For more info about changing the setting for all apps, see Fix apps that appear blurry.
For Use the DPI that’s set for my main display when, select one of the following:
I signed in to Windows Use the DPI that was set for your main display when you signed in to Windows. This is the default setting.
I open this program – Use the DPI that was set for your main display at the time you open the specific program.
Change the application’s high-DPI scaling mode
In the High DPI scaling override area, select Override high DPI scaling behavior, and then try one of the following options:
Application – Disable all Windows scaling settings and only use the app developer’s setting. This option was called Disable display scaling on high DPI settings in previous versions of Windows.
System – Overrides the program’s DPI settings and makes it run like it would on a low-DPI display. On a high-DPI display, this will make the program appear blurry.
System (Enhanced) – Windows will try to use enhanced DPI scaling for this program. As a result, some programs will display with crisp text on high-DPI displays. This won’t work for all programs.
Run this program as an administrator
Some programs require administrator permissions to run correctly. Sign in to your PC as an administrator to use this option.
Change settings for all users
Apply the settings for that program to all accounts on the PC, and select 
Tips to improve PC performance in Windows 10
If your PC is running slowly, the following suggestions might help speed things up. The tips are listed in order, so start with the first one, see if that helps, and then continue to the next one if it doesn’t.
One of the best ways to get the most out of your PC is to make sure you have the latest version of Windows 10 installed. When you check for updates, your PC will also search for the latest device drivers, which can also help improve your PC’s performance.
To check for updates
Select the Start button, then select Settings > Update & Security > Windows Update > Check for updates.
Check for Windows updates
Do one of the following:
If the status says «You’re up to date,» go to the next tip.
If the status says «Updates are available,» select Install now.
Select the updates you want to install, then select Install.
Restart your PC and see if it seems to run better.
For more info about updates, including how you can have them installed automatically, see the Windows Update FAQ.
If your PC still runs slowly, continue to the next tip.
Having many apps, programs, web browsers, and so on open at once can slow down your PC. Having a lot of browser tabs open at once can also slow it down quite a bit. If this is happening, close any apps, browser tabs, etc., that you don’t need and see if that helps speed up your PC. If it doesn’t seem to help, restart your PC and then open just the apps, programs and browser windows you need.
To restart your PC
Select the Start button, then select Power > Restart.
After your PC restarts, open just the apps you need, then close them when you’re done.
Sometimes apps that were made for an earlier version of Windows will still run on Windows 10, but they might slow down your PC. If this happens after you open a certain program, check the software company’s website for an updated version, or run the Program Compatibility Troubleshooter.
To run the Program Compatibility Troubleshooter
In the search box on the taskbar, type troubleshoot, then select Troubleshoot settings, which has System settings listed underneath it.
In the list of troubleshooters, select Program Compatibility Troubleshooter > Run the troubleshooter.
Select the program that you’re having problems with, then select Next and continue through the troubleshooter.
PC still running slowly? Continue to the next tip.
ReadyBoost lets you use a removable drive, like a USB flash drive, to improve your PC’s performance without opening your PC and adding more memory (RAM). To use ReadyBoost, you’ll need a USB flash drive or a memory card that has at least 500 MB free and a high data transfer rate.
To use ReadyBoost
Insert the USB flash drive into a USB port on your PC.
Select File Explorer from the taskbar.
Press and hold (or right-click) the USB flash drive (or SD card if you used one instead), then select Properties.
Select the ReadyBoost tab, then select Use this device.
Windows determines if the device can use ReadyBoost. If it can’t, it’ll let you know.
After Windows determines how much free space to use to optimize memory, select OK to reserve this space so ReadyBoost can use it.
When you look at the contents of the USB flash drive in File Explorer, you’ll see a file named ReadyBoost.sfcache on the flash drive. This file shows how much space is reserved for ReadyBoost.
Note: ReadyBoost can’t be used if Windows is installed on a solid state drive (SSD). An SSD is already fast, and ReadyBoost won’t be able to improve its performance.
The paging file is an area on your hard disk that Windows uses like memory. There’s a setting in Windows 10 that manages the page file size automatically, which can help improve your PC’s performance.
To make sure automatic page file management is turned on
In the search box on the taskbar, type advanced system, and then select View advanced system settings, which has Control panel listed underneath it.
In System Properties, select the Advanced tab, then select Settings in the Performance area.
In Performance Options, select the Advanced tab, then select Change in the Virtual memory area.
Make sure the Automatically manage paging file size for all drives check box is selected. If it is, continue to the next tip. If it’s not, select it and then restart your PC by selecting the Start button > Power > Restart.
Use your PC and see if it’s running better. If it’s not, try the next tip.
You may improve performance if you free some disk space on your PC.
To check for low disk space
Select the Start button, then select Settings > System > Storage .
Open Storage settings
Your drives will be listed in the Storage area. Note the amount of free space and total size for each drive.
Note: If your PC is not low on space, try the next tip.
You can use Storage Sense to delete unnecessary or temporary files from your device, which can also free up space.
If you turn on Storage Sense, Windows will automatically free up space by getting rid of unnecessary files—including files in your recycle bin—when you’re low on disk space or at intervals you specify. The instructions below show you how to delete temporary files and how to turn on and configure Storage Sense.
If you can’t find Storage Sense on your device using the following steps, see the «Free up space with Disk cleanup» section below instead.
Note: You may not want to delete temporary files to improve performance. While these files may not be used at the moment, they help your apps load and run faster.
To delete temporary files with Storage Sense
Select the Start button, then select Settings > System > Storage .
Open Storage settings
Select Temporary files in the storage breakdown. Note: If you don’t see Temporary files listed, select Show more categories.
Windows will take a few moments to determine what files and apps are taking up the most space on your PC.
Select the items you want to delete, and then select Remove files.
To see what’s in your Recycle Bin before you empty it, open it from your desktop. If you don’t see the Recycle Bin icon on your desktop, in the search bar on the taskbar, type recycle bin, then select Recycle Bin from the list of results.
Note: Windows moves files you delete to the Recycle Bin in case you change your mind and need them again in the future. You might be able to free up a significant amount of space by deleting Recycle Bin files to permanently remove files you’ve previously deleted.
To turn on and configure Storage Sense
Select the Start button, then select Settings > System > Storage .
Open Storage settings
In the Storage area, turn on Storage Sense.
Select Configure Storage Sense or run it now.
In theStorage Sense area, choose how often you want Storage Sense to run.
In the Temporary Files area, select Delete temporary files that my apps aren’t using.
Select which files you want Storage Sense to delete (your choices are files in your Recycle Bin and in your Downloads folder), then select the corresponding time intervals.
Scroll down and select Clean now.
Windows will take a few moment to clean up your files, and then you’ll see a message indicating how much disk space has been freed up.
If your system doesn’t have Storage Sense, you can use the Disk Cleanup tool to delete temporary files and system files from your device.
To run Disk Cleanup
In the search box on the taskbar, type disk cleanup, then select Disk Cleanup from the list of results.
Select the checkbox next to the type of files you want to delete. (To view a description of each type of file, select the name.) By default, Downloaded Program Files, Temporary Internet Files, and Thumbnails are selected. Be sure to clear those check boxes if you don’t want to delete those files.
To free up even more space, select Clean up system files. Disk Cleanup will take a few moments to calculate the amount of space that a can be freed up.
Note: If it’s been fewer than 10 days since you upgraded to Windows 10, your previous version of Windows will be listed as a system file you can delete. If you need to free up drive space, you can delete it, but keep in mind that you’ll be deleting your Windows.old folder, which contains files that give you the option to go back to your previous version of Windows. If you delete your previous version of Windows, this can’t be undone. (You won’t be able to go back to your previous version of Windows.)
Select the types of files you want to delete, select OK, then select Delete files in the confirmation window to start the cleanup.
If your PC still runs slowly, try uninstalling apps you don’t use anymore.
To uninstall apps you don’t use anymore
Select the Start button, then select Settings > Apps > Apps & features.
Open Apps & features settings
Search for a specific app or sort them to see which ones are using the most space.
When you find an app to remove, choose it from the list and select Uninstall.
Restart your PC and and see if performance has improved.
If your PC still runs slowly, try moving files to another drive.
If you have photos, music, or other files that you want to keep but don’t use often, consider saving them to removable media, like a USB drive. You’ll still be able to use them when the drive is connected, but they won’t take up space on your PC.
To move files to another drive
Connect the removable media to your PC.
Select File Explorer from the taskbar and find the files you want to move.
Select the files, go to Home, then select Move to > Choose location.
Select your removable media from the location list, then select Move.
Restart your PC and see if performance has improved.
If your PC still runs slowly, try the next tip.
Windows 10 includes many visual effects, such as animations and shadow effects. These look great, but they can also use additional system resources and can slow down your PC. This is especially true if you have a PC with a smaller amount of memory (RAM).
To adjust the visual effects in Windows
In the search box on the taskbar, type performance, then select Adjust the appearance and performance of Windows in the list of results.
On the Visual Effects tab, select Adjust for best performance > Apply.
Restart your PC and see if that speeds up your PC.
If your PC still runs slowly, continue to the next tip.
Your PC settings let you choose where files will be saved by default. You can save files on your PC or to OneDrive by default and sync files between the two locations. This lets you get to your files from any device that can connect to the internet, and it helps make sure your files are backed up in case your PC is ever damaged or lost. However, files must sync between your PC and OneDrive, and syncing can slow down your PC. You can pause OneDrive syncing temporarily and see if it helps improve your PC performance.
To pause syncing to OneDrive
On the taskbar, look for OneDrive near the notification area.
Select OneDrive > More > Pause syncing, and then choose how long you want to pause syncing your files.
Restart your PC and see if your performance issues have improved with syncing paused.
To resume syncing your files, select OneDrive > More > Resume syncing.
You can also visit Fix OneDrive sync problems to check for any sync issues.
If you have Window 10 version 1709 or higher, you can use OneDrive Files On-Demand to choose which files you want to sync and always keep on your PC. This can help improve PC performance if you reduce the number of files that are synced to your PC. To see which version of Windows 10 your device is currently running, select the Start button, then select Settings > System > About.
Open About settings
For more info on OneDrive Files On-Demand, see Learn about OneDrive Files On-Demand.
When you turn on your PC, some programs start automatically and run in the background. You can disable these programs so they don’t run when your PC starts.
Many programs are designed to start automatically when Windows does. You don’t realize they’re running, but they’ll open quickly when you go to use them. This is helpful for programs you use a lot, but not for programs you don’t use often because it increases the time it takes Windows to start.
Find the programs that start automatically
Sometimes you can determine which programs start automatically by looking at the program icons in the notification area on the far right of the taskbar. Check there first to see if there are any programs running that you don’t want to start automatically. To try to find out the name of the program, point to the icon with your mouse pointer. Make sure you select Show hidden icons , so you don’t miss any programs.
Notification area with mouse pointing to show hidden icons
Even after you check the notification area, you might still miss some programs that run automatically at startup. Here’s how you can find all the programs that start automatically, and stop the ones that you don’t want to start automatically when Windows starts.
To stop a program from starting automatically
Select the Start button, then select Settings > Apps > Startup .
Open Startup Apps settings
In the Startup Apps area, find the program you want to stop from starting automatically and set it to Off.
If you turn off a program and it continues to start automatically when Windows starts, you should scan for viruses and malware. See the next section for more info.
To use the procedure above to stop a program from starting automatically, you need to have Windows 10 (Version 1803 or higher) installed. To see which version of Windows 10 your device is currently running, select the Start button, then select Settings > System > About.
Open About settings
If you have Windows 10 (Version 1709 or earlier) installed, press Ctrl + Alt + Delete, select Task Manager, select Startup, select the program you want to stop from starting automatically, then select Disable.
A virus, malware, or malicious software could cause your PC to run slowly. Other symptoms include unexpected pop-up messages, programs that unexpectedly start automatically, or the sound of your hard disk constantly working.
The best way to handle viruses and malicious software is to try to prevent them by running antimalware and antivirus software and keeping it up to date. However, even if you take precautions, your PC can still become infected.
You can scan your PC for viruses or other malicious software by using Windows Security (formerly Windows Defender Security Center), which is included in Windows 10. For more info, see How to protect your Windows 10 PC.
If you’re using other antivirus or anti-malware software, see the documentation for that program to learn how to scan for viruses. Also, make sure multiple antivirus programs aren’t running at the same time. If they are, choose the one you want to run, and then disable or uninstall any others.
If you have another antivirus program installed and turned on, Windows Security will be turned off by default.
To scan for viruses using Windows Security (Windows 10 Version 1809 or later)
Select Start > Settings > Update & Security > Windows Security and then select Open Windows Security.
Open Windows Security settings
Select V irus & threat protection, then select Check for updates under Virus & threat protection updates.
On the Protection updates screen, select Check for updates to make sure you have the most recent updates.
Select Virus & threat protection, then select Quick scan.
Wait for Windows Security to finish scanning for viruses and malware.
Do one of the following, depending on the results of the scan:
Run the recommended advanced scan. This scan takes longer but searches more extensively for threats on your PC.
If Windows Security finds a virus or malware and can’t remove or quarantine it, contact Microsoft Support for help.
If no viruses are found, restart your PC and try to reproduce the performance problem you were having with your PC.
If Windows Security doesn’t open, can’t update the definition file, or can’t finish scanning for viruses, try running Windows Defender Offline, which is explained below in To scan for malware and viruses with Windows Defender Offline (Windows 10 Version 1809 or later).
To see which version of Windows 10 your device is currently running, select the Start button, then select Settings > System > About.
Open About settings
To scan for viruses using Windows Defender Security Center (Windows 10 Version 1803)
Select Start > Settings > Update & Security > Windows Security and then select Open Windows Defender Security Center.
Open Windows Security settings
Select Virus & threat protection, then select Virus & threat protection updates > Check for updates to make sure you have the latest definition file.
Select the Virus & threat protection tab, then select Scan now.
Wait for Windows Defender Security Center to finish scanning for viruses and malware.
Do one of the following, depending on the results of the scan:
Run the recommended advanced scan. This scan takes longer but searches more extensively for threats on your PC.
If Windows Defender Security Center finds a virus or malware and can’t remove or quarantine it, contact Microsoft Support for help.
If no viruses are found, restart your PC and try to reproduce the performance problem you were having with your PC.
If Windows Defender Security Center doesn’t open, can’t update the definition file, or can’t finish scanning for viruses, try running Windows Defender in Offline Mode, which is explained below in To scan for malware and viruses with Windows Defender Offline (Windows 10 Version 1803).
To see which version of Windows 10 your device is currently running, select the Start button, then select Settings > System > About.
Open About settings
To scan for malware and viruses with Windows Defender Offline (Windows 10 Version 1809 or later)
Save any documents or anything else you might have open on your PC.
Select Start > Settings > Update & Security > Windows Security and then select Open Windows Security.
Open Windows Security settings
Select Virus & threat protection, and then under Current threats, select Scan options > Windows Defender Offline scan > Scan now.
Your PC will restart, and Windows Defender Offline will run and scan for viruses and malware. The scan might take 15 minutes or so, and your PC will restart again after that.
Try to reproduce the performance issue.
If your PC still runs slowly, continue to the next tip.
To scan for malware and viruses with Windows Defender Offline (Windows 10 Version 1803)
Save any documents or anything else you might have open on your PC.
Select Start > Settings > Update & Security > Windows Security and then select Open Windows Defender Security Center.
Open Windows Security settings
Select Virus & threat protection, then select Run a new advanced scan > Windows Defender Offline scan > Scan now.
Your PC will restart, and Windows Defender Offline will run and scan for viruses and malware. The scan might take 15 minutes or so, and your PC will restart again after that.
Try to reproduce the performance issue.
If your PC still runs slowly, continue to the next tip.
Restoring your PC undoes recent changes that might be causing problems. If you think a recently installed app, driver, or update for Windows could be causing problems, you might get things running normally again by restoring your PC to an earlier point, called a restore point.
Restoring from a restore point won’t affect your personal files, but it will remove apps, drivers, and updates that were installed after the restore point was created.
System restore works for changes made in the last 7 to 14 days.
To restore your PC from a restore point
In the search box on the taskbar, type restore point, then select Create a restore point from the list of results.
On the System Protection tab, select System Restore.
Select Next, then choose the restore point related to the app, driver, or update that might be causing the problem. Then select Next > Finish.
Restart your PC and see if performance has improved.
If you don’t see any restore points, it might be because system protection isn’t turned on.
To turn on system protection
In the search box on the taskbar, type restore point, then select Create a restore point from the list of results.
On the System Protection tab, select Configure.
Select Turn on system protection > OK.
If your PC still runs slowly, try the next tip.