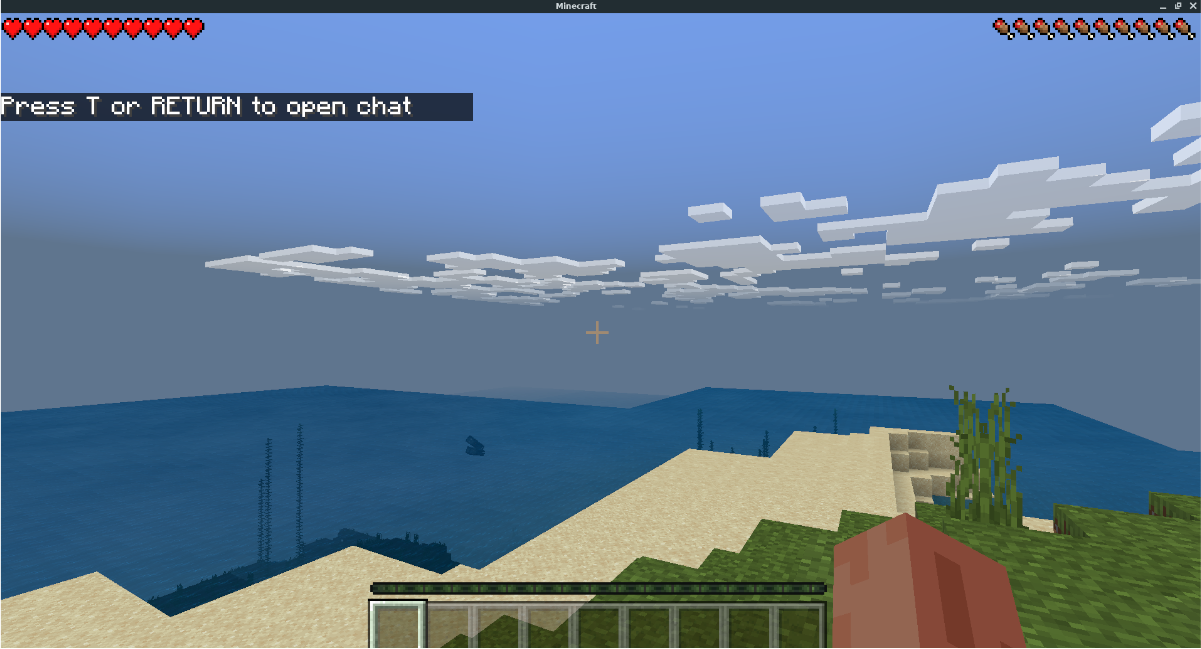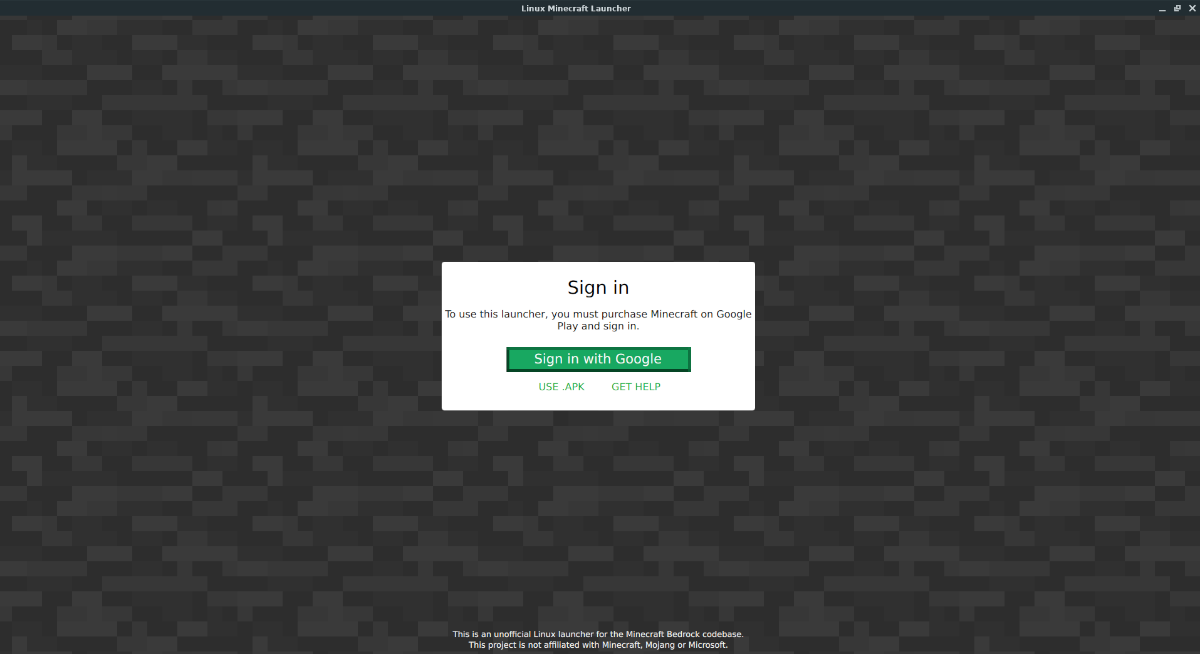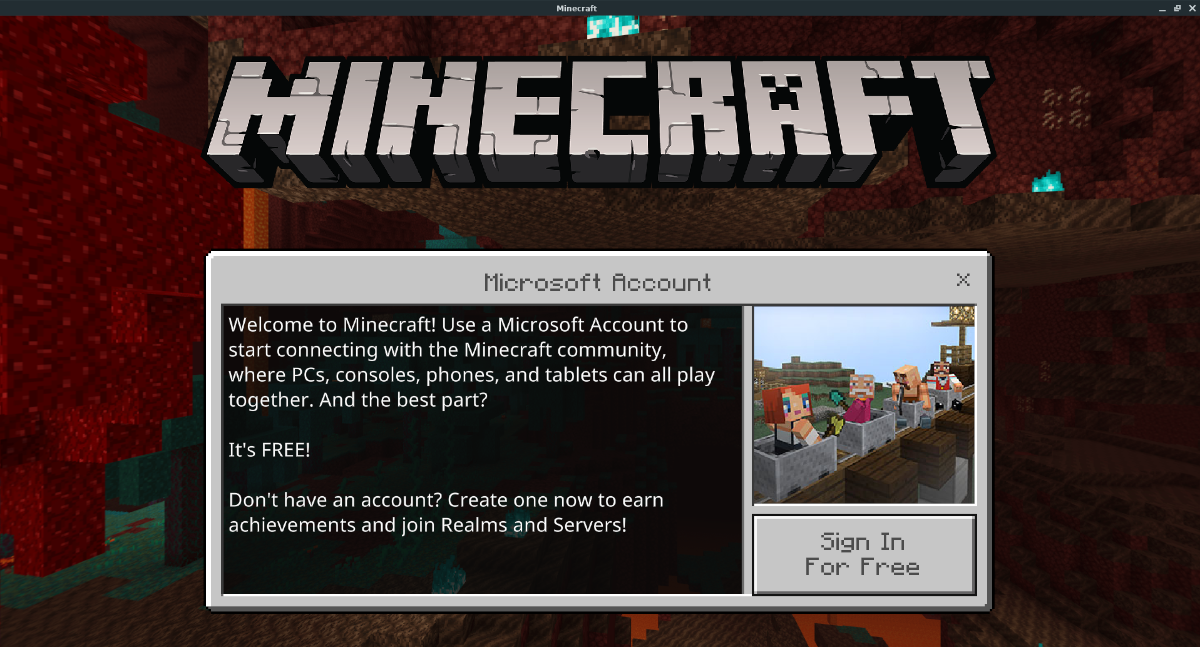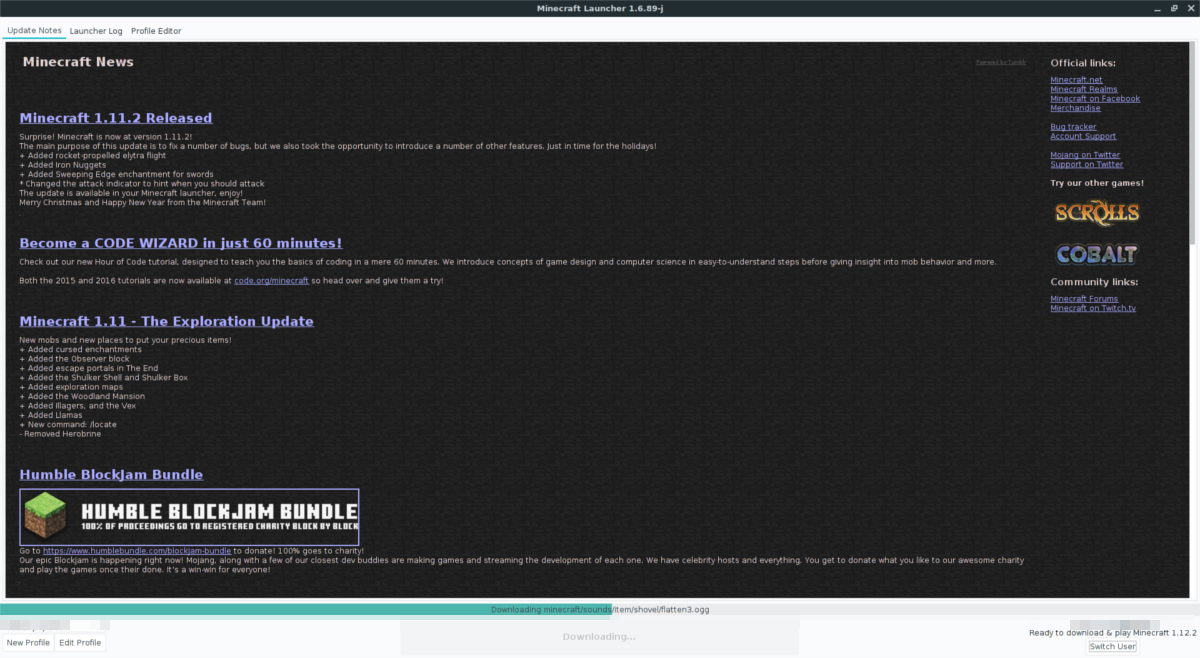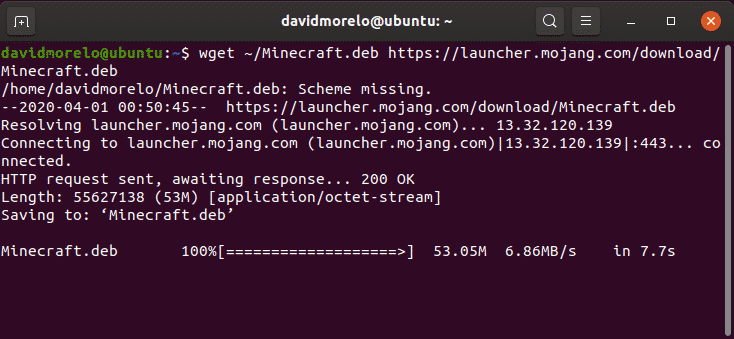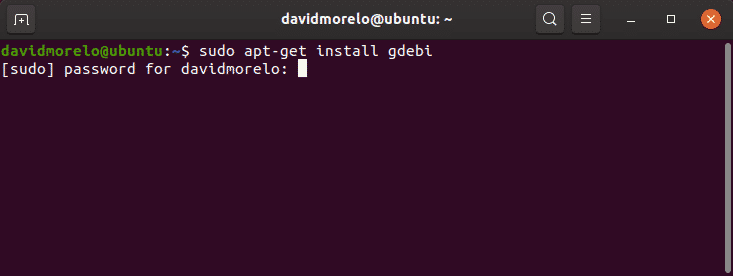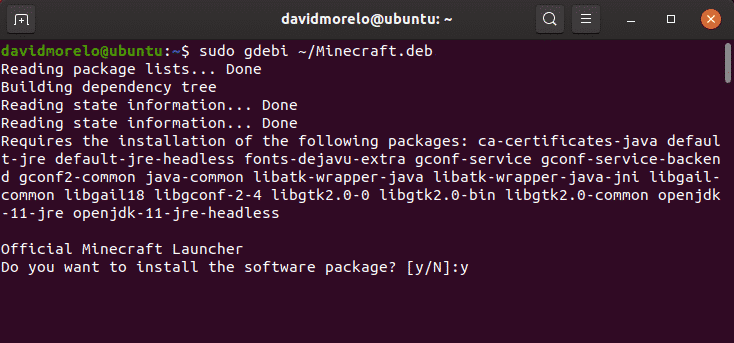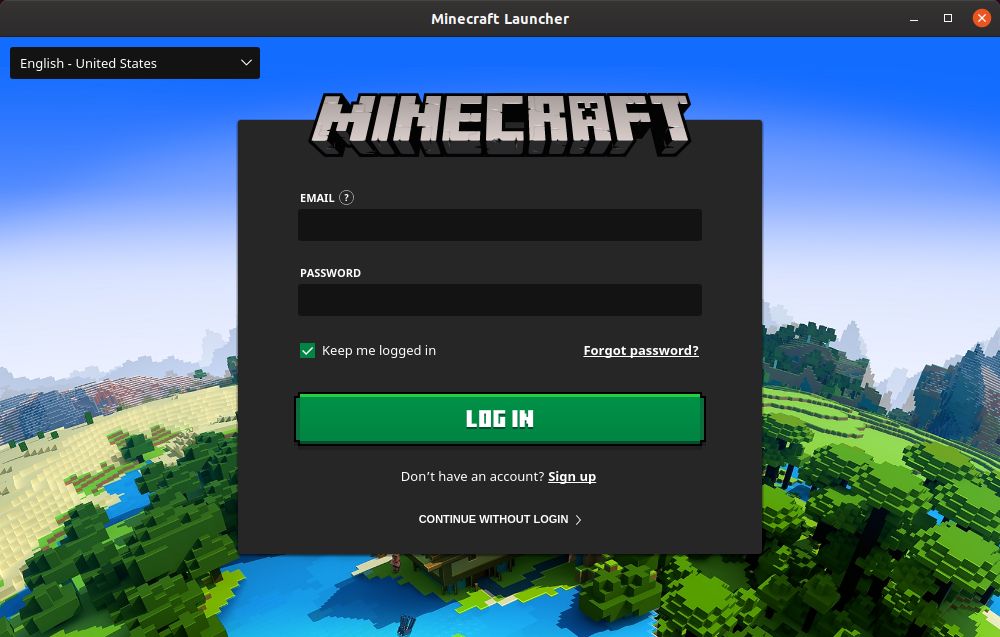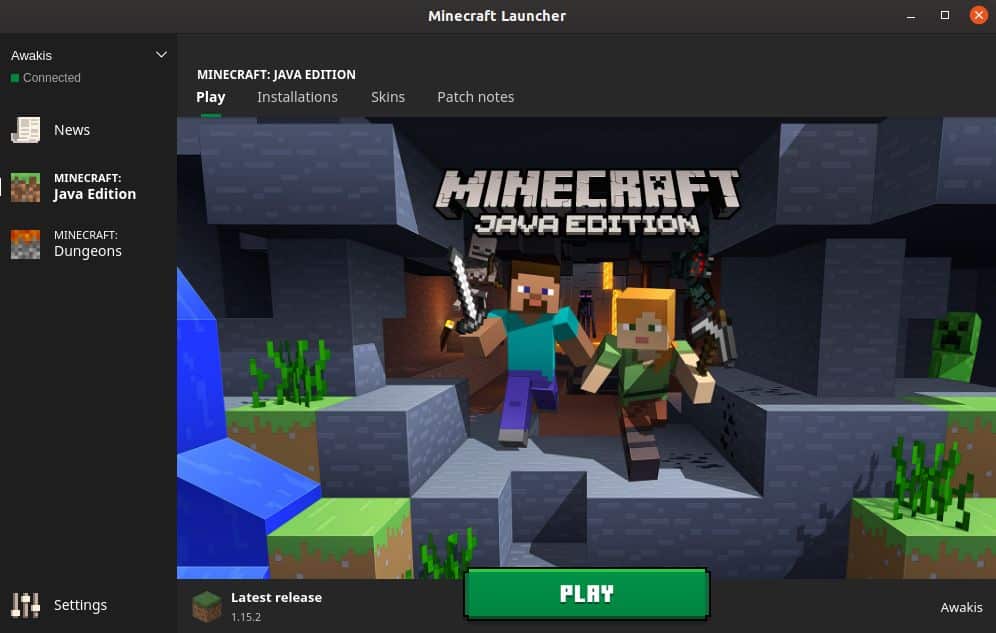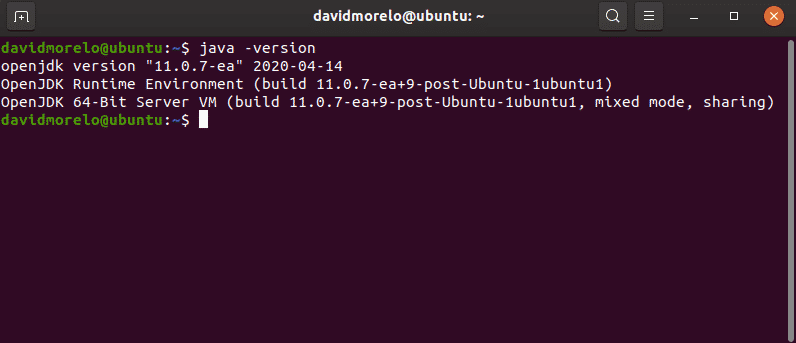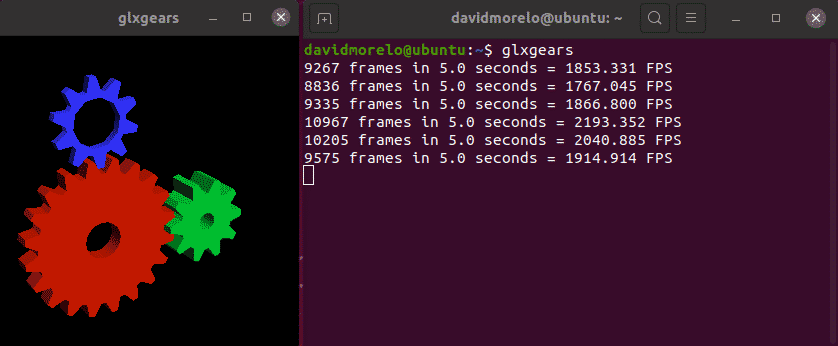- How to play Minecraft Bedrock Edition on Linux
- Installation instructions
- Ubuntu
- Debian
- Arch Linux
- Fedora/OpenSUSE
- Flatpak
- Setting up Minecraft Bedrock Edition
- How To Play Minecraft On Linux
- Download Minecraft
- Install Java on Linux
- Ubuntu
- Debian
- Fedora and OpenSUSE
- Install Minecraft On Linux
- How to Install Minecraft on Linux?
- What Is Minecraft?
- Install Minecraft on Ubuntu and its Derivatives
- Step 1: Download the Installation Package
- Step 2: Install Minecraft
- Step 3: Launch Minecraft
- Install Minecraft on Other Distributions
- Step 1: Install Java Runtime
- Step 2: Install Graphics Drivers
- Step 3: Install & Launch Minecraft
- How to Uninstall Minecraft on Linux
- Conclusion
- About the author
- David Morelo
How to play Minecraft Bedrock Edition on Linux
Nov 25, 2020
Comment
Minecraft Bedrock Edition works on Linux with the help of the Minecraft Bedrock Launcher for Linux. It is an unofficial app that makes the game work on Linux with the Minecraft Android APK.
In this guide, we will go over how to set up Minecraft Bedrock Edition on Linux. However, keep in mind that Minecraft Bedrock Edition requires a Microsoft account, and you will also need to own the Android version of the game on the Play Store.
Installation instructions
To start the installation of the Minecraft Bedrock Edition launcher on your Linux PC, open up a Linux terminal on the desktop. Once the terminal window is open, follow the installation instructions outlined below that corresponds with the distribution you use.
Ubuntu
The unofficial Bedrock Edition launcher is available in Ubuntu. Unfortunately, the app software repository has not been updated to run on Ubuntu 20.04 or 20.10. As a result, if you want to play Bedrock on Ubuntu, you will need to use the Bedrock launcher AppImage instead.
To get the latest AppImage, open up a terminal window. Once the terminal window is open and ready to use, create a new folder with the name of “AppImages” in your home directory using mkdir.
After creating the new folder, use the wget downloader command to download the Minecraft Bedrock Edition AppImage file to your computer.
Once the download is complete, use the chmod command to update the AppImage file’s permissions. Permissions need to be updated so that the AppImage file can run as a program.
With the file’s permissions changed, use the CD command to move into the “AppImages” directory where the launcher file is.
Inside of the “AppImages” folder, you can launch Minecraft Bedrock Edition using the command below. Or, double-click on the Minecraft Bedrock Edition file in the “AppImages” folder with the Linux file manager.
Debian
There’s currently no support for Debian with the Bedrock launcher via a DEB package. However, the AppImage file should work just fine. To get started, open up a terminal window and use the mkdir command to create a new directory called “AppImages.”
After creating the new folder, you will need to download the Bedrock AppImage file from the internet. Using the wget command, grab the file from the internet.
Once the file is done downloading to your Debian Linux PC, you will need to update the file’s permissions using the chmod command.
With the permissions up to date, enter the “AppImages” directory using the CD command.
Inside of the “AppImages” folder, execute the Bedrock launcher using the command below. Alternatively, open up the “AppImages” directory using the Linux file manager and double-click on the AppImage file to start it up.
Arch Linux
On Arch Linux, the Minecraft Bedrock Edition client is available in the AUR. The installation process is not complicated, thanks to the Trizen AUR helper. To install Bedrock on your Arch system, open up a terminal and enter the commands below.
Fedora/OpenSUSE
Both Fedora and OpenSUSE Linux support Flatpak very well. As a result, it is ideal to follow the Flatpak installation instructions to get Bedrock working on your Linux system.
Flatpak
The Minecraft Bedrock launcher is available on Flathub as a Flatpak package. To start the installation process, you will need to install the Flatpak runtime on your computer. Once the runtime is set up, install the Bedrock launcher using the commands below.
Setting up Minecraft Bedrock Edition
To set up Minecraft Bedrock Edition on your Linux PC, open up the Bedrock launcher on your computer via the app menu. Then, follow the step-by-step instructions below.
Note: If the game doesn’t load with the latest version, click on the pencil icon, select the drop-down menu next to “Versions,” and download an older release.
Step 1: Look for the “Sign in with Google” button in the launcher window, and click on it with the mouse. Upon selecting this button, a Google sign-in window will appear. Using this window, log into your Google account.
Step 2: After signing in, you’ll see the Bedrock launcher show the “DOWNLOAD AND PLAY” button, with version 1.16.100.04 on the screen. Select this button to download the latest version of the game.
Step 3: Select the “PLAY” button to start up Minecraft Bedrock Edition on your Linux PC to start up the game. When the game starts up, select “Sign In For Free” to log into your Microsoft account.
Upon signing in, you will be able to play Minecraft Bedrock Edition on your Linux PC!
Источник
How To Play Minecraft On Linux
Jun 14, 2018
Comment
Minecraft is one of the biggest games in the world right now, and it’s incredibly popular with kids and adults. The reason for this isn’t too hard to understand; the game is open-ended, and lets the player do whatever they want. Unlike a lot of other popular video games out right now, Minecraft has excellent support for Linux. If you’re a fan of this game and have recently switched away from Windows or Mac, you’re probably trying to figure out how to play Minecraft on Linux.
Luckily, getting Minecraft working on the Linux platform is very easy. Follow along with this tutorial, and soon you’ll be building and adventuring to your heart’s content!
Note: This method no longer works. Minecraft has updated the launcher for Linux. For instructions on how to get the new Minecraft launcher for Linux to work, follow our guide here.
Download Minecraft
Before being able to play Minecraft on Linux, you’ll need to create a new account. You’ll also need to buy the game, as it’s not free. Purchase your copy of Minecraft from the Mojang store, here. Once you’ve paid for your copy of Minecraft, follow this download link here to download the Java edition of the game.
It is crucial that you do not download any other version of Minecraft. Just stick with the Java edition, as this is the only release of the game that we can confirm works on Linux. Additionally, Mojang does say that the Java edition is maintained explicitly so that Linux users can play the game!
With the Java version of Minecraft downloaded, open up your file manager and create a “Minecraft” folder inside /home/username/. Inside that folder, drag the Minecraft Jar file inside. We’ll come back to the Jar file later, after installing Java.
Install Java on Linux
Linux doesn’t come ready to use Java, as the Java runtime environment is not open source software. To remedy this, many Linux distribution maintainers choose to distribute an open source alternative to the official Java Runtime, known as “Open JRE.” For the most part, having the open source version of Java runs things very well. However, Mojang outline on their website that they would prefer players to stick with the official closed source version of Java (aka Oracle’s version of the Java runtime).
The reason for this is most likely that Minecraft doesn’t run as good in the open source Java runtime. To get the latest version of the Oracle Java runtime working, you’ll first need to open up a terminal window.
Ubuntu
Users can easily install Oracle’s version of Java, thanks to a PPA. To add this PPA, enter this command into the terminal.
Note: this PPA will also work with Linux Mint as well as other Linux distributions that use Ubuntu as a base.
Next, update Ubuntu’s software sources so that the new PPA can be put to use.
After running the update command, install any available upgrades that are ready.
Finally, install and enable the Java Runtime.
Debian
Thanks to the Ubuntu PPA, Debian users can easily install the Oracle Java Runtime. To start off, open up a terminal and use the Nano text editor to add a new software source in /etc/apt/sources.list.
Move all the way to the bottom of the sources list and paste the following:
deb https://ppa.launchpad.net/webupd8team/java/ubuntu trusty main
deb-src https://ppa.launchpad.net/webupd8team/java/ubuntu trusty main
Save the edits to the sources.list file in Nano with Ctrl + O. Exit the editor with Ctrl + X.
After adding the new software source to Debian, install the software repos GPG key and update your software sources.
Lastly, install Oracle Java to Debian with:
Fedora and OpenSUSE
Need to get Oracle Java for OpenSUSE or Fedora? Good news! It just so happens that Oracle distributes an RPM that can be used to easily install Java 8. To install, first download the RPM file. From there, follow the commands below:
Fedora
OpenSUSE
Install Minecraft On Linux
Now that Java is up and running, it’s time to install Minecraft on Linux. To install it, you’ll need to create a custom desktop icon. In the terminal, run the following command to create a launch script:
Next, use the wget tool to download a Minecraft icon to use for the shortcut.
Use touch to create a new file, then open Nano.
Paste the following code in Nano to create the game shortcut.
[Desktop Entry]
Name=Minecraft
Exec=sh
/Minecraft/mc-icon.png
Terminal=false
Type=Application
Update the permissions with chmod.
Once permissions are correct, Minecraft is ready to play! Go to the desktop, double-click on the icon and start up the game!
If you’re interested in hosting a Minecraft server on Linux, check out our detailed post on how to do just that.
Источник
How to Install Minecraft on Linux?
What Is Minecraft?
Most Minecraft players would agree that the secrete to the game’s success lies in its creativity-inspiring design. Players are free to explore a large, procedurally generated world made of blocks, each of which can be interacted with, moved, or transformed into resources for crafting.
This blocky world is occupied by AI-controlled monsters, friendly villagers, and, in multiplayer mode, other players. Minecraft can be played either as a survival game or sandbox, and players are free to modify its gameplay mechanics and create new assets for it.
Because Minecraft is written in the Java programming language, it runs on Linux, Windows, and macOS. Keep in mind that there are several versions of Minecraft, and this article is about Minecraft: Java Edition.
Install Minecraft on Ubuntu and its Derivatives
Thanks to the official .DEB package, installing Minecraft on Ubuntu and its derivatives is a breeze, and the whole process won’t take you more than a few minutes.
Step 1: Download the Installation Package
The first thing you need to do is download the Minecraft .DEB package from Minecraft’s official website. You can either open the alternative download page in your favorite web browser and download it from there, or you can use the following command and download the package to your home folder using wget:
Step 2: Install Minecraft
We recommend you use a small tool called gdebi to install the Minecraft .DEB package because it automatically resolves all dependencies.
Use gdebi to install the Minecraft.deb package:
Step 3: Launch Minecraft
To launch Minecraft on Ubuntu and its derivatives, simply search for the Minecraft Launcher and run it. If everything goes right, the Minecraft Launcher should start right away, prompting you to enter your email address and password.
Once you’ve logged in, click the Play button and enjoy Minecraft—there’s really nothing more to it!
Install Minecraft on Other Distributions
Because Minecraft was programmed in Java, you can get it to run on just about any Linux distribution with the Java Runtime Environment installed and working 3D graphics drivers.
Step 1: Install Java Runtime
The Java Runtime Environment (JRE) provides all the necessary components to run Java applications. Most Linux distributions offer multiple options when it comes to executing Java programs:
- Headless JRE: This minimal version of the Java Runtime Environment is intended for running Java applications that don’t have a graphical user interface. As such, it can’t be used to run Minecraft on Linux.
- Full JRE: This version of the Java Runtime Environment depends on the headless version, and it includes everything you need to execute Java applications with a graphical user interface, including Minecraft.
- Java Development Kit (JDK): Intended for Java developers, the JDK includes a Java Virtual Machine (JVM) and other resources necessary to develop Java software applications.
The most popular open-source implementation of Java is called OpenJDK. There’s also Java SE, which is Oracle’s implementation of JRE and JDK. Starting from Minecraft 1.12, Java 8 is required to run Minecraft, but it doesn’t really matter if you choose OpenJDK or Java SE.
To check which version of Java is installed on your Linux distribution, enter the command “java -version” in the terminal.
Step 2: Install Graphics Drivers
To enjoy Minecraft on Linux, you need working 3D acceleration. You can test 3D acceleration using a popular OpenGL test called glxgears, which is part of the mesa-utils package.
First, install the mesa-utils package (it should be in your distribution’s repositories) and then enter “glxgears” in the terminal. A new window with three spinning gears will appear, and you’ll be able to see the number of rendered frames in the terminal. Because glxgears requires very little processing power, any decently powerful Linux computer with working 3D acceleration should be able to render hundreds of frames every second.
If the gears appear to be choppy, your 3D acceleration isn’t working, and you need to install the correct graphics driver for your graphics card.
Step 3: Install & Launch Minecraft
To launch Minecraft on a distribution that’s not based on Ubuntu, you need to download the Minecraft.tar.gz archive from the alternative download page.
Then, extract the archive and launch the executable file called minecraft-launcher using the following command:
If this seems like too much work, you can also install the Minecraft snap package on any Linux distribution that ships with Snap preinstalled (any recent Ubuntu release, most recognized Ubuntu flavors, Solus 3, and Zorin OS):
How to Uninstall Minecraft on Linux
Minecraft creates a hidden folder (.minecraft) in the home directory. The folder is used to store information about your Minecraft profile and progress in the game. To delete it:
- Open the terminal.
- Enter the following command: rm -vr
Conclusion
Even though the length of this article may make the installation of Minecraft feel somewhat intimidating, we can assure you that there’s nothing difficult about it at all, especially if you’re using Ubuntu or some distribution based on it.
If you have Minecraft installed and what to go to the next steps check out these tutorials:
About the author
David Morelo
David Morelo is a professional content writer in the technology niche, covering everything from consumer products to emerging technologies and their cross-industry application
Источник