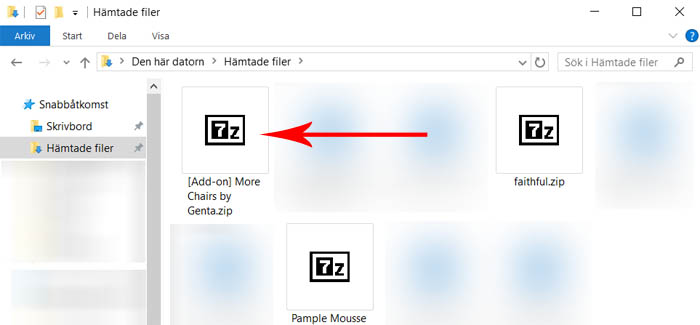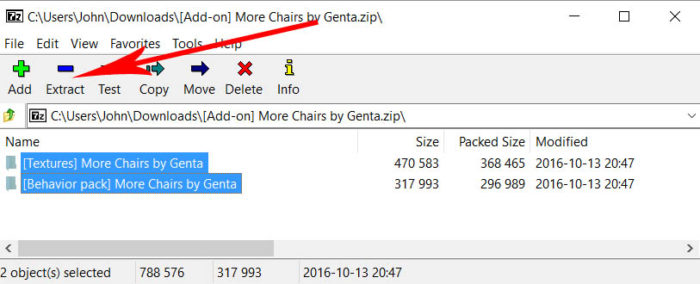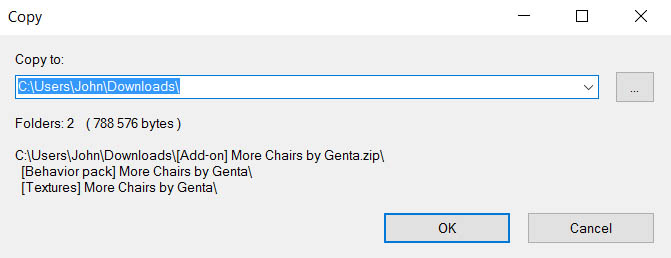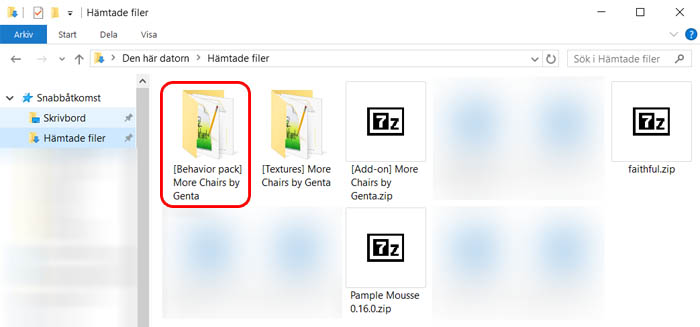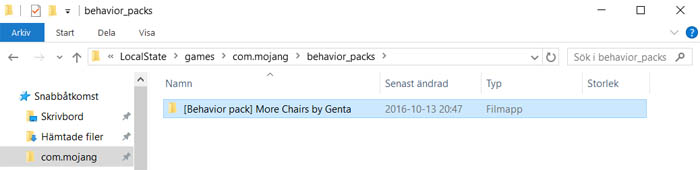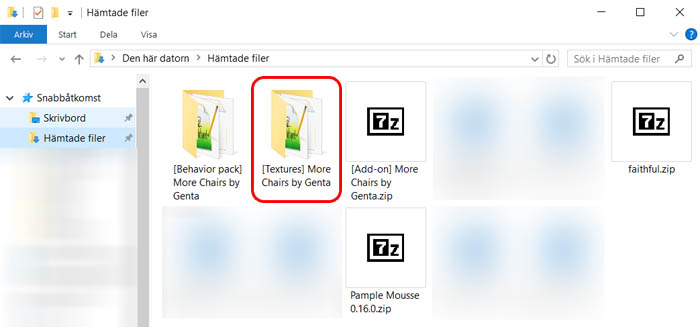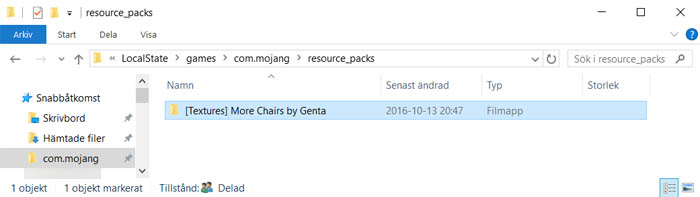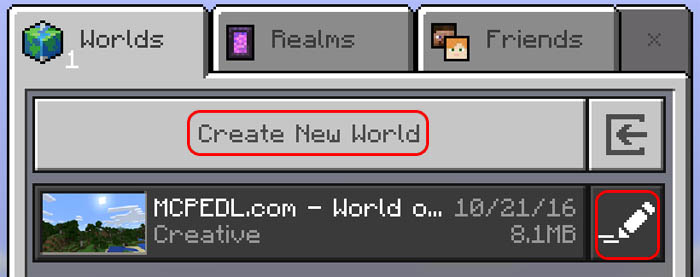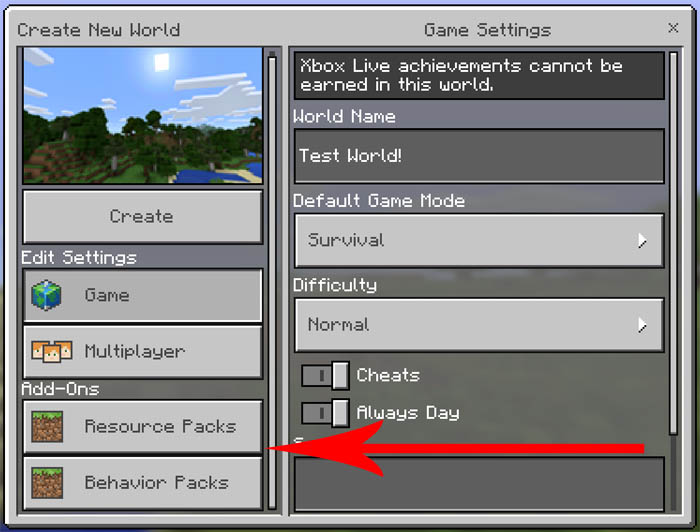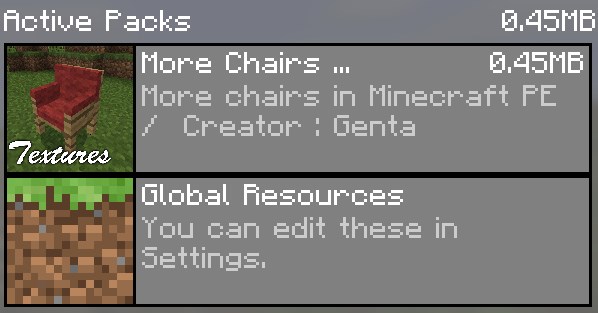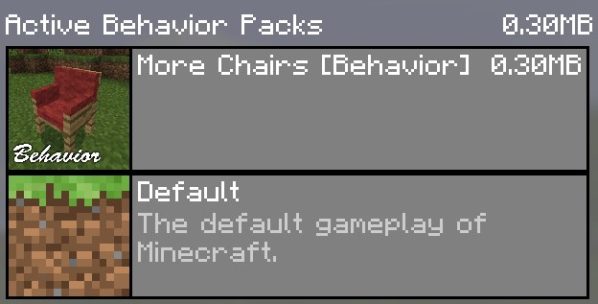- СДЕЛАЙ МИР УНИКАЛЬНЫМ С ПОМОЩЬЮ АДДОНОВ!
- ЗАГРУЗИТЬ ОБРАЗЦЫ АДДОНОВ
- Alien Invasion
- Castle Siege
- ИНСТРУКЦИИ ПО УСТАНОВКЕ
- Android
- iPhone/iPad
- Windows 10
- Oculus Rift
- Gear VR
- Amazon
- ВОПРОСЫ И ОТВЕТЫ
- How to Install Minecraft PE Addons / Mods for Windows 10 Edition
- Minecraft Windows 10 VS Java Version: Which Should You Buy? [Partition Magic]
- Summary :
- Quick Navigation :
- Introduction
- Minecraft Windows 10 VS Java
- Costs:
- Controls:
- Crossplay:
- Servers:
- System resource consumption:
- ABOUT THE AUTHOR
СДЕЛАЙ МИР УНИКАЛЬНЫМ С ПОМОЩЬЮ АДДОНОВ!
Аддоны, доступные на мобильных устройствах, игровых консолях и Windows 10, являются первым шагом на пути к повышению гибкости и настраиваемости всех версий Minecraft. Они позволяют игрокам изменять то как выглядят миры и даже менять поведение мобов. Например, можно изменить радиус взрыва крипера или его текстуру.
Watch the video playlist below for a quick introduction to Add-Ons, along with playthroughs and tutorials to give you an idea of how Add-Ons work and what you can make with them!
ЗАГРУЗИТЬ ОБРАЗЦЫ АДДОНОВ
Мы создали несколько аддонов, чтобы продемонстрировать их удивительные возможности. Попробуй сам или сыграй с друзьями: аддоны работают в сетевой игре и в Realms!
Alien Invasion
Ты уже мог видеть этот аддон на конференция E3: он реализует сценарий защиты города от инопланетного вторжения! Посмотри как в него играли наши разработчики!
Castle Siege
Этот аддон создал замечательный Sethbling вместе с Blockworks и Mindcrack. Обороняй форт от захватчиков или вместе с отрядами монстров сокруши твердыню! Просмотри клип здесь!
Лучше всего работает в Windows 10.
Оригинальные файлы Minecraft — это то с чего можно начать, если ты планируешь создать свой собственный аддон. Загрузи эти .zip-файлы набора ресурсов и набора параметров, и дай волю творчеству!
ИНСТРУКЦИИ ПО УСТАНОВКЕ
Убедись, что используешь последнюю версию Minecraft (0.16 или более новую).
Мы старались сделать установку максимально простой, но все платформы хоть немного, но отличаются! Укажи тип своего устройства:
Android
- Запусти Minecraft.
- Загрузи мир или файл аддона на свое устройство Android.
- Перейди в приложение Настройки и выбери пункт меню Накопители > Проводник (внизу). Если у тебя в настройках нет этого пункта, то можно установить приложение для работы с файлами, например, ES Проводник.
- Выбери папку, куда был сохранён файл. Обычно это «Загрузки».
- Выбери файл и аддон должен будет открыться в Minecraft.
- После открытия файла .McWorld, содержащего аддоны, игра автоматически загрузит этот мир вместе с аддонами.
- После запуска файла .McPack ты увидишь уведомление об успешном импорте набора. В зависимости от типа пакета, он будет доступен при редактировании настроек мира на вкладке «наборы ресурсов» или «наборы параметров».
iPhone/iPad
- Запусти Minecraft.
- Нажми на файл мира или файл аддона, который хочешь открыть (ссылка, вложение в электронной почте и т.д.).
- Устройство предложит открыть файл при помощи Minecraft.
- Нажми «Открыть в Minecraft». Будет запущен Minecraft с выбранным файлом.
- После открытия файла .McWorld, содержащего аддоны, игра автоматически загрузит этот мир вместе с аддонами.
- После запуска файла .McPack ты увидишь уведомление об успешном импорте набора. В зависимости от типа пакета, он будет доступен при редактировании настроек мира на вкладке «наборы ресурсов» или «наборы параметров».
Windows 10
- Запусти Minecraft для Windows 10.
- Загрузи файл мира или файл аддона из предоставленного источника (ссылка, вложение в электронное письмо и т.д.). Если файл загрузился в формате .zip, измени его расширение на «.McWorld» или «.McPack».
- Перейди в папку, в которую был загружен файл.
- Запусти файл, и аддон должен открыться в Minecraft.
- После открытия файла .McWorld, содержащего аддоны, игра автоматически загрузит этот мир вместе с аддонами.
- После запуска файла .McPack ты увидишь уведомление об успешном импорте набора. В зависимости от типа пакета, он будет доступен при редактировании настроек мира на вкладке «наборы ресурсов» или «наборы параметров».
Oculus Rift
- Запусти Minecraft для Windows 10 в режиме Rift (иначе аддоны будут открываться в обычной версии для Windows 10).
- Загрузи файл мира или файл аддона из предоставленного источника (ссылка, вложение в электронное письмо и т.д.). Если файл загрузился в формате .zip, измени его расширение на «.McWorld» или «.McPack».
- Перейди в папку, в которую был загружен файл.
- Запусти файл, и аддон должен открыться в Minecraft.
- После открытия файла .McWorld, содержащего аддоны, игра автоматически загрузит этот мир вместе с аддонами.
- После запуска файла .McPack ты увидишь уведомление об успешном импорте набора. В зависимости от типа пакета, он будет доступен при редактировании настроек мира на вкладке «наборы ресурсов» или «наборы параметров».
Gear VR
- Подключи устройство совместимое с Gear VR к ПК, используя USB-порт.
- После подключения перейди в папку Minecraft на устройстве: Этот компьютер\ \Телефон\games\com.mojang (примечание, этот путь может отличаться на разных моделях телефонов).
- Перейди в папку, в которую был загружен файл.
- Для импорта файлов .McWorld:
- Перейди в папку MineCraftWorlds.
- Перенеси файл .McWorld в эту папку.
- Измени расширение с .McWorld на .zip.
- Распакуй сюда содержимое zip-файла.
Для импорта файлов .McPack:
- Перейди в нужную папку:
- Если твой файл .McPack содержит набор параметров, перейди в папку behavior_packs.
- Если твой файл .McPack содержит набор ресурсов, перейди в папку resource_packs.
- Перенеси файл .McPack в эту папку.
- Измени расширение с .McPack на .zip. (Не нужно извлекать содержимое .zip-файла!)
- Запусти Minecraft.
- Аддоны и/или миры с аддонами должны появиться в списке миров и в настройках мира, во вкладках «Наборы ресурсов» и «Наборы параметров»
Amazon
- Подключи свое устройство Amazon к настольному ПК, используя USB-порт.
- После подключения перейдите в папку Minecraft на устройстве: Этот компьютер\ \Internal storage\games\com.mojang (примечание, этот путь может отличаться на разных моделях телефонов).
- Для импорта файлов .McWorld:
- Перейди в папку MineCraftWorlds.
- Перенеси файл .McWorld в эту папку.
- Измени расширение с .McWorld на .zip.
- Распакуй сюда содержимое zip-файла.
Для импорта файлов .McPack:
- Перейди в нужную папку:
- Если твой файл .McPack содержит набор параметров, перейди в папку behavior_packs.
- Если твой файл .McPack содержит набор ресурсов, перейди в папку resource_packs.
- Перенеси файл .McPack в эту папку.
- Измени расширение с .McPack на .zip. (Не нужно извлекать содержимое .zip-файла!)
- Запусти Minecraft.
- Аддоны и/или миры с аддонами должны появиться в списке миров и в настройках мира, во вкладках «Наборы ресурсов» и «Наборы параметров»
ВОПРОСЫ И ОТВЕТЫ
Об аддонах можно рассказывать долго, тем более, что они постоянно развиваются. Поэтому мы будем обновлять эту страницу самой свежей информацией об их функционировании. Кроме того, здесь мы собрали ответы на часто задаваемые вопросы.
How to Install Minecraft PE Addons / Mods for Windows 10 Edition
In this tutorial we are going to show you how to install add-ons for Minecraft: Windows 10 Edition Beta. Add-ons were first introduced in version 0.16.0!
There are two ways to install add-ons. Some add-ons download as a .mcworld / .mcpack. To install it you need to go to your Downloads folder. Double-click on the file and it will automatically be imported to your game. It might ask you to select an app to open it with. Just select to open it with Minecraft: Windows 10 Edition Beta.
If you downloaded a .ZIP or .RAR file then use the following tutorial:
1. Begin by browsing our add-ons section and find one which you want to download. In this case we are going to try the More Chairs Add-on.
2. The download usually includes either a .ZIP or .RAR file. It’s a compressed file which you need to extract using a program such as 7-Zip or WinRAR. We recommend using 7-Zip as it’s completely free and really easy to use.
3. Find the [Add-on] More Chairs By Genta.zip file on your computer. Normally it is found in your downloaded files. Double-click the zip file (or right-click it and select «Open with. » and select 7-Zip) to open it.
4. Select both of the two folders and then click «Extract».
5. Select the location where you want to extract the two folders or use the default one. Then click «OK».
6. Open your «Downloads» folder or wherever you selected to extract the folders.
Each add-on is usually a bit different from the other. Sometimes there is just one folder which you need to install and sometimes (as in this case) there are multiple.
Let’s begin by installing the behavior pack folder: [Behavior pack] More Chairs by Genta. Select the folder and press CTRL + C (or right-click it and copy it).
7. Once you’ve copied the folder go to the following location on your computer using the file explorer:
Here you will find two new folders
- behavior_packs (usually for textures)
- resource_packs (usually for behaviors, e.g. json files)
Open the behavior_packs folder and press CTRL + V (or right-click somewhere in that folder and press «Paste»).
You’ve now installed the behavior pack.
8. Open up your «Downloads» folder again and find the [Textures] More Chairs by Genta folder. Select it and press CTRL + C (or right-click it and select «Copy»).
9. Open the com.mojang folder again and then open the resource_packs folder:
Paste the folder here by pressing CTRL + V (or by right-clicking in the folder and click «Paste»).
10. To use it in-game there are still some things left to do. Start Minecraft: Windows 10 Edition Beta.
Create a new world (or edit an existing world). In this case, we will create a new world.
11. Add (or edit) all the settings you want for your world and then scroll down in the left sidebar to find two tabs/buttons for Resource Packs and Behavior Packs.
12. Select Resource Packs and add the More Chairs addon from the list.
13. Then do the same thing for Behavior Packs.
14. Enter the new world and you will find some new items in your inventory. Use them to spawn the chairs! This same tutorial works of course for any other add-on!
Minecraft Windows 10 VS Java Version: Which Should You Buy? [Partition Magic]
By Amy | Follow | Last Updated December 03, 2020
Summary :
Do you want to have a great game experience at a reasonable price? If your answer is positive, this post of MiniTool is worth reading carefully. This article will tell you whether you should choose Windows 10 or Java edition from several aspects.
Quick Navigation :
Introduction
Minecraft originally was a game based on Java until Microsoft purchased it. The Java edition is still in active state condition, but since Minecraft is a popular game title, using it as a UWP app is a great way to promote these types of apps.
In terms of functionality, Minecraft Windows 10 is similar to Java version. We refer to the various items that appear in the game, monsters and biomes, and its general mechanics by function. That is to say, there are differences between games and affect the game to a large extent.
-image from minecraft.net
Therefore, which one is the best versions of Minecraft? Minecraft Windows 10 or the original Java? It is not easy to conclude, but you are able to get some clues after reading the comparison between the two versions.
Minecraft Windows 10 VS Java
The comparison between Minecraft Windows 10 and Java version mainly contains six aspects. They are Mods, Costs, Controls, Crossplay, Servers and system resource consumption respectively. Now, I will explain them one by one for you
Two versions of Minecraft support mod. That is, since the appearance of Java version from 2010, there are more mods available in the first version compared with the 2015 Windows 10 version. Objectively speaking, the quality of Java mode is higher than the standard of Minecraft Windows 10 mods.
After all, the original edition of Windows 10 version was designed for mobile devices, so the modified scene will always be catching up.
Costs:
The cost of the Java Edition in the UK is £17.95, while Windows 10 Edition will cost you £22.49 in the Windows Store.
But there is a little bit. The Java version can be fully played, complete with mods, textures, and all other content associated with Minecraft without paying a penny. Although you can download all of the above variants for free in Windows 10, this version also includes optional in-game purchases.
These items range from map packs, textures, skins and new game modes. Most people will definitely oppose the idea of paying for addons in Minecraft, but for parents, since the third-party content of Windows 10 has been reviewed by Microsoft, it is a risk-free approach.
Controls:
Both versions support mice and keyboards, but only one of them supports controllers. Though Mojang was released in 2010, it has not yet implemented the Java version of the controller support.
For most PC-centric players, this won’t be a problem, but if you want to jump from the darkness of the console game to the PC, you’ll need to install an additional program such as Joy ToKey, to get a controller.
On Windows 10 Edition, you plug in a controller and it will work. Even if you don’t use the controller feature, in this case, more features are better than fewer.
Crossplay:
On the Windows release, anyone can play with players on other devices including Xbox, Android, IOS and the Nintendo Switch in June. When playing games with other players, you need to register a free Xbox Live account. As this function is not available for the Java edition, Minecraft Windows 10 edition has an absolute advantage.
Servers:
Two versions have servers. The only problem is that we are using two different versions of the same game — the Java edition cannot connect to the Windows 10 server, while Windows 10 cannot connect to the server of Java edition.
Hence, the key point of selecting an edition is to see which has more servers you like.
System resource consumption:
The Java edition of Minecraft is more resource intensive than the Windows 10 edition. This is more like a Java issue than a Minecraft issue. This is because that Java edition of Minecraft is a full application while the Windows 10 edition is a Minecraft PE or a mobile one. You will find that Java Minecraft is not so resource-consuming after comparing it with other full applications games such as Fortenite, Apex Legends, Creativerse, etc.
Therefore, if you don’t want to modify the game further, using the Windows 10 edition is a better idea.
That is all the contents of Minecraft Java edition vs Windows 10. It’s a great reference for you.
ABOUT THE AUTHOR
Position: Columnist
Having writing articles about computer tech for a long time, I am rather experienced especially on the aspect of computer optimization, PC enhancement, as well as tech terms explanation. The habit of looking through tech forums makes me a great computer issues collector. And then, many articles related to these issues are released, which benefit plenty of users. Professional, effective, and innovative are always the pursuit of an editing worker.