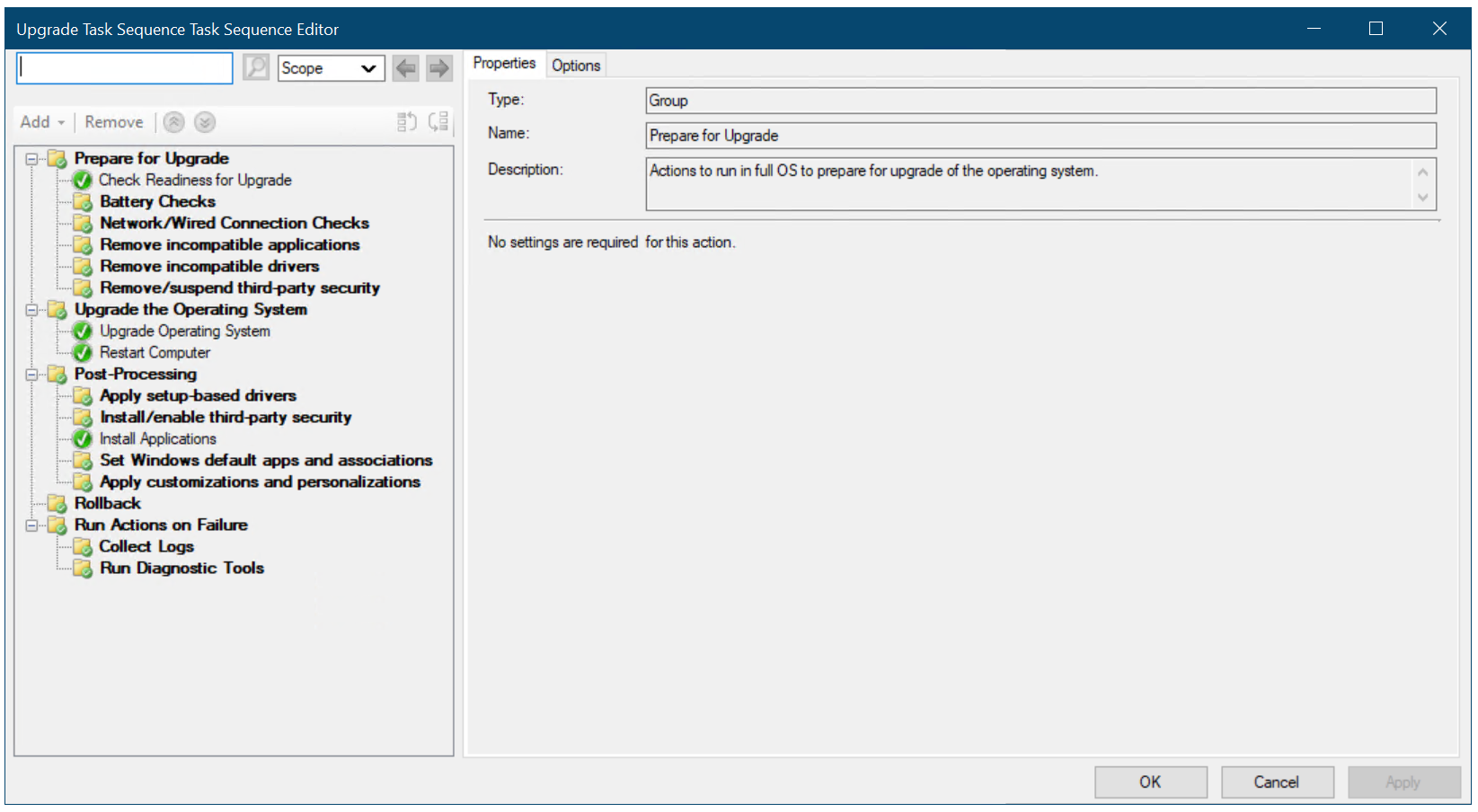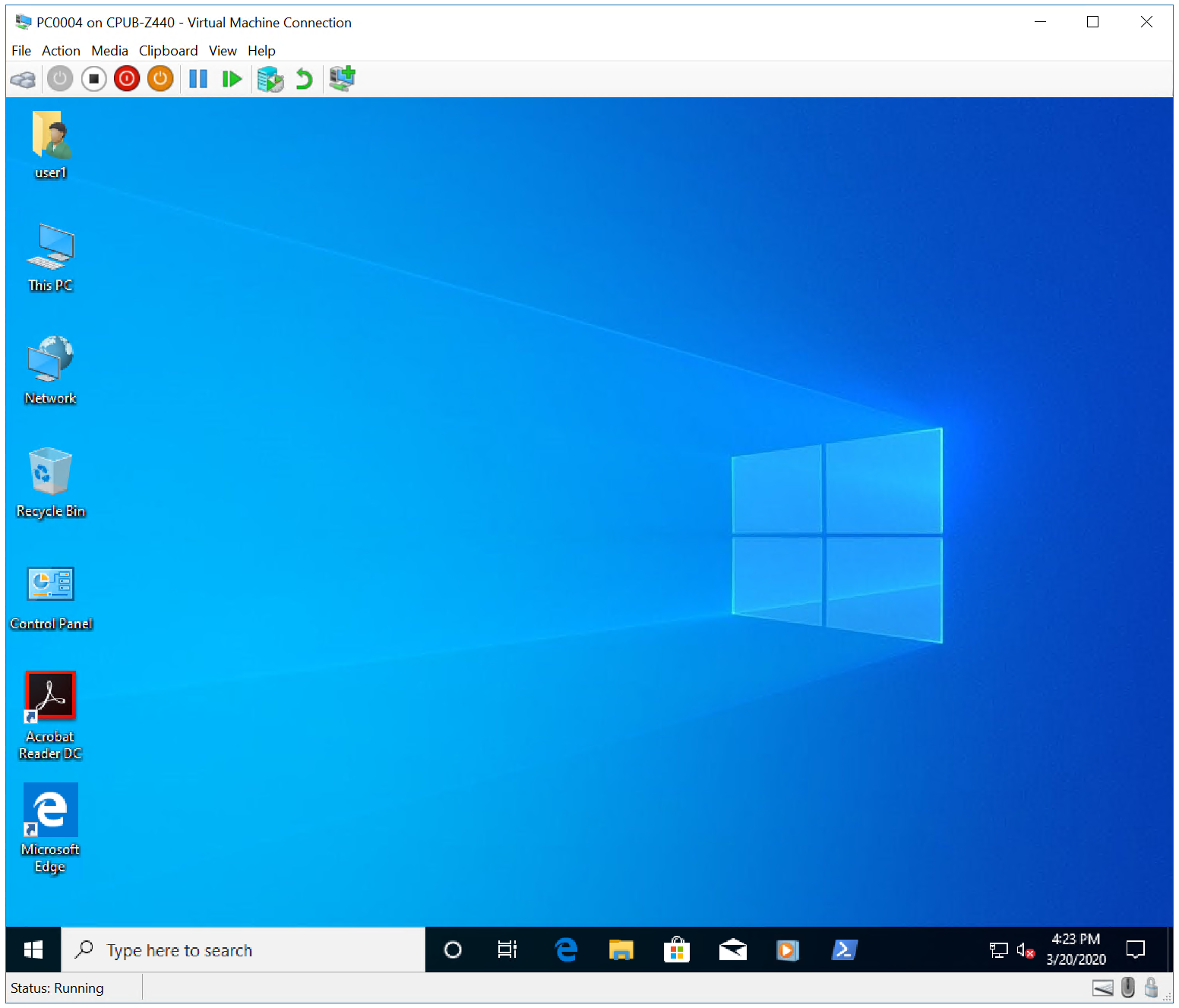- Обновление на месте до Windows 10 с помощью MDT Perform an in-place upgrade to Windows 10 with MDT
- Создание общей папки развертывания MDT для рабочей среды Create the MDT production deployment share
- Добавление Windows 10 Корпоративная x64 (полные исходные файлы) Add Windows 10 Enterprise x64 (full source)
- Создайте последовательность задач для обновления до Windows 10 Корпоративная Create a task sequence to upgrade to Windows 10 Enterprise
- Выполнение обновления до Windows 10 Perform the Windows 10 upgrade
- Perform an in-place upgrade to Windows 10 using Configuration Manager
- Infrastructure
- Add an OS upgrade package
- Create an in-place upgrade task sequence
- Create a device collection
- Deploy the WindowsВ 10 upgrade
- Start the WindowsВ 10 upgrade
Обновление на месте до Windows 10 с помощью MDT Perform an in-place upgrade to Windows 10 with MDT
Относится к: Applies to
Наиболее простой способ обновить компьютер с Windows 7, Windows 8 или Windows 8.1 до Windows 10 — выполнить обновление на месте. The simplest path to upgrade PCs that are currently running Windows 7, Windows 8, or Windows 8.1 to Windows 10 is through an in-place upgrade.
Обновление на месте является предпочтительным методом, который используется при переносе с Windows 10 на более поздний выпуск Windows 10, а также является предпочтительным методом для обновления с Windows 7 или 8.1, если вы не планируете существенно менять конфигурацию или приложения устройства. In-place upgrade is the preferred method to use when migrating from Windows 10 to a later release of Windows 10, and is also a preferred method for upgrading from Windows 7 or 8.1 if you do not plan to significantly change the device’s configuration or applications. MDT включает шаблон последовательности задач обновления на месте, который упрощает процесс. MDT includes an in-place upgrade task sequence template that makes the process really simple.
Обновление на месте отличается от обновления компьютера тем, что для выполнения обновления на месте нельзя использовать настраиваемый образ. In-place upgrade differs from computer refresh in that you cannot use a custom image to perform the in-place upgrade. В этой статье мы добавим изображение Windows 10 по умолчанию в производственную долю развертывания специально для выполнения обновления на месте. In this article we will add a default Windows 10 image to the production deployment share specifically to perform an in-place upgrade.
В этом разделе используются три компьютера: DC01, MDT01 и PC0002. Three computers are used in this topic: DC01, MDT01, and PC0002.
- DC01 — контроллер домена для contoso.com домена DC01 is a domain controller for the contoso.com domain
- MDT01 — сервер-член домена MDT01 is a domain member server
- PC0002 — это компьютер-член домена под управлением Windows 7 SP1, нацеленный на обновление Windows 10 PC0002 is a domain member computer running Windows 7 SP1, targeted for the Windows 10 upgrade
Компьютеры, используемые в этом разделе. The computers used in this topic.
Сведения о настройке процедур в этой статье см. в статье Подготовка к развертыванию с помощью MDT. For details about the setup for the procedures in this article, please see Prepare for deployment with MDT.
Если вы уже выполнили все действия в Развертывании образа Windows 10 с помощью MDT,то у вас уже есть доля развертывания производства, и вы можете пропустить добавление Windows 10 Enterprise x64 (полный источник). If you have already completed all the steps in Deploy a Windows 10 image using MDT, then you already have a production deployment share and you can skip to Add Windows 10 Enterprise x64 (full source).
Создание общей папки развертывания MDT для рабочей среды Create the MDT production deployment share
На MDT01: On MDT01:
- Убедитесь, что вы подписаны как: contoso\administrator. Ensure you are signed on as: contoso\administrator.
- В консоли Deployment Workbench щелкните правой кнопкой мыши Deployment Shares и выберите New Deployment Share. In the Deployment Workbench console, right-click Deployment Shares and select New Deployment Share.
- На странице Путь в текстовом окне Путь к совместному развертыванию введите D:\MDTProduction и нажмите кнопку Далее. On the Path page, in the Deployment share path text box, type D:\MDTProduction and click Next.
- На странице Общая папка в текстовом поле Имя общей папки введите MDTProduction$ и нажмите кнопку Далее. On the Share page, in the Share name text box, type MDTProduction$ and click Next.
- На странице Descriptive Name в текстовом поле Deployment share description введите MDT Production и нажмите кнопку Далее. On the Descriptive Name page, in the Deployment share description text box, type MDT Production and click Next.
- На странице Параметры примите параметры по умолчанию и нажмите кнопку Далее дважды, затем Завершить. On the Options page, accept the default settings and click Next twice, and then click Finish.
- Убедитесь с помощью проводника, что есть доступ к общей папке \\MDT01\MDTProduction$. Using File Explorer, verify that you can access the \\MDT01\MDTProduction$ share.
Добавление Windows 10 Корпоративная x64 (полные исходные файлы) Add Windows 10 Enterprise x64 (full source)
Если у вас уже есть эталонное изображение Windows 10 в совместном развертывании MDT Build Lab, вы можете использовать рабочий ключ развертывания для копирования и вклейки этого изображения из раздела MDT Build Lab в долю MDT Production и пропустить действия в этом разделе. If you have already have a Windows 10 reference image in the MDT Build Lab deployment share, you can use the deployment workbench to copy and paste this image from the MDT Build Lab share to the MDT Production share and skip the steps in this section.
На MDT01: On MDT01:
- Вопишитесь в качестве contoso\administrator и скопируйте содержимое DVD-диска Windows 10 Enterprise x64/ISO в папку D:\Downloads\Windows 10 Enterprise x64 на MDT01 или просто вставьте DVD или установить ISO на MDT01. Sign in as contoso\administrator and copy the content of a Windows 10 Enterprise x64 DVD/ISO to the D:\Downloads\Windows 10 Enterprise x64 folder on MDT01, or just insert the DVD or mount an ISO on MDT01.
- В Deployment Workbench разверните узел Общие папки развертывания, а затем MDT Production. Using the Deployment Workbench, expand the Deployment Shares node, and then expand MDT Production.
- Щелкните правой кнопкой мыши узел Operating Systems и создайте папку Windows 10. Right-click the Operating Systems node, and create a new folder named Windows 10.
- Разверните узел Operating Systems , щелкните правой кнопкой мыши папку Windows 10 и выберите Import Operating System. Expand the Operating Systems node, right-click the Windows 10 folder, and select Import Operating System. Используйте следующие параметры для Мастера импорта операционной системы: Use the following settings for the Import Operating System Wizard:
- Полный набор исходных файлов Full set of source files
- Каталог источника: (расположение исходных файлов) Source directory: (location of your source files)
- Имя каталога назначения: W10EX64RTM Destination directory name: W10EX64RTM
- После добавления операционной системы в папку Операционные системы и Windows 10 дважды щелкните ее и измените имя: Windows 10 Enterprise x64 RTM Default Image. After adding the operating system, in the Operating Systems / Windows 10 folder, double-click it and change the name to: Windows 10 Enterprise x64 RTM Default Image.
Создайте последовательность задач для обновления до Windows 10 Корпоративная Create a task sequence to upgrade to Windows 10 Enterprise
На MDT01: On MDT01:
- В Deployment Workbench выберите Task Sequences в узле MDT Production и создайте папку Windows 10. Using the Deployment Workbench, select Task Sequences in the MDT Production node, and create a folder named Windows 10.
- Щелкните правой кнопкой мыши новую папку Windows 10 и выберите New Task Sequence. Right-click the new Windows 10 folder and select New Task Sequence. Используйте следующие параметры в мастере создания последовательности задач: Use the following settings for the New Task Sequence Wizard:
- Идентификатор последовательности задач: W10-X64-UPG Task sequence ID: W10-X64-UPG
- Имя последовательности задач: Windows 10 Корпоративная x64 RTM Upgrade Task sequence name: Windows 10 Enterprise x64 RTM Upgrade
- Шаблон: последовательность задач по обновлению клиента Template: Standard Client Upgrade Task Sequence
- Выбор операционной системы: Windows 10 Корпоративная x64 RTM Default Image Select OS: Windows 10 Enterprise x64 RTM Default Image
- Укажите ключ продукта: не указывайте ключ продукта на этом этапе Specify Product Key: Do not specify a product key at this time
- Организация: Contoso Organization: Contoso
- Пароль администратора. Не укажите пароль администратора в это время Admin Password: Do not specify an Administrator password at this time
Выполнение обновления до Windows 10 Perform the Windows 10 upgrade
Чтобы инициировать обновление на месте, выполните следующие действия на PC0002 (устройство, которое необходимо обновить). To initiate the in-place upgrade, perform the following steps on PC0002 (the device to be upgraded).
На PC0002: On PC0002:
- Запустите мастер развертывания MDT с помощью следующей команды: \\MDT01\MDTProduction$\Scripts\LiteTouch.vbs Start the MDT deployment wizard by running the following command: \\MDT01\MDTProduction$\Scripts\LiteTouch.vbs
- Выберите последовательность задач Windows 10 Корпоративная x64 RTM Upgrade и нажмите кнопку Далее. Select the Windows 10 Enterprise x64 RTM Upgrade task sequence, and then click Next.
- Выберите одно или несколько приложений для установки (появится при использовании настраиваемого изображения): Установите — Adobe Reader Select one or more applications to install (will appear if you use custom image): Install — Adobe Reader
- На вкладке Ready нажмите Begin , чтобы запустить последовательность задач. On the Ready tab, click Begin to start the task sequence. Когда последовательность задач запускается, она автоматически инициирует процесс обновления на месте путем вызова программы установки Windows (Setup.exe) с необходимыми параметрами, чтобы выполнить автоматическое обновление с сохранением всех данных, настроек, приложений и драйверов. When the task sequence begins, it automatically initiates the in-place upgrade process by invoking the Windows setup program (Setup.exe) with the necessary command-line parameters to perform an automated upgrade, which preserves all data, settings, apps, and drivers.
После того как последовательность задач завершится, компьютер будет полностью обновлен до Windows 10. After the task sequence completes, the computer will be fully upgraded to Windows 10.
Perform an in-place upgrade to Windows 10 using Configuration Manager
Applies to
The simplest path to upgrade PCs currently running WindowsВ 7, WindowsВ 8, or WindowsВ 8.1 to WindowsВ 10 is through an in-place upgrade. You can use a Microsoft Endpoint Manager task sequence to completely automate the process.
Beginning with Windows 10 and Windows Server 2016, Windows Defender is already installed. A management client for Windows Defender is also installed automatically if the Configuration Manager client is installed. However, previous Windows operating systems installed the System Center Endpoint Protection (SCEP) client with the Configuration Manager client. The SCEP client can block in-place upgrade to Windows 10 due to incompatibility, and must be removed from a device before performing an in-place upgrade to Windows 10.
Infrastructure
An existing Configuration Manager infrastructure that is integrated with MDT is used for the following procedures. For more information about the setup for this article, see Prepare for Zero Touch Installation of Windows 10 with Configuration Manager.
For the purposes of this article, we will use one server computer (CM01) and one client computers (PC0004).
- CM01 is a domain member server and Configuration Manager software distribution point. In this guide CM01 is a standalone primary site server.
- PC0004 is a domain member client computer running Windows 7 SP1, or a later version of Windows, with the Configuration Manager client installed, that will be upgraded to Windows 10.
All servers are running Windows Server 2019. However, an earlier, supported version of Windows Server can also be used.
All server and client computers referenced in this guide are on the same subnet. This is not required, but each server and client computer must be able to connect to each other to share files, and to resolve all DNS names and Active Directory information for the contoso.com domain. Internet connectivity is also required to download OS and application updates.
Add an OS upgrade package
Configuration Manager Current Branch includes a native in-place upgrade task. This task sequence differs from the MDT in-place upgrade task sequence in that it does not use a default OS image, but rather uses an OS upgrade package.
On CM01:
- Using the Configuration Manager console, in the Software Library workspace, expand Operating Systems, right-click Operating System Upgrade Packages, and click Add Operating System Upgrade Package.
- On the Data Source page, under Path, click Browse and enter the UNC path to your media source. In this example, we have extracted the Windows 10 installation media to \\cm01\Sources$\OSD\UpgradePackages\Windows 10.
- If you have multiple image indexes in the installation media, select Extract a specific image index from install.wim. and choose the image index you want from the dropdown menu. In this example, we have chosen Windows 10 Enterprise.
- Next to Architecture, select x64, choose a language from the dropdown menu next to Language, and then click Next.
- Next to Name, enter Windows 10 x64 RTM and then complete the wizard by clicking Next and Close.
- Distribute the OS upgrade package to the CM01 distribution point by right-clicking the WindowsВ 10 x64 RTM OS upgrade package and then clicking Distribute Content.
- In the Distribute Content Wizard, add the CM01 distribution point, click Next and click Close.
- View the content status for the WindowsВ 10 x64 RTM upgrade package. Do not continue until the distribution is completed (it might take a few minutes). You also can review the D:\Program Files\Microsoft Configuration Manager\Logs\distmgr.log file and look for the STATMSG: line.
Create an in-place upgrade task sequence
On CM01:
Using the Configuration Manager console, in the Software Library workspace, expand Operating Systems, right-click Task Sequences, and select Create Task Sequence.
On the Create a new task sequence page, select Upgrade an operating system from an upgrade package and click Next.
Use the following settings to complete the wizard:
- Task sequence name: Upgrade Task Sequence
- Description: In-place upgrade
- Upgrade package: Windows 10 x64 RTM
- Include software updates: Do not install any software updates
- Install applications: OSD \ Adobe Acrobat Reader DC
Complete the wizard, and click Close.
Review the Upgrade Task Sequence.
The Configuration Manager upgrade task sequence
Create a device collection
After you create the upgrade task sequence, you can create a collection to test a deployment. In this section, we assume you have the PC0004 computer running WindowsВ 7 SP1, with the Configuration Manager client installed.
On CM01:
Using the Configuration Manager console, in the Asset and Compliance workspace, right-click Device Collections, and then select Create Device Collection. Use the following settings:
- General
- Name: WindowsВ 10 x64 in-place upgrade
- Limited Collection: All Systems
- Membership rules:
- Direct rule
- Resource Class: System Resource
- Attribute Name: Name
- Value: PC0004
- Select Resources
- Select PC0004
- Direct rule
Review the WindowsВ 10 x64 in-place upgrade collection. Do not continue until you see PC0004 in the collection.
Deploy the WindowsВ 10 upgrade
In this section, you create a deployment for the WindowsВ 10 Enterprise x64 Update application.
On CM01:
- Using the Configuration Manager console, in the Software Library workspace, right-click the Upgrade Task Sequence task sequence, and then click Deploy.
- On the General page, browse and select the Windows 10 x64 in-place upgrade collection, and then click Next.
- On the Content page, click Next.
- On the Deployment Settings page, click Next:
- On the Scheduling page, accept the default settings, and then click Next.
- On the User Experience page, accept the default settings, and then click Next.
- On the Alerts page, accept the default settings, and then click Next.
- On the Distribution Points page, accept the default settings, and then click Next.
- On the Summary page, click Next, and then click Close.
Start the WindowsВ 10 upgrade
Next, run the in-place upgrade task sequence on PC0004.
On PC0004:
Open the Configuration Manager control panel (control smscfgrc).
On the Actions tab, select Machine Policy Retrieval & Evaluation Cycle, click Run Now, and then click OK in the popup dialog box that appears.
You also can use the Client Notification option in the Configuration Manager console, as shown in Refresh a Windows 7 SP1 client with Windows 10 using Configuration Manager.
Open the Software Center, select the Upgrade Task Sequence deployment and then click Install.
Confirm you want to upgrade the operating system on this computer by clicking Install again.
Allow the Upgrade Task Sequence to complete. The PC0004 computer will download the install.wim file, perform an in-place upgrade, and install your added applications. See the following examples:
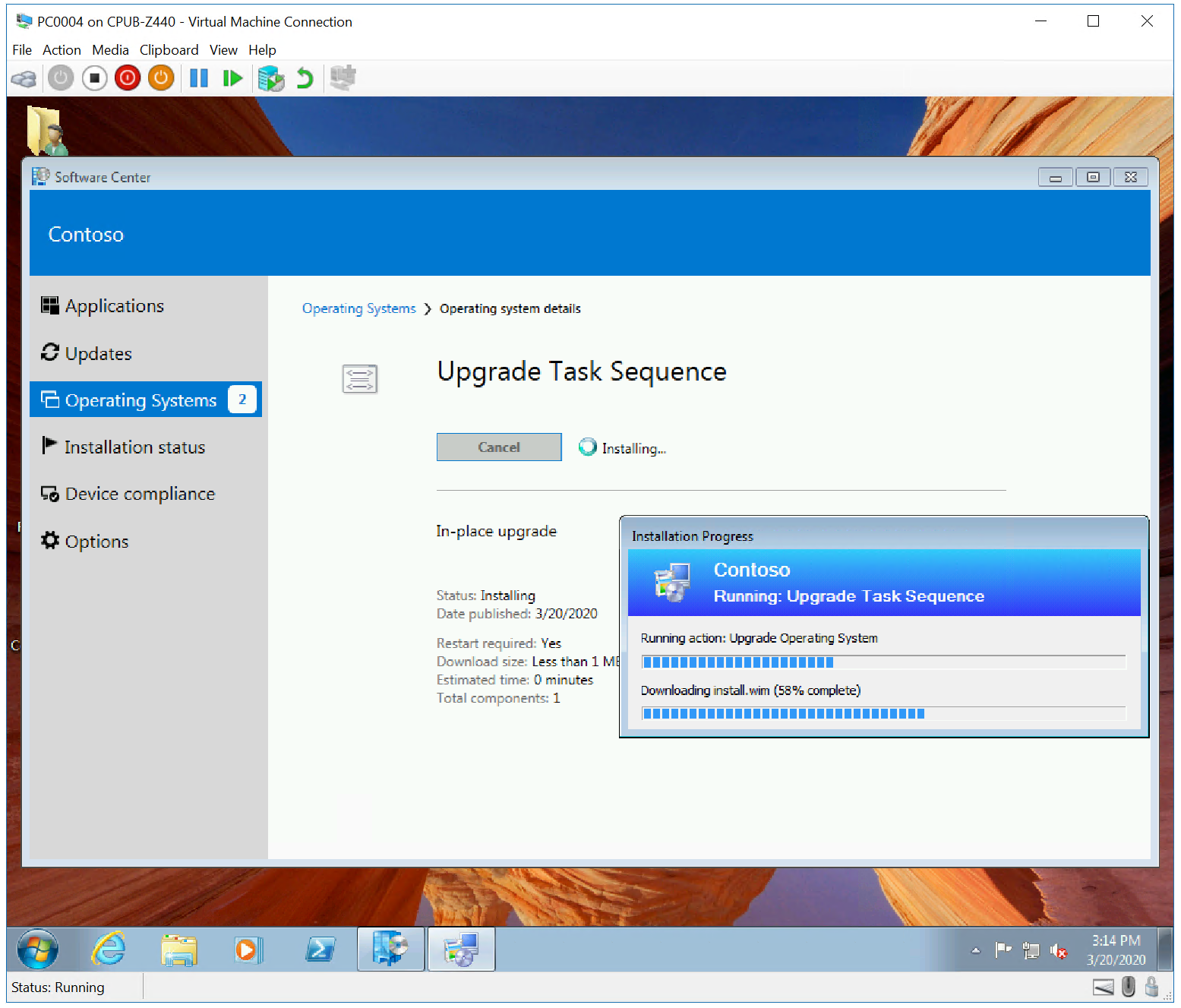
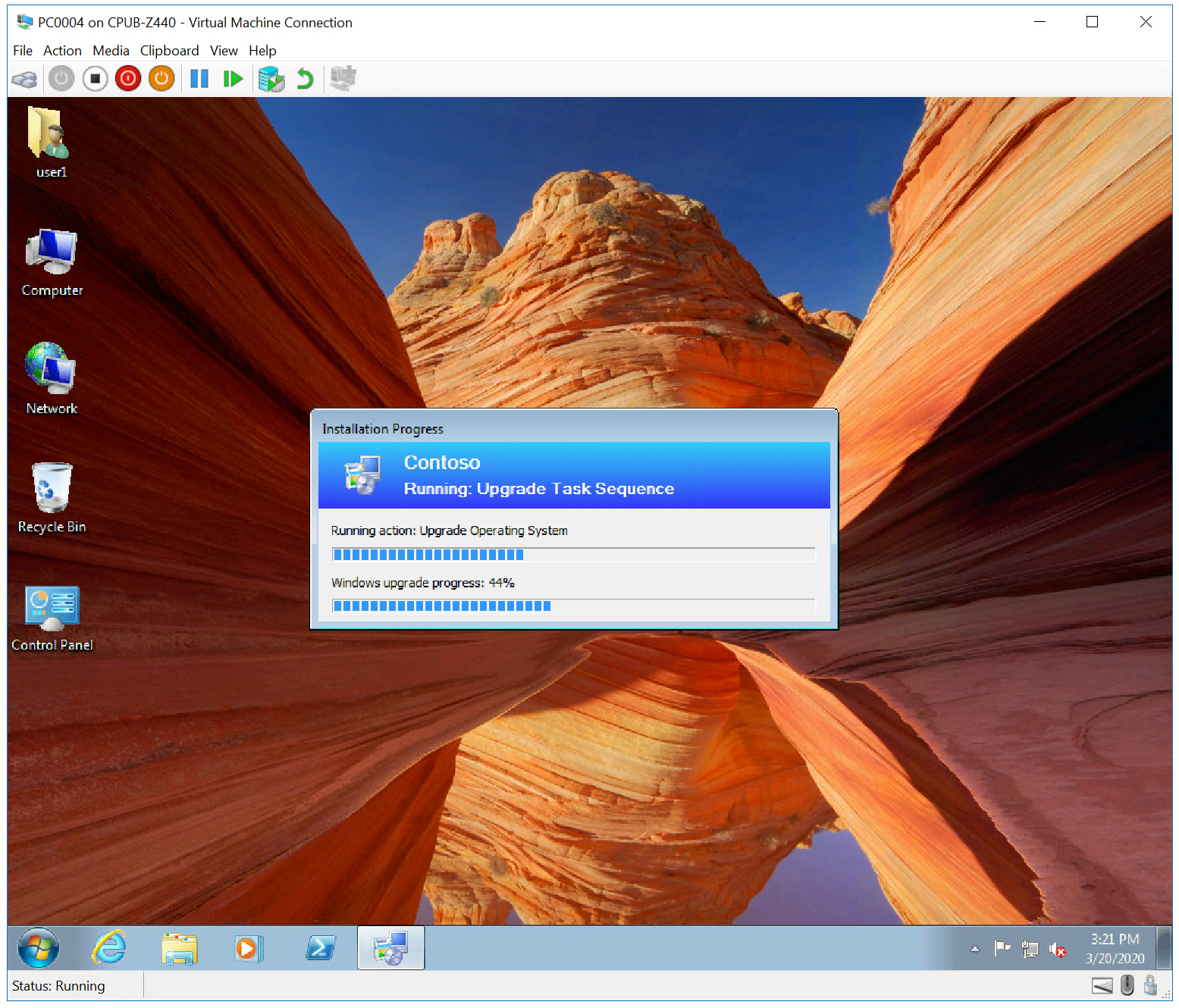
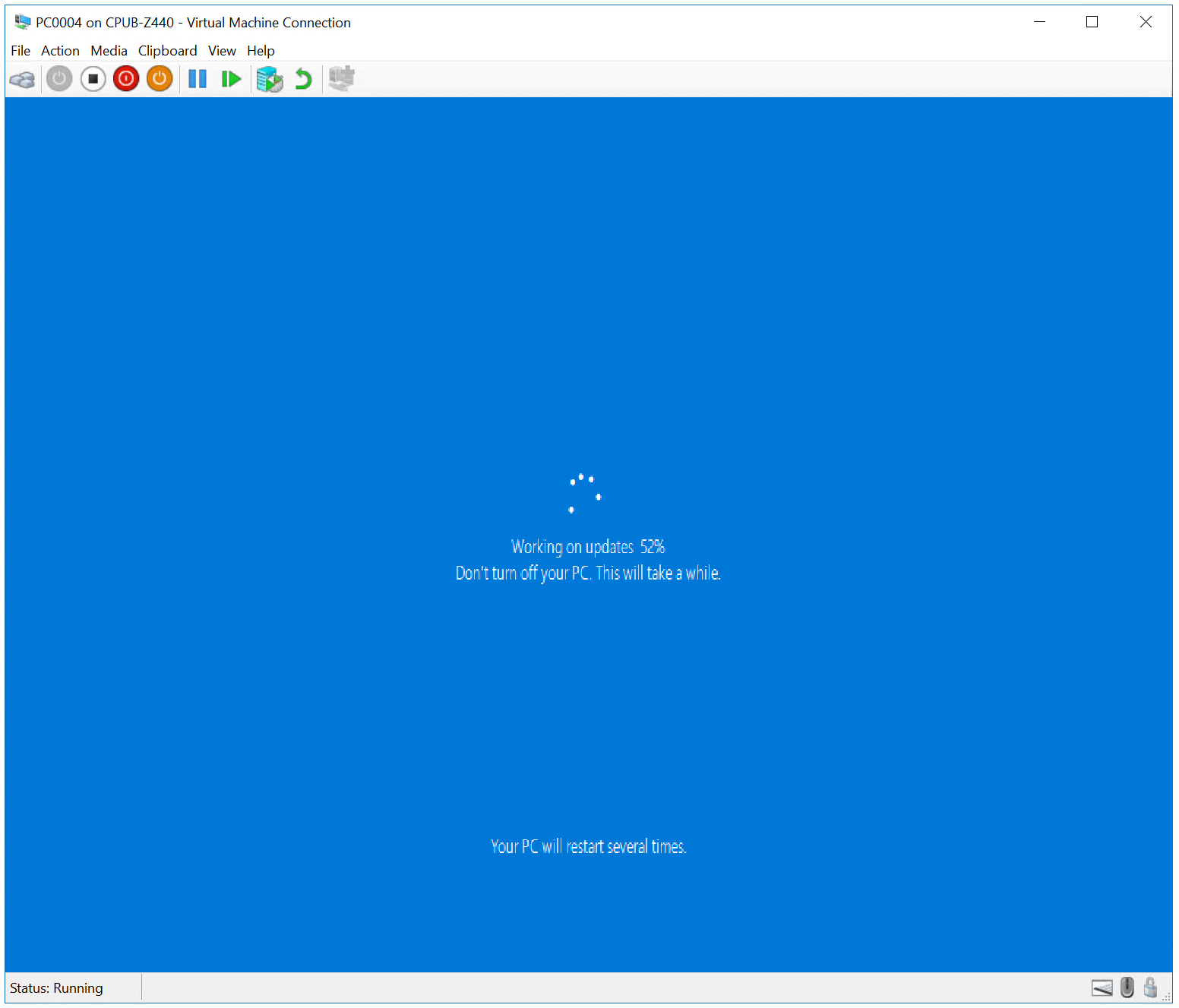
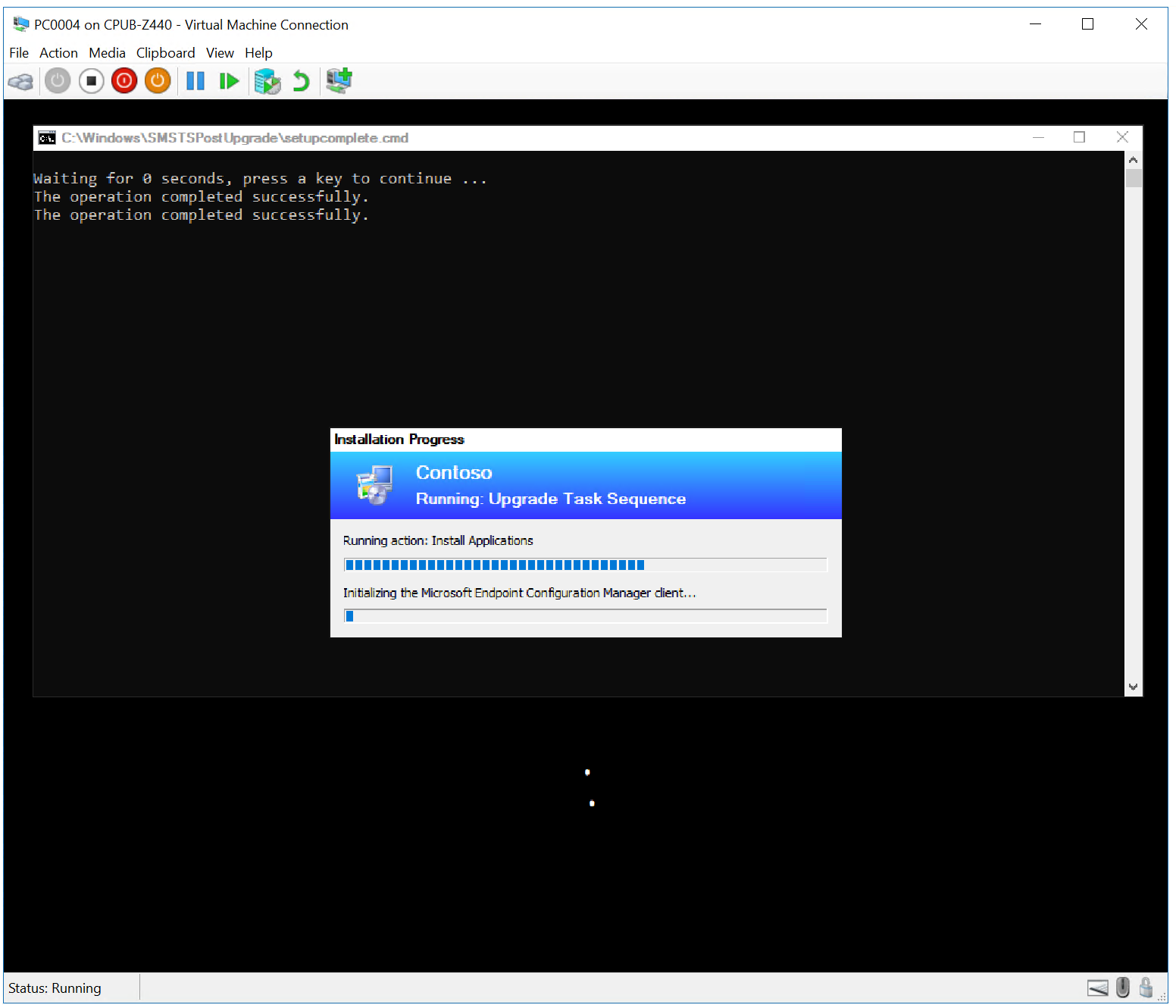
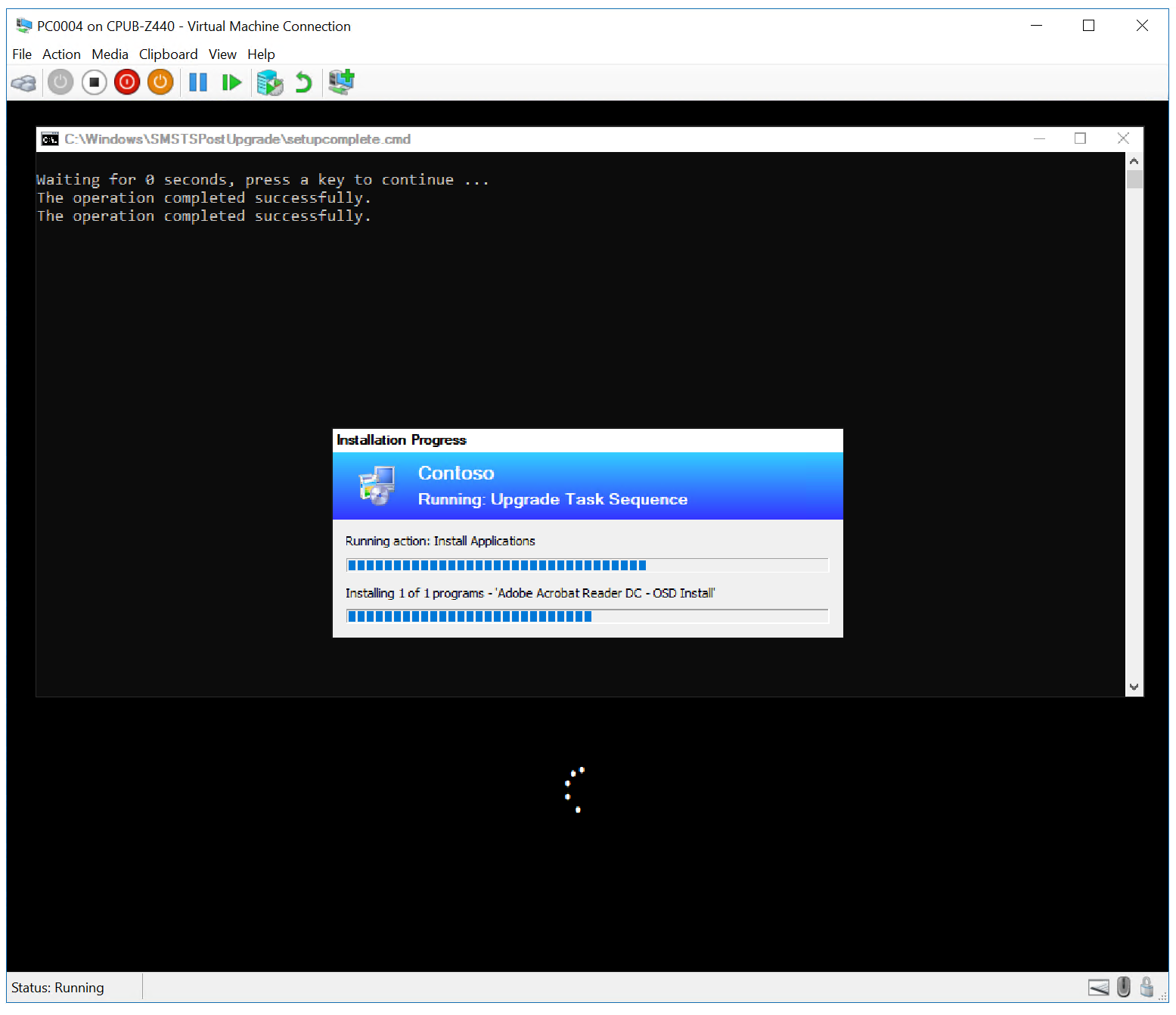
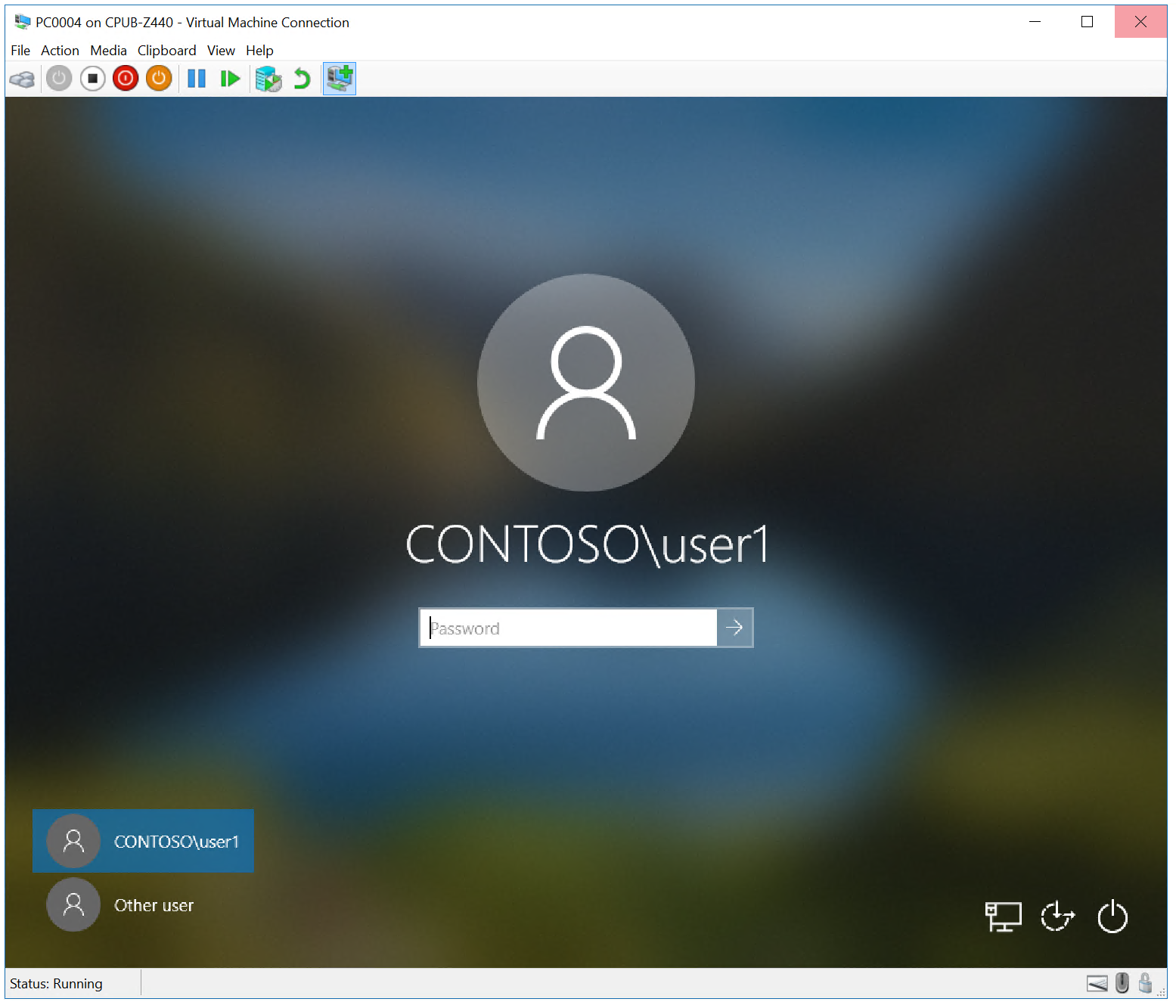
In-place upgrade with Configuration Manager