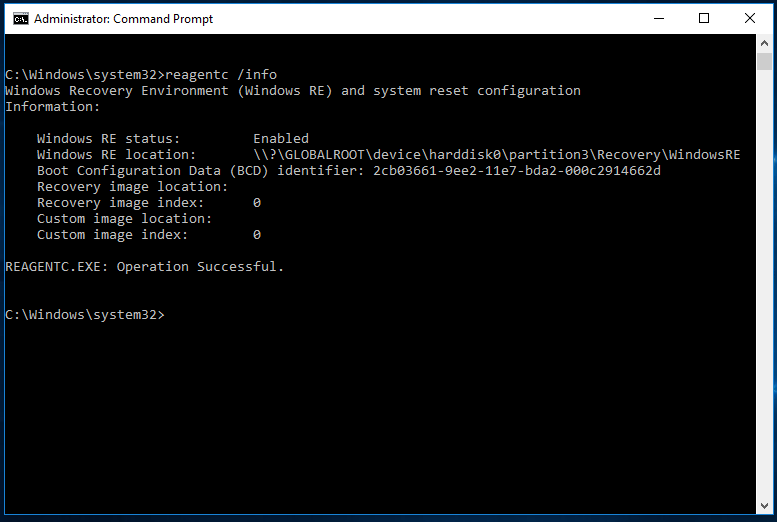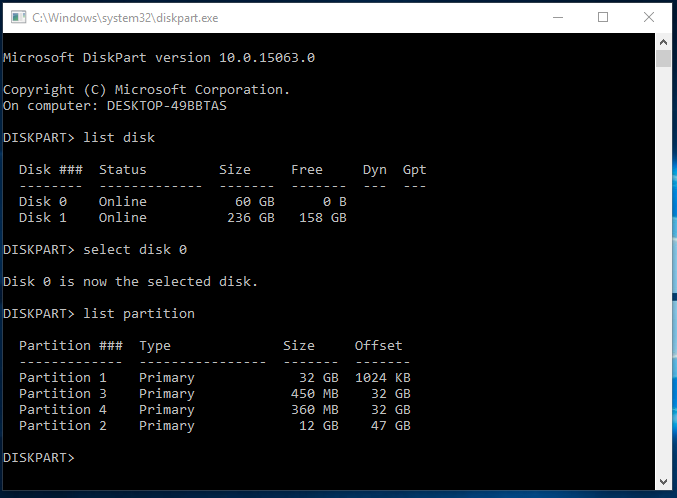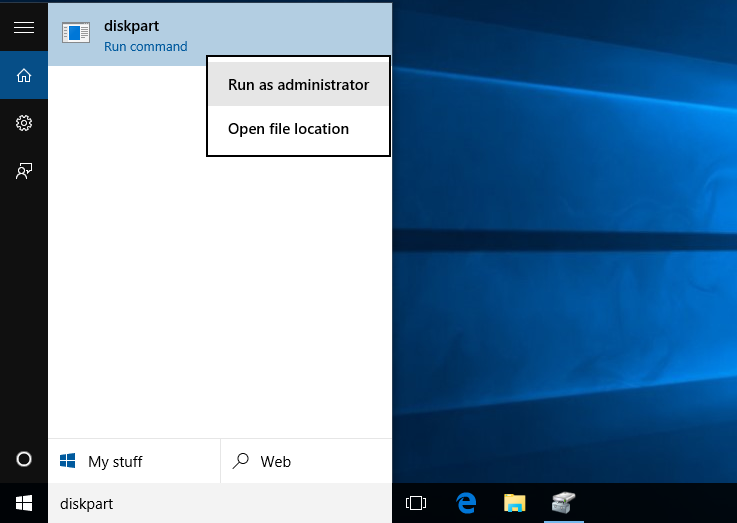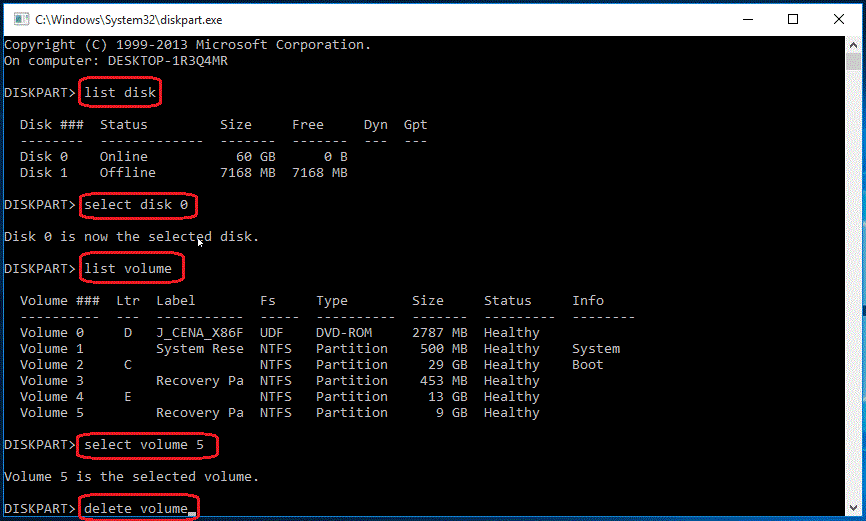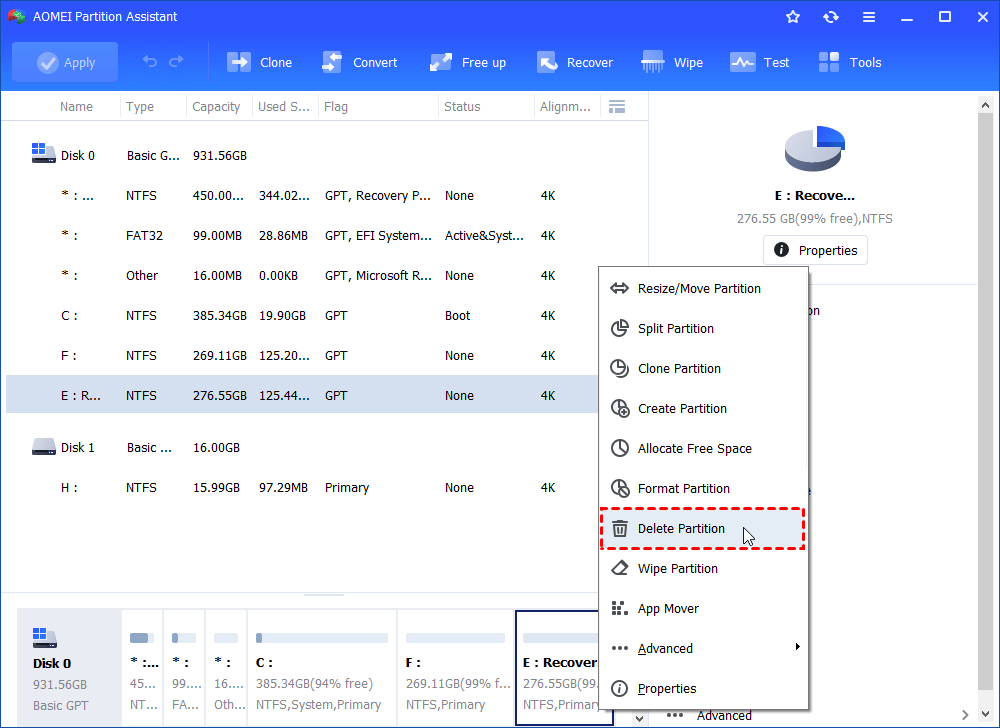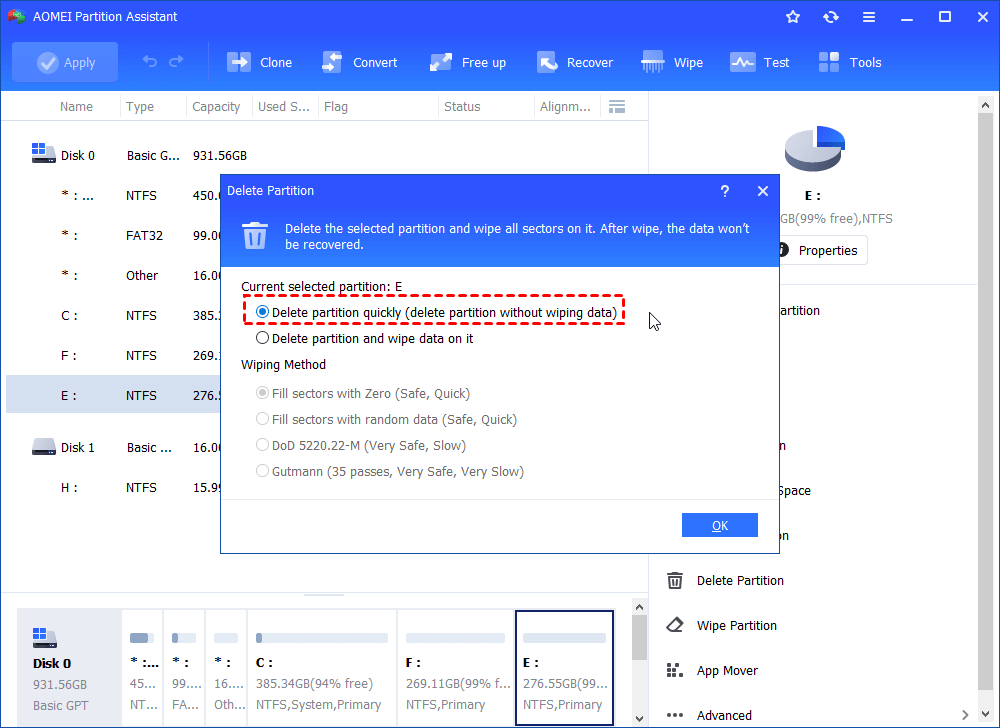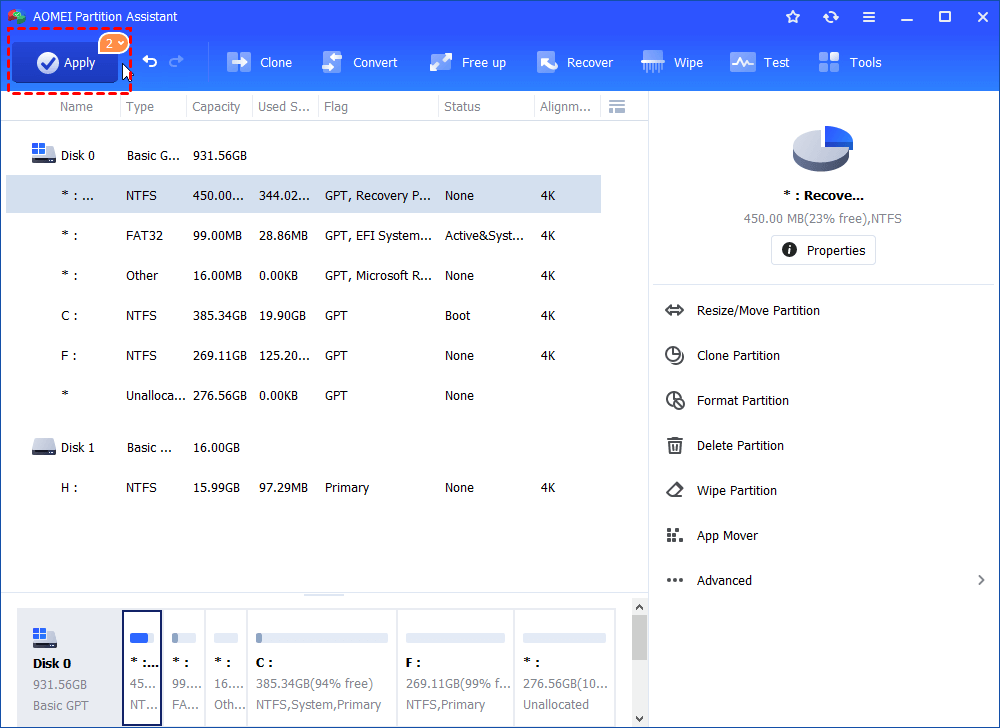- How to Securely Delete Multiple Recovery Partitions in Windows 10?
- Scenario
- Why there are multiple recovery partitions in Windows 10?
- Can I delete the extra recovery partitions?
- How to remove multiple recovery partitions in Windows 10?
- Delete recovery partitions with diskpart
- Delete recovery partitions with AOMEI Partition Assistant
- How to Delete a Windows Recovery Partition
- Remove your recovery partition to free up more space on Windows
- What to Know
- How to Delete a Recovery Partition in Windows
- How to Format a Partition
- How to Expand a Partition to Use the Unallocated Space
- How to Delete Recovery Partition in Windows 10/8/7 Safely?
- Is it safe to delete recovery partition?
- Which recovery partition should you delete?
- Remove recovery partition with Diskpart
- Delete recovery partition with AOMEI Partition Assistant
How to Securely Delete Multiple Recovery Partitions in Windows 10?
This article will introduce you why there are multiple recovery partitions in Windows 10 and how to remove these partitions.
By AOMEI 
Scenario
I am using Insider Builds of Windows 10, and I have multiple Recovery Partitions that are taking up a large amount of space. Could someone tell me why this is and whether I need all of them, or if there is any way to tell which are important? Thank you!
Why there are multiple recovery partitions in Windows 10?
Every time when you upgrade your Windows to the next version, the upgrade programs will check the space on your system reserved partition or recovery partition. If there is not enough space, it will create a recovery partition. No wonder you have multiple partitions in Windows 10 with Insider Builds of Windows 10. If you do not want to Windows to create another recovery partition every time when you upgrade Windows, you can increase the size of system reserved partition or system recovery partition before upgrading your Windows.
Can I delete the extra recovery partitions?
When you upgrade to the new version of Windows, the previous Windows recovery partition will be nonfunctional, according to Microsoft. Therefore, you can delete these nonfunctional partitions to free up some disk space. The upgrade program creates new recovery partition by shrinking C drive. And as you may know that Windows can only shrink a partition from its right side, in this way you can tell which recovery partition is newly created.
For example, look at the screenshot below, you can tell the 500MB recovery partition is newly created. So, you can delete the other two nonfunctional recovery partitions. If you are still not sure to delete which partition, you can backup the recovery partition first and then delete it.
How to remove multiple recovery partitions in Windows 10?
Windows 10 Disk Management cannot be used to delete recovery partition if it has crucial files. You can use diskpart.exe and a third party software to delete the recovery partition.
Delete recovery partitions with diskpart
Step 1. Type «diskpart» in the search box, then in the best match results, right-click on «diskpart» and select «Run as administrator».
Step 2. At Diskpart prompt, type the following commands in order, each one should end up with the Enter key:
Type «list disk» to display all the disks. Please pay attention to the disk number that contains the recovery partition.
Type «select disk n», in which «n» should be replaced with the correct disk number.
Type «list volume» to list all the partitions on the selected disk. By viewing the partition label and partition information, you will know which one is the recovery partition to be deleted.
Type «select partition n» where n should be the partition number of the recovery partition.
Type «delete partition» to delete the recovery partition.
After deleting the recovery partitions, you can use the unallocated space to create new partition or extend other partitions. However, you still cannot extend the remaining partition with the new created unallocated space if the recovery partition appears before the C: drive.
Delete recovery partitions with AOMEI Partition Assistant
If you want to find an easy way to delete the recovery partition and extend the partition after deleting, it is recommended to use AOMEI Partition Assistant. It is a free partition software, which can delete the recovery partition and extend a partition as long as there is unallocated space on the disk.
Step 1. Download this free software. Install and launch it.
Step 2. Right click the recovery partition you want to delete and select «Delete Partition«.
Step 3. Click Apply to submit the changes.
After deleting the recovery partition, you can use AOMEI Partition Assistant to create a new partition on this unallocated space or add this unallocated space to any partition on this disk by using merge partitions.
Besides deleting multiple partitions in Windows 10, AOMEI Partition Assistant also has many other powerful features like convert disk between MBR and GPT without data loss, make bootable media, format partition, etc.
How to Delete a Windows Recovery Partition
Remove your recovery partition to free up more space on Windows
What to Know
- In PowerShell or Command Prompt: diskpart >list disk >select disk # >list partition >select partition # >delete partition override.
- To format partition: right-click Start >Disk Management > right-click Unallocated >New Simple Volume > follow wizard.
This article explains how to delete a recovery partition in Windows 10, Windows 8, and Windows 7. It also explains how to format and expand a partition to use the unallocated space.
How to Delete a Recovery Partition in Windows
Because recovery partitions are protected, the steps for removing them differ from deleting a normal partition.
When you create a recovery partition for Windows, it’s best to store it on an external drive in case something happens to your computer. After saving it somewhere else, you can delete the recovery partition from your PC to free up space.
Right-click the Start menu and select Windows PowerShell (Admin) or Command Prompt (Admin).
If you’re using Windows 7 or earlier, you’ll have to open Command Prompt another way, like through the Start menu or Run dialog box.
Type diskpart and press Enter, then type list disk and press Enter.
A list of disks displays. Type select disk # (where # is the number of the disk with the recovery partition) and press Enter.
If you’re unsure which one it’s on, find out by opening the Disk Management tool.
Type list partition and press Enter. A list of partitions displays. Type select partition # (where # is the number of the recovery partition) and press Enter.
Type delete partition override and press Enter.
After you see a confirmation message, you can close the PowerShell/Command Prompt.
How to Format a Partition
Deleting a recovery partition will create a section of unallocated space on your drive. To use the unallocated space, you must format the partition:
Right-click the Start menu and select Disk Management.
If using Windows 7 or earlier, click the Start menu and type diskmgmt.msc in the search box to find the Disk Management tool.
Beside the disk number for your hard drive, you’ll see several partitions, including one named Unallocated. Right-click the Unallocated partition and select New Simple Volume.
Select Next to continue the wizard.
Enter how much data the new partition should use out of the unallocated space, then select Next.
Choose a letter from the drop-down menu to assign to the partition, then select Next.
Enter a name for the partition in the Volume label field, then select Next.
The default file system is NTFS, but you can change it to FAT32 or another file system if you wish.
Select Finish to close the wizard.
How to Expand a Partition to Use the Unallocated Space
If you want to expand another partition to use the extra space, then the unallocated space must appear to the immediate right of that partition in the Disk Management tool. To extend a partition:
Right-click the partition you want to expand and select Extend Volume.
Select Next to continue the wizard.
Enter how much of the unallocated space you want to use, then select Next.
Select Finish to terminate the wizard. The Windows partition will be resized to include the extra space.
How to Delete Recovery Partition in Windows 10/8/7 Safely?
Learn how to safely delete recovery partition to reclaim disk space since Windows 7/8/10 has one or more recovery partitions on a disk, which takes much space.
By AOMEI 
Is it safe to delete recovery partition?
There are basically two kinds of recovery partition, Windows recovery partitions, and computer supplier’s recovery partitions. Windows recovery partition allows you to boot into Windows recovery environment (WinRE) to restore your computer when problems happen, while the recovery partitions created by manufacturers allow you to press a specific key (usually F9 for HP and F12 for Dell) to recover your computer to the factory default settings.
If you see a few gigabytes recovery partition in Disk Management, it is definitely included by computer manufacturers such as Dell, HP, and Lenovo. This recovery partition contains an image of everything pre-installed along with operating system. On some computers, it is labeled as OEM reserved partition. You may also see a recovery partition with several gigabytes space and an OEM partition that is less than 100 MB.
The Windows recovery partition consumes much less storage space. For example, Windows 10 recovery partition only takes about 450MB, and even less in the Windows 8 or 7. Therefore, it is recommended to keep the Windows recovery partition. However, if you really need to get rid of the recovery partition, you can create Windows 10 recovery disk with a USB drive, and then Windows 10 will give you an option to delete the current recovery partition for Windows 10.
Which recovery partition should you delete?
If you have upgraded to Windows 10 from previous Windows system, then the factory default recovery partition will not work normally. In that case, you should delete this recovery partition and reclaim disk space.
You only need one Windows recovery partition to be able to use Windows recovery options to fix your system. When you upgrade your system to the next version, Windows may generate another recovery partition. In that case, you should only keep the current recovery partition and delete the rest.
To locate this Windows recovery partition, you can type “reagentc /info” (without quotes) in an elevated command prompt.
Note: from the screenshot above, this “harddisk0\partition3” does not mean the third partition on Disk 0. You can use type the following commands on another command prompt:
From my end, the second partition is the current Windows recovery partition that you should keep if you want to use the recovery options. Once you have decided which recovery partition to delete, it is easy.
Remove recovery partition with Diskpart
As you know, you are not allowed to delete recovery partition in Windows Disk Management, but you use Diskpart.exe to delete partitions from command prompt. You can use the following steps to remove recovery partition with diskpart:
1. Type «diskpart.exe» in the search box, in the listed results, right-click on Diskpart and select Run as administrator.
2. At a Diskpart prompt, type in «list disk» to display all the disks. Each disk on your computer will be listed with a disk number.
3. Specify the disk that contains the recovery partition by typing in «select disk n», in which «n» should be replaced with the disk number listed before.
4. Type in «list volume» to list all the partitions on the selected disk with all the partition labels, so you can determine which one is the recovery partition to be deleted. If you want to see the partition type, use «list partition» command instead.
5. Specify the partition you want to delete using the volume number, like this: «select volume 3».
6. Type in: «delete volume».
Without a clear interface to show you display the details of each partition, there are chances that you may delete inappropriate partitions. What’s worse, this operation cannot be canceled or undo. For those who are not familiar with Diskpart, the best choice to get rid of recovery partition should be using third party partition manager software.
Delete recovery partition with AOMEI Partition Assistant
AOMEI Partition Assistant Standard is a completely free program that allows you to delete recovery partition and reclaim the storage space without a scratch. Let’s see how to delete recovery partition using AOMEI Partition Assistant.
Step 1. Download this freeware. Install and open it. Right click on the recovery partition you want to delete and select «Delete Partition», and then click “OK”.
Step 2. Select a method to remove the recovery partition and click “OK”.
Step 3.The recovery partition will be displayed as unallocated space. Make sure that is the partition you want to get rid of, and click «Apply» to make the operation in process.
In a few seconds, you will have recovery partition deleted. You can use AOMEI Partition Assistant to add this unallocated space to any partition on this disk by using merge partitions or create a new partition. Besides that, AOMEI Partition Assistant also can be used to clone hard drive, resize partition and so on. If you want to experience more features likeallocating free space, quick partition, you can upgrade to AOMEI Partition Professional.
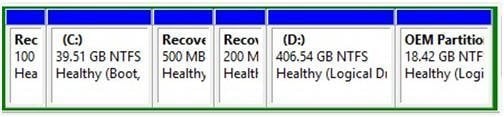
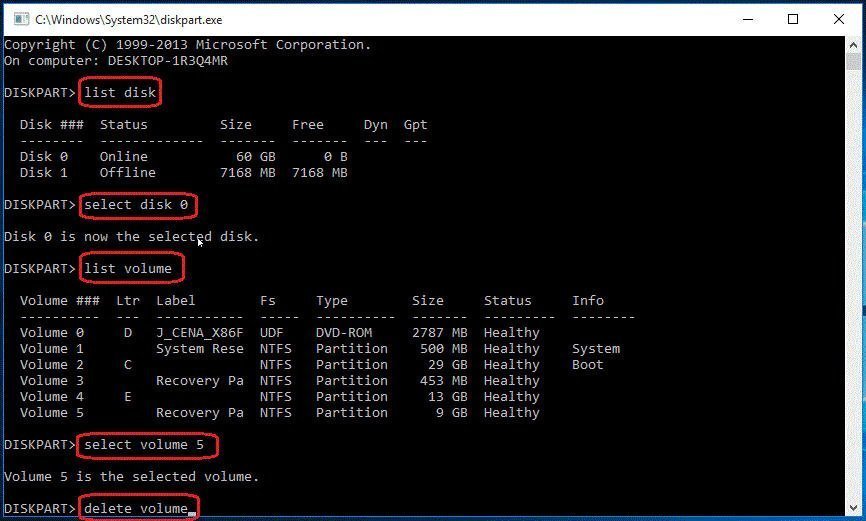

:max_bytes(150000):strip_icc()/WorkBadgePhoto-61c0b98ef5a74e4a85851a8f706dbd65.jpg)
:max_bytes(150000):strip_icc()/delete-windows-recovery-partition-4128723-7f98769057d44a10b8e3021649396449.jpg)
:max_bytes(150000):strip_icc()/005_delete-windows-recovery-partition-4128723-39d975e00e4342e4ab2690b442c55cc3-5a89be105dd942a0b63ac8b7daf23288.jpg)
:max_bytes(150000):strip_icc()/007_delete-windows-recovery-partition-4128723-fcdf0b8b44b84e00b08b0da8a89f5052-5befaed89aef4289bc842118b9c4dbfd.jpg)
:max_bytes(150000):strip_icc()/009_delete-windows-recovery-partition-4128723-911baa68a0124e87b42297fc999ad2fa-b7cba53da27543f9a82eb6a6fd047464.jpg)
:max_bytes(150000):strip_icc()/011_delete-windows-recovery-partition-4128723-bbdbf03a107941c4b897dac28d81c481-12eafd51c56c4e309d480d3341906f0d.jpg)
:max_bytes(150000):strip_icc()/013_delete-windows-recovery-partition-4128723-c3e7a897eaf74a2cbb07e5d3cd346d05-976944267d764fddb1dbc8486b288d8d.jpg)
:max_bytes(150000):strip_icc()/014_delete-windows-recovery-partition-4128723-bb8b69c95baf427da9438ec7ea8b00e1-2f87c151c02443b5be4f3054f734089e.jpg)
:max_bytes(150000):strip_icc()/015_delete-windows-recovery-partition-4128723-3cd8c2d36a3046b7b44ee333928b82bb-634a4447146f4f4a874e1c72fd640b13.jpg)
:max_bytes(150000):strip_icc()/017_delete-windows-recovery-partition-4128723-189b97dc135a4975ab409bfa11c404af-869b027d5b8d4beeac0013e2e75b2fc2.jpg)
:max_bytes(150000):strip_icc()/019_delete-windows-recovery-partition-4128723-68d4465915374357af41a11672bc0857-d19bbede5e6346e6a1f1240d4a738789.jpg)