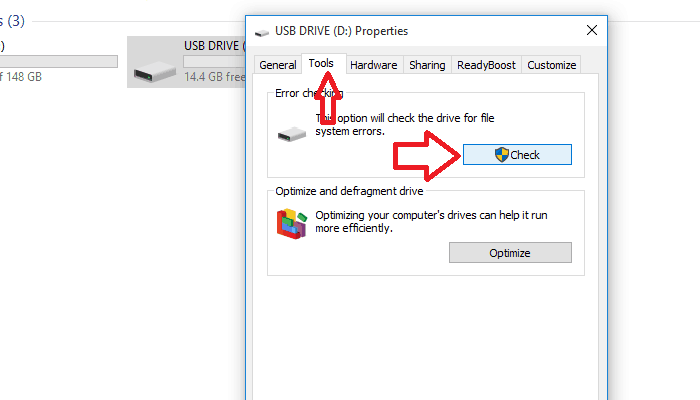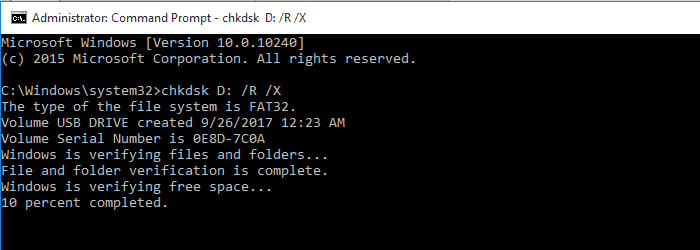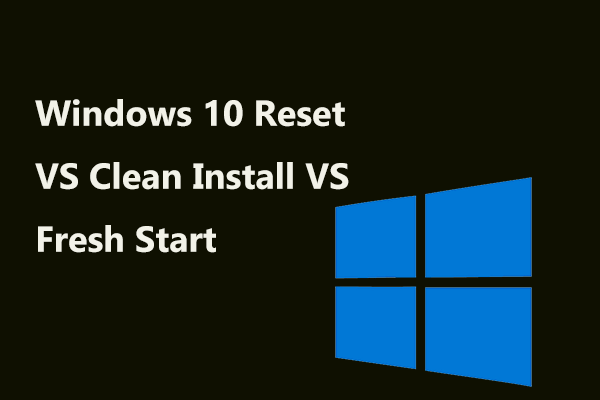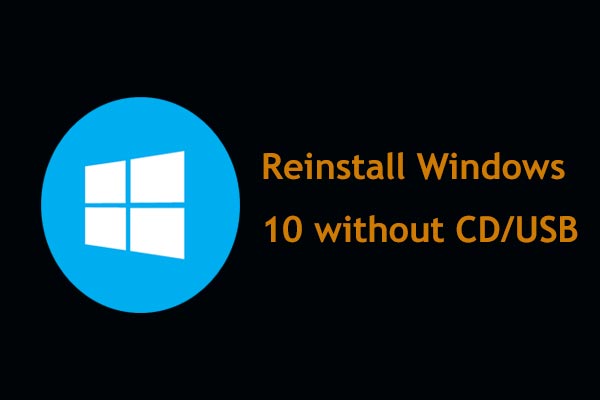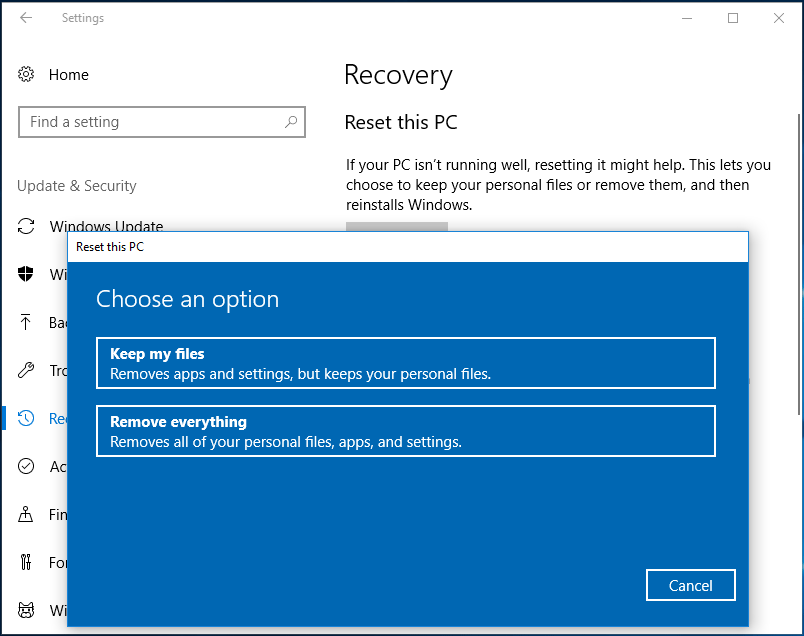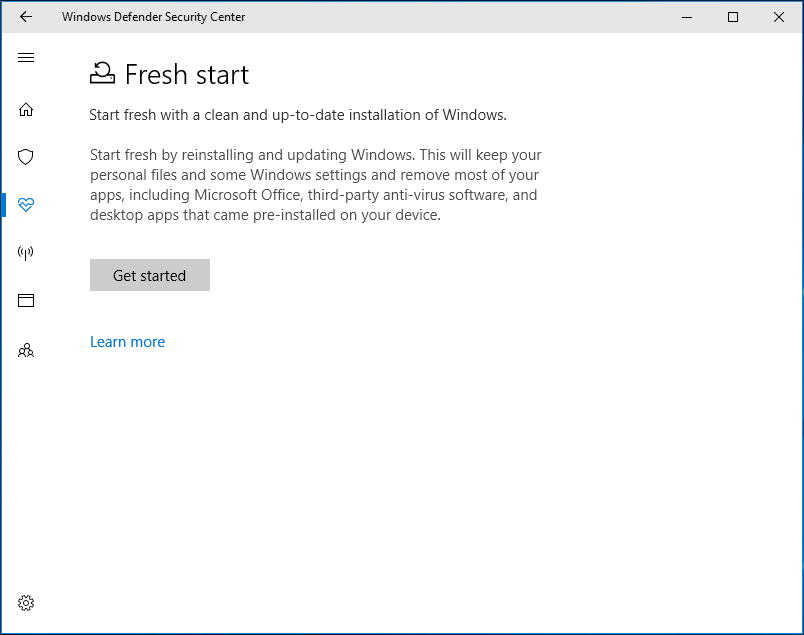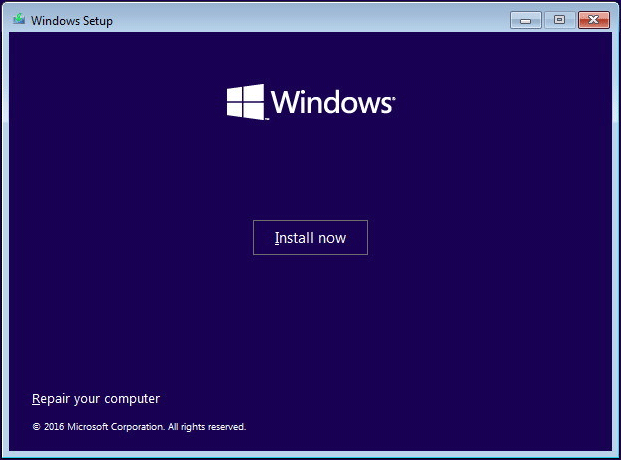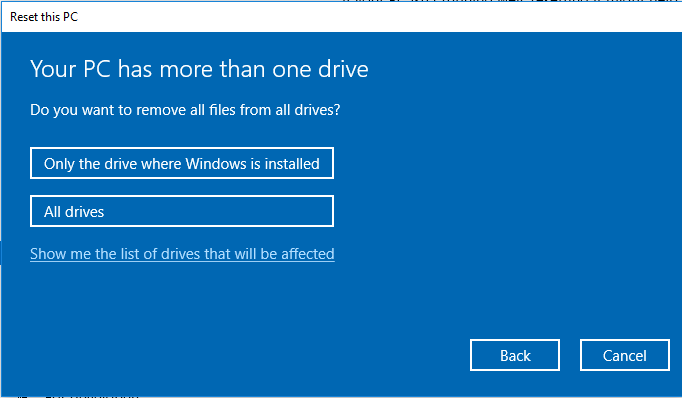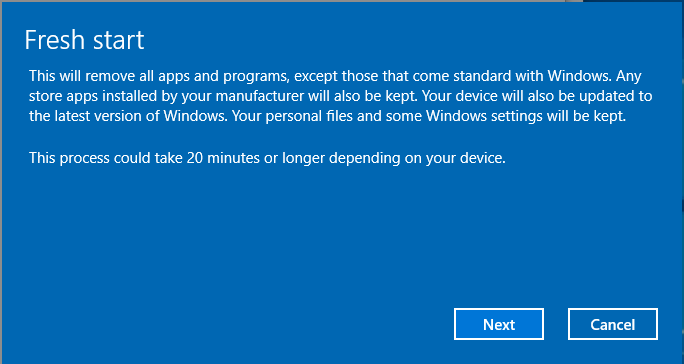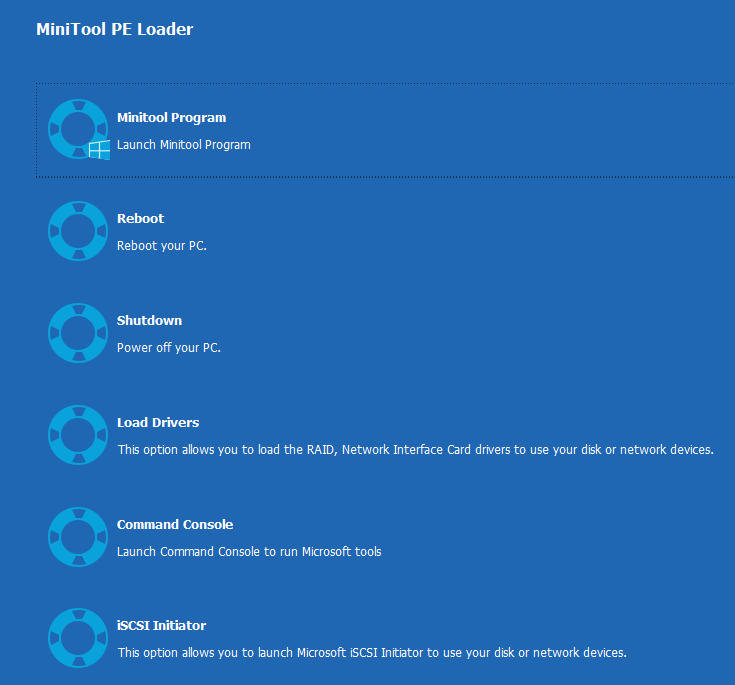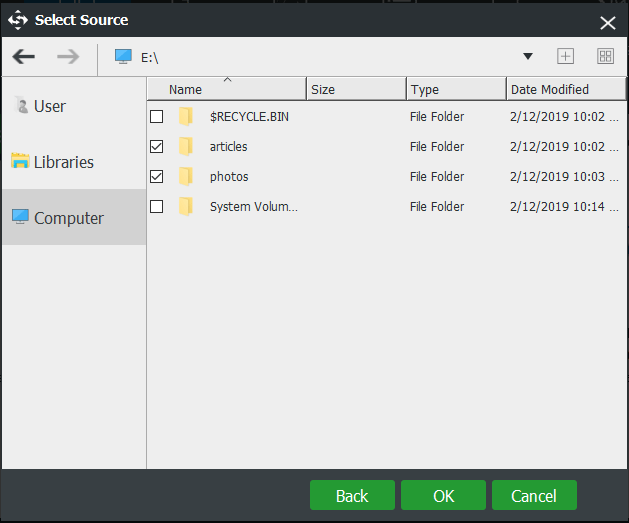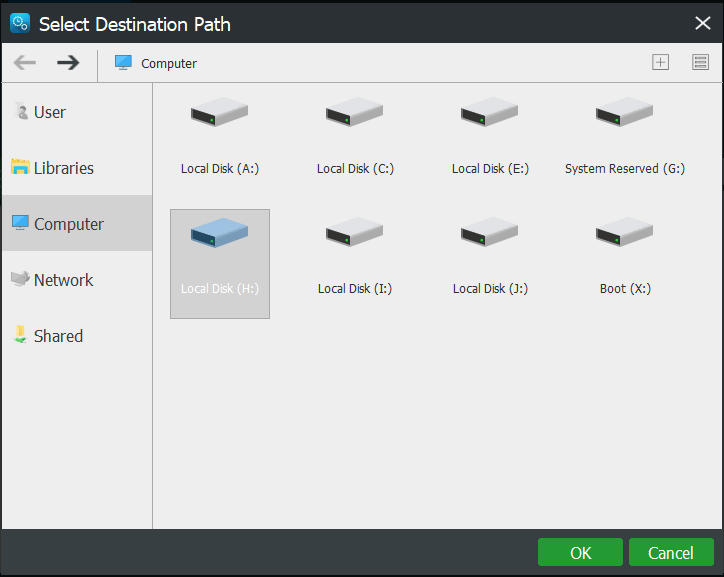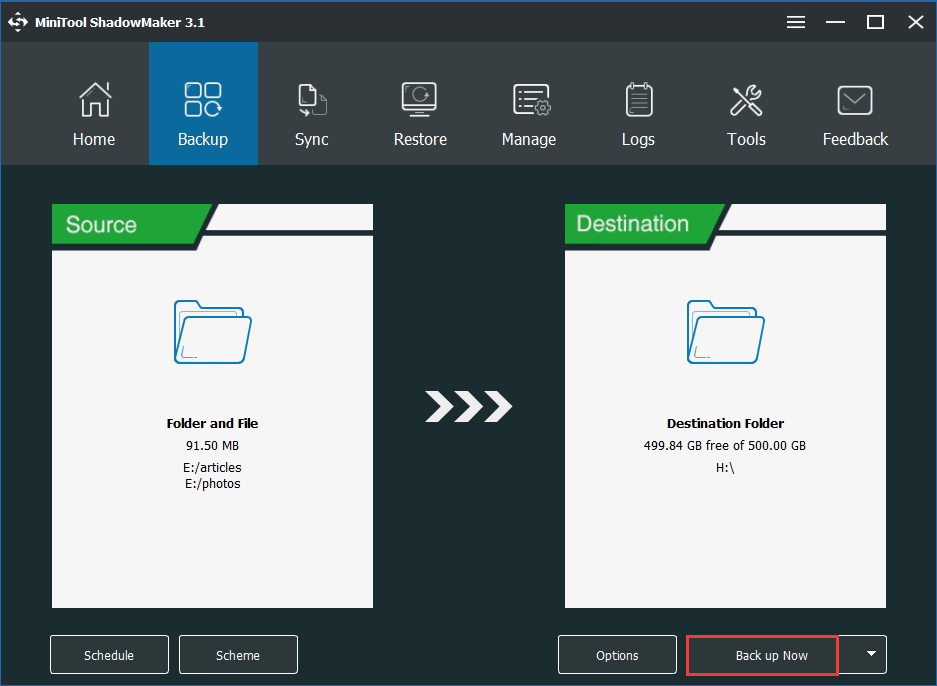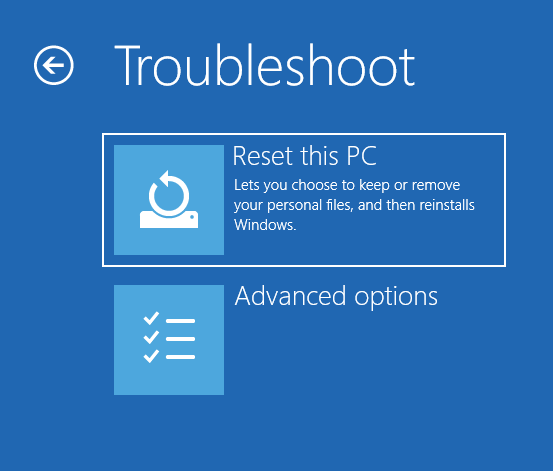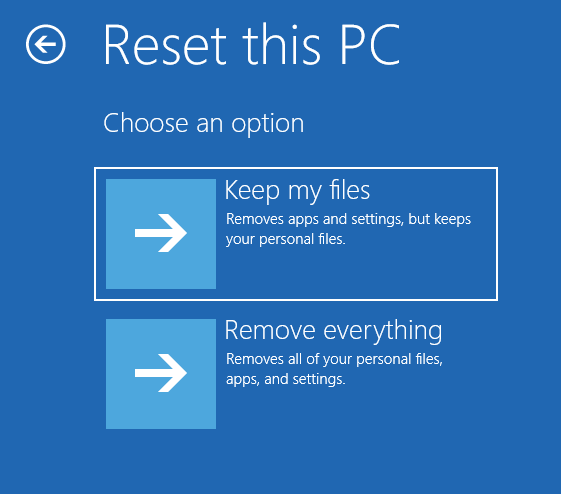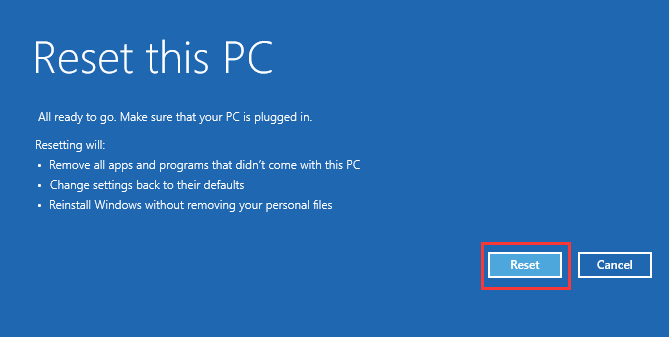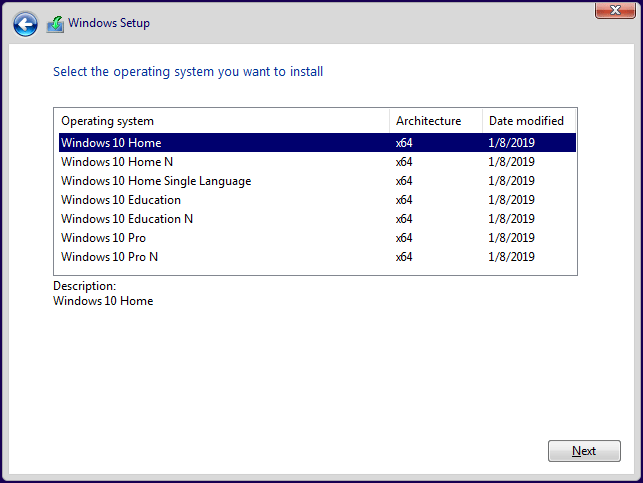- Would installing windows 10 erase the data that I currently have?
- Replies (3)
- Will upgrading to Windows 10 erase all the files and programs now on my computer, or render them unusable?
- Warning: Formatting will erase all data on this disk [Fixed]
- Formatting will erase all data: How can I fix this error?
- 1. Use Windows built-in repair tool
- 2. Use the CHKDSK command
- 3. Use a repair tool to scan your drive
- Ashampoo Win Optimizer
- 4. Format the drive and then use recovery programs
- Windows 10 Reset VS Clean Install VS Fresh Start, Detailed Guide! [MiniTool Tips]
- Summary :
- Quick Navigation :
- Should I Reset or Reinstall Windows 10?
- Reset This PC VS Fresh Start VS Clean Install
- Overview of These Three Options
- Windows 10 Reset VS Clean Install
- Windows 10 Fresh Start VS Reset (Remove Everything Option)
- Windows 10 Fresh Start VS Clean Install
- Which One to Use for Windows 10 Reinstallation
- Back up Files before Windows 10 Reinstallation
- How to Install Windows 10
- Use Reset This PC
- Perform a Clean Install
- Bottom Line
- ABOUT THE AUTHOR
Would installing windows 10 erase the data that I currently have?
Original title: windows 10
I have software and games which I have installed on my computer running (windows 8.1). Would installing windows 10 erase the data that I currently have? Do I have to install every programme again? If that is the case, wouldn’t installing windows 10 bring about more inconvenience than ease? Or is there a way around installing windows 10 without the compromise of losing precious data? Please advice. Your assistance is much appreciated, Thank You.
Replies (3)
Thank you for posting your query on Microsoft Community.
I understand your concerns with Windows 10. I will be glad to assist you with your issue.
You may refer to the following Microsoft Help article to know about files, folders and programs on Windows 10.
Frequently Asked Questions: Windows 10
You can also refer to the following article for reference:
Let us know if the information was helpful to you. For further assistance feel free to post your queries in Microsoft forums. We will be glad to assist you.
Was this reply helpful?
Sorry this didn’t help.
Great! Thanks for your feedback.
How satisfied are you with this reply?
Thanks for your feedback, it helps us improve the site.
How satisfied are you with this reply?
Thanks for your feedback.
‘INSTALLING’ will most likely ‘erase’ your data.
UPGRADING should not. Upgrading should leave all your data files, settings and preferences in tact. I say SHOULD because all mentioned are always at risk when making changes to a computer.
Backup all the items you don’t want to lose [I do it to no less than 3 places] before you start.
Additionally — Be sure you have a way of reverting to your previous OS should the upgrade fail. That may be an image of your present System drive, Restore disk(s), restore partition or Original OS media [like an EOM version which came with your system when new or a purchased OS media]
Was this reply helpful?
Sorry this didn’t help.
Great! Thanks for your feedback.
How satisfied are you with this reply?
Thanks for your feedback, it helps us improve the site.
Will upgrading to Windows 10 erase all the files and programs now on my computer, or render them unusable?
Well so far I have had plenty of problems with windows 10. Certain programs don’t work at all. My wireless keeps getting disconnected. And when I restored windows 8.1, my browsers didn’t work. This is just on one computer. I haven’t checked others yet but am very unhappy with the situation. It also removed my antivirus program.
The biggest problem is with software that I paid for and don’t have a disk to reinstall it. WHY — because today, software companies want you to pay monthly and when things like this go wrong, there is no disk to re-install the software. I have spent hours trying to fix this but so far I’m waiting online for Microsoft live chat 194 minutes to go.
I’d say they should have ethics applied to software developers so things like this don’t happen. How unfair it is that they release a product with a ton of bugs just because the developers are too lazy to fix the problems before its release. They should be charged a fine for lack of ethics in programming.
So to answer your question — so far files are still there but having great difficulty with programs not working as they did. Also, if you revert back to older version of windows, it seems like they made it impossible for previous versions to work as before without reinstalling every software program you have.
I would wait until they fix most of the bugs. I’m stuck but you are not.
Warning: Formatting will erase all data on this disk [Fixed]
- You came to the right place when getting the Warning: Formatting will erase all data on this disk.
- If the Windows built-in repair tool makes no difference, the best move would be to use Ashampoo Win Optimizer to scan your drive.
- For similar solutions, we encourage you to check out our Corrupted Drivers section too.
- You may also head straight to this Windows 10 Errors Hub for professional guidance.
Warning: Formatting will erase all data on this disk is an error message you’ll receive when you try to open a USB or hard drive that has been corrupted.
By default, Windows will prompt you to fix the issue by formatting the storage media, but this is not the only way to fix it.
Formatting will erase all data: How can I fix this error?
1. Use Windows built-in repair tool
- Right-click on the drive you want to repair and choose Properties from the drop-down menu.
- When the Properties window opens, go to the Tools tab.
- Click on the Check button.
- Click on Scan and Repair and wait till the operation is finished.
- If you are prompted to repair your drive then click the repair button.
Windows comes with a built-in repair tool that automatically scans the drive and repairs the issues. Follow these steps to use the tool:
This is it. If in the end, the tool said it couldn’t find any errors, this means that it is unable to fix your issues and you should try another method.
2. Use the CHKDSK command
- The only way to run this tool is through the Command Prompt with administrator privilege. Search for cmd in Start and then hit Ctrl + Shift + Enter. Say Yes when prompted by the User Account Control.
- Run this command chkdsk [Drive Letter]: /f. Replace [Drive Letter] with the letter of the drive you want the tool to check and repair. If the disk is in use, this tool will automatically notify you and tell you if you want to schedule a check on the next computer restart. Say yes if prompted and restart your computer.
- If the above command didn’t work, there’s a stronger command that removes bad sectors and tries to recover data. Run chkdsk [Drive Letter]: /R /X This will also unmount the drive if necessary before performing the check.
This command-line utility was created specifically to check for many common drive errors, as well as check its integrity.
If you face any issues while using Check Disk (chkdsk), be sure to read this article dedicated to what to do if the command gets stuck.
3. Use a repair tool to scan your drive
Since issues with storage devices are so common, there are companies that specifically create programs to solve them.
You may first check the website of the company that manufactured your storage media and see if they provide any repair tools or make no compromises from the start.
Ashampoo Win Optimizer isn’t related to drives only. It’s like a Swiss army knife containing many tools to enhance your PC performance.
To be more precise, this tune-up utility can help you make your computer more efficient by deleting junk files, fixing Windows errors, or measuring the read and write performance of your hard disks.
Hopefully, it will help you access your drive again. Give this program a go and see if it works for you.
Ashampoo Win Optimizer
4. Format the drive and then use recovery programs
This is a non-conventional method, and you should only use it as a last resort. If you can’t access your drive or fix it in any way, then you don’t have a choice aside from formatting it.
The good news is that there is a lot of recovery programs that will help you salvage the deleted and lost data.
We’ve already compiled a list of the best recovery programs you can use. You should be aware that no matter how good these programs are they are never capable of regaining all your lost data.
Go on with this method only if you are OK with this.
You’ll often encounter the Warning: Formatting will erase all data on this disk error message when you insert a corrupted or non-functioning drive into your computer.
In this article, we looked at the ways you could try to repair your drive using a program or formatting and recovering the data if repairs didn’t work.
Tell us in the comments section about the ways you’ve dealt with this problem.
Windows 10 Reset VS Clean Install VS Fresh Start, Detailed Guide! [MiniTool Tips]
By Vera | Follow | Last Updated April 13, 2021
Summary :
When you have a need to reinstall your Windows 10 operating system, you may be wondering whether one to choose: Windows 10 reset VS clean install VS fresh start. Here, this post will show you the difference so you can choose the best one for you.
Quick Navigation :
Should I Reset or Reinstall Windows 10?
If you are using a Windows 10 PC, it may fail to work due to many problems caused by system file corruption, system settings changes, third-party software, malware, etc. To make your PC work normally, some of you may choose to reinstall the operating system since you may think it is annoying to troubleshoot and you may find that you are still experiencing problems eventually after troubleshooting.
Microsoft offers you three options to reinstall Windows OS, including Reset this PC, Fresh start and clean install by Windows installation media.
When coming here, you may be interested in Windows 10 reset VS clean install, Windows 10 fresh start VS reset or Windows 10 fresh start VS clean install and you don’t know which one should be used to install your operating system.
Below, you will learn many details about the differences.
This article tells how to reinstall Windows 10 without CD or USB drive, as well as reinstall Windows 10 from USB drive with ease.
Reset This PC VS Fresh Start VS Clean Install
Video Reference:
Overview of These Three Options
Windows 10 Reset This PC
Reset This PC is a repair tool for serious system problems and it is available from the Troubleshoot menu or the Recovery page in Windows 10 Settings. If your PC cannot run properly, resetting your PC may solve issues without requiring the internet connection to work.
The feature offers you two options to reinstall OS: keep the personal files and remove everything. The first option removes all installed software and apps, resets all Windows settings, but personal files including documents, music, and more are not removed.
The second option is much like a factory reset since it will delete everything including installed programs, apps, settings, personal files, etc.
Windows Fresh Start Review
Basically, the Fresh start feature helps to start fresh with a clean and up-to-date installation of Windows 10, but it can leave your data intact.
In other words, this will keep your personal files, some Windows settings, and remove most of your apps. It installs a fresh copy of the most recent version of Windows 10 by downloading from the Microsoft website.
Clean Install
This refers to reinstalling Windows 10 by downloading the latest Windows 10 installation ISO file from the Microsoft website and burning it to a USB drive or CD/DVD disc. It also offers you a fresh system without any hidden corruptions or problems.
In other words, all information including apps, settings and personal files on system partitions are deleted and you will reinstall the system from scratch.
Windows 10 Reset VS Clean Install
After learning so much information, you may ask what’s the difference between reset and clean install Windows 10. Let’s see the following contents:
When you do a clean install, you remove the previous version of Windows and replace it with Windows 10. The crucial thing is that your hard drive is erased (not the entire disk) — that’s how the existing operating system is removed. Technically, the partition containing the OS is erased.
The Remove everything option of PC resetting is like a regular clean install and your hard drive is erased and a fresh copy of Windows is installed.
But by contrast, a system reset is faster and more convenient. Clean install must require an installation disc or USB drive.
Windows 10 Fresh Start VS Reset (Remove Everything Option)
Reset this PC (Remove everything option) will delete all apps, personal files, and Windows settings.
But, Fresh start can keep your personal files and some settings. It will remove most of the apps, but any store apps installed by your manufacturer will also be kept and the device will be updated to the latest version of Windows.
Importantly, if your PC fails to boot, you can reset it in Windows Recovery Environment (WinRE), but there is no the Fresh start option in the recovery environment.
Windows 10 Fresh Start VS Clean Install
Both of them can install the latest version of Windows 10. However, there is a difference: Fresh start can keep personal files, settings, and some apps, but clean install means everything will be deleted and it’s really a full clean install.
Which One to Use for Windows 10 Reinstallation
After learning so much information about Windows 10 reset VS clean install VS fresh start, you may want to know which one to use for Windows 10 reinstallation.
If your PC cannot boot up, fresh reset is not useful. Here, you can choose to reset your PC or perform a clean install. If you have an installation disc, a clean install is a good way to completely solve the system issues. If you don’t want to create bootable USB drive from ISO file for a clean install, please reset the PC in WinRE.
To sum up, which one you use should be based on your actual situation. Usually, reset and clean install are used, so we will show you the specified operations in detail in the following paragraphs.
Back up Files before Windows 10 Reinstallation
To keep PC data safe, you had better make a backup of your personal files and programs to avoid data loss and having to re-download apps. To do this, you can use a piece of professional file backup software. We highly recommend using MiniTool ShadowMaker.
As reliable and professional backup software for Windows 10, this tool enables you to back up files, installation programs, Windows operating system, partitions, and the entire hard drive. In the backup process, the backup source will be compressed into an image file. This can help you to sync files to another location to keep data safe.
Importantly, MiniTool ShadowMaker offers a feature named Media Builder, allowing you to create a bootable USB disk/drive or CD/DVD disc and then boot the PC to start backup and recovery in case of system breakdown.
Right now, you can get MiniTool ShadowMaker Trial Edition and install it on your PC for free use within 30 days. If you like this software, please get its Pro Edition to use all the time.
In most cases, you choose to reinstall OS especially when the PC fails to boot up. What should you do to back up files without booting Windows 10? Here is the step-by-step guide:
Move 1: Create a Bootable USB Drive or DVD/CD Disc
Step 1: Run MiniTool ShadowMaker on a working PC, click the Connect button in This Computer and then go to Tools to click Media Builder.
Step 2: Then, start to create MiniTool WinPE-based media. Here, you can plug your USB external disk, USB flash drive or CD/DVD and burn the ISO file to it.
Step 3: After completing creating bootable media, please plug the device to the unbootable PC and boot it from the device. And then, you can launch MiniTool ShadowMaker in WinPE.
Step 4: Go to the Backup page, enter the Source section, click Folders and Files to the following window to choose files or installation programs you need to back up.
Then, go to the Destination section to choose a storage path for backed up files.
Step 5: Finally, click Back up Now to start the file backup.
In addition, you can also choose to sync files for backup. For more information about file backup, you can read this post — How to Back up Data without Booting Windows? Easy Ways Are Here!
After backing up your important personal files or installation programs, you can choose to reset your PC or perform a clean install. These two options are commonly used in case of system breakdown, so we will show you how to use them for PC reinstallation.
How to Install Windows 10
Use Reset This PC
From the part Reset This PC VS Fresh Start VS Clean Install, you know the option can be found in Settings or the Troubleshoot menu. Here, we will show you how to reset your PC in Windows Recovery Environment.
Step 1: In the event that the PC cannot start up, you can restart Windows 10 several times and it may go to WinRE automatically. Then, go to Choose an option > Troubleshoot > Reset this PC.
Step 2: Choose an option for PC resetting. In order to keep your personal files, here we choose the first option.
Step 3: Choose an account, type the password and click the Reset button. Then, Windows 10 will start to remove all the apps and programs that don’t come with the PC, change settings back to defaults and reinstall Windows 10 without removing your personal files.
Perform a Clean Install
How to install Windows 10 via Windows installation disc or drive?
Step 1: To make a clean installation of Windows 10, you need to download Media Creation Tool from the Microsoft Website. Then, use this tool to create a USB boot disk from an ISO file.
Step 2: Next, change the boot order in BIOS to boot your PC from this drive to reinstall your operating system. Please specify the language, time and currency format and keyboard.
Step 3: Click Install Now to continue.
Step 4: Your copy of Windows will be automatically activated later. Here choose I don’t have a product key.
Step 5: Select the operating system you want to install.
Step 6: Accept the license terms. Then, choose the type of installation. Here, your attempt is to make a clean install, so choose the second option.
Step 7: Next, decide where you want to install Windows. Here, please choose the partition with the current installation of Windows.
Step 8: Now, Windows Setup is installing Windows. Please wait patiently. After finishing the operations, you need to follow the instructions to configure some settings.
Bottom Line
Want to reinstall your Windows 10 operating system, but don’t know which one to use: reset, fresh start or clean install? This post shows you much information about Windows 10 reset VS clean install, reset this PC VS fresh start and Windows 10 fresh start VS clean install. After reading, you should have a clearer answer.
To keep PC data safe, you had better back up important personal files before an OS reinstallation. Later, follow the guide to reinstall Windows system.
If you have any suggestion of OS reinstallation or any questions regarding MiniTool ShadowMaker, please leave a comment or directly contact [email protected] .
ABOUT THE AUTHOR
Position: Columnist
Vera is an editor of the MiniTool Team since 2016 who has more than 5 years’ writing experiences in the field of technical articles. Her articles mainly focus on disk & partition management, PC data recovery, video conversion, as well as PC backup & restore, helping users to solve some errors and issues when using their computers. In her spare times, she likes shopping, playing games and reading some articles.