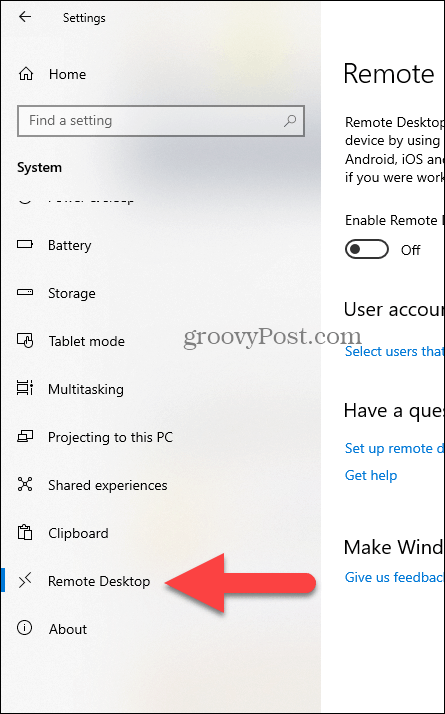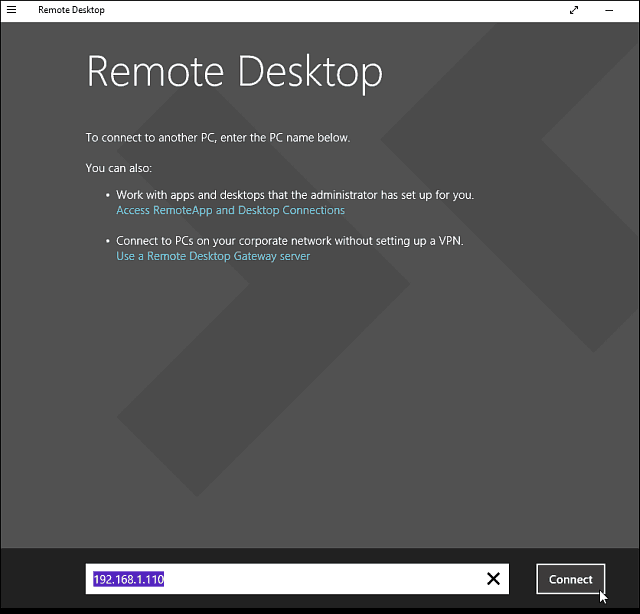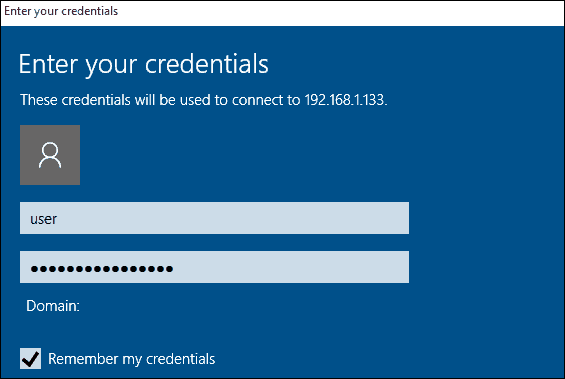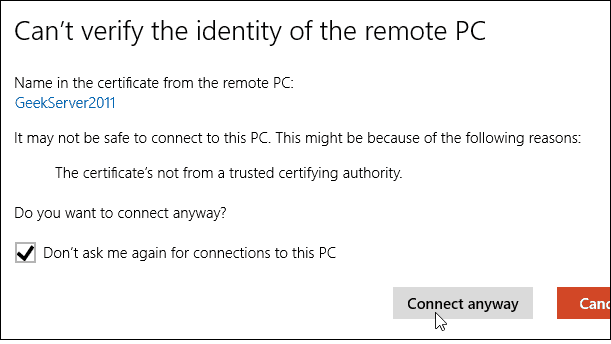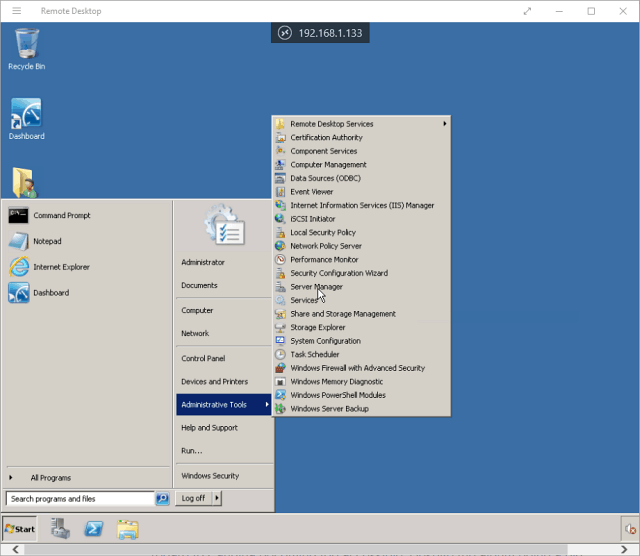- Использование удаленного рабочего стола
- Как использовать удаленный рабочий стол Windows 10 Home (RDP)
- Как работает библиотека-обертка RDP
- Сторонние приложения для удаленного рабочего стола
- УДАЛЁНКА.РУ
- Компьютерная помощь на расстоянии!
- Удаленный рабочий стол RDP в домашней Windows 10 (Home)
- Как подключить удаленный рабочий стол на Windows 10 home?
- Включаем удаленный рабочий стол (RDP) в Windows 10 домашняя
- listener state not listening на windows 10 что делать?
- Как вернуть права TrustedInstaller?
- При подключении к удаленному рабочему столу произошла ошибка при проверке подлинности, как исправить?
- How to Enable and Use Remote Desktop for Windows 10
- Enable Remote Desktop for Windows 10 Pro
- Remote Into Your PC
- More About Remote Desktop Connections
Использование удаленного рабочего стола
Используйте удаленный рабочий стол на устройстве с Windows, Android или iOS, чтобы дистанционно подключиться к компьютеру с Windows 10.
Включите удаленные подключения на компьютере, к которому требуется подключиться.
Убедитесь, что у вас установлена Windows 10 Pro. Чтобы это проверить, перейдите на Пуск > Параметры > Система > О системеи найдите Выпуск. Сведения о том, как получить Windows 10 Pro, см. в статье Обновление Windows 10 Домашняя до Windows 10 Pro.
Когда все готово, выберите Пуск > Параметры > Система > Удаленный рабочий стол и включите параметр Включить удаленный рабочий стол.
Запомните имя компьютера в разделе Как подключиться к этому ПК. Оно понадобится позже.
Используйте удаленный рабочий стол для подключения к настроенному компьютеру.
На локальном компьютере под управлением Windows 10 В поле поиска на панели задач введите Подключение к удаленному рабочему столу и выберите Подключение к удаленному рабочему столу. В окне «Подключение к удаленному рабочему столу» введите имя компьютера, к которому необходимо подключиться (из шага 1), а затем нажмите кнопку Подключиться.
На устройстве с Windows, Android или iOS Откройте приложение «Удаленный рабочий стол» (можно скачать бесплатно в Microsoft Store, Google Play и Mac App Store) и добавьте имя компьютера, к которому вы хотите подключиться (см. шаг 1). Выберите имя удаленного компьютера, которое вы добавили, и дождитесь завершения подключения.
Как использовать удаленный рабочий стол Windows 10 Home (RDP)
Существует много различий между Windows 10 Home и Professional. Функция удаленного рабочего стола является одним из них. В отличие от профессиональной версии, если вы когда-нибудь попробуете использовать функцию удаленного рабочего стола в домашней версии, вы не сможете это сделать. В этом посте я поделюсь тем, как вы можете использовать Windows 10 Remote Desktop в Windows 10 Home. Также мы предложим альтернативу для лучшего опыта.
Интересно отметить, что компоненты и сервис для RDP-сервера, которые делают возможным удаленное подключение, также доступны в Windows 10 Home. Однако эта функция отключена или заблокирована в домашней версии. Тем не менее, это решение — обходной путь, который исходит от двоичного мастера разработчика в форме библиотеки-оболочки RDP.
Действия по включению функции удаленного рабочего стола Windows 10 Home
- Загрузите последнюю версию библиотеки RDP Wrapper с Github
- Запустите установочный файл. Это позволит все, что нужно для удаленного рабочего стола.
- Введите Remote Desktop в поиске, и вы сможете увидеть программное обеспечение RDP.
- Введите имя удаленного компьютера и пароль для подключения к компьютеру.
Убедитесь, что подключение к удаленному рабочему столу разрешено на компьютере, к которому вы хотите подключиться.
Я подключился со своего ноутбука, который находится в версии для дома, к своему рабочему столу под управлением Windows 10 Pro. Он работает безупречно, как и в Pro версиях.
После установки, если вы перейдете в «Настройки» → «Система» → «Удаленный рабочий стол», все равно будет указано, что удаленный рабочий стол недоступен. Однако другие компьютеры могут подключаться к ПК с Windows Home.
Как работает библиотека-обертка RDP
Так как это работает? Библиотека RDP-оболочки — та, которую мы только что установили, она делает возможной связь, так как необходимые службы уже доступны на компьютере. Если вам интересно, почему Microsoft полностью не удалила его? Это потому, что это необходимо для поддержки, а также сделать возможным использование сторонних сервисов.
Мы знаем, сколько стоит обновить Windows 10 Pro с Windows Home. Так что вы можете использовать этот обходной путь или выбрать стороннее приложение. Кроме того, может быть не разрешено использовать RDP-оболочку для изменения некоторых файлов конфигурации.
Сторонние приложения для удаленного рабочего стола
Если вы не очень уверены в вышеуказанном решении и, возможно, оно не работает для вас должным образом, выберите другое. Если вам не нужно полноценное решение, вы можете выбрать удаленное соединение через Skype или что-то подобное.
Однако, если вы хотите законченное решение, лучше использовать такие решения, как TeamViewer. Приложение теперь доступно и в Магазине Windows и позволяет использовать его.
УДАЛЁНКА.РУ
Компьютерная помощь на расстоянии!
Удаленный рабочий стол RDP в домашней Windows 10 (Home)
Существует много различий между Windows 10 Home и Professional. Функция удаленного рабочего стола является одним из них. В отличие от профессиональной версии, если вы когда-нибудь попробуете использовать функцию удаленного рабочего стола в домашней версии, вы не сможете это сделать. Используя “Подключение к удаленному рабочему столу” вы не можете подключиться к компьютеру на котором установлен Windows 10 Home, но вы можете это исправить. Рассмотрим как добавить RDP в Windows 10 Home.
Компоненты и сервис для RDP-сервера, которые делают возможным удаленное подключение, также доступны в Windows 10 Home. Однако эта функция отключена или заблокирована в домашней версии. Тем не менее, это решение — обходной путь, который исходит от двоичного мастера разработчика в форме библиотеки-оболочки RDP.
Действия по включению функции удаленного рабочего стола Windows 10 Home
Загрузите последнюю версию библиотеки RDP Wrapper с Github
Откройте скачанный архив и распакуйте содержимое в любую папку

Введите Remote Desktop в поиске, и вы сможете увидеть программное обеспечение RDP.
Введите имя удаленного компьютера и пароль для подключения к компьютеру
Как подключить удаленный рабочий стол на Windows 10 home?
Приветствую посетителей fast-wolker.ru! Не секрет, что пользоваться удаленным подключением очень удобно. Иногда это намного лучше, чем специальные программы. Но, пользователи самой распространенной — редакции «домашняя» не могут установить такое подключение к своему компьютеру через RDP. Все дело в том, что в отличие от версий Pro (и выше) в Windows Home такая функция отключена специально.
Сразу оговорюсь, что способ описанные здесь гарантированно работоспособен для Windows 7. C «десяткой» все сложнее. Честно скажу, что с «десяткой» у меня больше неудачных попыток. Как повезет! Для ответственной работы все же лучше обновить домашнюю версию до профессиональной или выше. Этим вы избавитесь от лишней работы.
Включаем удаленный рабочий стол (RDP) в Windows 10 домашняя
Для начала проверим текущие настройки нашей операционной системы и работоспособность службы удаленных рабочих столов. В «свойствах компьютера» (Этот компьютер) откроем «дополнительные параметры»:
Во вкладке «Удаленный доступ» проверим наличие флага:
Затем переходим в «панель управления», «Система и безопасность»- «Администрирование»-«Службы»:
В списке служб находим «Службы удаленных рабочих столов» В «домашней» версии эта служба часто отключена. Режим запуска должен быть либо «Вручную» либо «автоматически».
Чтобы включить ее, заходим внутрь и меняем тип запуска на «автоматический»; запускаем службу:
Запуск службы должен проходить без ошибок Добавлять удаленный рабочий стол далее будем специальной бесплатной программой. Скачиваем последний релиз RDP Wrapper Library. Найти его еще можно по ссылке на сайте github.com.
Обязательно отключаем антивирус!
Нужно скачать архивный файл RDPWrap-v .х.х.zip . Далее, запускаем от имени Администратора по очереди файл install.bat…
Должна запуститься командная строка и пойдет процесс установки. Следующим запускаем с администраторскими правами файл Update.bat
Ждем, пока программа обновится. Теперь нужно провести диагностику программы. Для этого запустим файл RDPconf.exe (от имени администратора). Все поля в разделе Diagnostic должны иметь зеленый цвет.
Для верности запускаем виртуальное тестирование подключения клацнув по файлу RDPCheck.exe В случае успеха вы увидите вот такое окно:
Вот так должно быть в случае успешной установки программы. Как видите, на «семерке » редакции HOME проблем не возникает. Кстати,программа позволяет работать двум пользователям одновременно если на компьютере заведены учетные записи. Ниже будет информация как менять системные файлы для того, чтобы разрешить много сессий RDP
listener state not listening на windows 10 что делать?
К сожалению, с «десяткой» не все так легко. Разработчики программы RDPWrapper не адаптировали ее под все сборки Windows 10 и не так часто уже обновляют. И далеко не всегда получится настроить. Зависит от дистрибутива установленной Windows. Еще раз советую обновить систему до Pro.
Если все же хотите поковыряться, проверьте наличие обновления KB4493464 . Если оно есть у вас в системе — удалите и переустановите RDP Wraper. Самую полную информацию вы можете поискать в ветках форума github.com. В качестве частых рекомендаций — замена системних библиотек в каталоге C:\Windows\system32 Если у вас работает программа, то вам повезло. Сохраните нужные рабочие файлы системных библиотек — они Вам пригодятся.
После обновлений помогает замена этих системных файлов, termsvr.dll (и иногда советуют rfxvmt.dll) на работоспособные. Самая большая проблема найти такой, от вашей версии.
Замена системных файлов — тоже не такой простой процесс. Остановлюсь на этом подробнее. Система запрещает их удалять или изменять, но можно временно снять запрет. Сначала остановим службы, которые используют нужный файл:
Теперь нужно найти и удалить системную библиотеку termsvr.dll. Она находится в системной папке Windows\System32 и мы будем менять ее на другую В свойствах файла, во вкладке «Безопасность» выясняем кто владелец файла, нажав на кнопку «Дополнительно»:
Нужно назначить себя владельцем этого файла, для того чтобы получить полный доступ к нему:
Вводим имя пользователя (с правами Администратора) проверяем имена и нажимаем ОК
Убеждаемся, что все сделали правильно, применяем изменения.
Далее, присвоим полные права доступа к termsvr.dll новому владельцу, потому как сейчас он имеет право только на чтение и выполнение:
Проставляем галочки на всем что можно и применяем изменения к выбранной группе(Администраторы):
После чего файл из папки System32 должен легко удалится. Заменяем его работоспособным.
Как вернуть права TrustedInstaller?
Копируем скачанный файл termsrv.dll и владельцем назначаем пользователя TrustedInstaller. Тут у многих возникают трудности, потому что среди владельцев этот не указан явно.
В поле «введите имена выбираемых объектов» нужно вставить путь NT SERVICE\TrustedInstaller и нажать «проверить имена». Файлы termsvr.dll от windows 10240 , которые мне пригодились, а так же хорошую программу патчер для «семерки» (многопользовательские сессии) можно скачать здесь. Как говориться чем смог…
При подключении к удаленному рабочему столу произошла ошибка при проверке подлинности, как исправить?
При первом подключении может возникнуть ошибка проверки подлинности. В «свойствах компьютера» через «дополнительные параметры системы» открываем вкладку «удаленный доступ» и проверяем настройки как на фотографии:
Флаг «проверка подлинности» убираем. Если планируется многопользовательская работа — заводим учетные записи пользователей и через «Выбрать пользователей» добавляем их в список (на проф. версии). Всем удачи!
How to Enable and Use Remote Desktop for Windows 10
Remote Desktop Protocol (RDP) has been a feature of Windows since the XP Pro days. It makes it easy to connect from one PC or device to another to retrieve files or provide PC support.
There are several free utilities out there that will get you set up with a remote connection. Some that come to mind are services such as join.me, TeamViewer, and Chrome Remote Desktop and are especially handy when connecting between different platforms. But if you’re in a pure Windows environments, here’s a look at how to enable the built-in RDP utility in Windows 10 which will allow you to connect to your Windows box remotely.
Enable Remote Desktop for Windows 10 Pro
The Remote Desktop or RDP feature is disabled by default so you will need to enable it in the settings. There are several ways to do this, let’s review the easiest.
- Open Settings
- Click System >Remote Desktop
Click the toggle Enable Remote Desktop
Click Confirm when promoted.
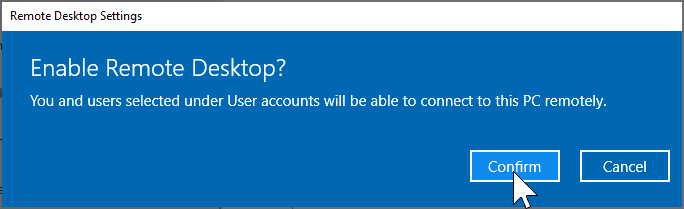
Expert Note:
You can also enable Remote Desktop using the System Properties. Press the Windows Key and Type: advanced system. Click View advanced system settings.
Click the Remote tab and select Allow remote connections to this computer. Keep the box checked for Network Level Authentication for better security. Also, note that you will need to enable incoming remote connections on the PC you’re connecting.
Remote Into Your PC
You have a couple of choices when it comes to how you remotely connect to the other computer. You can use the traditional desktop app or the Remote Desktop universal app. For this, I’m connecting to my Windows Home Server on my home network. I’m also going to use the app that you can install from the Store. It’s more versatile and can be used on mobile platforms including iOS and Android.
Tip: If you have a lot of PCs and devices on your home network, a useful free utility to use is Advanced IP Scanner.
Launch the app and type a name for the PC or device, its hostname or IP address, and select Connect.
Next enter the username and password used for the computer you’re connecting into. Also, if you’re going to remote into it often, check the box to remember your credentials.
If you get the following security message, click Go ahead and Connect and check the box for it to not remind you again. You know what you’re doing, no reason to for Windows to be constantly nagging you.
There you have it. You can now start using the remote computer for configuration, remote support, or however you need to use it.
I should also mention that you can go to Settings > connection settings in the app and configure the appearance, devices, and make other adjustments that work for you.
More About Remote Desktop Connections
If you’re running a previous version of Windows or looking to remote access your Windows PC from your smartphone or tablets, check out the articles linked below for more.