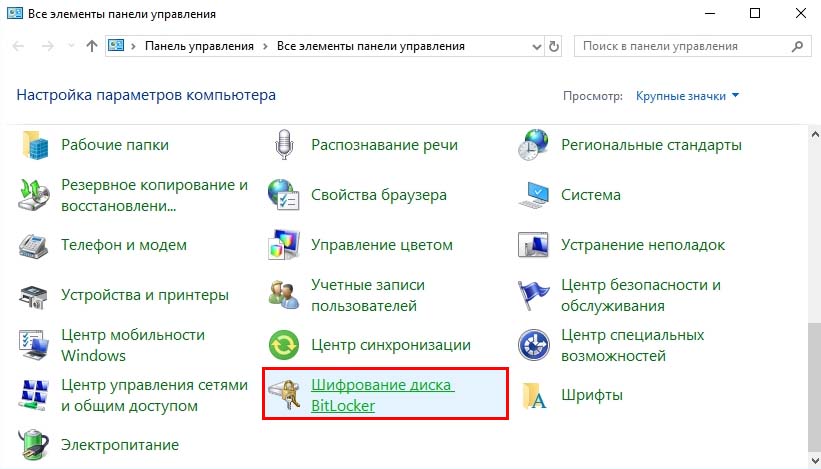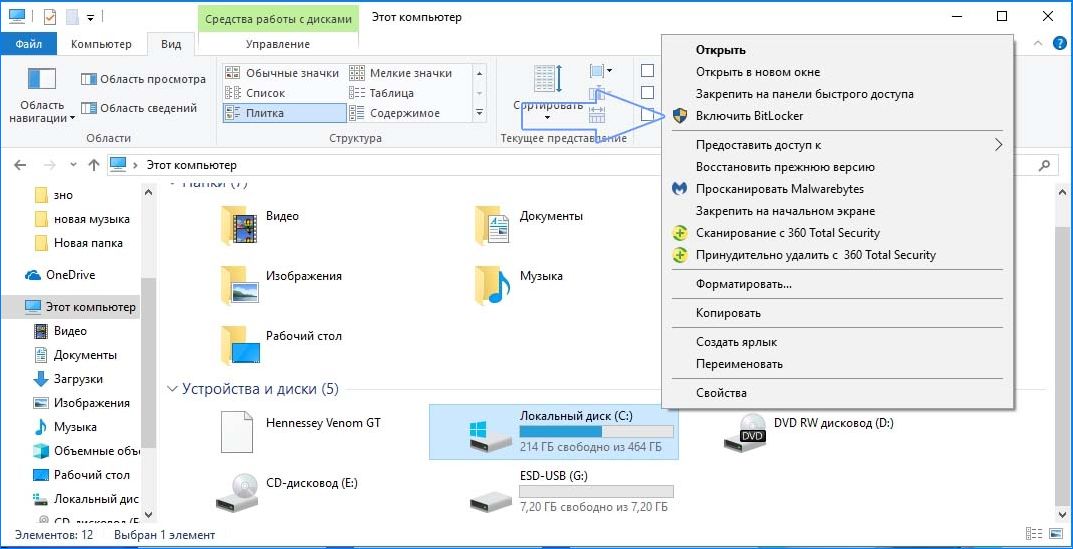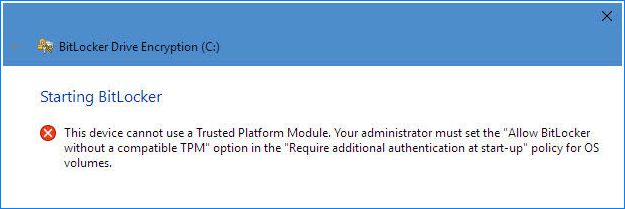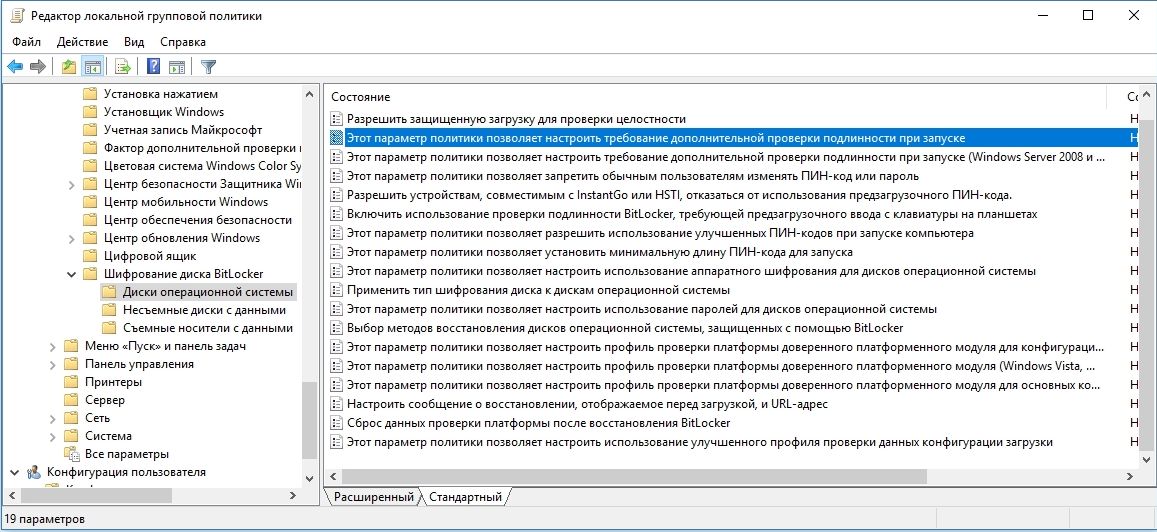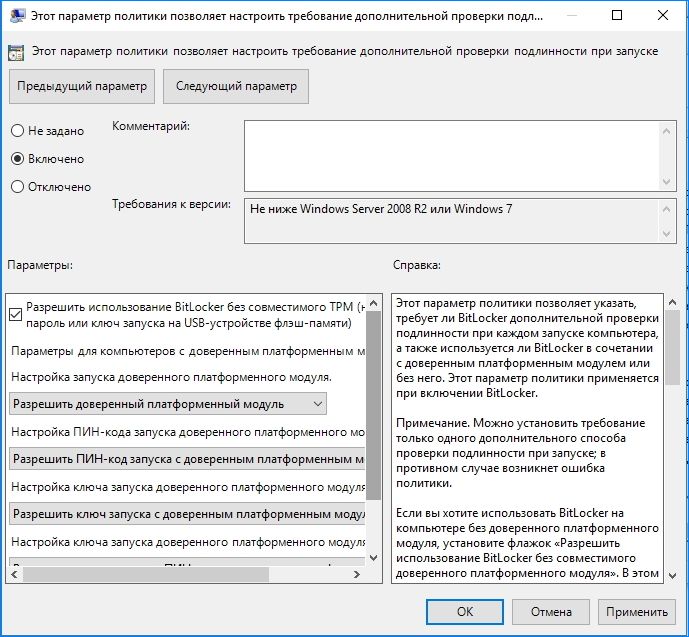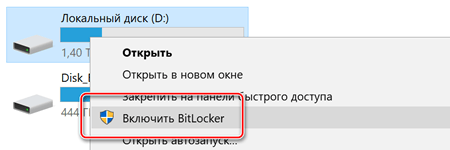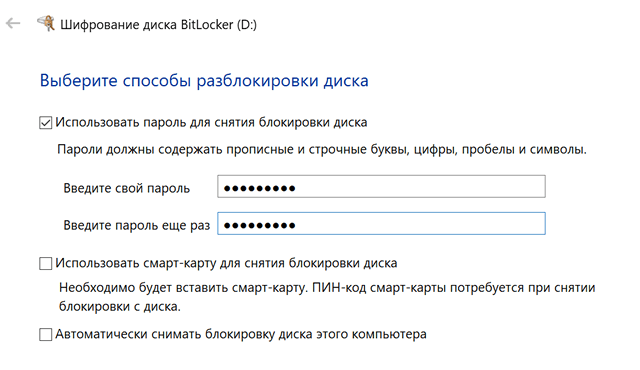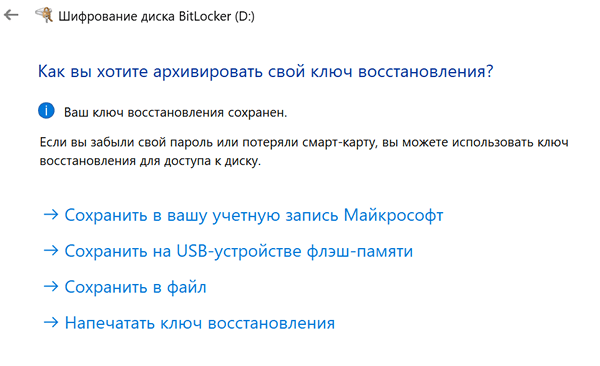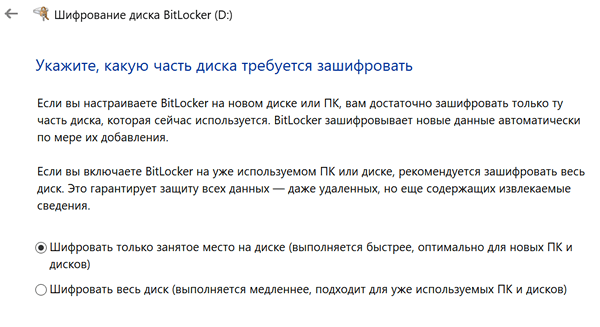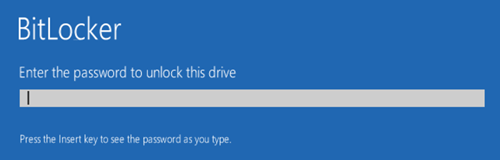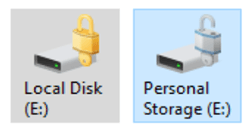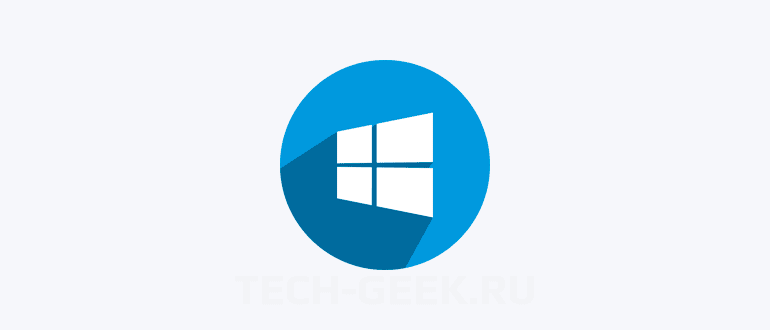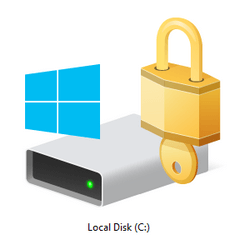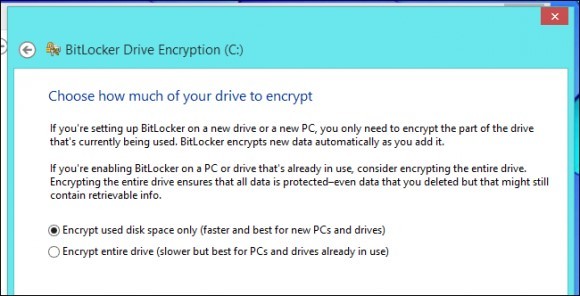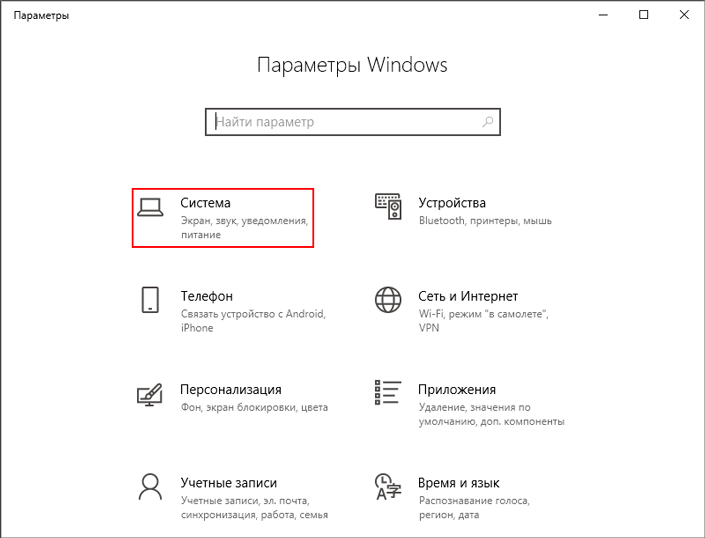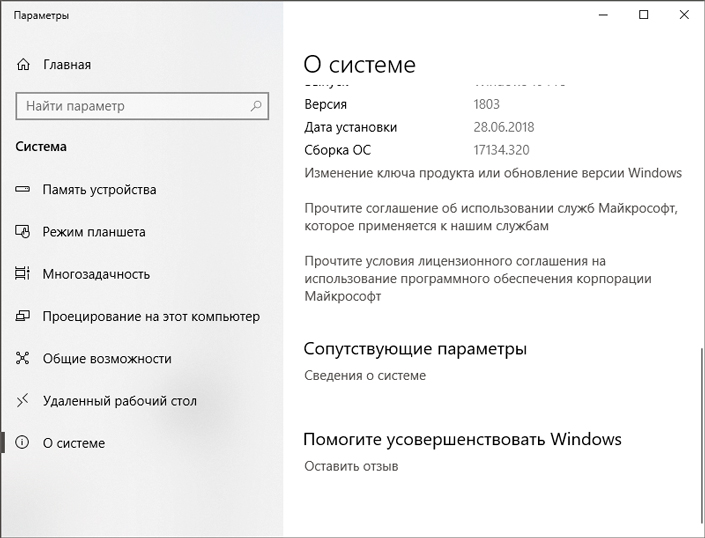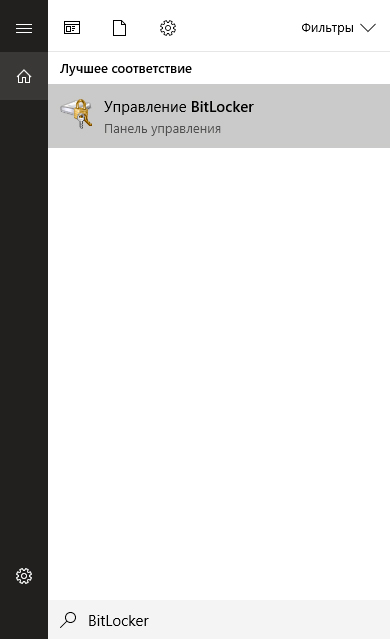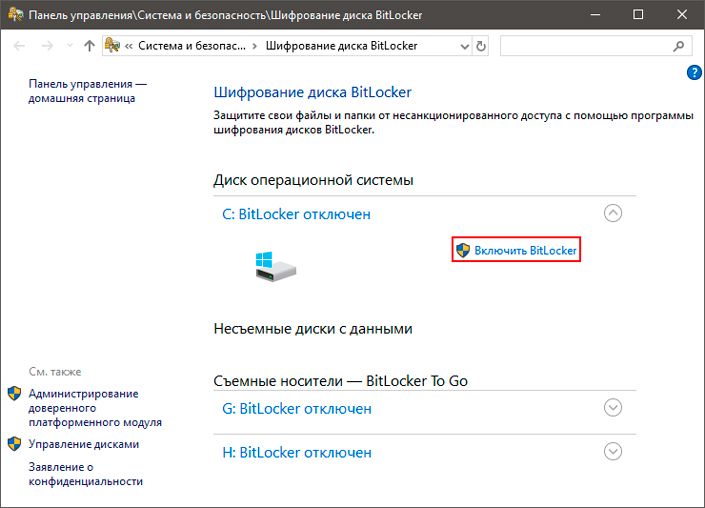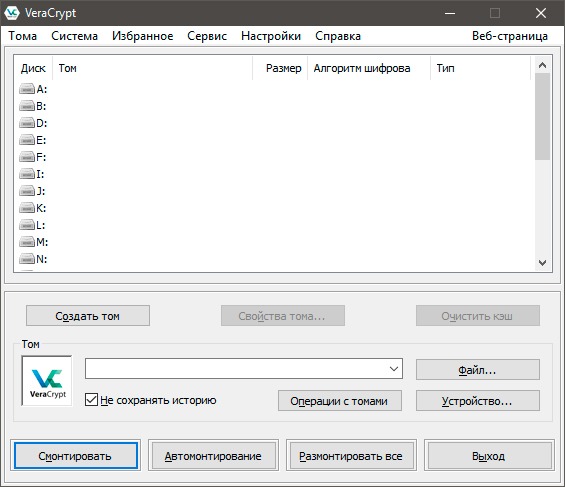- BitLocker Overview and Requirements FAQ
- How does BitLocker work?
- Does BitLocker support multifactor authentication?
- What are the BitLocker hardware and software requirements?
- Why are two partitions required? Why does the system drive have to be so large?
- Which Trusted Platform Modules (TPMs) does BitLocker support?
- How can I tell if a TPM is on my computer?
- Can I use BitLocker on an operating system drive without a TPM?
- How do I obtain BIOS support for the TPM on my computer?
- What credentials are required to use BitLocker?
- What is the recommended boot order for computers that are going to be BitLocker-protected?
- Как включить шифрование диска BitLocker в Windows 10
- Шифрование BitLocker в Windows 10 Домашняя
- Установка и настройка шифрования BitLocker в Windows10
- Функция шифрования в Windows 10
- Нужен ли ключ TPM для BitLocker?
- Аппаратное или программное шифрование
- Что делать, если мой компьютер несовместим с BitLocker
- Как включить шифрование диска BitLocker в системе Windows
- Шифровать весь диск или создать контейнер
- Как зашифровать диск с помощью BitLocker
- Включите BitLocker для диска
- Выберите способ разблокировки BitLocker
- Резервное копирование ключа восстановления
- Шифрование и разблокировка диска BitLocker
- Выберите режим шифрования BitLocker (только Windows 10)
- Завершение шифрования диска BitLocker
- Разблокировка вашего диска BitLocker
- Как включить шифрование устройства в Windows 10 Home
- Шифрование в Windows 10 Домашняя
- Доступно ли шифрование устройства в Windows 10 Home?
- Какая разница между шифрованием BitLocker и шифрованием устройства?
- Проверьте, поддерживает ли ваш компьютер шифрование устройства
- Как включить или выключить шифрование устройства в Windows 10?
- Как зашифровать диск или флешку с секретными данными с помощью Bitlocker
- Суть шифрования
- Включение BitLocker
- Способы снятия блокировки
- Резервный ключ
- Использование BitLocker To Go
- Изменение параметров BitLocker
- Личный опыт использования
- [Завершено] Hasleo BitLocker Anywhere Home – бесплатная лицензия
- Основные возможности Hasleo BitLocker Anywhere Home
- Бесплатная лицензия Hasleo BitLocker Anywhere Home
- Условия предложения
- Шифрование в Windows 10
- Поддержка шифрования компьютером
- Для пользователей Windows 10 Professional: BitLocker
- Шифрование для пользователей всех версий Windows
- Похожие статьи про восстановление данных:
- Как проверить и удалить историю активности в Windows 10?
- Как защитить себя от мошенничества и кражи личных данных
- Топ 10 основ технической безопасности пользователя в сети интернет
BitLocker Overview and Requirements FAQ
Applies to
How does BitLocker work?
How BitLocker works with operating system drives
You can use BitLocker to mitigate unauthorized data access on lost or stolen computers by encrypting all user files and system files on the operating system drive, including the swap files and hibernation files, and checking the integrity of early boot components and boot configuration data.
How BitLocker works with fixed and removable data drives
You can use BitLocker to encrypt the entire contents of a data drive. You can use Group Policy to require that BitLocker be enabled on a drive before the computer can write data to the drive. BitLocker can be configured with a variety of unlock methods for data drives, and a data drive supports multiple unlock methods.
Does BitLocker support multifactor authentication?
Yes, BitLocker supports multifactor authentication for operating system drives. If you enable BitLocker on a computer that has a TPM versionВ 1.2 or later, you can use additional forms of authentication with the TPM protection.
What are the BitLocker hardware and software requirements?
Dynamic disks are not supported by BitLocker. Dynamic data volumes will not be displayed in the Control Panel. Although the operating system volume will always be displayed in the Control Panel, regardless of whether it is a Dynamic disk, if it is a dynamic disk it cannot be protected by BitLocker.
Why are two partitions required? Why does the system drive have to be so large?
Two partitions are required to run BitLocker because pre-startup authentication and system integrity verification must occur on a separate partition from the encrypted operating system drive. This configuration helps protect the operating system and the information in the encrypted drive.
Which Trusted Platform Modules (TPMs) does BitLocker support?
BitLocker supports TPM version 1.2 or higher. BitLocker support for TPM 2.0 requires Unified Extensible Firmware Interface (UEFI) for the device.
TPM 2.0 is not supported in Legacy and CSM Modes of the BIOS. Devices with TPM 2.0 must have their BIOS mode configured as Native UEFI only. The Legacy and Compatibility Support Module (CSM) options must be disabled. For added security Enable the Secure Boot feature.
Installed Operating System on hardware in legacy mode will stop the OS from booting when the BIOS mode is changed to UEFI. Use the tool MBR2GPT before changing the BIOS mode which will prepare the OS and the disk to support UEFI.
How can I tell if a TPM is on my computer?
Beginning with Windows 10, version 1803, you can check TPM status in Windows Defender Security Center > Device Security > Security processor details. In previous versions of Windows, open the TPM MMC console (tpm.msc) and look under the Status heading.
Can I use BitLocker on an operating system drive without a TPM?
Yes, you can enable BitLocker on an operating system drive without a TPM version 1.2 or higher, if the BIOS or UEFI firmware has the ability to read from a USB flash drive in the boot environment. This is because BitLocker will not unlock the protected drive until BitLocker’s own volume master key is first released by either the computer’s TPM or by a USB flash drive containing the BitLocker startup key for that computer. However, computers without TPMs will not be able to use the system integrity verification that BitLocker can also provide. To help determine whether a computer can read from a USB device during the boot process, use the BitLocker system check as part of the BitLocker setup process. This system check performs tests to confirm that the computer can properly read from the USB devices at the appropriate time and that the computer meets other BitLocker requirements.
How do I obtain BIOS support for the TPM on my computer?
Contact the computer manufacturer to request a Trusted Computing Group (TCG)-compliant BIOS or UEFI boot firmware that meets the following requirements:
- It is compliant with the TCG standards for a client computer.
- It has a secure update mechanism to help prevent a malicious BIOS or boot firmware from being installed on the computer.
What credentials are required to use BitLocker?
To turn on, turn off, or change configurations of BitLocker on operating system and fixed data drives, membership in the local Administrators group is required. Standard users can turn on, turn off, or change configurations of BitLocker on removable data drives.
What is the recommended boot order for computers that are going to be BitLocker-protected?
You should configure the startup options of your computer to have the hard disk drive first in the boot order, before any other drives such as CD/DVD drives or USB drives. If the hard disk is not first and you typically boot from hard disk, then a boot order change may be detected or assumed when removable media is found during boot.В The boot order typically affects the system measurement that is verified by BitLocker and a change in boot order will cause you to be prompted for your BitLocker recovery key. For the same reason, if you have a laptop with a docking station, ensure that the hard disk drive is first in the boot order both when docked and undocked.В
Как включить шифрование диска BitLocker в Windows 10
Функция шифрования диска BitLocker позволяет уберечь ваши данные в случае утери компьютера. Чтобы получить данные с вашего диска, потребуется ввести пароль, даже если диск будет извлечен из компьютера и будет подключен к другому.
Также можно включить шифрование и для внешних дисков.
Функция работает только в следующих версиях Windows:
— Pro, Enterprise, и Education версии Windows 10;
— Pro и Enterprise версии Windows 8 и 8.1;
— Ultimate и Enterprise версии Windows Vista и Windows 7;
— Windows Server 2008 или более новая версия.
По умолчанию, для работы BitLocker требуется наличие специального модуля TPM на материнской плате вашего компьютера.
Однако, можно использовать функцию шифрования и без него.
Обратите внимание, что процесс шифрования может занять много времени, в зависимости от размера диска. Во время шифрования производительность компьютера будет снижена.
Включение BitLocker.
1. Нажмите на клавиатуре клавиши Windows + R.
2. В новом окне введите gpedit.msc и нажмите ОК.
3. В левой части нового окна Редактор локальной групповой политки выберите Конфигурация Компьютера > Административные шаблоны > Компонент Windows.
В правой части окна дважды щелкните по Шифрование диска BitLocker.
4. Дважды щелкните по Диски операционной системы.
5. Дважды щелкните по Этот параметр политики позволяет настроить требование дополнительной проверки подлинности при запуске.
6. В новом окне выберите пункт Включено, поставьте галочку напротив Разрешить использование BitLocker без совместимого доверенного платформенного модуля и нажмите OK.
7. Закройте окно Редактор локальной групповой политки.
8. Нажмите правой кнопкой мыши по значку Windows и выберите Панель управления.
9. Выберите значок Шифрование диска BitLocker.
10. Выберите Включить BitLocker.
11. Дождитесь окончания проверки и нажмите Далее.
12. Ознакомьтесь с предупреждениями и нажмите Далее.
Обратите внимание, что в случае утери пароля, вы также не сможете получить доступ к данным на диске, поэтому рекомендуется сделать резервную копию самых важных документов.
13. Начнется процесс подготовки, во время которого нельзя выключать компьютер. В ином случае загрузочный раздел может быть поврежден и Windows не сможет быть загружена.
14. Нажмите кнопку Далее.
15. Укажите пароль, который будет использоваться для разблокировки диска при включении компьютера и нажмите кнопку Далее. Рекомендуется, чтобы он отличался от пароля пользователя на компьютере.
16. Выберите, каким образом требуется сохранить ключ восстановления. Этот ключ поможет вам получить доступ к диску, если вы забудете пароль от диска. После чего нажмите Далее.
Предлагается несколько вариантов восстановления (в этом варианте ключ был распечатан):
— Сохранить в вашу учетную запись Майкрософт — если на компьютере осуществлен вход в личную запись Microsoft, то в случае утери пароля можно будет разблокировать диск с помощью учетной записи Microsoft;
— Сохранить в файл — ключ будет сохранен в текстовом документе.
— Напечатать ключ восстановления — ключ будет распечатан на указанном принтере.
Ключ рекомендуется хранить отдельно от компьютера.
17. Для надежности рекомендуется выбрать шифрование всего диска. Нажмите Далее.
18. Выберите Новый режим шифрования и нажмите Далее.
19. Поставьте галочку напротив Запустить проверку системы BitLocker и нажмите Продолжить.
20. Появится уведомление о том, что требуется перезагрузить компьютер, а в панели уведомлений — значок BitLocker. Перезагрузите компьютер.
21. Сразу после перезагрузки у вас появится окно ввода пароля. Введите пароль, который вы указывали при включении шифрования, и нажмите Enter.
22. Шифрование начнется сразу после загрузки Windows. Нажмите на значок BitLocker в панели уведомлений, чтобы увидеть прогресс.
Обратите внимание, что шифрование может занять много времени, в зависимости от размера диска. Во время шифрования производительность компьютера будет снижена.
Отключение BitLocker.
1. Нажмите на значок BitLocker в правом нижнем углу.
2. Выберите Управление BitLocker.
3. Выберите Отключить BitLocker.
4. В новом окне нажмите Отключить BitLocker.
5. Процесс дешифровки также может занять продолжительное время, в зависимости от размера диска. В это время вы можете пользоваться компьютером как обычно, настраивать ничего не потребуется.
Шифрование BitLocker в Windows 10 Домашняя
Установка и настройка шифрования BitLocker в Windows10
Если на компьютере установлен Windows 10 Pro или Enterprise, то сможете использовать функцию BitLocker, которая шифрует данные на жестком диске. Узнаем подробнее, как ее настроить.
Функция шифрования в Windows 10
Одной из дополнительных функций, которые получаете с установкой версии Windows 10 Pro, в отличие от Home, является BitLocker. Она позволяет шифровать данные на жестком диске так, чтобы никто не смог получить к ним доступ без ввода пароля.
Если кто-то извлечет диск из вашего компьютера и попытается получить доступ к нему на другом, содержимое будет нечитаемым. Это полезный инструмент, чтобы уберечь личные данные от сторонних глаз, но есть недостатки и требования, которые должны знать перед активацией функции:
- BitLocker снижает производительность, особенно при использовании программного шифрования.
- Если забудете пароль, то не сможете получить доступ к своим файлам.
- Для лучшей защиты используется ключ запуска TPM.
- Следует также знать, что существует альтернатива BitLocker: SSD с полным шифрованием диска. Содержимое шифруется автоматически.
Как правило, шифрование не активировано по умолчанию, поэтому может потребоваться скачать программное обеспечение производителя (например, Samsung Magician). При установке программа может запросить форматирование диска, тогда нужно сохранить на другой носитель данные, а если этот системный раздел С, то и переустановить Windows.
Нужен ли ключ TPM для BitLocker?
Ключ не обязателен, BitLocker будет использовать программный метод, который не так безопасен.
Программный режим снижает производительность чтения и записи. При аппаратном шифровании нужно подключать USB устройство с ключом и вводить пароль при каждой загрузке компьютера. При использовании ключа нужно, чтобы BIOS поддерживал загрузку с USB устройств.
Чтобы проверить соответствует ли ваш компьютер требованиям BitLocker в Windows 10 версии 1803 и выше – откройте Центр безопасности Защитника Windows, выберите вкладку Безопасность устройства.
Чтоб включить защиту откройте Панель управления и перейдите в раздел Шифрование диска BitLocker.
Выберите диск из списка, на котором хранится личная информация и кликните на ссылку «Включить BitLocker».
Еще способ включить шифрование – открыть Проводник, перейти на вкладку «Этот компьютер» и кликнуть правой кнопкой мыши на любом жестком диске.
После следуйте инструкциям на экране, чтобы настроить дисковую защиту.
Если диск уже достаточно заполнен, процесс займет много времени
После активации защиты появится значок замка на диске в Проводнике.
Аппаратное или программное шифрование
Функция поддерживает оба метода. Если включить аппаратное шифрование TPM, то можно зашифровать весь диск.
Когда решили зашифровать том (то есть один или несколько разделов), воспользуйтесь программным шифрованием. Можно использовать программный метод, если компьютер не соответствует требованиям BitLocker.
Что делать, если мой компьютер несовместим с BitLocker
Если вместо запуска мастера установки на экране видите уведомление, подобное приведенному ниже, то его можно обойти.
Уведомление не обязательно означает, что оборудование несовместимо. Может быть не включены соответствующие параметры в BIOS. Откройте Bios / UEFI найдите параметр TPM, и убедитесь, что включен.
Если компьютер собран на материнской плате AMD, то параметр находится в разделе PSP. Это Платформа Безопасности Процессора, интегрированная в сам процессорный чип, например, Ryzen, который имеет модуль безопасности вместо TPM.
Обратите внимание, в январе 2018 было обнаружено, что AMD PSP имеет брешь в безопасности, поэтому обновления микрокода (доставляются через обновления безопасности Windows) отключены. В этом случае не сможете использовать аппаратный режим.
При активации программного режима, при котором снижается производительность чтения / записи, воспользуйтесь редактором локальных групповых политик.
Нажмите сочетание клавиш Windows+R, введите команду gpedit.msc.
В левой панели перейдите по пути:
Конфигурация компьютера — Административные шаблоны — Компоненты Windows — Шифрование диска BitLocker — Диски операционной системы.
В правой части окна кликните дважды на пункте «Этот параметр политики позволяет настроить требование дополнительной проверки подлинности при запуске». В открывшемся окне установите значение «Включить» и отметьте «Разрешить использование BitLocker без совместимого TPM».
Как включить шифрование диска BitLocker в системе Windows
Когда TrueCrypt противоречиво «закрыл лавочку», они рекомендовали своим пользователям перейти от TrueCrypt к использованию BitLocker или VeraCrypt. BitLocker существует в Windows достаточно долго, чтобы считаться зрелым, и относится к тем продуктам шифрования, которые хорошо известны профессионалам по безопасности. В этой статье мы поговорим о том, как вы можете настроить BitLocker на своем ПК.
Примечание: BitLocker Drive Encryption и BitLocker To Go доступен в Professional или Enterprise изданиях Windows 8 или 10, и Ultimate Windows 7. Тем не менее, начиная с ОС Windows 8.1, Home и Pro издания Windows, включают в себя «Device Encryption» – функция (также доступна в Windows 10), которая работает аналогично.
Мы рекомендуем шифрование устройства, если ваш компьютер поддерживает его, BitLocker для пользователей Pro, и VeraCrypt для людей, использующих домашнюю версию Windows, где шифрование устройств не будет работать.
Шифровать весь диск или создать контейнер
Многие руководства говорят о создании контейнера BitLocker, который работает так же, как и зашифрованный контейнер TrueCrypt или Veracrypt. Однако, это немного неправильно, но вы можете добиться аналогичного эффекта. BitLocker работает путем шифрования всех дисков. Это может быть ваш системный диск, другой физический диск или виртуальный жесткий диск (VHD), который существует как файл и смонтирован в Windows.
Разница, по большому счету, семантическая. В других продуктах шифрования вы обычно создаете зашифрованный контейнер, а затем монтируете его как диск в Windows, когда вам нужно его использовать. С BitLocker вы создаете виртуальный жесткий диск, а затем шифруете его.
В этой статье мы сосредоточимся на включении BitLocker для существующего физического диска.
Как зашифровать диск с помощью BitLocker
Чтобы использовать BitLocker для диска, всё, что вам действительно нужно сделать, это включить его, выбрать метод разблокировки, а затем задать несколько других параметров.
Однако, прежде чем мы это изучим, вы должны знать, что для использования полного шифрования BitLocker на системном диске обычно требуется компьютер с доверенным платформенным модулем (TPM) на материнской плате вашего ПК. Этот чип генерирует и сохраняет ключи шифрования, которые использует BitLocker. Если на вашем ПК нет TPM, вы можете использовать групповую политику для включения использования BitLocker без TPM. Это немного менее безопасно, но всё же более безопасно, чем отказ от шифрования.
Вы можете зашифровать несистемный диск или съемный диск без TPM и не включать параметр групповой политики.
В этой заметке вы также должны знать, что есть два типа шифрования диска BitLocker, которые вы можете включить:
- Шифрование диска BitLocker: иногда называемое просто BitLocker – это функция полного шифрования, которая шифрует весь диск. Когда ваш компьютер загружается, загрузчик Windows загружается из раздела System Reserved, затем загрузчик запрашивает метод разблокировки – например, пароль. Только после этого BitLocker расшифровывает диск и загружает Windows. Ваши файлы выглядят как обычно, в незашифрованной системе, но они хранятся на диске в зашифрованном виде. Вы также можете шифровать другие диски, а не только системный диск.
- BitLocker To Go: вы можете зашифровать внешние диски, такие как USB-накопители и внешние жесткие диски, с помощью BitLocker To Go. Вам будет предложено использовать метод разблокировки – например, пароль – при подключении диска к компьютеру. Если у кто-то не имеет доступа к методу разблокировки, он не сможет получить доступ к файлам на диске.
В Windows 7-10 вам не нужно беспокоиться о сложностях шифрования. Windows обрабатывает большинство задач «за кулисами», а интерфейс, который вы будете использовать для включения BitLocker, выглядит привычно.
Включите BitLocker для диска
Самый простой способ включить BitLocker для диска – щелкнуть правой кнопкой мыши диск в окне проводника файлов, а затем выбрать команду «Включить BitLocker». Если вы не видите эту опцию в своем контекстном меню, то у вас, вероятно, нет Pro или Enterprise версии Windows, и вам нужно искать другое решение для шифрования.
Всё просто. Мастер настройки, который появится, позволит Вам выбрать несколько вариантов, которые мы разделили на следующие разделы.
Выберите способ разблокировки BitLocker
Первый экран, который вы увидите в «Мастере шифрования диска BitLocker», позволяет вам выбрать способ разблокировки вашего диска. Вы можете выбрать несколько способов разблокировки диска.
Если вы шифруете системный диск на компьютере, у которого нет TPM, вы можете разблокировать диск паролем или USB-накопителем, который функционирует как ключ. Выберите способ разблокировки и следуйте инструкциям для этого метода (введите пароль или подключите USB-накопитель).
Если ваш компьютер имеет TPM, вы увидите дополнительные опции для разблокировки дисковой системы. Например, вы можете настроить автоматическую разблокировку при запуске (когда ваш компьютер захватывает ключи шифрования из TPM и автоматически расшифровывает диск). Вы также можете использовать ПИН вместо пароля или даже биометрические параметры, такие как отпечаток пальца.
Если вы шифруете несистемный диск или съемный диск, вы увидите только два варианта (есть ли у вас TPM или нет). Вы можете разблокировать диск с помощью пароля или смарт-карты (или обоих).
Резервное копирование ключа восстановления
BitLocker создаёт ключ восстановления, который можно использовать для доступа к зашифрованным файлам, если вы потеряете свой основной ключ, например, если вы забыли свой пароль или если компьютер с TPM поврежден, и вам нужно получить доступ к диску из другой системы.
Вы можете сохранить ключ в своей учетной записи Microsoft, на USB-накопителе, в файле или даже распечатать его. Эти параметры одинаковы, независимо от того, шифруете ли вы системный или несистемный диск.
Если вы создадите резервную копию ключа восстановления в своей учетной записи Microsoft, вы можете получить доступ к нему позже на странице https://onedrive.live.com/recoverykey. Если вы используете другой метод восстановления, обязательно сохраните этот ключ в безопасности – если кто-то получит к нему доступ, он сможет расшифровать ваш диск и обойти шифрование.
Если вы хотите, вы можете создать все типы резервной копии своего ключа восстановления. Просто выберите каждый вариант, который вы хотите использовать, по очереди, а затем следуйте инструкциям. Когда вы закончите сохранять ключи восстановления, нажмите Далее , чтобы продолжить.
Примечание. Если вы шифруете USB или другой съемный диск, у вас не будет возможности сохранить ваш ключ восстановления на USB-накопителе. Вы можете использовать любой из трёх других вариантов.
Шифрование и разблокировка диска BitLocker
BitLocker автоматически шифрует новые файлы по мере их добавления, но вы должны выбрать, что нужно сделать с файлами, находящимися на вашем диске. Вы можете зашифровать весь диск, включая свободное пространство, или просто зашифровать используемые файлы диска, чтобы ускорить процесс.
Если вы создаете BitLocker на новом ПК, зашифруйте только используемое дисковое пространство – это намного быстрее. Если вы устанавливаете BitLocker на ПК, который вы использовали некоторое время, вы должны зашифровать весь диск, чтобы никто не мог восстановить удаленные файлы.
Когда вы сделали свой выбор, нажмите кнопку Далее .
Выберите режим шифрования BitLocker (только Windows 10)
Если вы используете Windows 10, вы увидите дополнительный экран, позволяющий выбрать метод шифрования. Если вы используете Windows 7 или 8, перейдите к следующему шагу.
В Windows 10 появился новый метод шифрования XTS-AES. Он обеспечивает улучшенную целостность и производительность по сравнению с AES, используемым в Windows 7 и 8. Если вы знаете, что диск, который вы шифруете, будет использоваться только на ПК с Windows 10, перейдите и выберите вариант «Новый режим шифрования». Если вы считаете, что вам может понадобиться использовать диск со старой версией Windows в какой-то момент (особенно важно, если это съемный диск), выберите вариант «Совместимый режим».
Какой бы вариант вы ни выбрали, жмите по кнопке Далее , когда закончите, и на следующем экране нажмите кнопку Начать шифрование .
Завершение шифрования диска BitLocker
Процесс шифрования может занять от нескольких секунд до нескольких минут или даже дольше, в зависимости от размера диска, количества данных, которые вы шифруете, и того, хотите ли вы шифровать свободное пространство.
Если вы шифруете системный диск, вам будет предложено запустить проверку системы BitLocker и перезагрузить систему. Нажмите кнопку «Продолжить», а затем перезагрузите компьютер. После того, как компьютер загрузится в первый раз, Windows зашифрует диск.
Если вы шифруете несистемный или съёмный диск, Windows не нужно перезапускать, и шифрование начинается немедленно.
Независимо от типа диска, который вы шифруете, вы можете увидеть значок шифрования диска BitLocker на панели задач, и увидеть прогресс. Вы можете продолжать использовать свой компьютер во время шифрования дисков – но он будет работать чуть медленнее, особенно если это диск операционной системы.
Разблокировка вашего диска BitLocker
Если ваш системный диск зашифрован, его разблокировка зависит от выбранного вами метода (и есть ли у вашего ПК TPM). Если у вас есть TPM и вы решили автоматически разблокировать диск, вы не заметите ничего нового – вы загрузитесь прямо в Windows, как всегда. Если вы выбрали другой метод разблокировки, Windows предложит разблокировать диск (набрав пароль, подключив USB-накопитель или что-то ещё).
Если вы потеряли (или забыли) свой метод разблокировки, нажмите Esc на экране приглашения, чтобы ввести ключ восстановления.
Если вы зашифровали несистемный или съемный диск, Windows предложит разблокировать диск при первом доступе к нему после запуска Windows (или когда вы подключаете его к компьютеру, если это съемный диск). Введите свой пароль или вставьте смарт-карту, и диск должен разблокироваться, чтобы вы могли его использовать.
В File Explorer зашифрованные диски обозначаются золотым замком. Этот замок изменяется на серый при разблокировке диска.
Вы можете управлять заблокированным диском – сменить пароль, отключить BitLocker, создать резервную копию вашего ключа восстановления или выполнить другие действия – из окна панели управления BitLocker. Щелкните правой кнопкой мыши любой зашифрованный диск и выберите «Управление BitLocker», чтобы перейти непосредственно на эту страницу.
Как включить шифрование устройства в Windows 10 Home
Читатель недавно спросил нас, есть ли функция шифрования устройства в Windows 10 Home edition. В этом руководстве мы обсудим, доступно ли шифрование устройства в Windows 10 Home, как проверить, поддерживает ли ваш компьютер функцию шифрования устройства, и как включить шифрование устройства.
Шифрование в Windows 10 Домашняя
Функция шифрования устройства помогает защитить данные на вашем компьютере с Windows 10. Если вы включите шифрование устройства, только авторизованные пользователи смогут получить доступ к данным на вашем компьютере. Он предотвращает доступ злоумышленников к системным файлам и доступ к вашему диску, подключив его к другому компьютеру. Функция шифрования устройства защищает диск, на котором установлена Windows 10, и другие жесткие диски на компьютере, используя 128-битное шифрование AES.
Доступно ли шифрование устройства в Windows 10 Home?
Функция шифрования устройства присутствует во всех выпусках Windows 10 (версия 1511 и выше), включая домашнюю версию. Проще говоря, вы можете зашифровать свои файлы, даже если вы используете Windows 10 Home edition.
Однако функция шифрования устройства доступна не на всех компьютерах, поскольку многие компьютеры не соответствуют минимальным требованиям к оборудованию для этого (прокрутите страницу вниз, чтобы узнать, как проверить, поддерживает ли ваш компьютер шифрование устройства). Вот аппаратные требования для шифрования устройства:
- Компьютер с поддержкой TPM
- UEFI-совместимый компьютер
- Компьютер должен поддерживать подключенный режим ожидания
Помимо строгих требований к оборудованию, вы должны использовать учетную запись Microsoft для входа в Windows 10, чтобы включить и использовать шифрование устройства. Когда вы входите в систему с учетной записью Microsoft на ПК, отвечающем требованиям к оборудованию, шифрование устройства автоматически включается. Вы можете проверить то же самое, перейдя в Настройки> Обновление и безопасность> Шифрование устройства.
Какая разница между шифрованием BitLocker и шифрованием устройства?
Итак, шифрование BitLocker и шифрование устройства — это две разные функции шифрования, доступные в Windows 10. Хотя BitLocker присутствует только в выпусках Pro и Enterprise, шифрование устройства доступно во всех выпусках при условии, что ваш компьютер поддерживает эту функцию. BitLocker — это усовершенствованное и более безопасное шифрование по сравнению с шифрованием устройства.
Проверьте, поддерживает ли ваш компьютер шифрование устройства
Обратите внимание, что ваш компьютер может поддерживать функцию шифрования BitLocker, даже если ваш компьютер не поддерживает функцию шифрования устройства. Однако шифрование BitLocker существует только в выпусках Professional и Enterprise Windows 10. Таким образом, домашние пользователи не могут использовать шифрование BitLocker.
Шаг 1. Введите Системная информация в поле поиска на панели задач, щелкните правой кнопкой мыши запись «Системная информация» и выберите «Запуск от имени администратора».
Нажмите кнопку Да, когда откроется экран контроля учетных записей.
Шаг 2: Выберите System Summery на левой панели. На правой стороне найдите запись поддержки шифрования устройства.
Шаг 3. Если значение поддержки шифрования устройства соответствует требованиям, то ваш компьютер поддерживает шифрование устройства. Если нет, ваш компьютер не поддерживает шифрование устройства. Как вы можете видеть на картинке ниже, мой компьютер не поддерживает шифрование устройства.
Как включить или выключить шифрование устройства в Windows 10?
Шаг 1: Перейдите в приложение «Настройки»> «Обновление и безопасность» и проверьте, есть ли страница «Шифрование устройства». Если ваш компьютер поддерживает шифрование устройства, Windows 10 отобразит страницу шифрования устройства в разделе «Настройки»> «Обновление и безопасность».
Шаг 2: Вы можете включить или выключить шифрование устройства на той же странице.
Надеюсь, вы найдете это руководство полезным!
Как зашифровать диск или флешку с секретными данными с помощью Bitlocker
Привет всем! Защита личных данных от постороннего доступа является важным моментом для пользователей ПК. Особенно это касается офисных компьютеров, где хранится коммерческая или любая другая информация, которую стоит скрывать от несанкционированного просмотра. Сегодня я раскрою тему «Шифрование диска Bitlocker в Windows 10». Этот материал поможет обезопасить данные не только на жестком диске, но и на съемных носителях, с помощью штатных средств «десятки».
Утилита BitLocker впервые появилась в Windows 7 (расширенная версия), затем была реализована в последующих выпусках ОС. Доступна только в профессиональной и корпоративной редакциях. Для «домашних» пользователей предоставляется упрощенная настройка Device Encryption.
Суть шифрования
Что это такое? Процесс представляет собой использование особого алгоритма для преобразования данных в специальный формат, который может быть прочтен только владельцем. Даже если кто-то попытается открыть защищенные файлы, то отобразится набор бессмысленных букв и цифр.
Включение BitLocker
Интересует, как включить кодирование? Подробная инструкция – далее.
- В панели управления нужно перейти к разделу «Система и безопасность» и выбрать вкладку «Шифрование диска».
- Второй способ. Кликаем правой кнопкой мыши по нужному диску, файлу или папке. Выбираем пункт контекстного меню «Вкл. БитЛокер». Если данной опции нет в перечне, значит Вы используете неподдерживаемую версию операционной системы. Аналогично поступаем для шифрования флешки.
- Откроется окно, которое представляет возможность выбора одного из двух вариантов: «Жесткие диски» и «BitLocker To Go».
Первый способ подходит для тотальной зашифровки HDD. При этом, во время загрузки ПК нужно будет указать установленный Вами пароль. Только после этого дешифратор выполнит свою работу, и система запустится.
Второй метод подходит для внешних накопителей. Когда такая флешка будет подключена к ПК, то открыть содержимое диска можно будет после ввода пароля.
- В случаях, когда на компьютере не установлен модуль TPM (это микросхема на чипсете, которая способна хранить шифровальные ключи. Повышает уровень безопасности. Даже при краже диска данные останутся закрытыми), то Вы получите следующее окно с ошибкой. В нем будет предложено разрешить применение BitLocker без задействованного TPM:
- Для отключения TRM, а он думаю мало у кого есть, воспользуемся утилитой gpedit.msc (входим через консоль Win + R) для изменения групповых политик. Переходим по дереву папок:
- В правой части окна находим пункт «Требовать проверку подлинности…» и меняем состояние на «Вкл.». Также, разрешаем использование шифрования без TPM, установив галочку в соответствующем пункте:
Способы снятия блокировки
После того, как успешно прошли все шаги предыдущей инструкции, нужно будет выбрать метод, с помощью которого можно разблокировать диск. Самый распространенный вариант – это установка пароля. Но можно создать специальный внешний носитель, на котором будут храниться ключи для раскодирования. При наличии на материнской плате чипа TPM, выбор опций существенно расширится. Например, реально будет указать автоматическое дешифрование во время запуска ПК, или установить PIN на раскодирование и дополнительный код на диски.
Выбирайте тот метод из всех доступных, который нравится больше всего.
Резервный ключ
Как думаете, что случится, если Вы забудете пароль или потеряете носитель с основным ключом? Или же установите HDD в другой ПК (с иным TPM)? Как восстановить доступ в такой ситуации? Windows 10 предоставляет возможность сохранения резервного ключа (на диск, флешку) или его распечатывания. Важно обеспечить надежное хранение копии, чтобы никто не мог добраться до нее. Иначе, все усилия по обеспечению защиты будут сведены к нулю.
Утилита BitLocker работает в автономном режиме и кодирует вновь добавленные (созданные) файлы и папки на дисках. При этом возможны два пути, по которым Вы можете пойти.
- Шифровать весь диск целиком, включая свободное место (незадействованное). Надежный, но медленный способ. Подойдет для случаев, когда нужно скрыть всю информацию (даже о тех файлах, которые были давно удалены и могут быть восстановлены).
- Защищать только используемое пространство (занятые разделы). Это более скоростной метод, который я рекомендую выбирать в большинстве ситуаций.
После этого шага начнется анализ системы. Компьютер перезагрузится и стартует непосредственно процесс шифрования. Чтобы следить за прогрессом, можно наводить курсор на значок в области уведомления. Следует отметить незначительное падение производительности за счет потребления оперативной памяти.
Последующий запуск ПК будет сопровождаться появлением окна ввода PIN кода или предложением вставить USB носитель с ключами. Всё зависит от выбранного Вами способа.
Если необходимо прибегнуть к использованию резервного ключа, то следует нажать на клавиатуре Esc и выполнить требования мастера восстановления.
Использование BitLocker To Go
Начальная настройка утилиты для шифрования внешних дисков совпадает с вышеприведенной инструкцией. Но перезагрузка ПК не потребуется.
Важный момент! До окончания процесса нельзя извлекать накопитель, иначе результаты могут быть непредвиденными.
Как только Вы подсоедините «защищенную» флешку к ноутбуку, то появится окно ввода пароля:
Изменение параметров BitLocker
Было бы нелогично, если бы пользователи не могли изменять пароль и прочие настройки. Хотите узнать, как убрать защиту? Делается это просто. Кликаем правой кнопкой на нужном диске и выбираем «Управление БитЛокером».
Справа будет перечень возможностей. Самый последний пункт «Turn off…» отвечает за выключение шифрования.
Личный опыт использования
Я всегда с собой имею флешку зашифрованную битлокером, так как на ней храню и пароли и фото и данные по работе. В одной из командировок, я потерял свою флешку, но совершенно не расстроился, так как понимал, что все данные зашифрованны и человек нашедший ее, не сможет воспользоваться ими. Для тех, кто беспокоится о безопастности — это самое оптимальное решение.
Вот и разобрались с этой непростой, но важной темой. Напоследок хочу отметить, что использование подобной защиты сказывается на повышении нагрузки на процессор и потребляет ресурсы ОЗУ. Но это незначительные жертвы по сравнению с потерей незащищенной информации в результате кражи и несанкционированного доступа. Согласны?
[Завершено] Hasleo BitLocker Anywhere Home – бесплатная лицензия
BitLocker Drive Encryption – проприетарная технология полного шифрования дисков, разработанная компанией Microsoft и используемая в определенных редакциях ОС Windows 10, 8.1 и 7. К сожалению, эта функция недоступна в операционных системах Windows 10/8.1/8/7 Домашняя, Windows 8.1/8 Core и Windows 7 Professional.
Hasleo BitLocker Anywhere Home является первым в мире решением BitLocker для ОС Windows Домашняя и Windows 7 Professional, благодаря которому вы можете использовать практически все функции BitLocker в этих версиях Windows. Предлагая надежные алгоритмы шифрования промышленных стандартов (включая режимы AES-CBC 256-bit и XTS-AES 256-bit), Hasleo BitLocker Anywhere может эффективно помочь вам предотвратить риски утечки важных данных.
Основные возможности Hasleo BitLocker Anywhere Home
- Шифрование разделов Windows и данных с помощью BitLocker Drive Encryption.
- Расшифровка разделов Windows и данных, зашифрованных с помощью технологии BitLocker.
- Экспорт ключа восстановления и ключа запуска BitLocker.
- Изменение пароля для дисков и накопителей, зашифрованных с помощью технологии BitLocker.
- Простая блокировка и разблокировка дисков и накопителей, зашифрованных с помощью технологии BitLocker.
- Шифрование и запуск Windows 7/8/10 с помощью пароля или загрузочного USB-ключа .
- Совместимость с операционными системами Windows 10, 8.1, 8, 7 и Windows Server 2016, 2012, 2008.
Бесплатная лицензия Hasleo BitLocker Anywhere Home
Для получения бесплатной лицензии Hasleo BitLocker Anywhere Home выполните следующие действия:
1. Скачайте программу по ссылке ниже:
Программа доступна с английским интерфейсом
Поддерживаемые операционные системы (системные требования): Windows 10, 8.1, 8, 7 и Windows Server 2016, 2012, 2008
2. Установите программу на ваш компьютер. Для активации полной версии нажмите Upgrade now и используйте следующий код регистрации:
3. После активации нажмите кнопку «Refresh» для обновления информации о лицензии в интерфейсе.
Условия предложения
Программа, которую вы загружаете и устанавливаете в течение ограниченного периода, имеет следующие ограничения:
- Это пожизненная лицензия на 1 ПК только для версии 7.2.
- Недоступны бесплатные обновления до новых версий.
- Нет бесплатной технической поддержки.
- Программа предназначена только для персонального (некоммерческого) использования
Шифрование в Windows 10
В этой статье мы расскажем как проверить активно ли шифрование в ОС Windows 10 и как его подключить в случае, если оно отключено .
Компания Microsoft во все времена уделяла большое внимание вопросам конфиденциальности своих пользователей. Особую актуальность они приобретают в последние годы, когда мы наблюдаем рост количества всевозможных вредоносных программ и интернет-мошенников, стремящихся заполучить наши личные данные.
Поэтому, в целях обеспечения дополнительной безопасности, была создана функция шифрования Windows 10. Важной отличительной особенностью данного параметра является то, что она отсутствует во всех версиях операционной системы, кроме Windows 10 Professional.
Содержание статьи:
Поддержка шифрования компьютером
Шифрование данных — функция, которая по умолчанию подключена в большинстве устройств, поставляемых с предустановленной Windows 10. Тем не менее, хоть она и появилась с выходом Windows 8.1, необходимо помнить, что не каждое устройство способно поддерживать данную услугу.
Каков принцип работы шифрования?
Подключая данный параметр, вы фактически шифруете жесткий диск путем подключения учетной записи Microsoft и передаете на серверы разработчиков личный ключ восстановления. Выполнив эти требования, вы всегда сможете восстановить любые файлы даже если потеряете доступ к ПК.
Смогут ли к зашифрованным файлам получить доступ другие пользователи ПК? Давайте разберем возможную ситуацию:
Вы зашифровываете ценные файлы, которые важно оставить неприкосновенными, чтобы никто, кроме вас, больше не мог получить к ним доступ. Тем не менее рядом оказалось заинтересованное лицо — второй пользователь, желающий в личных целях изучить скрытые документы. Если вдруг он попытается получить к ним доступ, то потерпит неудачу — зашифрованные данные одного профиля недоступны для другого.
Чтобы проверить включено ли шифрование на вашем компьютере, воспользуйтесь следующей инструкцией:
1. Откройте Настройки. Для быстрого доступа воспользуйтесь комбинацией клавиш Win + I.
2. Откройте раздел Система.
3. Откройте раздел О системе и найдите параметр Шифрование устройства, чтобы включить или отключить его. Если, как и на скриншоте ниже, вы не найдете его, это говорит о том, что ваше устройство не поддерживает шифрование.
Для пользователей Windows 10 Professional: BitLocker
К сожалению, не все устройства поддерживают встроенную услугу шифрования. В таких ситуациях на помощь приходит универсальное приложение BitLocker, которое способно с легкостью шифровать любые накопители — даже съемные USB-устройства. Хоть оно и является стандартной программой WIndows 10, Microsoft по прежнему ограничивают его функционал в зависимости от приобретенной версии: профессиональная, корпоративная или образовательная.
Обычно для использования Bitlocker Windows может потребовать наличие TPM (Trusted Platform Module — аппаратное обеспечение, которое поддерживают большинство современных ПК, приобретается отдельно). Тем не менее существует функция, позволяющая использовать приложение без необходимости покупки TPM. Для этого понадобится использовать Flash-накопитель в качестве “ключа запуска”. Он обязан присутствовать при каждой загрузке BitLocker.
Отличительной особенностью BitLocker является возможность шифрования всего диска. Это говорит, что вам больше не нужно выбирать каждый отдельный файл и обрабатывать его. Достаточно указать диск или раздел, чтобы приложение начало выполнять свои обязанности. Любые новые файлы, которые вы создадите, попадают под один уровень защиты, поэтому нет никакого риска забыть зашифровали вы свежий файл или нет.
Если вы пользуетесь Windows 10 Professional и хотите подключить BitLocker, воспользуйтесь приведенной ниже инструкцией:
1. Откройте меню Пуск.
2. В диалоговом окне введите BitLocker. Запустите приложение
3. Подключите услугу BitLocker.
Если у вас не куплена Windows 10 Professional, но вы по прежнему заинтересованы в использовании шифрования, настоятельно рекомендуем улучшить версию Home до Professional. Сделать это можно открыв Настройки > Обновление и безопасность > Активация > Перейти в магазин. Купив улучшенную версию Windows, вы получите полный доступ к шифрованию BitLocker.
Шифрование для пользователей всех версий Windows
Обновление ПК до Профессиональной версии с целью повышения безопасности личных данных является разумным вложением средств. Тем не менее не у всех пользователей есть желание или возможность тратить лишние $99, что, на первый взгляд, может поставить в тупик. К счастью, BitLocker — не единственный вариант.
Рекомендуем ознакомиться с великолепным инструментом полного шифрования с открытым исходным кодом, созданным на основе TrueCrypt — VeraCrypt. Он с легкостью взаимодействует с системным разделом EFI версий 1.18а и 1.19.
Если вам нужно обезопасить конфиденциальность личных данных в случае риска их потери, больше нет повода для беспокойства! Проект VeraCrypt существенно улучшил механизм своей работы, усилив собственную систему безопасности, в отличие от TrueCrypt, что делает его хорошим выбором для защиты и шифрования персональной информации.
Надеемся, статья оказалась для вас полезной и помогла найти ответы на поставленные вопросы.
Похожие статьи про восстановление данных:
Как проверить и удалить историю активности в Windows 10?
История активности в Windows 10 хранит Ваши следы пребывания в интернете, когда вы пользуетесь таким.
Как защитить себя от мошенничества и кражи личных данных
Вопрос конфиденциальности пользователя всегда стоял остро, а борьба с мошенничеством перестала быть .
Топ 10 основ технической безопасности пользователя в сети интернет
Мы часто говорим о компьютерной безопасности и защите личной информации как в социальных сетях, так .