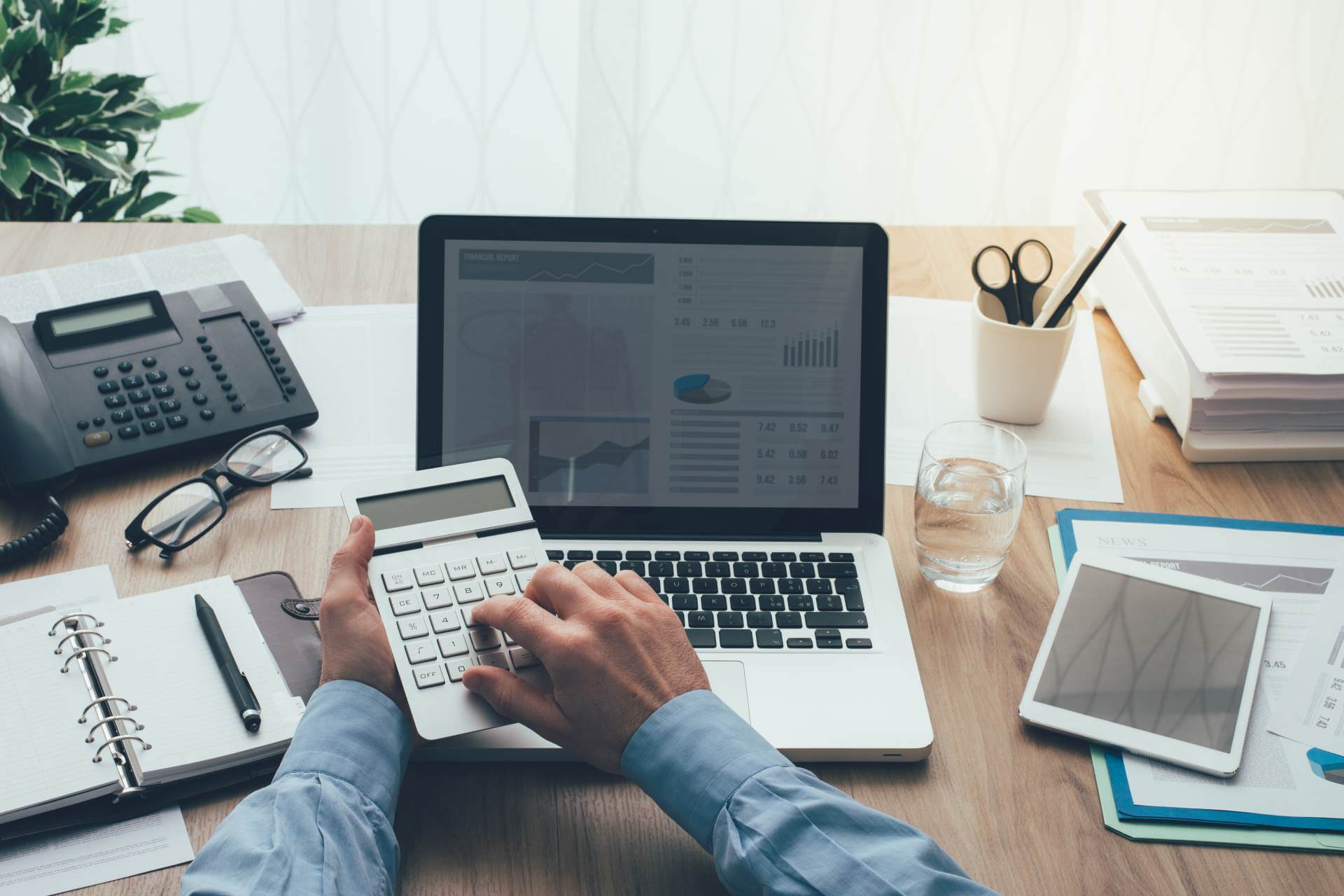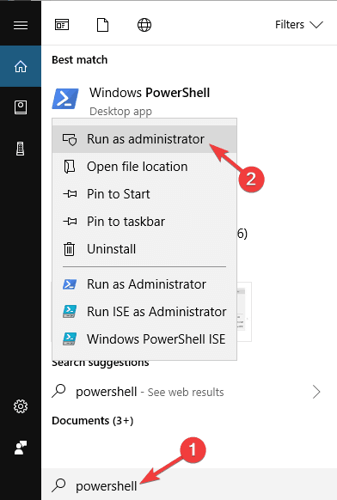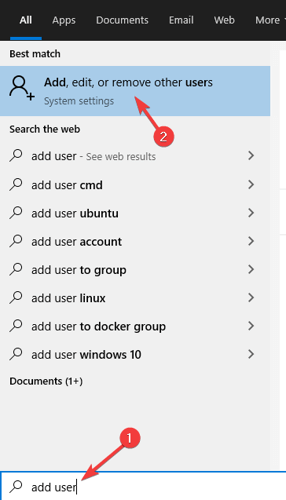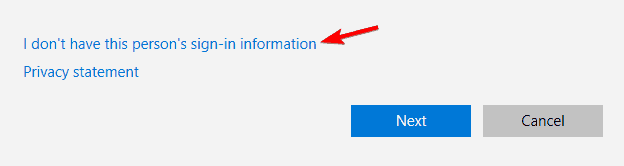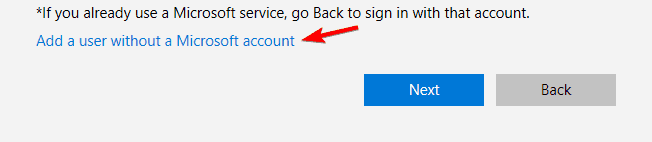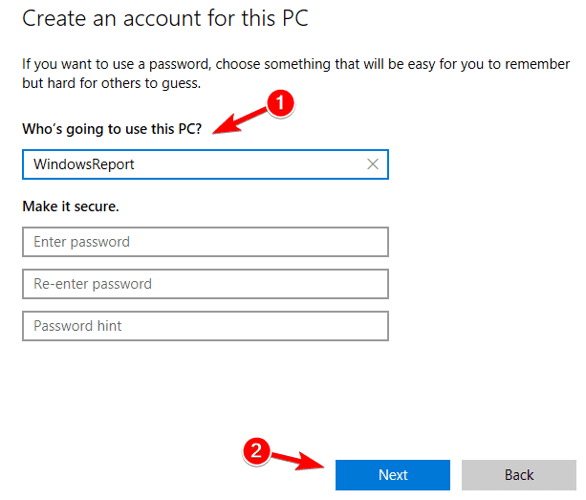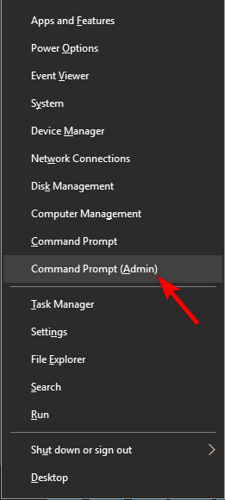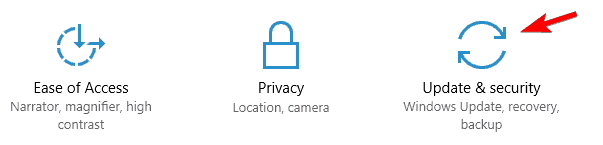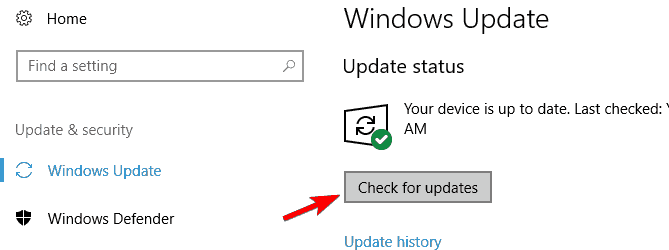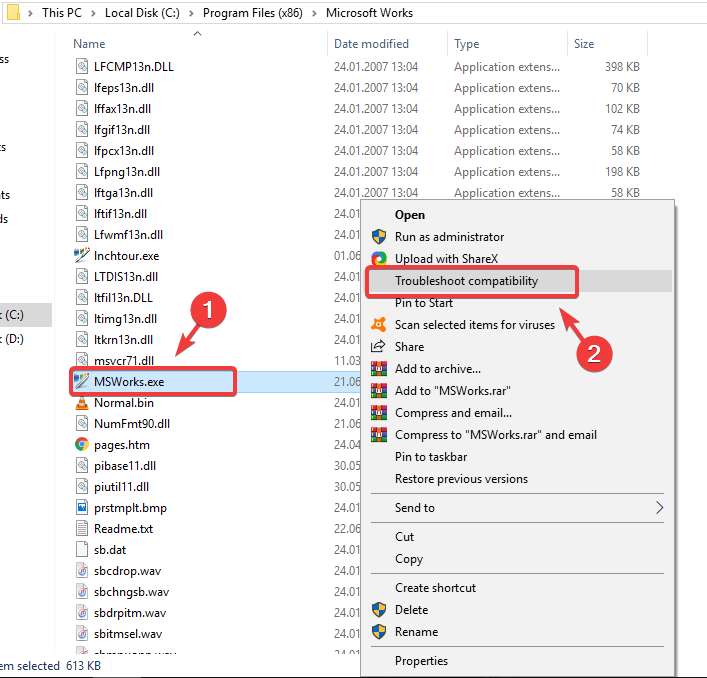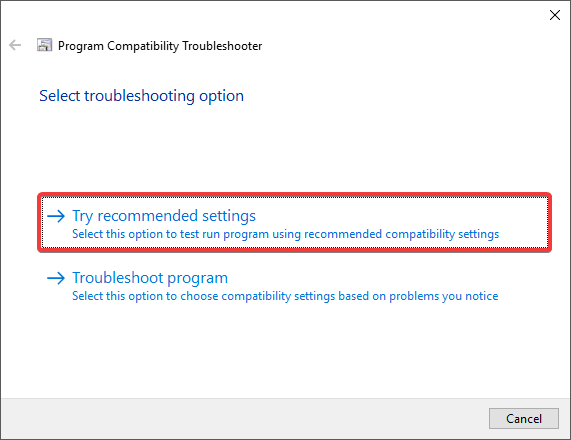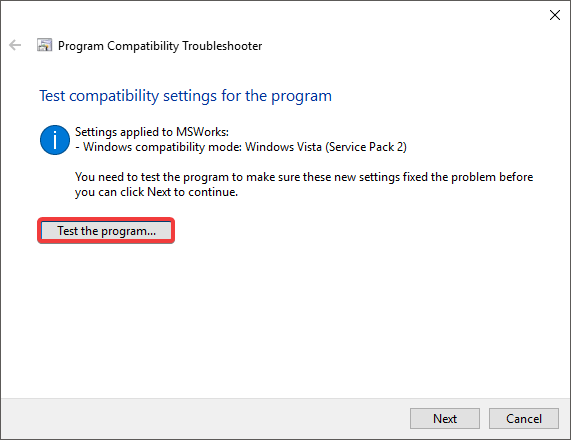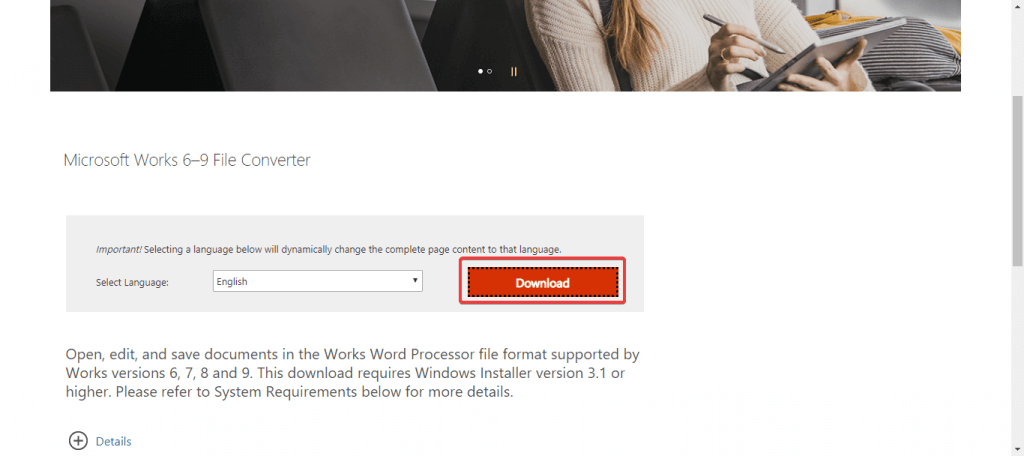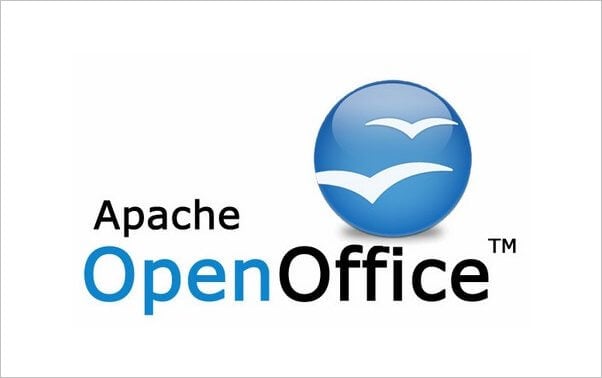- FIX: Calculator doesn’t work in Windows 10
- What do I do if Calculator doesn’t work in Windows 10?
- 1. Re-register Windows 10 apps using PowerShell
- 2. Create a new user account
- 3. Perform an SFC scan
- 4. Install the missing updates
- 5. Reinstall Calculator app
- How to run Microsoft Works on Windows 10? [QUICK GUIDE]
- How can I use Microsoft Works on Windows 10?
- 1. Run MS Works executable file in compatibility mode
- 2. Convert MS Works files (WPS)
- No Microsoft keyboards will work on Windows 10 after recent update
- Replies (4)
FIX: Calculator doesn’t work in Windows 10
- Calculator is the default calculator app on Windows operating system.
- To fix the problems with Calculator, you just need to reinstall it, or update Windows to the latest version.
- We covered Calculator updates and issues in the past, so if you’re having any other problems with it, be sure to check our Calculator hub for more information.
- If you’re having additional Windows 10 issues, we advise that you check out our Windows 10 errors hub for more helpful articles.
- Download Restoro PC Repair Tool that comes with Patented Technologies (patent available here).
- Click Start Scan to find Windows issues that could be causing PC problems.
- Click Repair All to fix issues affecting your computer’s security and performance
- Restoro has been downloaded by 0 readers this month.
Just like the previous versions of Windows, Windows 10 comes with some of the default apps such as text editor, calendar and Calculator. Speaking of which, some users are having certain issues and report that Windows 10 Calculator won’t work.
We have all used Windows Calculator, it’s a simple application that allows us to perform a quick calculation, so it’s unusual to see that the Calculator application isn’t working for some users.
If you’re having problems with Calculator on Windows 10 here are few solutions that might help you.
What do I do if Calculator doesn’t work in Windows 10?
There are many problems with Calculator that can occur on Windows 10, and in this article we’ll show you how to fix the following issues:
- Windows 10 Calculator doesn’t run, start, launch
- Many users reported that the Calculator app won’t start at all on their Windows 10 PC.
- According to them, the application is completely unresponsive.
- Calculator won’t open in Windows 10
- This is another variation of this problem, and many users reported that their Calculator app is unable to open.
- This can be an annoying problem, but you should be able to fix it with one of our solutions.
- Windows 10 Calculator opens then closes
- Few users reported that Calculator on their PC opens and then instantly closes.
- This is a standard problem, and you might be able to solve it by fixing corrupted files.
- Windows 10 Calculator not working administrator
- In some cases, the Calculator app might not work even if you’re using an administrator account.
- To fix this problem, you need to reinstall the application.
- Windows 10 Calculator crash, closes
- Many users reported that their calculator frequently crashes or closes.
- This can be an annoying problem, but you can fix it by using one of our solutions.
1. Re-register Windows 10 apps using PowerShell
- In the Search Bar type PowerShell and right click PowerShell app from the list of results.
- From the menu choose Run as administrator.
- When the PowerShell starts, paste the following line and press Enter to run it:
- Get-AppXPackage -AllUsers | Foreach
- Get-AppXPackage -AllUsers | Foreach
- This will re-register all Windows 10 apps on your computer. Wait for the process to finish and then try running Calculator again.
2. Create a new user account
- In the Search bar type add user and choose Add, edit, or remove other users from the list of results. You could also do that by going to the Settings > Accounts >Family & other users.
- In the Family & other users section click the Add someone else to this PC.
- Click on I don’t have this person’s sign-in information.
- Now click on Add a user without a Microsoft account.
- Now you need to enter username and password for local account.
- After you’ve created a new account switch to it.
If everything works, you can delete your old account, but remember to copy your personal files and documents to your new account. This might be a bit drastic solution, but it should help you if the Calculator doesn’t work on Windows 10.
3. Perform an SFC scan
- Press Windows Key + X to open Win + X menu. Now choose Command Prompt (Admin) from the list of results. If Command Prompt isn’t available, you can use PowerShell (Admin) instead.
- When Command Prompt opens, enter sfc /scannowand pressEnter.
- SFC scan will now start. The scanning process can take up to 15 minutes, so don’t interrupt it.
Once the scan is completed, check if the issue is resolved. If SFC can’t fix the problem or if you’re unable to run SFC scan, you need to use DISM instead.
- To do that, start Command Prompt as administrator.
- Now paste DISM /Online /Cleanup-Image /RestoreHealth command and run it.
- Wait while Windows performs the DISM scan.
The scan process can take up to 10-20 minutes, so don’t interrupt it.
Once the DISM scan is finished, the issue should be resolved. If you were unable to run an SFC scan before, run it after running DISM scan and check if that solves your problem.
4. Install the missing updates
- Press Windows Key + I to open the Settings app.
- When the Settings app opens, navigate to the Update & security section.
- Click on Check for updates button. Windows will now check for available updates. If updates are available, they will be downloaded automatically in the background.
Installing the latest updates can fix bugs and glitches that can cause Calculator to stop working.
5. Reinstall Calculator app
- Download CCleaner.
- Use CCleaner to remove it.
- Visit Windows Store and download it again.
- Download now CCleaner from the official website
Once the Calculator app is reinstalled, the issue should be resolved. If you were unable to fix this problem using CCleaner, be sure to check our article on how to reinstall Windows Store apps for more solutions.
How to run Microsoft Works on Windows 10? [QUICK GUIDE]
Have you ever tried using MS Works on Windows 10? It might be harder than you think. Even though Works has been discontinued by Microsoft, some users still prefer to use this software instead of MS Office because of its simplicity and customization level.
In this article we will explore a few methods that will allow you to either run MS Works (if you already have an installation CD or the software is installed on your PC) or convert the files from the .WPS file format of Works, to a more compatible format that can be opened in Open Office, Libre Office, or Microsoft Office. Read on to find out how to do it.
How to run Microsoft Works on Windows 10? Although Microsoft Works is discontinued, you can still run it on Windows 10 by setting the MSWorks.exe file to run in Compatibility Mode. Alternatively, you can convert .WPS files with dedicated Microsoft Works file converter.
How can I use Microsoft Works on Windows 10?
- Run MS Works executable file in compatibility mode
- Convert MS Works files (WPS)
1. Run MS Works executable file in compatibility mode
Note: This method only applies if you already have a Microsoft Works installation CD, or if you already have this software installed on your PC
- Navigate to the folder that contains the executable file for Microsoft Works (C: > Program Files (x86) > Microsoft Works)
- Right-click on the MSWorks.exe file, and select Troubleshoot compatibility.
- The troubleshooter will automatically detect the best compatibility mode.
- After this process is completed, select Try recommended settings.
- Click on Test the program.
- This will launch the MS Works application.
2. Convert MS Works files (WPS)
MS Office
This converter gives you the power to open, edit and save files in Works Word Processor format.
- Download Microsoft Works 6–9 File Converter.
- Install the Microsoft Works Converter to your PC.
Note: Make sure you already have Microsoft Office installed on your PC for this fix to work.
Open Office
You can easily transform your MS Works files to Open Office format, by using the online converter called Zamzar.
- Once the website is opened, click Choose and navigate to the location of the file you want to convert, select it, and then click Open.
- Next, select the output file format of your choosing.
- Enter your email address in the text field.
- Click Convert and OK in the confirmation window in order to upload the file to Zamzar.
- You will receive an email from Zamzar with a clickable link to the download page of your converted file.
- Click on Download, and choose the download location of the newly converted file.
After this process is complete, you will be able to open up the newly created file inside Open Office.
Libre Office
If you already have Libre Office installed on your PC, you can follow these steps:
- Open up Libre Office, click File, and select Save as.
- Navigate to the path you wish to save your file in.
- Click on the File type drop-down menu and select the format you need to use the file in RTF, DOC, or ODT.
- Click Save to convert the file.
- After this process is complete, you can open up the converted files normally.
In this article we explored a quick way to run MS Works on your Windows 10 PC, and also a method to convert WPS files to any Office software you use.
Please feel free to let us know in the comment section below if this article was helpful to you.
No Microsoft keyboards will work on Windows 10 after recent update
I have looked everywhere for an answer to this
After the January update none of my Microsoft keyboards work on my upgraded windows 10 system (64 bit upgraded from win 7) All was working fine until this update. I looked in device driver and no drivers are installed — I tried reinstalling MS Mouse and Keyboard Centre — but get ERROR CODE 1603 — Also in the updates listed — it says it cannot install drivers (no explanation) I have my favorite keyboards — one being MS comfort curve 2000 (won’t install drivers and was working fine before) and I also tried another MS keyboard wired 600 — same problem. I just want to install the drivers so these keyboards work — I am furious that this happens and of course half the updates don’t install properly anyway and cause problems. I have another new computer that came with Windows 10 and the SAME keyboard works fine on that one — go figure. MS needs to fix these problems. A keyboard is not a difficult piece of hardware. How can they knock out their own products? As an aside — an ASUS keyboard works just fine. ****? I like my Comfort Curve and want it back!! If anyone has a fix please let me know. I have tried everything I know
Replies (4)
Thank you for posting your query on Microsoft Community.
I would suggest you follow the steps below and see if it helps:
Method 1: Run Hardware and Devices troubleshooter.
1. Right-click on the Start icon and click on Control Panel.
2. Change View by from Category to Large Icons/Small Icons.
3. Click on Troubleshooting and then select View all.
4. Select Hardware and Devices and follow the on-screen instructions.
Method 2: Update Keyboard driver.
Follow the steps to update the Keyboard drivers:
1. Press Windows key + X key and click Device Manager.
2. Expand the Keyboard.
3. Right-click on the Keyboard driver and click on Update driver software.
4. Restart the computer and check.
Method 3: Try Uninstalling and then reinstalling the keyboard drivers.
Follow the steps below:
1. Press Windows key + X key and click Device Manager.
2. Expand the Keyboard.
3. Right-click the keyboard driver and click Uninstall.
4. Restart the computer, let Windows detect the driver and install by itself.
Hope this helps. Please reply if you have further related queries.
Was this reply helpful?
Sorry this didn’t help.
Great! Thanks for your feedback.
How satisfied are you with this reply?
Thanks for your feedback, it helps us improve the site.
How satisfied are you with this reply?
Thanks for your feedback.
Thank you for posting your query on Microsoft Community.
I would suggest you follow the steps below and see if it helps:
Method 1: Run Hardware and Devices troubleshooter.
1. Right-click on the Start icon and click on Control Panel.
2. Change View by from Category to Large Icons/Small Icons.
3. Click on Troubleshooting and then select View all.
4. Select Hardware and Devices and follow the on-screen instructions.
Method 2: Update Keyboard driver.
Follow the steps to update the Keyboard drivers:
1. Press Windows key + X key and click Device Manager.
2. Expand the Keyboard.
3. Right-click on the Keyboard driver and click on Update driver software.
4. Restart the computer and check.
Method 3: Try Uninstalling and then reinstalling the keyboard drivers.
Follow the steps below:
1. Press Windows key + X key and click Device Manager.
2. Expand the Keyboard.
3. Right-click the keyboard driver and click Uninstall.
4. Restart the computer, let Windows detect the driver and install by itself.
Hope this helps. Please reply if you have further related queries.
I have tried all methods you suggested above — Windows 10 tells me it cannot install the said drivers — ERROR CODE 1603 — I even tried installing «MouseKeyboardCenter_64bit_ENG_2.7.133 and get same error code. It seems to be an installer problem ever since the latest update — I can use other brand name keyboards such as HP or ASUS but no Microsoft keyboards.
Under system updates it has this message: Microsoft — Keyboard — Microsoft Hardware USB Keyboard — waiting to install and does this over and over and over ad nauseam!
Under «View your update History» there are multiple failed updates for example on 1/3/2016
Microsoft — Keyboard — Microsoft Hardware USB Keyboard
Failed to install on 1/3/2016
Update for Windows 10 for x64-based Systems (KB3106932)
Failed to install on 1/3/2016
Cumulative Update for Windows 10 for x64-based Systems (KB3116869)
Failed to install on 1/3/2016
This repeats and repeats and repeats — last two have been going on for months — the keyboard just happened on 1/3/2016
any other ideas? Hello Microsoft. It’s your product.
Was this reply helpful?
Sorry this didn’t help.
Great! Thanks for your feedback.
How satisfied are you with this reply?
Thanks for your feedback, it helps us improve the site.
How satisfied are you with this reply?
Thanks for your feedback.
I’m having the exact same issue.
All mentioned steps plus 10 hours of trying other things have accomplished nothing.
Products: Microsoft Comfort Curve 2000 v1.0 KU-0459 (2 of them) on Windows 10
What happened to me:
One of my Curve keyboards was being used on an updated Windows 10 machine for almost a month. Yesterday it quit working. I tried the other Curve keyboard with no luck. Both keyboards work on this machine with a Linux Live boot, in Windows Recovery Mode, BIOS mode, on a separate Windows 10 Laptop and a Windows 7 machine but not in the one Windows 10 machine. The only part of the keyboard working on this machine is the media keys and calc key.
I have a $5 Acer keyboard plugged in and working right now.
As noted, I tried the previously mentioned steps to no avail. Like original poster I tried MouseKeyboardCenter_64bit_ENG_2.7.133, an older version of Mouse and Keyboard Center, IntelliPro, installing as a legacy driver, manually adding drivers, registry edits, registry cleaning, driver cleaning, uninstalling, reinstalling, etc, etc, etc. «sfc /scannow» comes up with nothing.
Windows 10 won’t let me install any of them. I either get the: «The driver installation file for this device is missing a necessary entry. This may be because the INF was written for Windows 95 or later.» error or the 1603 error when trying to install from EXE’s. There’s no option to just install it as a generic keyboard either.
I have not and do not want to «refresh» as Windows 10 gives me a list of 50+ apps I would need to re-install afterwards.
I can see this is a bug but you don’t have drivers for your own product that Windows 10 update said was 100% compatible. The Curve 2000 is still being sold on Amazon, it should have drivers. It should be a minor change of the existing 3000 drivers to work with the 2000.