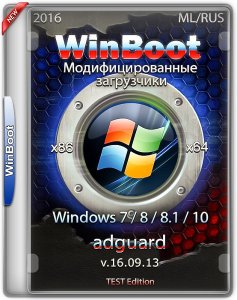- wimboot
- Advantages
- Download
- Getting started
- Extract the Windows boot files
- Download wimboot
- Create the iPXE script
- Next steps
- Licence
- Sponsors
- Advanced topics
- Multi-image WIM files
- Injected files
- Custom boot manager
- Disabling automatic BCD modifications
- Disabling debug messages
- Displaying graphical boot messages
- Disabling paging
- Internals
- Troubleshooting
- WinBoot — Загрузчики Windows 7 / 8 / 8.1 / 10 v.16.09.13 by adguard скачать торрент бесплатно
- Использование и восстановление среды Windows Recovery Environment (WinRE) в Windows 10
- Как загрузить Windows в среде восстановления?
- Основные инструменты среды восстановления WinRE
- Не удалось найти среду восстановления
- Восстановление среды Windows Recovery Environment с помощью утилиты reagentc
- Отключение и включение WinRE
- Проверка записей WinRE в файле конфигурации BCD
- Местоположение файла Winre.wim
- Сброс настроек в файле ReAgent.xml
wimboot
wimboot is a boot loader for Windows Imaging Format ( .wim ) files. It enables you to boot into a Windows PE (WinPE) deployment or recovery environment.
You can use wimboot with iPXE to boot Windows PE via HTTP. With a Gigabit Ethernet network, a typical WinPE image should download in just a few seconds.
Advantages

Speed
wimboot can download images at the full speed supported by your network, since it can use HTTP rather than TFTP.
Efficiency
wimboot allows Windows to reuse the memory that was used to hold the RAM disk image; there is no wasted memory.
Ease of use
wimboot works directly with .wim image files; there is no need to wrap your .wim into an ISO or FAT filesystem image.
BIOS/UEFI compatibility
wimboot allows you to use a single configuration and set of files to boot under both BIOS and UEFI environments.
Download
You can download the latest version of the wimboot binary from https://github.com/ipxe/wimboot/releases/latest/download/wimboot. This is a hybrid binary that will work on both BIOS and 64-bit UEFI systems (including UEFI systems with Secure Boot enabled).
You can also download alternative binaries (e.g. for 32-bit UEFI systems) from https://github.com/ipxe/wimboot/releases/latest.
The source code is maintained in a git repository at https://github.com/ipxe/wimboot.
Getting started
If you have a Windows installation DVD-ROM (Vista, Server 2008, or more recent), and a web server (such as Apache or IIS ), then you have everything you need to start using wimboot .
Extract the Windows boot files

Copy the contents of the Windows installation DVD-ROM to a directory on your web server (e.g. /var/www/win7 for Apache, or C:\inetpub\wwwroot\win7 for IIS ).
If you do not have enough disk space to copy the entire contents of the DVD-ROM, then you may copy only the following files:
Download wimboot
Download the latest version of wimboot and save it to the same directory on your web server.
Create the iPXE script
Create a text file boot.ipxe in the same directory on your web server, containing:


Next steps
You can use wimboot to boot any bootable .wim image. See the Windows PE tutorial for information on how to create and customise your own .wim images.
Licence
wimboot is free, open-source software licensed under the GNU GPL.
Sponsors
Portions of the wimboot development have been sponsored by:
Advanced topics

Multi-image WIM files
A WIM file can contain multiple bootable images. You can use the index= command-line option to select the image to be booted. For example:
Injected files
You can provide additional files to wimboot . These files will appear within the X:\Windows\System32 directory. For example:
You can use this to control the boot process after Windows PE has started. For example, you can use a startup batch file to automatically start the Windows installer from a network share.
You can disable this behaviour by using the rawwim command-line option. For example:
Custom boot manager
wimboot will attempt to extract an appropriate boot manager (such as bootmgr.exe or bootmgfw.efi ) from the WIM file.
You can disable this behaviour by explicitly providing an appropriate set of boot manager binaries. For example:
Disabling automatic BCD modifications
wimboot will automatically patch standard BIOS-compatible boot configuration data (BCD) files to allow them to be used on UEFI systems, by changing all occurrences of the string “ .exe ” to “ .efi ”.
You can disable this behaviour by using the rawbcd command-line option. For example:
Disabling debug messages
wimboot will display some debug messages by default, to assist in diagnosing problems that may occur during booting.
You can disable these debug messages by using the quiet command-line option. For example:
Displaying graphical boot messages
wimboot will force the Windows boot manager to display error messages in text mode. It does this to work around a bug in some versions of the Windows boot manager, which would otherwise fail to display error messages unless suitable font files are provided.
You can disable this behaviour by using the gui command-line option and by providing all of the required font files. For example:
Disabling paging
wimboot will automatically use paging to relocate the data files above 4GB if possible, to allow for the use of large .wim files on BIOS systems.
You can disable this behaviour by using the linear command-line option. For example:
Internals
For more detailed information about the internal workings of wimboot, see the wimboot architecture guide.
Troubleshooting
Try adding the commands imgstat and prompt to your iPXE script, to allow you to check that all of the files have loaded correctly. For example:
Check that only the expected files are present in the list. You may need to use the imgfree command to discard any unwanted files.
You can also try adding the pause command-line option for wimboot . For example:
This will instruct wimboot to wait for a keypress before booting Windows, to give you a further opportunity to observe any messages that may be displayed.
If you are unable to resolve your problem, then you can contact the iPXE developers and other iPXE users.
WinBoot — Загрузчики Windows 7 / 8 / 8.1 / 10 v.16.09.13 by adguard скачать торрент бесплатно
Год/Дата Выпуска: 2016
Версия: 16.09.13
Разработчик: Microsoft
Сайт разработчика: www.microsoft.com
Разрядность: 32bit, 64bit
Язык интерфейса: Русский
Таблэтка: Присутствует
Системные требования: Те же, что и для Windows 7/8/8.1/10
Описание:
Данный загрузчик можно использовать с любыми сборками.Файл install подхватывается из нужной категории, и не важно в каком он формате (WIM, SWM или даже ESD). В данной архиве вы найдете модифицированные загрузчики от Windows 7, 8, 8.1 и 10. Поддержка UEFI (64-бит) присутствует.
32-битные загрузчики
Среда восстановления (х86)
Выбор установки Windows от 7 до 10
WinNTSetup
PENetwork
OperaUSB 9.64
Установка драйверов
Registry Workshop
Total Commander
AIDA64 Business
Driver Export
Explorer++
Resource Hacker
Restorator
RegeditPE
GimageX
WinSnap
AkelPad
WinRAR
WinHex
7-Zip
Acronis True Image Home 2014 Premium
Acronis Disk Director 12
AOMEI Partition Assistant Technician Edition
AOMEI Ntfs2Fst32 Unlimited Edition
AOMEI Dynamic Disk Unlimited Edition
Paragon Hard Disk Manager 15 Premium
Paragon Hard Disk Manager 12 Pro
Paragon Alligment Tool Pro
MiniTool Partition Wizard Pro
HDD Low Level Format Tool
Ghost Explorer
Boot Builder
ChkDskGui
Defraggler
BCDTool
Ghost32
Testdisk
Bootice
DmDe
WinMount
UltraISO
BIOS Master Password Generator
Reset Windows Password
Password Changer Pro
Password Renew
Reset Password
WindowsGate
PEPassPass
SAMInside
PassReset
NTPWEdit
AntiSMS
AVZ
uVS
Мастер создание виртуальных дисков
Командная строка
Проводник
Диспетчер задач
Анализатор сбоев
Восстановление файлов
Поиск файлов
Мастер решений
64-битные загрузчики
Среда восстановления (х64)
Выбор установки Windows от 7 до 10
WinNTSetup
PENetwork
OperaUSB 12.17
7-Zip
Acronis True Image Home 2017
Acronis Disk Director 12
Paragon Hard Disk Manager 15 Premium
Explorer++
Gimagex
Total Commander
WinRAR
Мастер создание виртуальных дисков
Командная строка
Проводник
Диспетчер задач
Спец. возможность для обладателей MultiFlash
Для Вас есть возможно, без заморочек добавить данный загрузчик к себе. Для этого берем папку unib и копируем себе на флешку. После в menu.lst добавляем эти строки:
title Windows Boot Setup (x86-x64)
chainloader /unib/bootunib
Всё, можно пользоваться.
Изменение с прошлой версией
— обновлены приложения в WinPE;
— WinPE 10240 — замененён на 14393;
— за основу во всех WinPE — вшит установщик от 14393 (с поддержкой мульти-сборок);
— мелкие доработки.
Контрольные суммы
CRC-32: 2e7306ed
MD4: a7e3e68ba27cd189ebaf770184e79ea6
MD5: 102f46481196169c1cecff82a9db8720
SHA-1: f94f3403f404fb9c721be27e8621ae60b764664e


На этой странице вы сможете скачать WinBoot — Загрузчики Windows 7 / 8 / 8.1 / 10 v.16.09.13 by adguard последняя версия, без регистрации
Программы
дата материала: 15-09-2016, 14:42
Размер: 1.57 GB
Использование и восстановление среды Windows Recovery Environment (WinRE) в Windows 10
Среда восстановления Windows Recovery Environment (WinRE) представляет собой минимальную ОС на базе среды предварительной установки Windows Preinstallation Environment (WinPE), в которую включен ряд инструментов для восстановления, сброса и диагностики ОС Windows. Если Windows, установленная на вашем компьютере, перестает загружаться, компьютер пытается запустить среду восстановления WinRE, которая в автоматическом (или ручном режиме) может помочь вам исправить возникшие проблемы. Из WinRE можно автоматически исправить загрузчик, восстановить ОС из резервной копии образа, откатиться к точке восстановления, запустить командную строку и т.д.
Среда Windows RE фактически состоит из 3 трех файлов, которые находятся на отдельном скрытом разделе System Reserved:
- winre.wim – WIM образ со средой WinPE, в которую интегрированы дополнительные утилиты для восстановления Windows;
- boot.sdi – используется для создания RAM диска в памяти;
- ReAgent.xml — конфигурационный файл WindowsRE.
В этой статье мы покажем, как загрузить ваш компьютер в среде WinRE, и как пересоздать среду восстановления в Windows 10, если она на работает.
Как загрузить Windows в среде восстановления?
Чтобы при следующей перезагрузке Windows вам компьютер загрузился в среде восстановления, нужно в меню Пуск нажать на кнопку перезагрузки с зажатой клавишей Shift.
Также можно перезагрузить компьютер в режиме WinRE из командной строки с помощью нового ключа –o команды shutdown:
shutdown /f /r /o /t 0
Также есть еще одна команда для принудительного входа в среду восстановления при следующей загрузке компьютера:
Компьютер автоматически загружается в среде Windows Recovery Environment, если три предыдущие попытки нормальной загрузки Windows были неудачными. Т.е. чтобы загрузить ваш компьютер в WinRE достаточно 3 раза подряд прервать загрузку Windows кнопкой питания.
Основные инструменты среды восстановления WinRE
В среде восстановления WinRE доступно несколько инструментов, которые позволят вам исправить различные проблемы с Windows:
- ResetthisPC – позволяет сбросить вашу Windows к заводским настройкам (личные данные и файлы будут удалены);
- SystemRestore – позволяет восстановить состояние Windows с помощью созданной ранее точки восстановления;
- SystemImageRecovery – полное восстановление Windows из резервной копии образа (на внешнем носителе);
- Automatic Repair/Start-up Repair– Windows пытается автоматически найти и исправить возможные проблемы (мастер может самостоятельно восстановить загрузчик, конфигурацию BCD и запись MBR(Master Boot Record);
Если вы хотите запустить командную строку или другое средство исправления ошибок, WinRE запросит от вас пароль учетной записи с правами локального администратора (пароль будет сравнен с данными в локальной базе SAM).
Перед вами должно открыться окно командной строки X:\Windows\System32>.
Из командной строки можно выполнить проверку диска утилитой chkdsk, выполнить проверку образа через sfc.exe или dism, запустить regedit, bootrec, startrep (эта утилита позволяет найти и исправить проблемы с реестром, драйверами, разделами и т.д.) и другие команды (на сайте довольно много статей, где мы показываем как исправить различные проблемы Windows в среде восстановления или WinPE).
Чтобы закрыть командную строку WinRE и вернутся к выбору режима загрузки, выполните команду:
Не удалось найти среду восстановления
В некоторых случаях компьютер не может загрузиться в среде Windows Recovery Environment. При это при попытке выполнить сброс системы, или загрузиться в режиме восстановления вы можете увидеть ошибки вида “ Невозможно найти среду восстановления / Could not find the recovery environment ”. Это означает что раздел с WinRE или WIM файл среды восстановления были удалены/повреждены, или некорректно настроена конфигурации ReAgent или BCD.
Причины, по которым на компьютере не загружается среда WinRE могут быть разными:
- Среда WinRE отключена на уровне настроек Windows;
- В хранилище конфигурации загрузки (BCD) отсутствуют записи для загрузки в режиме восстановления;
- Файл с образом среды winre.wim отсутствует или перемещен;
- Отсутствует или содержит некорректные данные файл конфигурации WinRE — ReAgent.xml.
Далее мы рассмотрим основные способы восстановления среды WinRE на примере Windows 10 (для Windows 7 и Windows 8.1 процедура аналогична).
Восстановление среды Windows Recovery Environment с помощью утилиты reagentc
Отключение и включение WinRE
Попробуйте из основной Windows отключить и включить режим WinRE, выполнив в командной строке с правами администратора следующие команды:
reagentc /disable
reagentc /enable
Для исправления нужно перезагрузится и вручную отключить о включить WinRE.
При появлении ошибки “ REAGENTC.EXE: Unable to update Boot Configuration Data ”, исправьте сначала проблему с загрузчиком Windows (инструкция для UEFI и BIOS компьютеров).
Если вы получите сообщение, “ REAGENT.EXE: образ среды восстановления Windows не найден ”, вероятно удален файл winre.wim или раздел System Restore.
Проверка записей WinRE в файле конфигурации BCD
Проверьте, что в конфигурации загрузки BCD (Boot Configuratin Data) имеются корректные записи для загрузки среды WinRE.
Выведите текущие записи в BCD:
bcdedit /enum all
В списке вариантов загрузки найдите секцию Windows Boot Loader, с идентификатором identifier= . В нашем примере эта запись выглядит таким образом:
Найдите и запомните значение GUID в атрибуте recoverysequence (в нашем примере это <7c817935-e52f-11e6-9c2c-0050569efccb>).
Далее нужно найти секцию конфигурации загрузки, у которой значение идентификатора (identifier) равно полученному выше GUID, а в описании поля (description) указано Windows Recovery Environment. Эта запись может выглядеть так:
Если такая запись не найдена, ищите другую запись BCD с другим GUID в качестве идентификатора, с текстомWindows Recovery Environment в поле description, у которой в значениях device и osdevice указан путь к файлу Winre.wim.
Путь к wim файлу может указывать на другой диск (к примеру, [\Device\HarddiskVolume2]). Если такая секция найдена, можно привязать эту запись загрузчика для загрузки WinRe в качестве среды восстановления для текущей системы. Скопируйте GUID найденной записи и замените его в следующей команде:
bcdedit /set
Местоположение файла Winre.wim
Убедитесь, что файл Winre.wim находится по указанному пути. Как правило, он хранится в одном из следующих местоположений (папки скрытые): каталоге C:\Windows\System32\Recovery, на отдельном скрытом разделе System Reserved, либо на OEM разделе восстановления от производителя (убедитесь, что вы его не удаляли). В нашем примере он должен находится на диске F:\ в каталоге \Recovery\WindowsRE\Winre.wim.
Затем проверьте путь к wim файлу, который указан в файле ReAgent.xml (находится в каталоге C:\Windows\System32\Recovery либо в каталоге Recovery на разделе восстановления). Откройте файл конфигурации с помощью любого редактора и проверьте значение атрибута reagentc /disable
reagentc /enable
Сброс настроек в файле ReAgent.xml
Если методики выше не помогли вам восстановить работоспособность WinRe, можно попробовать сбросить настройки среды восстановления в файле ReAgent.xml (предварительно сделайте его копию).