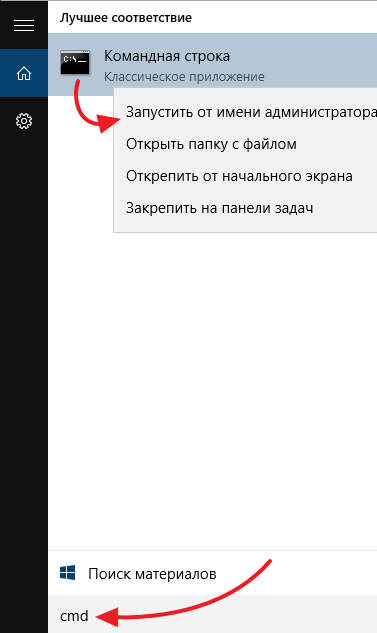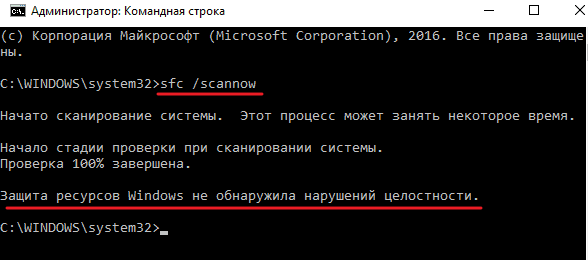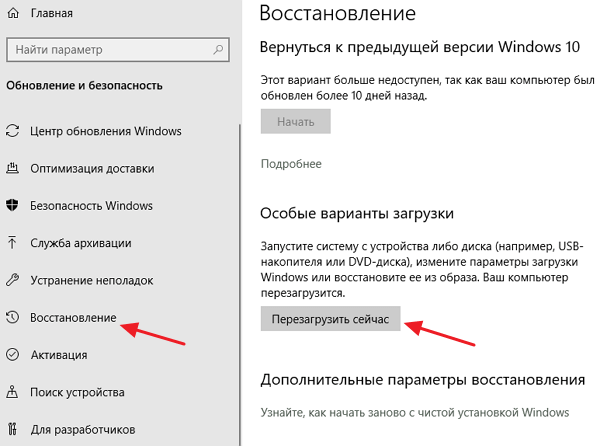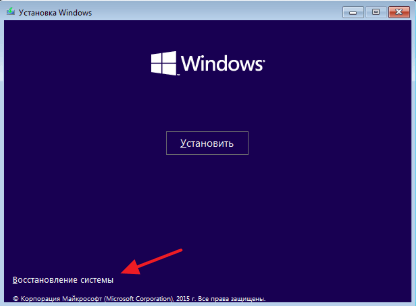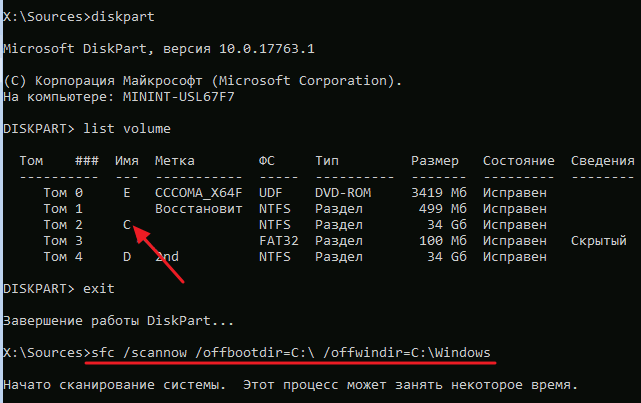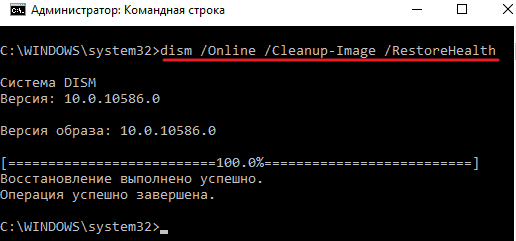- Проверка целостности системных файлов в Windows 10
- Как проверить целостность системных файлов с помощью SFC
- Как восстановить хранилище системных файлов с помощью DISM
- Использование средства проверки системных файлов для восстановления отсутствующих или поврежденных системных файлов
- Запуск средства проверки системных файлов (SFC.exe)
- Дополнительная информация
Проверка целостности системных файлов в Windows 10
При возникновении различных проблем с операционной системой Windows 10 очень часто рекомендуют выполнить проверку целостности системных файлов. Такая проверка позволяет исключить вероятность того, что имеющиеся проблемы вызваны повреждением важных для системы файлов.
Для выполнения проверки системных файлов на целостность в Windows 10 есть две программы, это SFC.exe и DISM.exe. Первая используется непосредственно для проверки целостности системных файлов, а вторая позволяет проверить хранилище оригинальных файлов и используется в основном только тогда, когда SFC не срабатывает.
Как проверить целостность системных файлов с помощью SFC
Для проверки целостности системных файлов в операционной системе Windows 10 есть такая команда как «sfc /scannow». Она позволяет в автоматическом режиме проверить системные файлы и исправить найденные проблемы.
Чтобы воспользоваться данной командой нужно сначала запустить командную строку с правами администратора. Для этого откройте меню «Пуск», введите в поиск «cmd» или «Командная строка», кликните по найденной программе правой кнопкой мышки и выберите «Запуск от имени администратора».
После того как вы запустили командную строку с правами администратора, можно приступать к проверке целостности системных файлов Windows 10. Для этого просто водим команду следующую команду:
Нужно отметить, что SFC позволяет проверять не только всю систему в целом, но и отдельные файлы. Для этого нужно использовать вот такой вариант команды:
При этом вместо « ФАЙЛ » нужно указать путь к проверяемому файлу.
После запуска команды «sfc /scannow» начнется проверка системных файлов Windows 10 на целостность. В процессе этой проверки могут находиться ошибки, которые программа SFC будет пытаться исправлять. В случае удачного исправления на экране будет появляться соответствующие сообщения. Если же ошибок не будет найдено, то вы получите сообщение о том, что нарушений целостности не обнаружено.
В некоторых случаях проверка может обнаружить проблемы с файлами, но не сможет их исправить. Обычно это происходит из-за того, что данный системный файл используется операционной системой и его нельзя перезаписать. Исправить такую проблему можно с помощью запуска проверки в среде восстановления Windows 10.
Чтобы попасть в среду восстановления Windows 10 вам нужно открыть меню « Параметры » и перейти в раздел « Обновление и безопасность — Восстановление ». Здесь нужно пролистать настройки до блока « Особые варианты загрузки » и нажать на кнопку « Перезагрузить сейчас ».
Также вы можете попасть в среду восстановления с помощью загрузочного диска Windows 10. В начале процесса установки, сразу после выбора языка, в нижней части экрана будет ссылка на «Восстановление системы».
В среде восстановления откройте раздел « Поиск и устранение неисправностей – Дополнительные параметры » и запустите там командную строку.
В командной строке поочередно выполните команды « diskpart », « list volume » и « exit ». Это позволит вам увидеть структуру ваших дисков. После этого можно запускать проверку целостности системных файлов. Для этого выполните вот такую команду:
- sfc /scannow /offbootdir=C:\ /offwindir=C:\Windows
При этом вместо C – подставьте букву системного раздела, согласно данным, которые вы получили с помощью предыдущих команд.
После этого нужно дождаться, пока программа SFC проверит все системные файлы и исправит ошибки. При таком запуске проверки у вас не должно быть проблем и все найденные ошибки должны быть исправлены.
Как восстановить хранилище системных файлов с помощью DISM
DISM – это программа для развёртывания и обслуживания образов операционной системы Windows 10. С ее помощью можно найти и устранить проблемы с хранилищем системных файлов Windows 10 из которого программа проверки целостности копирует правильные версии системных файлов.
Программу DISM стоит использовать в тех случаях, когда проверка целостности с помощью SFC не смогла исправить найденные ошибки. В этом случае нужно проверить хранилище с помощью DISM и повторно проверить целостность системных файлов с помощью SFC.
Как и в случае SFC, для того чтобы использовать DISM вам понадобиться командная строка с правами админа. Откройте ее так, как это было описано в начале статьи. После открытия командной строки вам нужно выполнить следующую команду:
- dism /Online /Cleanup-Image /RestoreHealth
Данная команда запустит проверку хранилища системных файлов и автоматически исправит найденные ошибки. Нужно отметить, что процесс проверки может на некоторое время «зависать», это нормально не завершайте работу программы.
Также для работы с DISM вам могут понадобиться следующие команды:
- dism /Online /Cleanup-Image /CheckHealth – вывод информации о текущем состоянии компонентов Windows 10. Эта команда не выполняет проверку, а только выводит уже имеющуюся информацию.
- dism /Online /Cleanup-Image /ScanHealth – проверка хранилища системных файлов без исправления найденных ошибок. Как и первая команда, может «зависать» в процессе работы.
Если по какой-то причине DISM не может исправить имеющиеся проблемы, то вы можете использовать смонтированный образ диска Windows 10 в качестве источника оригинальных файлов. Для этого программе нужно указать на файл install.wim (или esd), который находится на диске. Делается это при помощи вот такой команды:
- dism /Online /Cleanup-Image /RestoreHealth /Source:wim:файл_wim:1 /limitaccess
При этом строчку « файл_wim » нужно заменить на путь к wim-файлу на смонтированном диске Windows 10. А при использовании esd-файла все «wim» внутри команды нужно заменить на «esd».
С результатами работы программы DISM можно ознакомиться, просмотрев жернал выполненных действий. Он сохраняется в файлах « Windows\Logs\DISM\dism.log » и « Windows\Logs\CBS\CBS.log ».
Также нужно отметить, что программу DISM можно запускать с помощью PowerShell. В этом случае используется команда « Repair-WindowsImage ». Например, с помощью « Repair-WindowsImage -Online -ScanHealth » можно проверить наличие ошибок, а с помощью « Repair-WindowsImage -Online -RestoreHealth » выполнить проверку и исправить найденные ошибки.
В заключении материла еще раз напомним, что программа DISM проверяет хранилище системных файлов Windows 10, а не сами используемые файлы. Поэтому после проверки хранилища нужно повторить проверку целостности системных файлов с помощью SFC, так как это описано в начале статьи.
Использование средства проверки системных файлов для восстановления отсутствующих или поврежденных системных файлов
Если некоторые функции Windows не работают или Windows завершает работу, используйте средство проверки системных файлов для сканирования Windows и восстановления файлов.
Несмотря на то, что приведенные ниже шаги могут показаться сложными на первом этапе, просто выполните их по порядку, и мы попробуем помочь вам.
Запуск средства проверки системных файлов (SFC.exe)
выполнив указанные ниже действия.
Откройте командную строку с повышенными привилегиями. Для этого выполните указанные ниже действия, в зависимости от версии операционной системы:
Пользователям Windows 10, Windows 8.1 или Windows 8 перед запуском средства проверки системных файлов нужно запустить систему обслуживания образов развертывания и управления ими (DISM). (Если на вашем компьютере установлена система Windows 7 или Windows Vista, перейдите сразу к шагу 3.)
Введите следующую команду и нажмите клавишу ВВОД. Выполнение команды может занять несколько минут.
DISM.exe /Online /Cleanup-image /Restorehealth
Важно! При запуске этой команды DISM обращается к Центру обновления Windows, чтобы получить файлы для устранения повреждений. Но если поврежден клиент Центра обновления Windows, используйте работающий экземпляр Windows в качестве источника восстановления либо параллельную папку Windows из сетевого расположения или со съемного носителя, например DVD-диска Windows, в качестве источника файлов. Для этого введите в командной строке такую команду:
DISM.exe /Online /Cleanup-Image /RestoreHealth /Source: C:\RepairSource\Windows /LimitAccess
Примечание. Вместо заполнителя C:\RepairSource\Windows укажите расположение вашего источника восстановления. Дополнительные сведения об использовании средства DISM для восстановления Windows см. в статье Восстановление образа Windows.
Введите в командной строке приведенную ниже команду и нажмите клавишу ВВОД:

Команда sfc /scannow проверит все защищенные системные файлы и заменит поврежденные файлы их кэшированной копией, расположенной в сжатой папке по адресу %WinDir%\System32\dllcache.
Заполнитель %WinDir% представляет собой папку операционной системы Windows. Например, C:\Windows.
Примечание. Не закрывайте это окно командной строки, пока проверка не завершится на 100 %. Результаты проверки будут показаны после завершения данного процесса.
После завершения процесса проверки на экране может появиться одно из приведенных ниже сообщений:
Защита ресурсов Windows не обнаружила нарушений целостности.
Это значит, что отсутствующие и поврежденные системные файлы не обнаружены.
Защита ресурсов Windows не может выполнить запрошенную операцию.
Для устранения этой проблемы выполните сканирование с помощью средства проверки системных файлов в безопасном режиме, убедитесь, что папки PendingDeletes и PendingRenames находятся в папке %WinDir%\WinSxS\Temp.
Защита ресурсов Windows обнаружила поврежденные файлы и успешно их восстановила. Сведения см. в журнале CBS.Log %WinDir%\Logs\CBS\CBS.log.
Для просмотра подробных сведений о сканировании и восстановлении системных файлов перейдите к разделу Как просмотреть подробные сведения процесса работы средства проверки системных файлов.
Защита ресурсов Windows обнаружила поврежденные файлы, но не может восстановить некоторые из них. Сведения см. в журнале CBS.Log %WinDir%\Logs\CBS\CBS.log.
Проведите пальцем от правого края экрана к центру и коснитесь кнопки Поиск. Либо, если вы используете мышь, переместите указатель в правый нижний угол экрана и щелкните кнопку Поиск. Введите запрос Командная строка в поле Поиск, щелкните правой кнопкой мыши элемент Командная строка, затем выберите команду Запуск от имени администратора. Если система запросит пароль администратора или подтверждение, введите пароль или нажмите кнопку Разрешить.
Для этого нажмите кнопку Пуск, введите запрос Командная строка или cmd в поле Поиск, щелкните правой кнопкой мыши элемент Командная строка, а затем выберите команду Запуск от имени администратора. При получении запроса на ввод пароля администратора или подтверждения введите пароль или нажмите кнопку Разрешить.
Дополнительная информация
Чтобы ознакомиться с подробными сведениями, включенными в файл CBS.Log, вы можете скопировать сведения в файл Sfcdetails.txt с помощью команды Findstr, а затем просмотреть их в этом файле. Для этого выполните указанные ниже действия.
Откройте командную строку с повышенными привилегиями, как это описано на шаге 1.
Введите в командной строке приведенную ниже команду и нажмите клавишу ВВОД:
Примечание. В файле Sfcdetails.txt содержатся сведения о каждом запуске средства проверки системных файлов на компьютере. Он также содержит информацию о файлах, которые не были исправлены средством проверки системных файлов. Проверьте дату и время записей, чтобы определить проблемные файлы, обнаруженные при последнем запуске средства проверки системных файлов.
Откройте файл Sfcdetails.txt на рабочем столе.
В файле Sfcdetails.txt используется следующий формат:
Сведения о дате и времени SFC В следующем примере файла журнала содержится запись для одного файла, который не удалось исправить: 2007-01-12 12:10:42, Info CSI 00000008 [SR] Cannot repair member file [l:34<17>]»Accessibility.dll» of Accessibility, Version = 6.0.6000.16386, pA = PROCESSOR_ARCHITECTURE_MSIL (8), Culture neutral, VersionScope neutral, PublicKeyToken =
Как вручную заменить поврежденный системный файл гарантированно работоспособной копией файла.
После определения, какой системный файл поврежден и не может быть восстановлен, с помощью подробных сведений в файле Sfcdetails.txt, выясните расположение поврежденного файла, затем вручную замените поврежденный файл его гарантировано работоспособной копией. Для этого выполните указанные ниже действия.
Примечание. Гарантировано работоспособную копию системного файла можно взять с другого компьютера, на котором установлена такая же, как на вашем компьютере версия Windows. Чтобы убедиться в работоспособности системного файла, который вы планируете скопировать на другом компьютере, можно провести процесс проверки средством проверки системных файлов.
Распространите на поврежденный системный файл права собственности администратора. Для этого скопируйте, а затем вставьте (или введите) в командную строку с повышенными привилегиями приведенную ниже команду, затем нажмите клавишу ВВОД:
takeown /f Путь_и_имя_файла Примечание. Заполнитель Путь_и_имя_файла представляет собой путь и имя файла для поврежденного файла. Например, введите takeown /f C:\windows\system32\jscript.dll.
Предоставьте администраторам полный доступ к поврежденному системному файлу. Для этого скопируйте и вставьте (или введите) приведенную ниже команду и нажмите клавишу ВВОД:
icacls Путь_и_имя_файла /GRANT ADMINISTRATORS:F Примечание. Заполнитель Путь_и_имя_файла представляет собой путь и имя файла для поврежденного файла. Например, введите icacls C:\windows\system32\jscript.dll /grant administrators:F.
Замените поврежденный системный файл гарантировано работоспособной копией файла. Для этого скопируйте и вставьте (или введите) приведенную ниже команду и нажмите клавишу ВВОД:
Copy Исходный_файл Расположение Примечание. Заполнитель Исходный_файл представляет собой путь и имя гарантировано работоспособной копии файла на вашем компьютере, а заполнитель Расположение представляет собой путь и имя поврежденного файла. Например, введите copy E:\temp\jscript.dll C:\windows\system32\jscript.dll.
Если описанные выше действия не помогли, возможно, потребуется переустановить Windows. Дополнительные сведения см . в разделе Варианты восстановления Windows10.