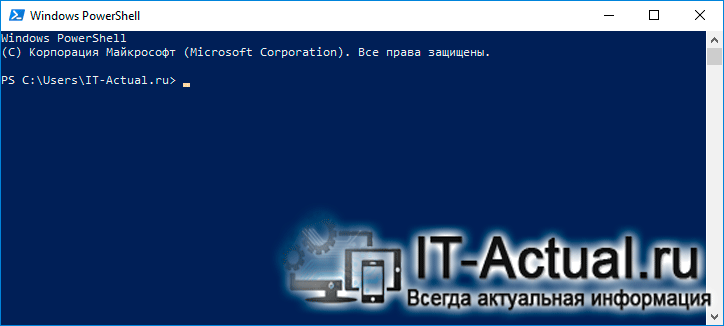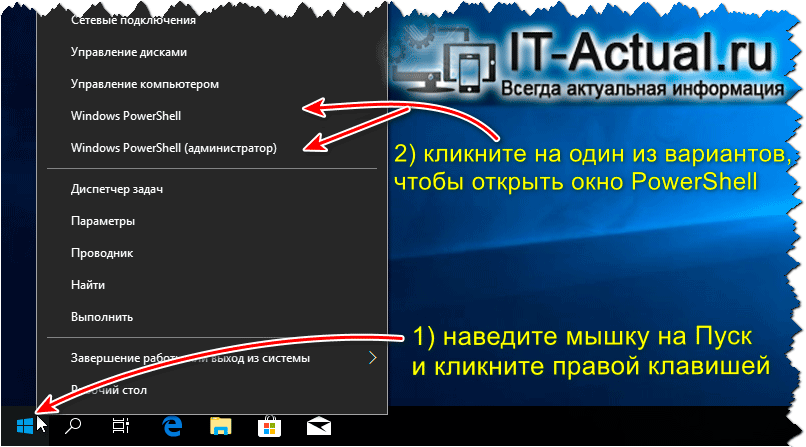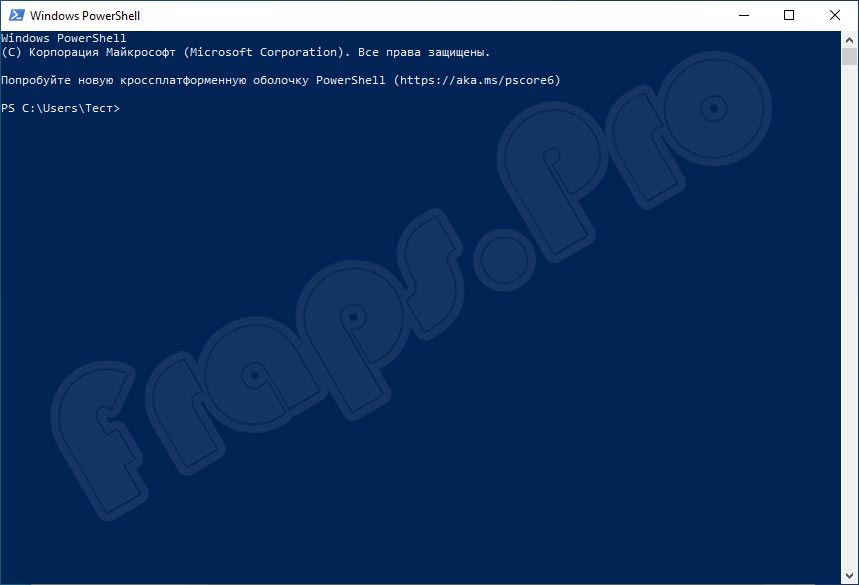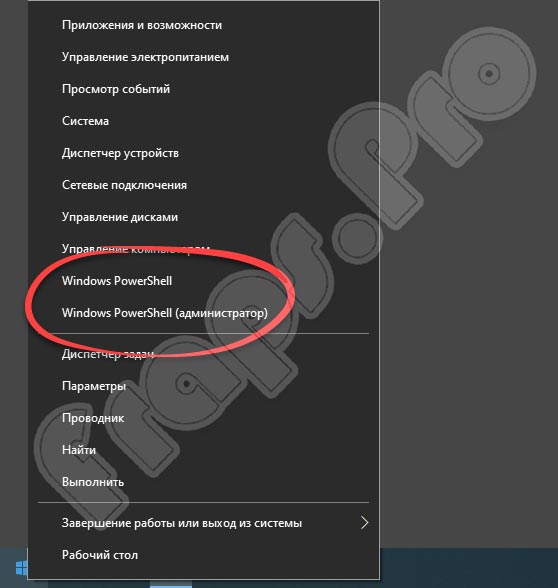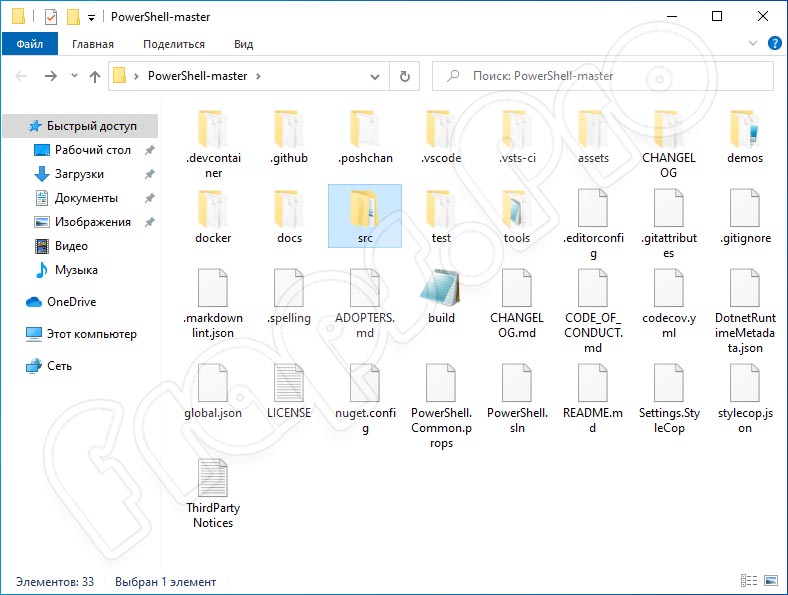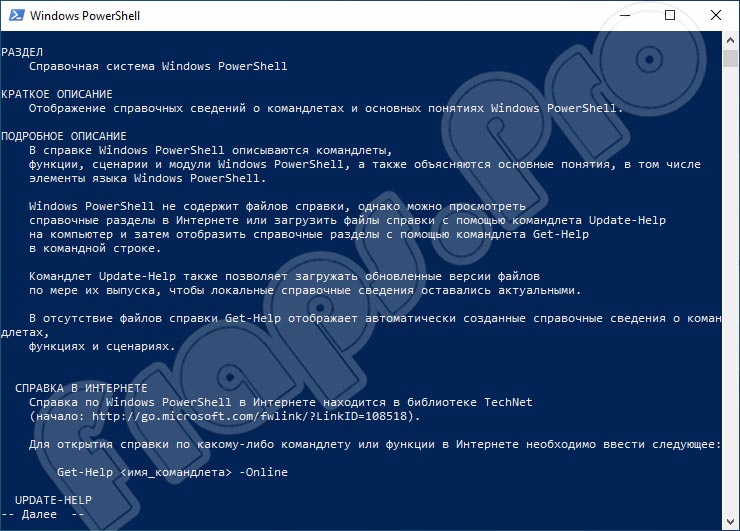- Как открыть окно Windows PowerShell в Windows 10 + видео
- Инструкция по открытию окна Виндовс ПоверШелл в Windows 10
- Видеоинструкция
- Windows PowerShell для Windows 10
- Обзор приложения
- Инструкция по работе
- Скачиваем программу
- Как пользоваться
- Плюсы и минусы
- Аналоги
- Системные требования
- Скачать
- Видеообзор
- Подводим итоги
- Как запустить Windows PowerShell в Windows 10
- Открыть PowerShell из строки поиска
- Открыть Windows PowerShell из меню “Пуск”
- Открыть Windows PowerShell из диспетчера задач
- Открыть Windows PowerShell из выполнить
- Открыть Windows PowerShell в проводнике
- Открыть Windows PowerShell из Win+X меню
- Открыть Windows PowerShell из командной строки
- Установка Windows PowerShell Installing Windows PowerShell
- Поиск PowerShell в Windows 10, 8.1, 8.0 и 7 Finding PowerShell in Windows 10, 8.1, 8.0, and 7
- Консоль For Console
- ISE For ISE
- Поиск PowerShell в версиях Windows Server Finding PowerShell in Windows Server versions
- Выпуски Windows Server Core Windows Server Core editions
- Выпуски Windows Server Desktop Windows Server Desktop editions
- Проверка версии PowerShell How to check the version of PowerShell
- Обновление существующей версии Windows PowerShell Upgrading existing Windows PowerShell
- Необходимость Azure PowerShell Need Azure PowerShell
Как открыть окно Windows PowerShell в Windows 10 + видео
Операционная система семейства Windows издавна имеет поддержку командной строки, с соответствующей оболочкой. Однако в Microsoft посчитали, что поддерживаемый ей язык сценариев недостаточно гибкий. Вследствие чего в качестве альтернативны создали Windows PowerShell.
Данная оболочка командной строки встроена в систему, однако не все знают, как её можно открыть, дабы выполнить в ней необходимые команды. Сей пробел мы и будем восполнять, подробно рассказав и продемонстрировав на изображениях, как с лёгкостью вызвать окно Windows PowerShell в Windows 10.
Инструкция по открытию окна Виндовс ПоверШелл в Windows 10
В операционной системе имеется несколько способов, позволяющих открыть и использовать Windows PowerShell. Давайте рассмотрим самый простой способ в первую очередь.
- Дабы максимально быстро отобразить желаемое нами окно, мы прибегнем к способу с Пуск-ом. Наведя на него курсор, мы далее осуществим нажатие правой клавишей мышкой. Покажется достаточно длинное меню из множества пунктов, среди которых имеются и нужные нам, которых насчитывается аж две штуки.
Первый пункт открывает окно Windows PowerShell с обычными правами, а второй с правами администратора (оные требуются в обязательном порядке для выполнения некоторых команд и скриптов).
Достаточно простой и интуитивно понятный способ, не так ли? Но есть и другие…
Далеко не все пользователи информированы о том, что команды, что предназначены для выполнения через Windows PowerShell, могут быть исполнены и в классическом окне командной строки. Давайте рассмотрим на практике, как это делается.
Открыв окно классической командной строки (как это сделать), необходимо ввести достаточно очевидную команду, дабы скриптовый интерпретатор моментально переключился на обработку PowerShell команд и скриптов. Как вы уже догадались, данной командой является:
Введя её и нажав Enter, впоследствии можно будет вводить и выполнять привычные для PowerShell команды и скриптовые сценарии.
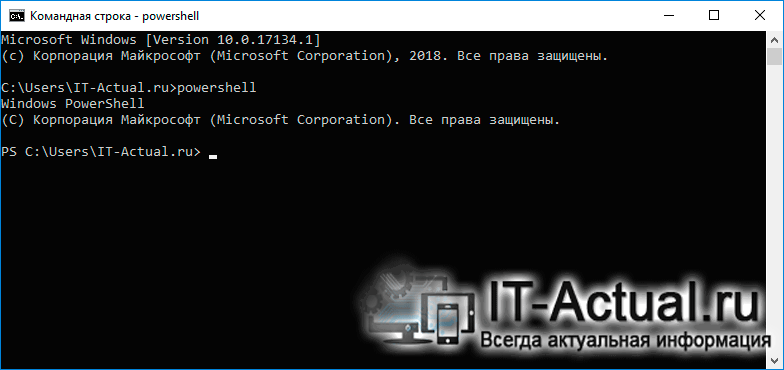
Видеоинструкция
Ну что же, про открытие встроенного в систему полезного инструмента под названием ПоверШелл, который создан для выполнения различных команд и скриптов на их основе, мы подробно рассказали, теперь можно и завершать данный материал. Весьма надеюсь, что оный материал ответил на все имеющиеся у вас вопросы. До встречи!
В свою очередь, Вы тоже можете нам очень помочь.
Просто поделитесь статьей в социальных сетях и мессенджерах с друзьями.
Поделившись результатами труда автора, вы окажете неоценимую помощь как ему самому, так и сайту в целом. Спасибо!
Windows PowerShell для Windows 10
Хотите иметь на своем персональном компьютере или ноутбуке командную строку, но с более широкими функциями? Тогда предлагаем бесплатно скачать PowerShell. У нас вы получите полную русскую версию утилиты для Windows 10 с разрядностью 32/64 Bit. Но перед тем, как мы перейдем к делу, рекомендуем ознакомиться с основными возможностями инструмента.
Обзор приложения
Какие же характеристики отличают софт, о котором пойдет речь сегодня, от привычной нам командной строки? Давайте назовем главные возможности инструмента:
- Работа с жесткими или символическими ссылками.
- Поддержка файлов временного типа.
- Возможность очистки корзины.
- Объекты можно переносить в пределах сессий.
- Присутствует поиск файлов.
- Пользователь может управлять пакетами.
- Поддерживается работа с различными архивами.
- Есть подсветка синтаксиса.
Конечно же, мы назвали лишь некоторые функции программы. Более детально узнать обо всех возможностях обозреваемого инструмента вы сможете уже самостоятельно после загрузки и инсталляции приложения.
Инструкция по работе
Немного ниже для наших пользователей будет предоставлена пошаговая обучающая инструкция, с помощью которой вы легко разберетесь, как скачать и установить нужное приложение.
Скачиваем программу
Для скачивания архива, включающего файл инсталляции инструмента, переходим по ссылке, прикрепленной внизу странички. Дальше выполняем действия такого порядка:
- Распаковываем архив в любое удобное место на компьютере.
- Запускаем установочный файл, кликнув по нему дважды левой кнопкой мышки.
- Ждем окончания инсталляции программы. В это время на компьютере лучше не работать. Установка займет всего 2-3 минуты.
Готово. Приложение инсталлировано на ПК. Можно смело запускать софт и использовать его. Ознакомиться с функционалом ПО можно немного ниже.
Как пользоваться
Пользователи, которые уже работали с командной строкой, смогут легко разобраться с функциями и этой программы. Если же вы незнакомы с данным процессом, предлагаем прочесть краткую инструкцию:
- Осуществляем запуск приложения и в свободной строке вводим желаемую команду.
- Жмем на «Enter» для подтверждения своих действий.
- Ждем некоторое время, чтобы заданный процесс мог осуществиться.
- При необходимости вводим следующую команду или закрываем утилиту.
Более детально ознакомиться с возможностями программного обеспечения можно с помощью команды «Help». Кроме этого, можно просмотреть обучающее видео. Таких роликов на просторах интернета предостаточно.
Плюсы и минусы
А теперь самое время разобраться с достоинствами и недостатками инструмента, обозреваемого в данной статье. Сделаем это в виде двух небольших списков.
- Подсветка каждой команды разным цветом, что облегчает чтение кодов.
- Стабильная работа утилиты.
- Минимальные требования к ПК.
- Есть дополнительные возможности.
- Бесплатное использование.
- Быстрая инсталляция.
- Наличие обучающих роликов в интернете.
- Не все настройки на ПК удобно проводить с помощью данного программного обеспечения.
Аналоги
Пользователь может взаимодействовать с ядром ПК или ноутбука и с помощью других похожих приложений. Рассмотрим несколько вариантов такого программного обеспечения:
Системные требования
Назовем параметры компьютера, которыми он должен обладать для корректной работы рассматриваемого инструмента:
- Процессор: от 1.8 ГГц и более.
- ОЗУ: не менее 2 Гб.
- Место на жестком диске: от 35 Мб.
- Платформа: Microsoft Windows x32/x64 Бит.
Скачать
Для загрузки Windows PowerShell на русском языке кликаем по кнопке, прикрепленной сразу под табличкой в этом разделе.
| Редакция программы: | Последняя |
| Издатель: | Microsoft |
| Год выпуска: | 2021 |
| Название: | Windows PowerShell |
| Операционная система: | Microsoft Windows 10 |
| Интерфейс: | Русский |
| Лицензия: | Бесплатно |
| Пароль от архива: | fraps.pro |
Видеообзор
Наглядно ознакомиться с приложением поможет небольшой обучающий ролик. Рекомендуем обязательно просмотреть его до конца.
Подводим итоги
На этой ноте мы будем заканчивать наш небольшой обзор. Надеемся, он был полезным для наших читателей, и вы смогли найти все ответы на интересующие вас вопросы. Если во время скачивания, установки или использования софта возникли какие-либо трудности, вы можете описать проблему через форму комментирования и получить совет от специалистов нашего сайта.
Как запустить Windows PowerShell в Windows 10
В сегодняшней статье мы рассмотрим как разными способами запустить Windows PowerShell в Windows 10.
Открыть PowerShell из строки поиска
В строке поиска напишите PowerShell => нажмите на Windows PowerShell левой кнопкой мыши – если вы хотите открыть PowerShell с правами пользователя под которым вошли в систему, или нажмите на Windows PowerShell правой кнопкой мыши и выберите “Запустить от имени администратора”.
Открыть Windows PowerShell из меню “Пуск”
Откройте меню “Пуск” и найдите папку Windows PowerShell (нажмите на нее раз левой кнопкой мыши) => если вы хотите открыть PowerShell с правами пользователя под которым вошли в систему – просто нажмите на Windows PowerShell левой кнопкой мыши. Если вы хотите открыть PowerShell с правами администратора – нажмите на Windows PowerShell правой кнопкой мыши и выберите “Запуск от имени администратора”.
Открыть Windows PowerShell из диспетчера задач
В пустом месте нажмите на панель задач правой кнопкой мыши и из контекстного меню выберите “Диспетчер задач” (также диспетчер задач можно запустить одновременно нажав клавиши Ctrl+Shift+Esc).
Если Вы запускаете диспетчер задач первый раз – нужно нажать “Подробнее”.
Слева вверху выберите “Файл” => “Запустить новую задачу”.
В появившемся окне введите команду powershell и нажмите “ОК”, если вы хотите запустить Windows PowerShell с правами пользователя под которым вошли в систему. Если вы хотите запустить Windows PowerShell с правами администратора – поставьте флажок возле “Создать задачу с правами администратора” и нажмите на “ОК”.
Открыть Windows PowerShell из выполнить
Нажмите Win+R на клавиатуре.
Напишите команду powershell и нажмите “ОК”.
PowerShell запустится с правами пользователя под которым вы вошли в систему, если вы хотите переключиться из обычного режима в режим администратора, введите команду Start-Process powershell -Verb runAs и нажмите Enter.
Открыть Windows PowerShell в проводнике
Первый способ открытия Windows PowerShell в проводнике: в адресной строке напишите команду powershell и нажмите Enter.
Второй способ открытия Windows PowerShell в проводнике: зайдите в “Файл” => Запустить Windows PowerShell => здесь вы можете выбрать запуск PowerShell с правами пользователя под которым вошли в систему или с правами администратора.
Третий способ открытия Windows PowerShell в проводнике: откройте C: \ Windows \ System32 \ WindowsPowerShell \ v1.0 => если вы хотите запустить Windows PowerShell с правами пользователя под которым вошли в систему – просто откройте двойным щелчком левой кнопкой мыши файл powershell. Если вы хотите запустить Windows PowerShell с правами администратора – нажмите на файл powershell правой кнопкой мыши и выберите “Запуск от имени администратора”.
Открыть Windows PowerShell из Win+X меню
Если нажать на меню “Пуск” правой кнопкой мыши или нажать клавиши Win+X – перед вами возникнет контекстное меню с различными инструментами. По умолчанию, в нём есть возможность запустить командную строку и командную строку от имени администратора. Если вы используете Windows PowerShell чаще чем командную строку, то можно заменить в этом меню командную строку на PowerShell.
Нажмите правой кнопкой мыши в пустом месте панели задач и выберите «Параметры панели задач» => нажмите на переключатель напротив «Заменить командную строку оболочкой Windows PowerShell в меню, которое появляется при щелчке правой кнопки мыши на кнопке «Пуск» или при нажатии клавиш Win+X», чтобы он стал в положение “Вкл.”.
Открыть Windows PowerShell из командной строки
1. Откройте командную строку от имени администратора.
2. Введите powershell и нажмите Enter.
На сегодня все, если вы знаете другие способы или есть дополнения – пишите комментарии! Удачи Вам 🙂
Установка Windows PowerShell Installing Windows PowerShell
Windows PowerShell установлен по умолчанию в каждой ОС Windows, начиная с Windows 7 с пакетом обновления 1 (SP1) и Windows Server 2008 R2 с пакетом обновления 1 (SP1). Windows PowerShell comes installed by default in every Windows, starting with Windows 7 SP1 and Windows Server 2008 R2 SP1.
Если вас интересует PowerShell версии 6 или более поздней, вам нужно установить PowerShell Core вместо Windows PowerShell. If you are interested in PowerShell 6 and later, you need to install PowerShell Core instead of Windows PowerShell. Дополнительные сведения см. в статье Установка PowerShell Core в Windows. For that, see Installing PowerShell Core on Windows.
Поиск PowerShell в Windows 10, 8.1, 8.0 и 7 Finding PowerShell in Windows 10, 8.1, 8.0, and 7
Иногда найти консоль или ISE (интегрированную среду сценариев) PowerShell в Windows бывает непросто, так как их расположение в разных версиях Windows отличается. Sometimes locating PowerShell console or the Integrated Scripting Environment (ISE) in Windows can be difficult, as its location moves from one version of Windows to the next.
Следующие таблицы помогут найти PowerShell в вашей версии Windows. The following tables should help you find PowerShell in your Windows version. Все указанные версии являются оригинальными, сразу после выпуска и без обновлений. All versions listed here are the original version, as released, with no updates.
Консоль For Console
| Версия Version | Location Location |
|---|---|
| Windows 10 Windows 10 | Щелкните значок Windows в левом нижнем углу и начните вводить PowerShell. Click left lower corner Windows icon, start typing PowerShell |
| Windows 8.1, 8.0 Windows 8.1, 8.0 | На начальном экране начните вводить PowerShell. On the start screen, start typing PowerShell. Если вы находитесь на рабочем столе, щелкните значок Windows в левом нижнем углу и начните вводить PowerShell. If on desktop, click left lower corner Windows icon, start typing PowerShell |
| Windows 7 с пакетом обновления 1 (SP1) Windows 7 SP1 | Щелкните значок Windows в левом нижнем углу и в поле поиска начните вводить PowerShell. Click left lower corner Windows icon, on the search box start typing PowerShell |
ISE For ISE
| Версия Version | Location Location |
|---|---|
| Windows 10 Windows 10 | Щелкните значок Windows в левом нижнем углу и начните вводить ISE. Click left lower corner Windows icon, start typing ISE |
| Windows 8.1, 8.0 Windows 8.1, 8.0 | На начальном экране введите PowerShell ISE. On the start screen, type PowerShell ISE. Если вы находитесь на рабочем столе, щелкните значок Windows в левом нижнем углу и введите PowerShell ISE. If on desktop, click left lower corner Windows icon, type PowerShell ISE |
| Windows 7 с пакетом обновления 1 (SP1) Windows 7 SP1 | Щелкните значок Windows в левом нижнем углу и в поле поиска начните вводить PowerShell. Click left lower corner Windows icon, on the search box start typing PowerShell |
Поиск PowerShell в версиях Windows Server Finding PowerShell in Windows Server versions
Начиная с Windows Server 2008 R2, операционную систему Windows можно установить без графического пользовательского интерфейса (GUI). Starting with Windows Server 2008 R2, Windows operating system can be installed without the graphical user interface (GUI). Выпуски Windows Server без GUI называются выпусками Core , а выпуски с GUI — Desktop. Editions of Windows Server without GUI are named Core editions, and editions with the GUI are named Desktop.
Выпуски Windows Server Core Windows Server Core editions
Во всех выпусках Core при входе на сервер открывается окно командной строки Windows. In all Core editions, when you log to the server you get a Windows command prompt window.
Введите powershell и нажмите клавишу ВВОД , чтобы запустить PowerShell в сеансе командной строки. Type powershell and press ENTER to start PowerShell inside the command prompt session. Введите exit , чтобы завершить сеанс PowerShell и вернуться к командной строке. Type exit to terminate the PowerShell session and return to command prompt.
Выпуски Windows Server Desktop Windows Server Desktop editions
Во всех выпусках Desktop нужно щелкнуть значок Windows в левом нижнем углу и начать вводить PowerShell. In all desktop editions, click the left lower corner Windows icon, start typing PowerShell. Появятся параметры консоли и ISE. You get both console and ISE options.
Единственное исключение из этого правила — ISE в Windows Server 2008 R2 с пакетом обновления 1 (SP1). В этом случае щелкните значок Windows в левом нижнем углу и введите PowerShell ISE. The only exception to the above rule is the ISE in Windows Server 2008 R2 SP1; in this case, click the left lower corner Windows icon, type PowerShell ISE.
Проверка версии PowerShell How to check the version of PowerShell
Чтобы узнать, какая версия PowerShell установлена, запустите консоль PowerShell (или ISE), введите $PSVersionTable и нажмите клавишу ВВОД. To find which version of PowerShell you have installed, start a PowerShell console (or the ISE) and type $PSVersionTable and press ENTER. Найдите значение PSVersion . Look for the PSVersion value.
Обновление существующей версии Windows PowerShell Upgrading existing Windows PowerShell
В пакет установки для PowerShell входит установщик WMF. The installation package for PowerShell comes inside a WMF installer. Версия установщика WMF совпадает с версией PowerShell. Для Windows PowerShell нет отдельного установщика. The version of the WMF installer matches the version of PowerShell; there’s no stand alone installer for Windows PowerShell.
Если вам нужно обновить существующую версию PowerShell, в Windows используйте следующую таблицу, чтобы найти установщик для нужной версии PowerShell. If you need to update your existing version of PowerShell, in Windows, use the following table to locate the installer for the version of PowerShell you want to update to.
| Windows Windows | PS 3.0 PS 3.0 | PS 4.0 PS 4.0 | PS 5.0 PS 5.0 | PS 5.1 PS 5.1 |
|---|---|---|---|---|
| Windows 10 (см. примечание 1) Windows 10 (see Note1) Windows Server 2016 Windows Server 2016 | — | — | — | установлено installed |
| Windows 8.1 Windows 8.1 Windows Server 2012 R2 Windows Server 2012 R2 | — | установлено installed | WMF 5.0 WMF 5.0 | WMF 5.1 WMF 5.1 |
| Windows 8 Windows 8 Windows Server 2012 Windows Server 2012 | установлено installed | WMF 4.0 WMF 4.0 | WMF 5.0 WMF 5.0 | WMF 5.1 WMF 5.1 |
| Windows 7 с пакетом обновления 1 (SP1) Windows 7 SP1 Windows Server 2008 R2 с пакетом обновления 1 (SP1) Windows Server 2008 R2 SP1 | WMF 3.0 WMF 3.0 | WMF 4.0 WMF 4.0 | WMF 5.0 WMF 5.0 | WMF 5.1 WMF 5.1 |
Если в начальном выпуске Windows 10 включены автоматические обновления, PowerShell обновляется с версии 5.0 до 5.1. On the initial release of Windows 10, with automatic updates enabled, PowerShell gets updated from version 5.0 to 5.1. Если оригинальная версия Windows 10 не обновлена в Центре обновления Windows, версия PowerShell будет 5.0. If the original version of Windows 10 is not updated through Windows Updates, the version of PowerShell is 5.0.
Необходимость Azure PowerShell Need Azure PowerShell
Если вы ищете Azure PowerShell , можно начать с раздела Общие сведения об Azure PowerShell. If you’re looking for Azure PowerShell , you could start with Overview of Azure PowerShell.