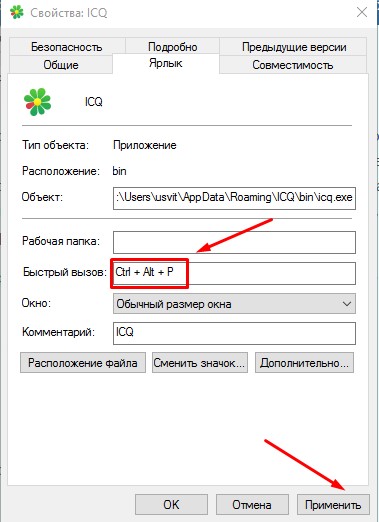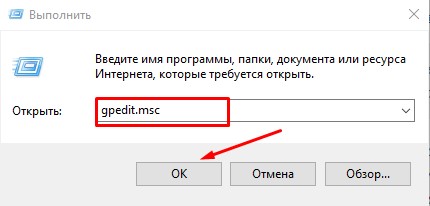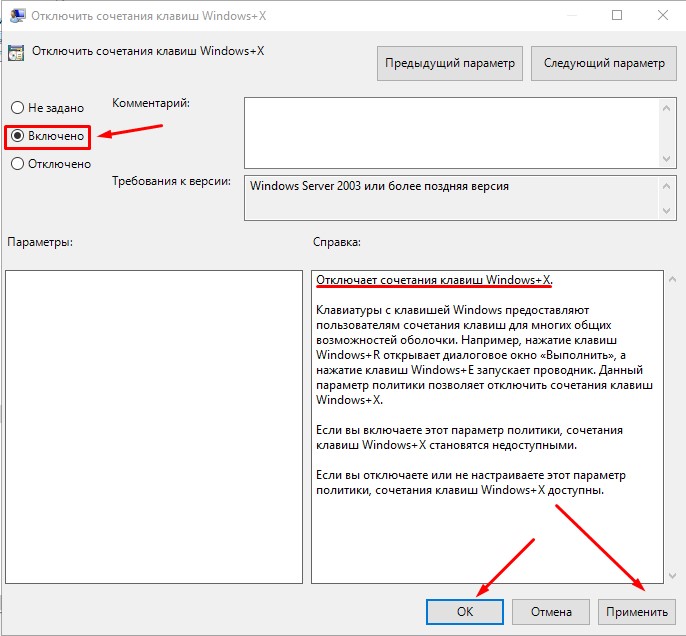- Как получить классический переключатель по Alt+Tab в Windows 10
- ALT+TAB
- Все горячие клавиши Windows 10. Ускоряем работу с компьютером.
- Горячие клавиши для копирования, вставки и прочих основных действий
- Горячие клавиши в сочетании с кнопкой Windows
- Горячие клавиши для работы с командной строкой
- Горячие клавиши для диалоговых окон
- Горячие клавиши для работы в «Проводнике»
- Горячие клавиши для виртулальных рабочих столов
- Горячие клавиши для работы с панелью задач
- Горячие клавиши для окон с параметрами
- Настроить в Windows 10, переключение между окнами и вкладками с помощью Alt + Tab.
- Настроить в Windows 10, переключение межу окнами и вкладками с помощью Alt + Tab.
- Настроить поведение Alt + Tab для Вкладок приложений с помощью реестра.
- Используем горячие клавиши в Windows 10
- Как назначить горячие клавиши в Windows 10
- Как отключить горячие клавиши в Windows 10
- Способ №1
- Способ №2
Как получить классический переключатель по Alt+Tab в Windows 10
В современной ОС Windows 10, как и в более ранних версиях, привычное нам сочетание клавиш Alt+Tab на клавиатуре открывает окно быстрого переключения запущенных на ПК приложений. Сейчас, после проведенной разработчиками доработки, в нем отображаются большие окна предварительного просмотра каждого приложения, вместо значков, как было раньше. Если вы продолжаете удерживать нажатой клавишу Alt и нажимаете на клавишу Tab , вы можете переключаться между различными приложениями и выбирать те из них, на которые хотите переключиться в данный момент времени.
Как мы напомнили, раньше Windows отображала только значки приложений. Предварительный просмотр окнами — это новая разработка. Если вы предпочитаете видеть классический переключатель, то можете восстановить его при помощи ключа реестра.
ALT+TAB
Перед внесением каких-либо изменений в системный реестр, обязательно сделайте его полную резервную копию или копию только редактируемого раздела. Также рекомендуем зарезервировать свои важные файлы и данные. Далее приступайте к редактированию только в том случае, если полностью уверены в своих силах.
Откройте редактор с административными правами. Сделайте это нажатием сочетания клавиш Win + R на клавиатуре, чтобы вызвать системную утилиту «Выполнить». В её поле ввода напишите:
и нажмите кнопку «ОК».
Перейдите в раздел:
где правой кнопкой мыши кликните по «Explorer» и в контекстном меню выберите Создать новый Параметр DWORD (32 бита). Назовите его:
и установите ему значение «1».
Далее перезапустите Проводник файлов. Сделать это можно следующим способом. Запустите Диспетчер задач. На вкладке процессов найдите «Проводник», щелкните по нему правой кнопкой мыши и выберите «Перезапустить».
Несомненно, этот переключатель приложений намного меньше, чем большие окна предварительного просмотра, которые вы получаете по умолчанию. Конечно же, можно утверждать, что он не так полезен из-за отсутствия предварительного просмотра содержимого окон, но для пользователей, которым легче идентифицировать приложение по его значку, чем по содержимому — этот предпочтительней. Тем более, с точки зрения производительности, она несомненно будет выше.
В любом случае, вы легко сможете вернуть все до значений по умолчанию, просто установив значение «0» вместо «1» для параметра «AltTabSettings». Не забывайте перезапускать Проводник файлов после внесения изменений.
Ответьте, что вам больше нравится — классический переключатель Alt + Tab , как в старых версиях операционной системы или новый, как в десятке? Спасибо за внимание!
Все горячие клавиши Windows 10. Ускоряем работу с компьютером.
В данной статье будут рассмотрены большая часть горячих клавиш для ОС Windows 10 для разных нужд, которые сделают работу с компьютером более продуктивной. Если, конечно, научиться ими пользоваться
Горячие клавиши для копирования, вставки и прочих основных действий
Во многих случаях лучше всего обратиться к горячим клавишам, вместо того, чтобы делать вручную рутинные действия, скопировать, вставить, вырезать. Проще всего лишь нажать нужную комбинацию клавиш:
- CTRL+X — вырезать в буфер обмена выбранный элемент.
- CTRL+C либо CTRL+INSERT — скопировать в буфер обмена выбранный элемент.
- CTRL+V либо SHIFT+INSERT — вставить из буфера обмена выбранный элемент.
- CTRL+Z — отменить предыдущее действие.
- ALT+TAB — перемещение между открытыми окнами.
- ALT+F4 — закрыть активное окно.
- Windows+L — заблокировать устройство(появится окно входа в систему где надо ввести пароль или же выполнить другое действие для входа на рабочий стол, как при включении компьютера).
- Windows+D — показать или скрыть рабочий стол.
- F2 — переименовать выбранный элемент.
- F3 — найти в «Проводнике».
- F4 — показать список адресной строки в «Проводнике».
- F5 — обновление содержимого окна.
- F6 — переключение между размещенными на рабочем столе или на экране элементами.
- F10 — активировать строку меню, если приложение активно.
- ALT+F8 — показать пароль в окне входа в систему.
- ALT+ESC — переключиться между элементами в порядке, в котором они открывались до этого.
- ALT+подчеркнутая буква — выполнение команды, которая соответствует этой букве.
- ALT+Enter — свойства выделенного элемента.
- ALT+пробел — открытие контекстного меню окна.
- ALT+стрелка влево/вправо — назад/вперед.
- ALT+Page Up/Page Down — перейти на страницу вверх/вниз.
- CTRL+F4 — закрыть документ, в котором работаете, если он открыт на весь экран и приложение допускает одновременно открывать несколько документов.
- CTRL+A — выделить все элементы в окне или документе.
- CTRL+D (или Delete) — удалить выделенный элемент.
- CTRL+R (или F5) — обновить открытое окно.
- CTRL+Y —повторить последнее действие еще раз.
- CTRL+стрелка вправо/влево — передвинуть курсор в начало следующего/предыдущего слова.
- CTRL+стрелка вниз/вверх — передвинуть курсор в начало следующего/предыдущего абзаца.
- CTRL+ALT+TAB — перейти на клавиши со стрелками, чтобы переключаться между открытыми приложениями.
- ALT+SHIFT+клавиши со стрелками — переместить в заданном направлении группу или плитку в меню «Пуск», если они в фокусе.
- CTRL+SHIFT+клавиши со стрелками — переместить плитку на другую плитку в меню «Пуск» для создания папки, если первая в фокусе.
- CTRL+клавиши со стрелками — соответствующее изменение размеров меню «Пуск» (оно должно быть предварительно открыто).
- CTRL+клавиша со стрелкой+пробел — выделить несколько элементов в окне или на рабочем столе.
- CTRL+SHIFT+клавиша со стрелкой — выделить фрагмент текста;
- CTRL+Esc — открыть «Пуск».
- CTRL+SHIFT+Esc — открыть диспетчер задач.
- CTRL+SHIFT — переключить языковую раскладку клавиатуры.
- CTRL+пробел — включить/отключить редактор метода ввода для китайского языка.
- SHIFT+F10 — открыть контекстного меню для выделенного элемента.
- SHIFT+ клавиша со стрелкой — выделить несколько элементов в окне или на рабочем столе либо текст в документе.
- SHIFT+DELETE — удалить насовсем выделенный элемент.
- стрелка вправо/влево — открыть следующее меню справа/слева или открыть/закрыть подменю.
- ESC — остановить выполнение актуальной задачи или выйти.
Горячие клавиши в сочетании с кнопкой Windows
На клавиатурах часто присутствует клавиша с логотипом Windows, данная клавиша имеет название win. В сочетании с этой клавишей так же можно выполнять некоторые операции:
Горячие клавиши для работы с командной строкой
Если вы пользуетесь командной строкой в Windows 10, то некоторые горячие клавиши могут помочь вам в работе с ней:
- CTRL+C либо CTRL+Insert — скопировать выделенный текст.
- CTRL+V либо SHIFT+Insert — вставить текст.
- CTRL+M — перейти в режим пометки.
- ALT+клавиша выбора — начать выделять в режиме блокировки.
- клавиши со стрелками — переместить курсор.
- Page Up/Down — сдвинуть курсор на страницу вверх/вниз.
- CTRL+Home/End в режиме пометки — передвинуть курсор в начало/конец буфера.
- CTRL+стрелка вверх/вниз — перейти на строку вверх/вниз в журнале вывода.
- CTRL+Home/End при навигации по журналу — передвинуть окно просмотра наверх буфера/в командную строку, если она пустая или удалить все символы, которые находятся слева/справа от курсора в командной строке.
Горячие клавиши для диалоговых окон
Для того, чтобы управлять диалоговыми окнами в Windows 10, тоже можно использовать ряд сочетаний клавиш:
- F4 — показать элементы активного списка.
- CTRL+TAB — передвижение по вкладкам вперед.
- CTRL+SHIFT+TAB — передвижение по вкладкам назад.
- CTRL+цифра 1–9 — перейти на вкладку, соответствующую цифре.
- Tab/SHIFT+Tab — передвинуться вперед/назад по параметрам.
- ALT+подчеркнутая буква — выполнить команду либо выбрать параметр, наименование которого начинается с этой буквы.
- пробел — установить либо снять флажок напротив параметра.
- Backspace — открыть папку, которая находится уровнем выше той папки, что выбрана в окне «Сохранить как» либо «Открыть».
- клавиши со стрелками — выбрать кнопку в активной группе кнопок.
Горячие клавиши для работы в «Проводнике»
В Windows 10 «Проводник» имеет большое количество горячих клавиш, которые способны вполне заменить манипуляции мышью:
- ALT+D — выбрать текст в после адресной стоки.
- CTRL+E/CTRL+F — зайти в поиск.
- CTRL+N/CTRL+W — открыть/закрыть новое окно.
- CTRL+колесико мыши — изменить размер и вид значков файлов и папок;
- CTRL+SHIFT+E — показать все папки, в которые вложена открытая папка.
- CTRL+SHIFT+N — создать новую папку.
- Num Lock + «*» — показать все папки, которые вложены в открытую папку.
- Num Lock + «+» — показать содержимое выбранной папки.
- Num Lock + «–» — свернуть выбранную папку.
- ALT+P — показать панель просмотра.
- ALT+Enter — открыть окно «Свойства» для выделенного элемента.
- ALT+стрелка вправо/влево — просмотреть содержимое следующей/предыдущей папки.
- ALT+стрелка вверх — просмотреть содержимое папки, в которую вложена текущая папка.
- Backspace — просмотреть содержимое предыдущей папки.
- стрелка вправо/влево — развернуть свернутый выделенный элемент/свернуть элемент либо выделить первую из вложенных папок/папку, в которую вложена текущая папка.
- End/Home — показать нижний/верхний край текущего окна.
- F11 — свернуть или развернуть текущее окно.
Горячие клавиши для виртулальных рабочих столов
В Windows 10 уже давно существует функция, которая позволяет создавать дополнительные рабочие столы. К примеру если на одном открыто много окон, то можно создать второй рабочий стол, на котором их не будет. Потом можно удалить этот рабочий стол и вернуться к основному, а затем продолжить работу в нем. Для этой функции так же предусмотрены горячие клавиши:
- Win+Tab — открытие среды представления задач.
- Win+CTRL+D — создать новый рабочий стол.
- Win +CTRL+стрелка вправо/влево — перемещение между рабочими столами.
- Win +CTRL+F4 — удалить рабочий стол, в котором вы находитесь на данный момент.
Горячие клавиши для работы с панелью задач
Панель задач в Windows 10 (полоса в нижней части экрана) тоже имеет некоторые горячие клавиши:
- SHIFT+клик на кнопке панели задач/сгруппированной кнопке панели задач правой кнопкой мыши — показать меню для конкретного приложения/группы приложений.
- CTRL+SHIFT+нажатие кнопки панели задач — открыть нужное приложение с запуском от имени администратора.
- SHIFT+любая кнопка на панели задач — открыть соответствующее кнопке приложение.
Горячие клавиши для окон с параметрами
Так же существуют горячие клава для работы с приложением «Настройки» в Windows 10:
- Win+I — открыть настройки.
- Backspace — перейти к домашней странице настроек.
Настроить в Windows 10, переключение между окнами и вкладками с помощью Alt + Tab.
Публикация: 10 Апрель 2018 Обновлено: 12 Апрель 2018
Основная идея новой функции Вкладки в приложениях — предоставить пользователю возможность эффективно организовать рабочее пространство: открытые веб-сайты в браузере, документы в текстовом редакторе — все приложения, связанные с одной задачей, могут быть сгруппированы в одном окне.
Используя клавиши Alt + Tab в Windows 10, вы можете быстро переключатся между открытыми окнами и вкладками. Иногда чтобы сделать рабочий процесс более удобным, может потребоваться настроить переключение так, чтобы, при нажатии сочетания клавиш Alt + Tab , игнорировались вкладки, и вы переключались только между открытыми окнами. К счастью это очень просто.
Настроить в Windows 10, переключение межу окнами и вкладками с помощью Alt + Tab.
Откройте приложение «Параметры».
Перейдите Система → Многозадачность.
Справа перейдите к опции — При Нажатии Alt + Tab показывать:
В раскрывающемся списке выберите Только Окна.
Значение по умолчанию для этой опции — Окна и вкладки.
Этот же параметр можно настроить с помощью правки реестра.
Настроить поведение Alt + Tab для Вкладок приложений с помощью реестра.
Чтобы скрыть или показать вкладки в представлении «Alt + Tab» с помощью настройки реестра, вам необходимо изменить параметр DWORD (32-бита) AltTabExcludeInactiveTabs в следующей ветке реестра.
HKEY_CURRENT_USER\Software\Microsoft\Windows\CurrentVersion\Explorer\Advanced
Установка его значения равным 1 скроет вкладки из Alt + Tab . Значение 0 является значением по умолчанию, то есть вкладки будут видны при использовании Alt + Tab.
Примечание: Даже если вы используете 64-битную Windows, вы все равно должны изменить 32-разрядное значение DWORD.
Используем горячие клавиши в Windows 10
В операционной системе Виндовс 10 некоторые операции можно выполнять при помощи горячих клавиш. Иногда это очень удобно. Давайте рассмотрим основные (скриншоты можно увеличить кликнув на них).
- Win + Tab – открытие Task View (несколько рабочих столов)
- Win + A – это сочетание кнопок открывает Центр уведомлений.
- Win + С – запуск Cortana с речью
- Win + I – открывает окно Параметры
- Win + Н – открытие окна «Поделиться в приложениях снимком экрана»
- Win + G – запуск окна приложения Xbox Game
- Win + E – открывает панель быстрого доступа.
- Win + L – блокировка компьютера
- Win + D – показывает/скрывает рабочий стол
- Win + S – вызов окна поиска
- Win + R – запуск диалогового окна «Выполнить»
- Win + К – активация функции Connect
- Win + A — открывает «Центр поддержки».
- Win + влево / вправо / вверх / вниз. Сочетанием этих клавиш можно прикрепить приложение к соотвествующей части экрана
- Alt + Tab — переключение между запущенными приложениями
- Alt + F4 – закрывает активное окно
- Win + Shift + стрелка влево/вправо – перемещение окна на другой монитор
- Win + T – последовательно показывает иконки запущенных в панели задач приложений. Удерживайте Win и нажимайте Т.
- Win + 0…9 – запуск приложений находящихся в панели уведомлений и соответствующих цифрам от 0 до 9.
- Ctrl + N — открывает новое окно браузера
- Ctrl + прокручивание мышкой — изменение размеров текста, иконок на рабочем столе и т.д.
- Win + Ctrl + D — добавление нового виртуального рабочего стола
- Win + Ctrl + F4 — закрытие используемого виртуального рабочего стола
- Win + Ctrl + кнопки Left или Right – переключение между виртуальными рабочими столами
- Win + Shift + кнопки Left или Right – позволяет переместить приложение с одного монитора на другой
- Ctrl + Shift + Esc — запуск диспетчера задач
- Shift + Delete — удаление файлов навсегда без перемещения в корзину
- Alt + Enter — отображение свойств выбранного элемента
- Win + пробел — переключение языка ввода (нужно удерживать Win)
- Win + Shift + M — восстановление свернутых окон
- Ctrl + A – выделить весь текст в документе
- Shift + стрелка влево/вправо/вверх/вниз – перемещает курсор на один символ в выделенном тексте
- Ctrl + Shift + стрелка влево/вправо перемещает курсор и выделяет одно слово в тексте
- Ctrl + F – открывает окно поиска
Как назначить горячие клавиши в Windows 10
Горячие клавиши в ОС Windows назначаются чаще всего для программ. Например, нам нужно назначить такое сочетание клавиш, после набора которого запустится программа ICQ. Для этого на иконке программы жмем правой кнопкой мыши и выбираем «Свойства».
В пункте «Быстрый вызов» можно установить горячие клавиши. Для этого выбираем какая клавиша будет запускать программу. По умолчанию получится сочетание Ctr+Alt+выбранная вами клавиша.
Важно! Следует выбрать ту клавишу, которую Windows не использует по умолчанию для вызова используемой вами функции.
Как отключить горячие клавиши в Windows 10
Если кому-то горячие клавиши не нужны и понадобилось отключить их использование, то сделать это можно несколькими простыми способами.
Почти во всех основных комбинациях используется клавиша Win (кнопка со значком Windows), поэтому достаточно будет отключить ее использования.
Способ №1
Использование твикера AeroTweak. О нем мы подробно писали здесь. В разделе «Безопасность» там есть пункт «Отключить комбинацию клавиш WinKey».
Способ №2
Через «Выполнить» с помощью gpedit.msc.
- На кнопке «Пуск» жмем правой кнопкой мыши и выбираем «Выполнить». В открывшейся строке вводим gpedit.msc.
- После этого откроется окно «Редактор локальной групповой политики», где нам нужно пройти по следующему пути: Конфигурация пользователя — Административные шаблоны – Компоненты Windows – Проводник Windows.
- В списке параметров справа находим Отключить сочетания клавиш Windows+X. Щелкаем по этому пункту 2 раза.
- В появившемся окне ставим галочку напротив «Включить». Затем жмем «Применить» и перезагружаем компьютер. В результате у нас будут отключены все сочетания горячих клавиш в Windows Все описанные способы подходят и для других версий ОС.