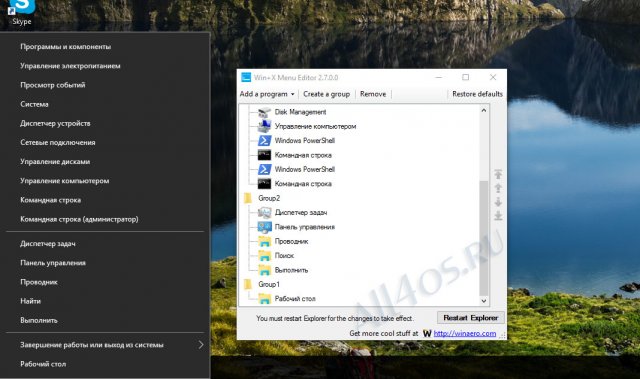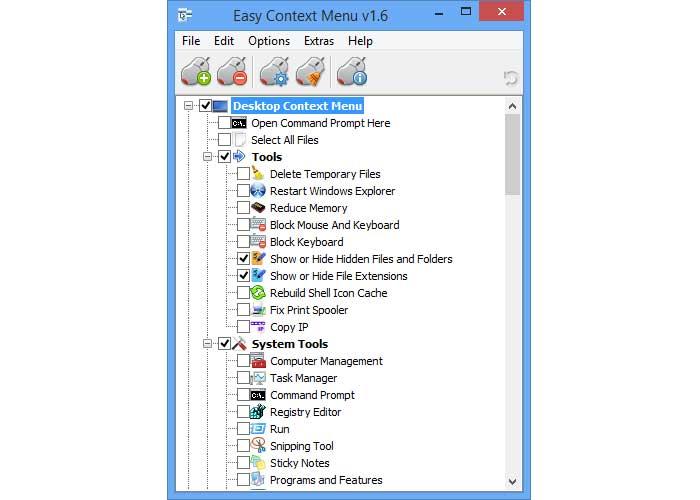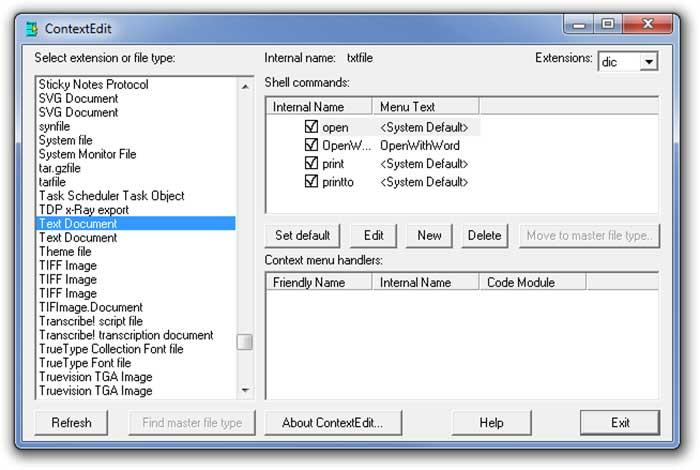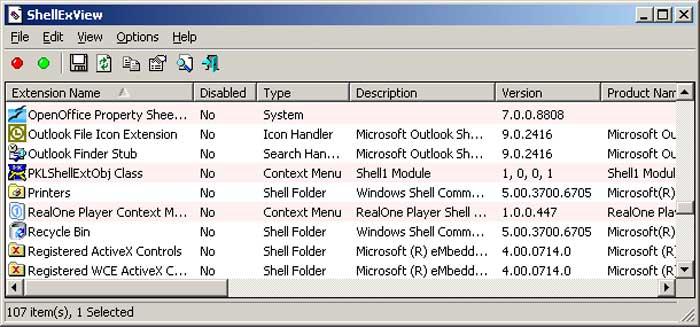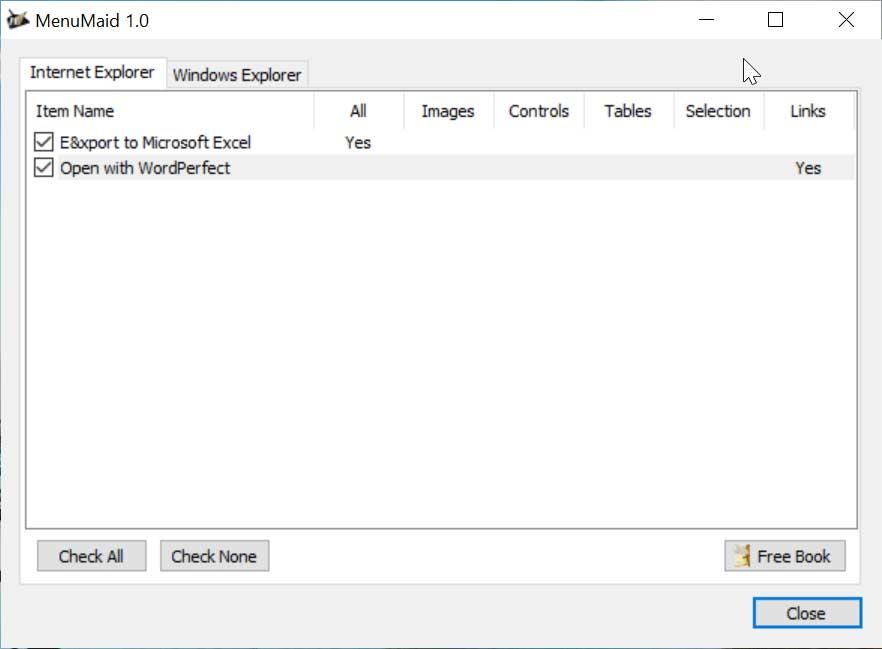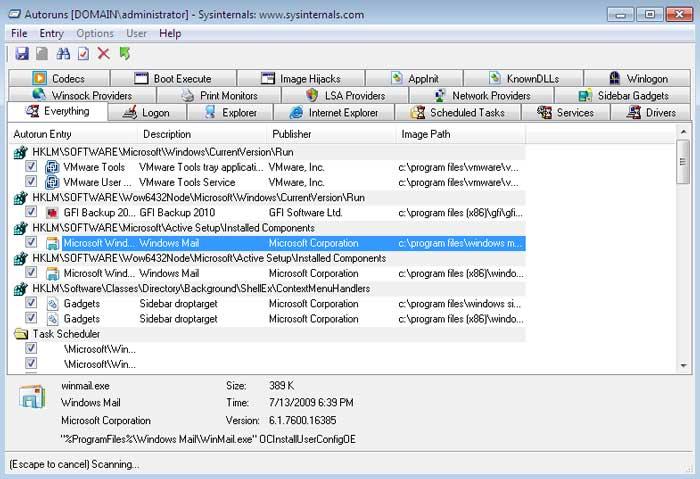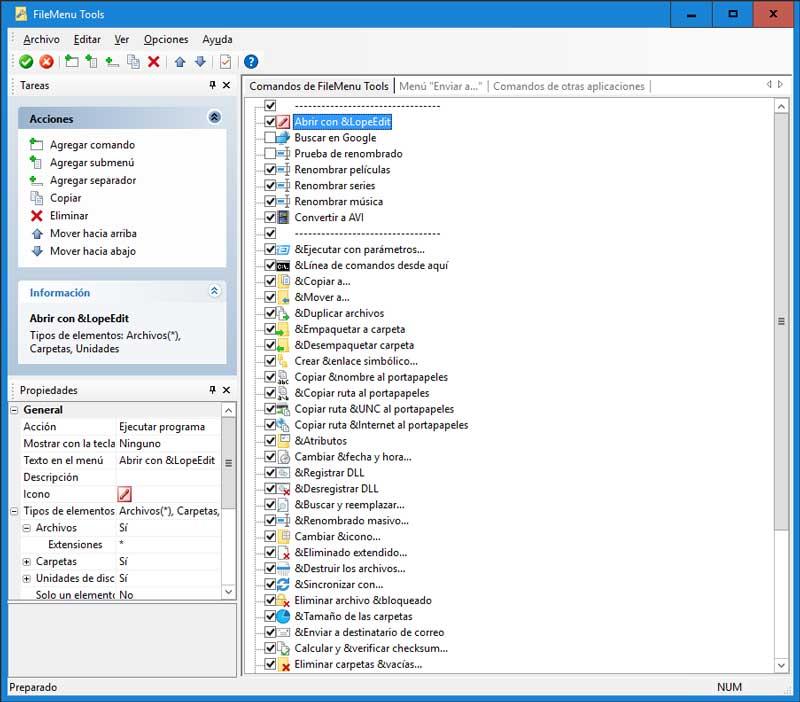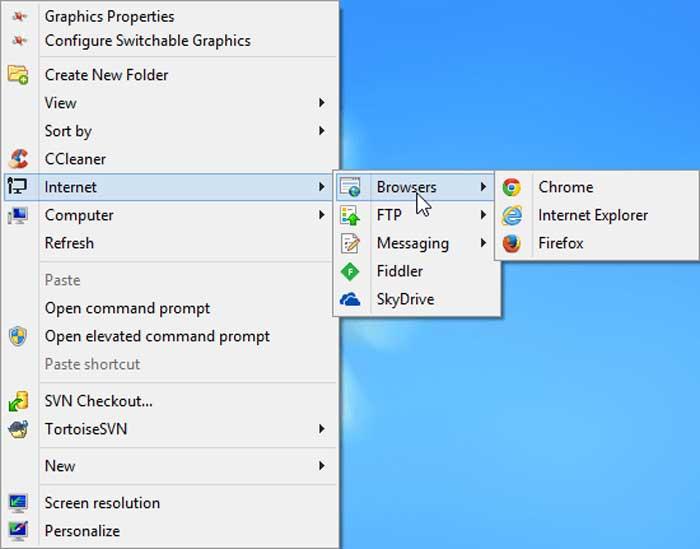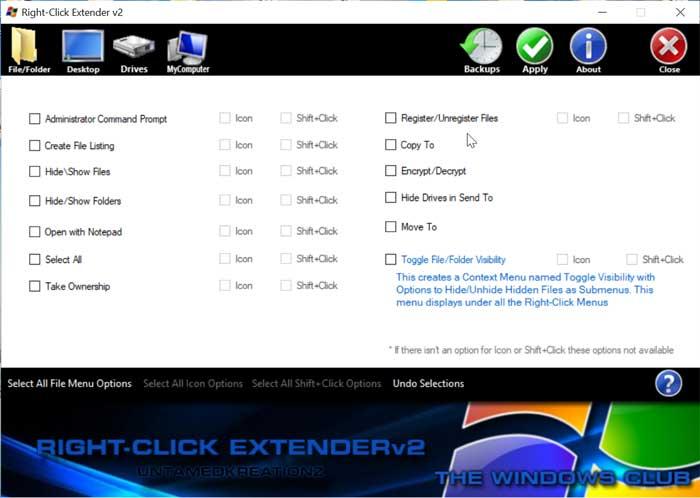- Win+X Menu Editor – редактор контекстного меню для кнопки «Пуск» в Windows 10
- Win+X Menu Editor — инструмент кастомизации меню Win + X в Windows 10
- Лучшие программы для редактирования контекстного меню Windows
- Программы для оптимизации контекстного меню
- Легко Контекстное меню
- ContextEdit
- ShellExView
- МенюГорничная
- Microsoft Autoruns
- Инструменты Filemenu
- Щелкните правой кнопкой мыши Enhancer
- Расширение правой кнопкой мыши v2
- Nirsoft ShellMenuView
- Все способы настроить меню Winx в Windows 10 (и Windows 8.1) — Производительность — 2021
- Table of Contents:
- Что такое меню WinX?
- Как получить доступ к меню WinX
- Как настроить меню WinX с помощью приложения WinX Menu Editor
- Настройка меню Win+X в Windows 8 и 10 (Апрель 2021).
Win+X Menu Editor – редактор контекстного меню для кнопки «Пуск» в Windows 10
Программы » Для Windows 10 | Разместил: Cesar, 2016-10-24 |  17954 17954  0 0  |
Еще одна бесплатная и очень полезная программа для тонкой настройки Windows 10, она позволяет полностью переделывать контекстное подменю, которое раскрывается при правом клике мышки по кнопке «Пуск», либо нажатием клавиш Win+X. Данную функцию разработчики внедрили еще в прошлой, восьмой версии Windows, и она успешно перекочевала в следующие редакции. Негласно меню называют как «меню опытного пользователя», программа с свою очередь позволяет его сделать еще более профессиональным и индивидуальным.
Вы сможете добавлять новые пункты, редактировать и удалять старые, а также группировать их в любом порядке. Предусмотрены комплексные решения, например, можно быстро создать группу команд для работы с питанием ПК, добавить любые инструменты администратора ПК, а также разместить необходимые пункты из панели инструментов. Кроме того, можно создать отдельную группу для быстрого запуска любых программ сторонних разработчиков, для этого достаточно воспользоваться командой Add a program.
Win+X Menu Editor — инструмент кастомизации меню Win + X в Windows 10
В Windows 8 на смену традиционной кнопке Пуск пришло меню, содержащее в себе набор полезных администраторских функций. Вызывалось оно кликом правой кнопки в левом нижнем углу экрана (по кнопке Пуск) либо нажатием «горячих» клавиш Win + X . Аналогичным образом вызывается оно в Windows 8.1 и 10. С его помощью вы можете быстро открыть командную строку, диспетчер устройств, просмотреть журнал событий, получить доступ к оснастке управления дисками и многим другим важным системным инструментам.
По сути, пункты меню Win + X являются обычными ярлыками LNK , тем не менее, возможность добавления в него пользовательских команд в Windows 10 отсутствует. Если вы хотите его отредактировать, вам придётся прибегнуть к сторонним инструментам, например, утилите Win+X Menu Editor. Эта небольшая программка с удобным графическим интерфейсом позволяет добавлять, удалять, переименовывать и сортировать элементы меню Win + X . Утилита не требует установки, не изменяет системные файлы, отличается простотой использования.
Окно Win+X Menu Editor имеет три вкладки: Add a program , Creаte a Group и Remove . С помощью инструментов первой вы можете добавить в меню Win + X любой исполняемый файл, элемент классической панели управления, администраторскую функцию. Также можно воспользоваться готовым шаблоном — подпунктом Add preset , позволяющим интегрировать в меню некоторые популярные инструменты Windows, например, Блокнот или графический редактор Paint.
Клик по любому элементу списка открывает дополнительное меню, с помощью которого пункты можно переименовывать, удалять, сортировать, перемещать между группами. Вкладка Creаte a Group служит для создания групп элементов меню. Названия групп являются чистой условностью, возможность их переименования не предусмотрена, в самом же меню Win + X группы представлены разделителями. Вкладка Remove, как нетрудно догадаться, служит для удаления ненужных элементов.
Лучшие программы для редактирования контекстного меню Windows
Если мы используем Windows Компьютер в наши дни, безусловно, мы знаем и используем его контекстное меню, из которого мы можем копировать и перемещать файлы, создавать папки, отправлять документы в определенное место, настраивать их параметры, среди других функций. Мы можем не знать, что это меню можно настроить, чтобы отключить и добавить функции, которые лучше всего соответствуют нашим потребностям. Для этого сегодня мы собираемся посмотреть, какие приложения являются лучшими, которые позволят нам выполнять эту полезную работу.
Контекстное меню Windows — это та панель, которая появляется каждый раз, когда мы щелкаем правой кнопкой мыши по определенному элементу Windows. В зависимости от того, где мы нажимаем, он покажет нам ряд различных вариантов. Эта панель может служить ярлыком для находить и выполнять разные функции это составляет, поэтому, если мы можем адаптировать его к нашим вкусам и потребностям, мы можем сэкономить время.
Программы для оптимизации контекстного меню
Легко Контекстное меню
С помощью этого приложения мы можем сделать много интересных и полезных опций для улучшить и организовать контекстное меню Windows , Он обладает широким набором функций, которые мы можем добавить без необходимости что-либо изменять в своей конфигурации, а также удалить все те опции, которые нам не интересны. Это позволит нам получить доступ к наиболее часто используемым компонентам Windows быстро и легко , У нас будут инструменты для удаления временных файлов, блокировки клавиатуры и мыши, среди прочего.
Easy Context Menu — абсолютно бесплатное приложение, которое мы можем скачать со своего сайта .
ContextEdit
Эта программа поможет нам настроить контекстное меню Windows в соответствии с выбранным форматом файла. Это позволяет нам редактировать записи контекстного меню, чтобы мы могли удалить и добавить новые записи всего за несколько кликов. ContextEdit позволит нам работать со всеми видами файлов и расширений. Просто выберите определенное расширение из списка, чтобы активировать соответствующую команду для поиска типа файла ключа, чтобы оно могло контролировать более одного расширения.
Если вы хотите попробовать все функции, которые предлагает ContextEdit для улучшения и персонализации контекстного меню, вы можете скачать его совершенно бесплатно .
ShellExView
Если мы хотим оптимизировать и изменить параметры, доступные в контекстном меню проводника Windows, мы можем выбрать инструмент под названием ShellExView. С этим мы можем контролировать все расширения системы Таким образом, мы можем деактивировать и активировать каждый из них, как нам больше подходит. Эта программа покажет нам список всех деталей, таких как версия, описание или имя файла.
Установка и запуск ShellExView абсолютно бесплатны, поэтому нам нужно только загрузить его с Страница разработчика.
МенюГорничная
Это простое приложение не поможет удалить все виды пунктов контекстного меню из Windows и Internet Explorer. Оно имеет различные варианты очистки это поможет нам со всем, что нам не нужно, автоматически показывая нам все пункты контекстного меню, найденные в системе. Все эти элементы отображаются в разбивке по категориям : пункты меню, диски, папки и каталоги. Он имеет интуитивно понятный дизайн, который позволит нам быстро выполнять большинство действий.
Если вы хотите использовать это приложение, вы можете скачать бесплатно .
Microsoft Autoruns
С этой Microsoft-приложение поможет нам найдите и деактивируйте все приложения, которые запускаются при запуске Windows находятся ли они в реестре Windows или других дополнительных файлах. После обнаружения он позволяет нам перейти непосредственно к соответствующему ключу в реестре или отключить их, чтобы они не запускались автоматически. Благодаря этому инструменту мы сможем исключить все ненужные процессы запуска с возможностью их повторной активации позже.
Если мы хотим скачать Microsoft Autoruns мы можем сделать это бесплатно с его сайта.
Инструменты Filemenu
Этот полезный инструмент позволит нам настраивать и изменять контекстное меню Windows по своему вкусу , С его помощью мы можем добавлять все виды пользовательских команд в меню, а также настраивать меню «Отправить . » и включать / отключать команды, которые добавляют другие приложения в меню. Это также позволит нам регистрировать или удалять файлы dll и ocx, копировать / перемещать в определенную папку, переименовывать выбранные файлы, искать и заменять один текст другим среди элементов, которые мы выбираем, среди других функций.
Чтобы начать использовать Filemenu Tools, нам нужно только загрузить его бесплатно с сайт разработчика .
Щелкните правой кнопкой мыши Enhancer
Это приложение позволит нам управлять контекстным меню Windows Explorer по нашему вкусу , исключая все те команды, которые мы не используем, а также добавляя новые. Мы можем изменять имена файлов в пакетном режиме, проверять их целостность, связывать типы файлов. Из контекстного меню Проводника также можно управлять содержимым меню «Отправить в…», добавляя новые типы файлов или создавая новые файлы с существующим содержимым. Его главное преимущество в том, что он очень легкий и почти не потребляет системные ресурсы, поэтому это не повлияет на общую производительность нашего компьютера.
Right Click Enhancer имеет бесплатную версию, которую мы можем скачать со своего сайта , Дополнительно мы можем приобрести его полную версию за 11.99 евро.
Расширение правой кнопкой мыши v2
С помощью этого приложения мы сможем вставлять различные элементы в контекстное меню Windows, используя функции правой кнопки без внесения изменений в реестр Windows , Поскольку это переносной инструмент, он не требует установки, и мы можем запустить его с любого внешнего носителя, такого как жесткий диск или USB-ключ. С этим мы можем добавить такие функции как создание списка файлов, открытие с записной книжкой, владение, скрытие и показ файлов или папок, среди прочего. Это также позволяет нам получить доступ к системным функциям, таким как очистка диска или дефрагментация диска. Приложение занимает мало системных ресурсов, поэтому его можно использовать на всех типах компьютеров.
Если мы хотим раскрыть все преимущества, которые предлагает Right-Click Extender v2, мы можем скачать его совершенно бесплатно .
Nirsoft ShellMenuView
Этот инструмент позволит нам управлять всеми элементами, составляющими контекстное меню проводника Windows. Это позволит нам загрузить все элементы в таблице показывая их имя, расширение файла, выполняемое действие и путь к исполняемому файлу. Таким образом, мы можем активировать или деактивировать Все записи, которые мы выбираем, откройте их с помощью редактора реестра или скопируйте их в текстовый файл.
Чтобы начать использовать Nirsoft ShellMenuView, мы должны скачать бесплатно с его сайта.
Все способы настроить меню Winx в Windows 10 (и Windows 8.1) — Производительность — 2021
Table of Contents:
В этом уроке мы покажем вам, как настроить меню WinX из Windows 10 и Windows 8.1 с помощью бесплатного приложения Win + X Menu Editor или путем внесения изменений вручную в Windows. После прочтения этой статьи вы сможете добавлять или удалять элементы из меню WinX или создавать и настраивать новые группы элементов. Мы проведем вас через весь процесс загрузки, установки, запуска и использования приложения « Редактор меню Win + X», а также покажем, как использовать небольшой инструмент командной строки под названием hashlnk для добавления новых ярлыков в меню WinX непосредственно в проводнике .
Что такое меню WinX?
WinX получил свое название от многих веб-сайтов, которые назвали это так, поскольку Microsoft не предоставляет официальное название для него. Это меню для опытных пользователей, которое позволяет получить доступ к административным функциям Windows 10 или Windows 8.1.
Вы можете об этом здесь: Простые вопросы: Что такое меню WinX и как получить к нему доступ?
Как получить доступ к меню WinX
Чтобы получить доступ к меню WinX, вы должны щелкнуть правой кнопкой мыши значок Windows в левом нижнем углу экрана. Это кнопка, которая используется для открытия меню «Пуск» в Windows 10 или перехода к экрану « Пуск» в Windows 8.1. Вы также можете использовать комбинацию клавиш Windows + X.
Как в Windows 10, так и в Windows 8.1, исходное меню WinX содержит три группы с инструментами администрирования, такими как диспетчер задач, управление дисками, панель управления и другие.
Проблема в том, что пользователям не разрешается размещать, добавлять или удалять элементы непосредственно в этом меню. Однако есть два способа сделать это:
- Первый и самый простой способ — использовать бесплатное приложение под названием Win + X Menu Editor . Прочитайте следующий раздел, чтобы увидеть, как это работает.
- Второй — получить доступ к определенной папке Windows и вручную создать новые подпапки для групп WinX, создать новые ярлыки или удалить существующие элементы. Это сложный метод, и он требует использования небольшого инструмента, работающего в командной строке, который называется hashlnk . Читайте об этом на второй странице этого урока.
Как настроить меню WinX с помощью приложения WinX Menu Editor
Вы можете скачать Win + X Menu Editor, перейдя по этой ссылке на сайт под названием WinAero. Загрузка бесплатна, но пожертвования приветствуются и поощряются. Нажмите / коснитесь кнопки загрузки и сохраните приложение где-нибудь на своем компьютере или устройстве.
После завершения загрузки у вас должен появиться файл WinXMenuEditorRelease.zip . Распакуйте архив. Вы можете запустить Win + X Menu Editor, запустив файл WinXEditor.exe .
Откройте приложение, и вы увидите все ваши существующие элементы WinX в списке, а также все доступные варианты управления: Добавить программу, Создать группу, Удалить и Восстановить настройки по умолчанию .
Важно помнить, что в правом углу экрана приложения есть кнопка Восстановить настройки по умолчанию . Вы можете поиграть с настройками, но, если вы не удовлетворены результатом, вы всегда можете использовать настройки по умолчанию и вернуться к исходному меню WinX.
Вы запустили редактор меню Win + X, и теперь вы хотите добавить новые пункты в меню WinX. Для этого нажмите или нажмите кнопку «Добавить программу» в верхней части окна. Открыто следующее подменю:
Доступны четыре варианта:
- Добавить программу — используйте это, чтобы добавить любую установленную программу с вашего компьютера.
- Добавить предустановку: параметры выключения, службы, рисование, калькулятор, проигрыватель Windows Media, инструмент Snipping Tool и блокнот.
- Добавить элемент панели управления — используйте его, чтобы добавить любой элемент панели управления в меню WinX.
- Добавить элемент «Администрирование» — используйте его для добавления инструментов администрирования из Windows.
Чтобы любое изменение произошло в меню WinX, необходимо использовать кнопку « Перезапустить проводник», которая находится в правом нижнем углу редактора меню Win + X.
Чтобы дать вам представление о том, как все это работает, давайте посмотрим, что включает в себя процесс добавления программы — Internet Explorer — в меню WinX. Сначала нажмите или нажмите на кнопку «Добавить программу» .
Открытое окно открывается. Чтобы найти Internet Explorer, перейдите в «C: \ Program Files \ Internet Explorer» . Выберите iexplore.exe и нажмите или коснитесь Открыть .
Откроется окно переименования . Используйте его, чтобы ввести имя, которое вы хотите использовать для этой новой записи. Вероятно, лучше использовать что-то вроде Internet Explorer, чем использовать iexplore . 🙂
Затем нажмите или коснитесь кнопки « Перезапустить проводник» в правом нижнем углу редактора меню Win + X, чтобы применить это изменение. Как только вы это сделаете, новая запись станет доступной в меню WinX.
Если вы хотите добавить новую группу ярлыков, нажмите или нажмите на кнопку « Создать группу» . Сообщения не отображаются, и вместо этого автоматически создается новая группа.
В этом примере была создана новая группа Group4 . Вы можете повторить этот шаг, чтобы создать столько групп, сколько вы хотите. Как только вы создали новую группу, вы можете добавить в нее новые элементы, выбрав ее, а затем использовать кнопку «Добавить программу», как мы показали ранее.
Элементы из исходного списка записей, добавленные вами новые программы или даже группы могут быть легко удалены из меню WinX. Выберите элемент или группу, которую вы хотите удалить, и нажмите или нажмите кнопку « Удалить» в верхнем меню Win + X Menu Editor .
Будьте осторожны, когда нажимаете или нажимаете « Удалить», поскольку при удалении отдельных элементов вам не выдается ни одного предупреждающего сообщения, а только при удалении групп. Если вы случайно удалили что-то и хотите вернуть его обратно, попробуйте использовать предыдущие разделы этого руководства, чтобы добавить элемент обратно, или используйте кнопку Восстановить значения по умолчанию .
Win + X Menu Editor не удаляет никакие программы или функции из вашей операционной системы Windows; это только меняет настройки и внешний вид меню WinX. Вы всегда можете восстановить исходные настройки вашего меню WinX, используя Восстановить настройки по умолчанию .
Второй способ настройки меню WinX заключается в том, чтобы зайти в папку Windows и вручную создать новые папки для групп WinX, создать новые ярлыки или удалить существующие элементы. Это сложный метод, и он требует использования небольшого инструмента, работающего в командной строке, который называется hashlnk. Прочтите об этом на следующей странице этого урока.