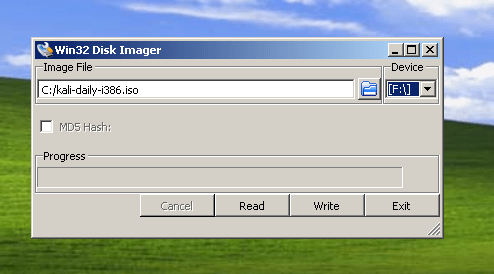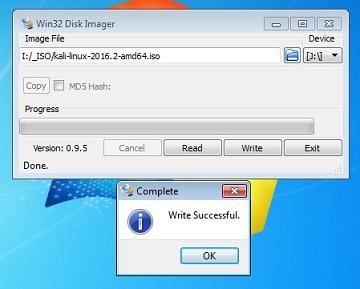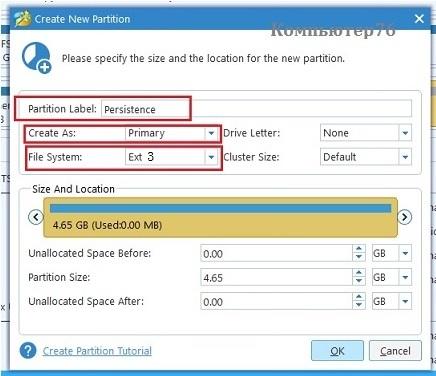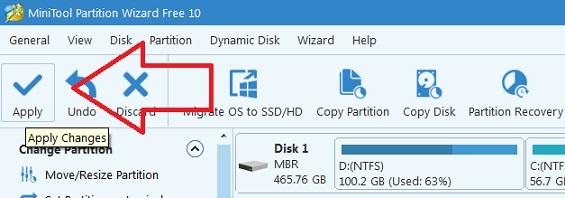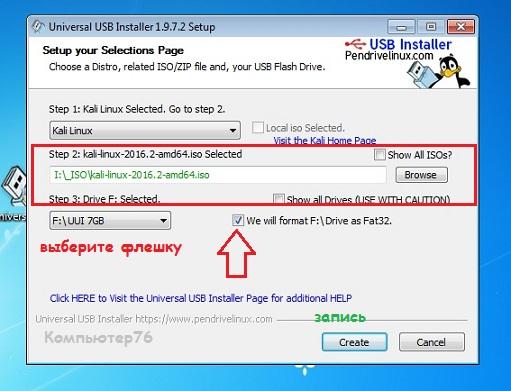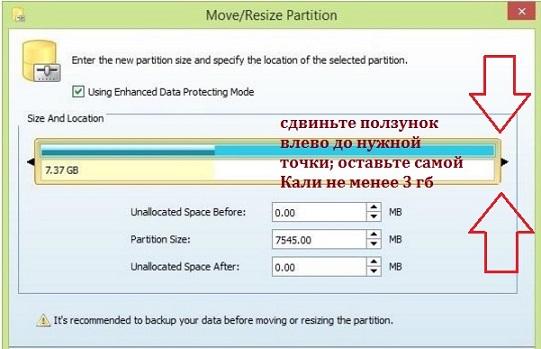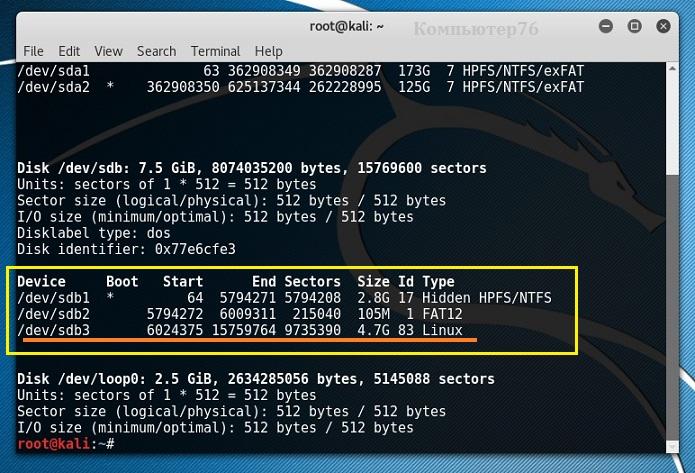- Установка Kali Linux Live на USB
- Подготовка для USB копирования
- Процедура установки Kali Linux Live USB
- Установка Kali на Windows машине
- Запись Kali на Linux машине
- Запись Kali на машине OSX
- Инструкция по установке на флешку операционной системы на примере Kali Linux
- Установка полноценной системы на флешку на примере Kali Linux
- Способ 1: Rufus
- Способ 2: Win32 Disk Imager
- Способ 3: Universal USB Installer
- Установить Кали Линукс на флешку
- Зачем это нужно?
- МИНУСЫ
- Во время установки будет использовано следующее:
- Установить Кали Линукс на флешку: проверим, работает ли сохранение изменений
Установка Kali Linux Live на USB
Загрузка и установка Kali с USB флешки — наш любимый и самый быстрый метод получения и запуска. Чтобы сделать это, сначала нам нужно записать Kali ISO на USB диск.
Подготовка для USB копирования
- Загрузите Kali linux.
- Если у вас Windows, загрузите Win32 Disk Imager.
- Для *nix OS не нужно дополнительных программ.
- USB флешка (вместимостью, как минимум, 2GB для мини, 4GB для обычной версии).
Процедура установки Kali Linux Live USB
Установка Kali на Windows машине
- Подключите USB флешку в Windows USB и запустите программу Win32 Disk Imager.
- Выберите файл Kali Linux ISO для записи и проверьте, что USB для записи выбран верно.
- После завершения записи, безопасно извлеките USB диск из Windows машины. Сейчас вы можете использовать USB устройство для загрузки в Kali Linux.
Запись Kali на Linux машине
Создание Kali Linux на загрузочном USB в окружении Linux простое. Как только вы загрузили ваш файл Kali ISO, вы можете использовать dd для копирования его на вашу USB флешку как показано (убедитесь сначала, что вы под рутом):
ВНИМАНИЕ: Хотя процесс записи Kali на USB флешку очень прост, вы можете также просто разрушить случайный раздел с dd если вы не понимаете, что вы делаете. Считайте себя предупреждённым.
- Вставьте вашу USB флешку в USB порт вашего компьютера с Linux.
- Проверьте путь устройства вашего USB диска сdmesg.
- Продолжайте (осторожно!) запись файла Kali ISO на устройство USB:
Вот и всё, правда! Теперь вы можете загрузиться в окружение Kali Live или установщик используя USB устройство.
Запись Kali на машине OSX
Создание загрузочной флешки USB с Kali Linux в окружении OSX схоже с методом в Linux. После того как вы загрузили выбранный файл Kali ISO, вы можете использовать dd для переноса на вашу USB флешку как описано ниже:
ВНИМАНИЕ: Хотя процесс записи Kali на USB флешку очень прост, вы можете также просто разрушить случайный раздел с dd если вы не понимаете, что вы делаете. Считайте себя предупреждённым.
- Вставьте вашу USB флешку в USB порт вашего компьютера Apple.
- Проверьте путь устройства вашего USB диска со списком diskutil.
- Размонтируйте диск (обратите внимание, в этом примере USB флешка это /dev/disk2):
- Продолжайте (осторожно!) запись файла Kali ISO на устройство USB:
Обратите внимание: Увеличение размера блока (bs) ускорит процесс записи, но увеличивает шансы создания плохой USB флешки.
Время которое нужно dd для записи будет зависеть от скорости используемой системы, USB флешки и USB порта.
Вот и всё! Сейчас вы можете загрузиться в окружение Kali Live или установщик используя USB устройство.
Если вы выбрали загрузку на устройстве Apple, вы можете вызвать загрузочное меню нажав кнопку Опции немедленно после включения устройства.
За дополнительной информацией обращайтесь к базе знаний Apple.
Если у вас ещё нет флешки или вы хотите приобрести новую специально для Kali, то посмотрите здесь . Там хороший выбор и невысокие цены на всякий компьютерный ширпотреб.
Источник
Инструкция по установке на флешку операционной системы на примере Kali Linux
Иметь полноценную ОС на USB-носителе очень удобно. Ведь запустить ее с флешки можно будет на любом компьютере или ноутбуке. Использование системы Live CD на съемном носителе также может помочь в восстановлении Windows. Наличие операционной системы на flash-накопителе позволяет работать на компьютере даже без жесткого диска. Разберем установку операционной системы на флешку на примере Kali Linux.
Kali Linux чаще всего используется в сегменте безопасности и классифицируется как ОС для хакеров. Она применяется для обнаружения различных ошибок и сбоев в сетях других систем. Она похожа на другие дистрибутивы Linux и предназначена не только для тестирования уязвимостей Windows, но и для решения повседневных задач Ubuntu или Mint.
Установка полноценной системы на флешку на примере Kali Linux
Наша инструкция о том, как установить Kali Linux на флешку, включает в себя несколько этапов, начиная с подготовки до непосредственно использования ОС.
Что касается подготовки, то для создания флеш-носителя с Kali Linux нужна флешка вместительностью не менее 4 Гб. Перед началом установки USB-накопитель должен быть отформатирован в системе FAT32. Желательно иметь накопитель USB 3.0 иначе установка будет длительной.
В этом Вам поможет наша инструкция по форматированию съемных носителей. Вам нужно будет выполнить все действия в рамках приведенной ниже инструкции, только вместо «NTFS» везде выбирать вариант «FAT32».
Также нужно подготовить сам образ с ОС Kali Linux. Скачать образ можно с официального сайта.
Дальше осталось установить Кали Линукс на флешку. Сделать это можно несколькими способами.
Способ 1: Rufus
Эта программа предназначена для создания загрузочных USB-носителей. Но она поможет приготовить на флешке полноценную ОС, которой можно пользоваться на имеющейся системе в компьютере. Данный способ предполагает следующие действия:
- Установите программу Rufus. Скачать ее можно на официальном сайте. Запустите ее на своем компьютере.
- В главном окне проверьте наличие галочки в строке «Создать загрузочный диск». Справа от кнопки «ISO Image» укажите путь к вашему ISO образу.
Вот и все, по окончании записи флешка готова.
Способ 2: Win32 Disk Imager
Эта программа позволяет развернуть образ операционной системы на флешке. Чтобы ею воспользоваться, сделайте вот что:
- Скачайте и установите программу Win32 Disk Imager. Запустите ее на своем компьютере.
После установки программа создала на флешке 3 раздела.
После скачивания и установки запустите программу. Правой кнопкой мыши щелкните по неразмеченному разделу и нажмите «Create». Появится сообщение Windows, нажмите « OK».
- в поле «Partition Label» поставьте имя «Persistеnce»;
- в поле «Create As» выберете тип «Primary»;
- в поле «File System» укажите «Ext3», этот тип системы нужен конкретно для Кали.

Вот и все, флешка с ОС Кали Линукс готова к использованию.
Способ 3: Universal USB Installer
Это простая и удобная утилита поможет создать дистрибутивы ОС Linux и Windows.
- Установите программу Universal USB Installer.Скачать ее лучше всего на официальном сайте.
- Откройте ее. Для правильного запуска программы выполните 4 шага:
- в поле «Step 1» выберите тип дистрибутива Linux «Kali Linux»;
- в поле «Step 2» укажите путь к вашему ISO – образу;
- в поле «Step 3» выберете вашу флешку и проверьте наличие галочки в поле «Format»;
- нажмите кнопку «Create».
По окончанию записи на флешке будет установлен Kali Linux Live.
Зайдите в консоль управления дисками Windows на вашем компьютере. Для этого перейдите по такому пути:
Панель управления > Администрирование > Управление компьютером
Флешка будет отображаться в таком виде, как показано на фото ниже.
Эта утилита заняла все пространство флешки и не оставила место под раздел «Persistence». Поэтому высвободите место под раздел с помощью утилиты MiniTool Partition. Для этого нажмите правой кнопкой по съемному накопителю и выберете пункт «Move/Resize». В нем сдвиньте ползунок немного влево, оставив самой системе Кали 3 Гб.
Для работы с флешки достаточно загрузиться с нее.
Преимуществ от использования операционной системы на флешке много, но следует помнить, что интенсивное использование такого устройства быстро выводит его из строя. Если у Вас есть какие-либо вопросы, пишите их в комментариях, мы обязательно ответим и поможем решить все проблемы.
Если Вам нужно создать носитель информации, предназначенный для установки Linux, воспользуйтесь нашими инструкциями по созданию загрузочной флешки и установке ОС.
Помимо этой статьи, на сайте еще 12315 инструкций.
Добавьте сайт Lumpics.ru в закладки (CTRL+D) и мы точно еще пригодимся вам.
Отблагодарите автора, поделитесь статьей в социальных сетях.
Источник
Установить Кали Линукс на флешку
Как установить Кали Линукс на флешку с возможностью обновляться.
В статье описывается способ как быстро установить Кали Линукс на флешку из-под различных операционных систем. Будем работать из Windows и Линукс.
Процесс установки крайне прост и не требует специальной подготовки. Однако по результатам работы нюансы существуют. И для начала начните с отключения в BIOS UEFI secure mode.
Зачем это нужно?
- Теперь не стоит заморачиваться по поводу вопроса, как и куда устанавливать систему. Использовать ли виртуальную машину или затирать загрузчик Windows.
- Ваша Кали Линукс будет всегда под рукой, превращая любой оказавшийся под рукой компьютер в нужный вам инструмент.
- Что бы пошло не так — не пострадает ничего, кроме флешки, которая форматируется в секунды.
- Сразу после работы с Кали в таком виде вы заметите, насколько ускорилась работа системы.
- Значительно упрощается работа со встроенными беспроводными адаптерами и многое другое…
МИНУСЫ
Есть такие. Приведу самый главный. Так как под обновлениями и установкой прежде всего мы понимаем обмен данными между устройствами, на скорость не рассчитывайте. Это не шина для HDD, а простой, даже самый последний в своей версии, USB порт. Вобщем, установка обновлений размером в 1 Гб на флешку объёмом 16 Гб у меня заняла примерно 2 суток и полный простой компьютера. И сразу советую запретить «живой» Кали в текущем сеансе уходить в спящий режим — иначе рискуете потерять всё.
Во время установки будет использовано следующее:
- флешка объёмом не менее 16 Гб (иначе места после процедуры обновлений может просто не хватить)
- образ Кали Линукс 2016.Х и куча свободного времени, равно как и свободная на пару суток машина
- программа Win32 Disk Imager для записи из-под Windows
- программа Universal USB Installer
- программа MiniTool Partition Wizard Free для создания разделов на диске с целью сохранять результаты проделанных действий
- создание раздела Persistence со вновь созданной флешки с Кали Линукс
- как проверить, что всё работает
Установить Кали Линукс на флешку из-под Windows: Win32 Disk Imager
Для начала установите программу Win32 Disk Imager. Скачать и установить её труда не составит. Работа с ней элементарна. После установки в окне программы укажите путь к скачанному образу Кали. Нужно указать флешку по кнопке справа. Запись начнётся по команде с кнопки Write.
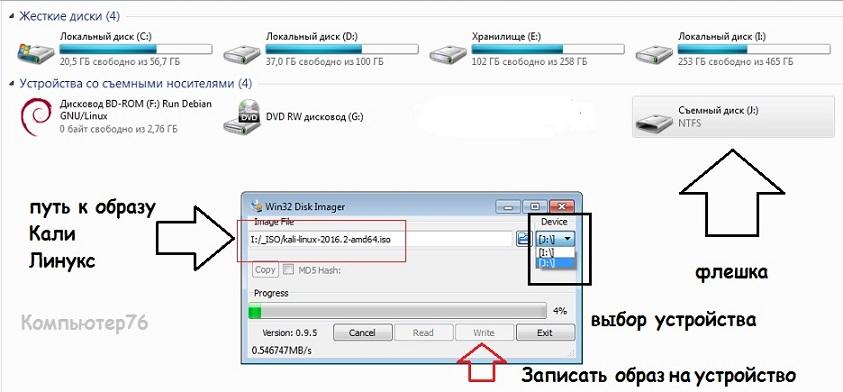
Если перейти в консоль Управления дисками системы, то можно увидеть, как программа Win32 Disk Imager установила Кали Линукс на флешку:
Обратите внимание, как утилита услужливо раздробила флешку на несколько разделов, оставив один (почти 5 Гб) неразмеченным. Его мы и задействуем под persistence-раздел, который будет хранить все изменения во время работы с флешкой Кали Линукс. Запускаем MiniTool Partition и с её помощью создадим раздел в неразмеченной области флешки:
Согласимся с тем, что Windows не поймёт содержимое раздела и в окне настроек будущего раздела установите их так, как показано на рисунке:
- Название: Persistance
- Тип диска: Основной (Primary)
- Тип системы: Ext3 (его Кали советует официально)
и сохраним изменения:
Установить Кали Линукс на флешку из-под Windows: Universal USB Installer
Следующая программа также прекрасно справляется с установкой Кали на флешку. Причём производителями утилита Universal USB Installer позиционируется как универсальный установщик образов и создатель живых флешек ИМЕННО Линукс-подобных систем. Так что после работы с программой вы на выходе получите готовую флешку с Кали Линукс, готовую к запуску с любого компьютера.
Утилита не требует установки. И после запуска окно программы попросит указать, что именно вы хотите видеть на загрузочной флешке:
Кстати, справа от кнопки выбора дистрибутивов вы увидите функцию Download Link , с помощью которой утилита перекинет вас в браузере прямиком на сайт Кали, откуда образ можно будет скачать. Но да ладно. В поле Step 2 укажите на образ Кали Линукс, где он в вашем компьютере находится (утилита умеет вычленять его среди прочих образов дисков, если их несколько) и через Step 3 укажите на саму флешку. Перед записью окно установщика будет выглядеть примерно так (если флешка не готова — утилита прямо отсюда её отформатирует):
Фоном пойдут два окна: распаковка из образа и запись данных.
Снова отправляемся в консоль Управления дисками Windows. На этот раз флешка предстанет перед нами в таком виде:
Утилита полностью захватила всё пространство флешки, не оставив нам места под дополнительный Persistence раздел, который позволит нам сохранять проделанные изменения в Кали. Так что придётся повторить операцию по созданию persistance-раздела из предыдущего абзаца. Но здесь и раздела пока нет, так что сначала раздробите флешку:
размерами можно руководствоваться в абзаце выше
А далее всё по наработанной выше схеме.
Установить Кали Линукс на флешку: создание раздела Persistence
Толкового перевода для присвоенного разделу имени не существует, так что позвольте уж называть его на языке оригинала ( персистенс ). Но именно его наличие и позволит сохранять все проделанные в процессе работы флешки с Кали изменения. Так что в его создании ни у кого не должно быть сомнений.
Перезагружаемся и входим уже с только что сделанной флешки. Определяем диски командой в терминале:
каким из разделов вы воспользуетесь. Если вы помните, то раздел с файловой системой Ext3 в обоих вариантах составления «живой» флешки только один. Обычно (в версии Кали 2016.2 точно) ему присваивается имя dev/sdb3. Такое и фигурирует у меня в примере на фото, хотя я привожу в командах имя dev/sdXY.
Сразу запомните две следующие команды ( и вообще — следите за пробелами). С них стоит начать в тот момент, если вы после перезагрузки обнаружите, что обновления и прочие изменения не сохраняются:
Эта позволит пересоздать созданный в Windows раздел в файловой системе Ext3.
А эта присвоит ему имя persistence.
Приступаем к созданию. Создаём директорию в файловой системе флешки:
Сразу создадим в ней раздел (по иконке Persistence на Рабочем столе Кали лучше не нажимать):
где sdXY — обозначение того раздела на вашей флешке, который вы создали перед этим в Windows. У меня, как видно на фото, он получил привычное имя sdb3:
Если начались ошибки, то они, скорее всего, связаны с неверным форматом файловой системы. Так что обратите внимание на первые две команды, которые я привёл в начале этой части. Помните о правильном имени разделов!
Теперь добавим файл конфигурации, чтобы сделать хранилище временных данных:
Консоль вам должна ответить, что файл создан! Размонтируем раздел и перезагрузимся:
После перезагрузки в момент появления меню загрузки Кали выберите способ Live USB Persistence — все сделанные в текущей конфигурации изменения останутся с вами. Пока этого терпит отведённое под раздел пространство. И эту кнопку придётся вам нажимать всякий раз, когда вы собираетесь корректировать саму систему.
Установить Кали Линукс на флешку: проверим, работает ли сохранение изменений
- запускаемся с флешки
- открываем терминал
- набираем команду
- уходим в перезагрузку
- снова загружаемся с USB persistence
- в терминале набираем
Если в списке отображается testfile, всё работает. Теперь вы можете устанавливать обновления, в коих, в том числе, появится и выбор раскладки с русскими символами. Не пропустите и настраивайте по вашему вкусу. Логин и пароли по умолчанию те же: root и toor.
Источник